Enhetslänkar
Ett enda Zoom-möte kan involvera hundratals deltagare. Men vad händer om du behöver verifiera exakt vem som har deltagit i ett klass- eller arbetsmöte? Lyckligtvis har du som administratörsanvändare av ett betalt Zoom-konto tillgång till närvarorapporter för de möten du har varit värd för de senaste 12 månaderna.

I den här artikeln kommer vi att förklara hur du får rapporter om mötesnärvaro, registreringsrapporter och omröstningsresultat när du kommer åt ditt Zoom-konto från din webbläsare och personliga enheter.
Hur man ser vem som deltog i ett Zoom-möte på en PC
Beroende på storleken på mötet genereras rapporten vanligtvis cirka 30 minuter efter mötets slut. Men observera att det kan ta upp till en timme för större möten. Följ dessa steg för att komma åt din mötesnärvarorapport:
- Logga in på Zoom från din webbläsare.
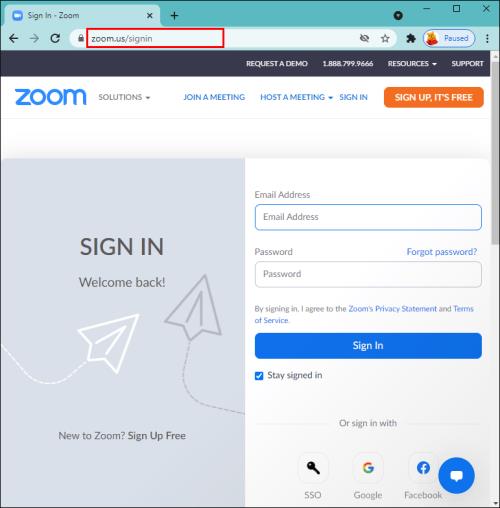
- Klicka på Rapporter i menyn till vänster.
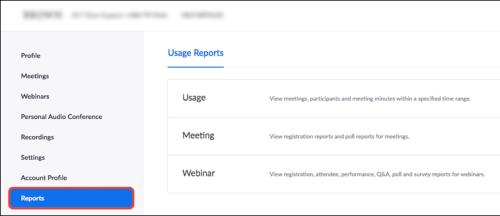
- Klicka på Användning .
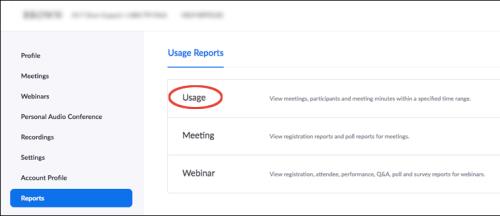
- Ange datumintervallet för mötet du vill se en rapport för och sedan Sök .
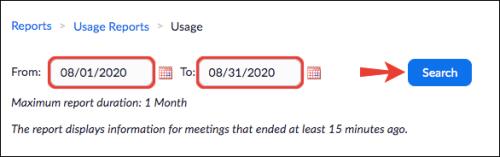
- Hitta mötet och scrolla sedan till höger för att se kolumnen Deltagare .
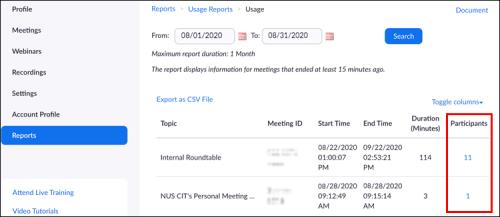
- Klicka på det blå antalet deltagare.
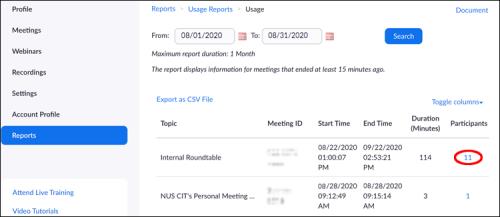
- I popupfönstret Mötesdeltagare markerar du Exportera med mötesdata för att inkludera mötesinformation.
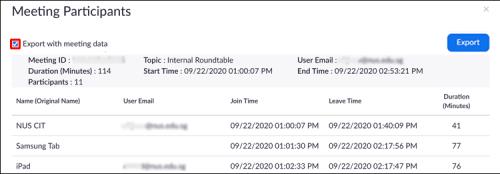
- För att konsolidera listan till unika användare, markera alternativet Visa unika användare . Om en deltagare lämnar och återkommer med mötet några gånger, kommer rapporten endast att visa deras totala närvarotid.
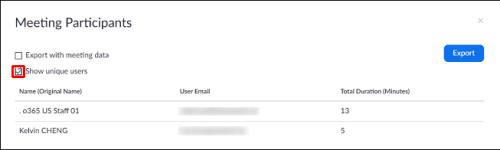
- Klicka på Exportera för att ladda ner rapporten .
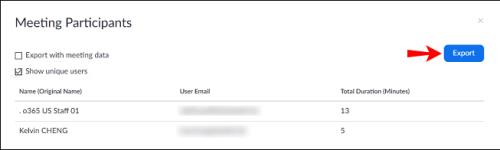
Hur ser man vem som deltog i ett Zoom-möte på iPhone?
På samma sätt som datorer kan du generera en detaljerad deltagarrapport på en iPhone 30 minuter efter mötet. Men för stora möten kan det ta upp till en timme. Få tillgång till din mötesnärvarorapport genom att följa dessa steg:
- Öppna en webbläsare och logga in på ditt Zoom- konto.
- Klicka på Rapporter i menyn till vänster.
- Tryck på Användning .
- Ange datumintervallet för mötesrapporten du vill se och sedan Sök .
- Gå till mötet och scrolla sedan höger till kolumnen Deltagare .
- Klicka på det blå antalet deltagare.
- I fönstret Mötesdeltagare markerar du kryssrutan Exportera med mötesdata för att inkludera mötesinformation.
- För att konsolidera listan till unika användare (exempelvis inte deltagare som lämnar och går med igen) markera kryssrutan Visa unika användare .
- Tryck på Exportera .
Så här ser du vem som deltog i ett Zoom-möte på en Android-enhet
Återigen, mötesnärvarorapporten genereras vanligtvis 30 minuter efter mötets slut. För större möten kan det dock ta upp till en timme. Använd stegen nedan för att komma åt din mötesnärvarorapport:
- Logga in på Zoom från din webbläsare.
- Tryck på Rapporter från den vänstra menyn.
- Tryck på Användning .
- Ange datumintervallet för mötet du vill se en rapport för och tryck sedan på Sök .
- Gå till mötet och scrolla sedan höger till kolumnen Deltagare .
- Tryck på det blå antalet deltagare.
- I fönstret Mötesdeltagare markerar du kryssrutan Exportera med mötesdata för att inkludera mötesinformationen.
- För att inkludera deltagarnas totala närvarotid för mötet, markera kryssrutan Visa unika användare .
- För att ladda ner rapporten, tryck på Exportera .
Ytterligare vanliga frågor
Hur ser jag en mötesregistreringsrapport?
Att schemalägga mötesregistrering är bra för att fånga ytterligare information om dina deltagare. Du kan verifiera vem som deltog och ha kontaktuppgifter om du vill kontakta dem efter mötet. För att ställa in detta måste du först aktivera det i Zoom. Så här går det till:
1. Logga in på ditt Zoom- konto.
2. Klicka på Möten via menyn.
3. Välj Schemalägg ett möte eller redigera ett befintligt möte.
4. Se till att kryssrutan Obligatoriskt är markerad i avsnittet Registrering .
5. När du har schemalagt ett möte visas flikarna Registrering och Varumärke .
För att se vem som har anmält sig till ett möte:
1. Välj Rapporter och sedan Användning .
2. Klicka på Möte . En lista över framtida och tidigare möten visas.
3. Välj Registreringsrapport bredvid Rapporttyp .
4. Klicka på rullgardinsmenyn under Rapporttyp och sedan för att söka efter:
· Tidsintervall välj Sök efter tidsintervall .
· Mötes-ID välj Sök efter mötes-ID .
5. Klicka på Sök .
6. Klicka på Generera i den sista kolumnen. Eller använd kryssrutorna för att välja flera rapporter.
Zoom öppnar ett nytt webbläsarfönster och börjar ladda ner din registreringsrapport.
Hur ser jag en mötesundersökningsrapport?
Enkätrapporten visar en grundläggande uppdelning av resultaten för varje fråga. Du kan se vem som röstade för varje alternativ genom att ladda ner en fullständig rapport. Följ stegen nedan för att se omröstningsresultaten för ditt möte:
1. Logga in på ditt Zoom- konto från en webbläsare.
2. Välj Rapporter i menyn till vänster.
3. Klicka på Användning .
4. Välj Möte , en lista över tidigare och framtida möten visas.
5. Klicka på Omröstningsrapport bredvid Rapporttyp .
6. Klicka på rullgardinsmenyn under Rapporttyp och sedan för att söka efter:
· Tidsintervall, välj Sök efter tidsintervall .
· Mötes-ID, välj Sök efter mötes-ID .
7. Klicka på Sök .
8. Välj den blå nedladdningslänken för den omröstningsrapport du vill se.
Zoom öppnar din standardwebbläsare och börjar sedan ladda ner hela omröstningsrapporten.
Kollar upp närvaro
Möten och webbseminarier som hålls via Zooms videokonferensplattform kan tillgodose hundratals kontakter i ett möte. Det är ett kraftfullt mötesrapporteringsverktyg som ger information om närvaro, registrering och opinionsundersökningar.
Dessa funktioner är användbara om du behöver kontrollera närvaro, bekräfta intresse inför mötet eller föra ett register över personer som registrerade sig för ett evenemang men inte deltog. Alla rapporter är tillgängliga för dina egna möten när du har administratörsbehörighet för ett betalkonto.
Hur tror du att Zooms funktioner bidrar till att möten fungerar smidigt? Kan de förbättra sin videokonferensupplevelse? Låt oss veta i kommentarsfältet nedan.


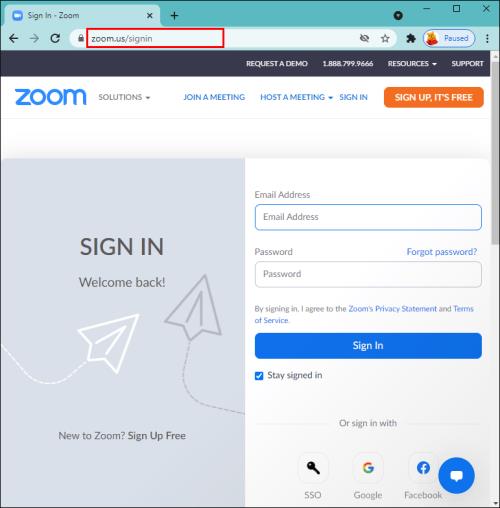
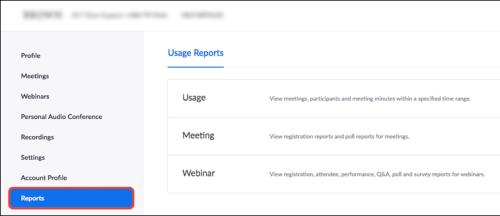
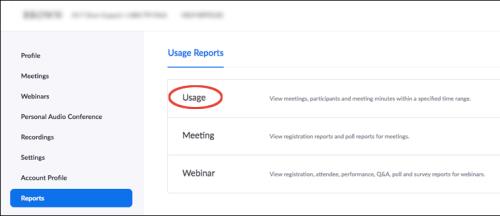
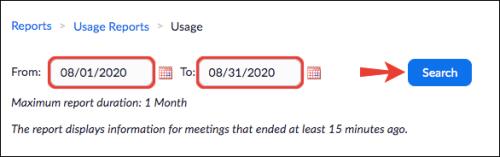
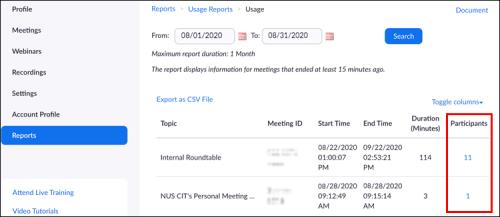
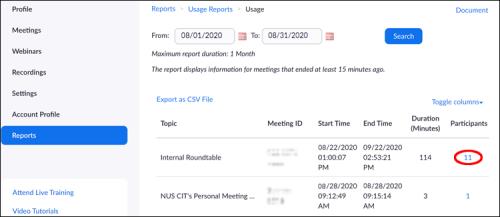
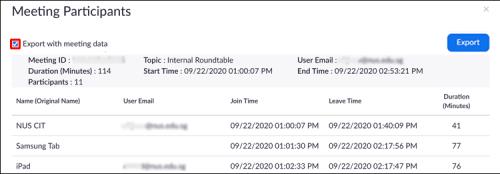
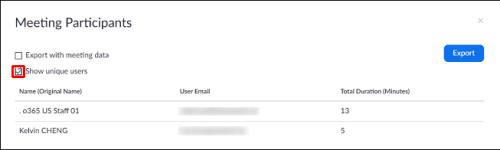
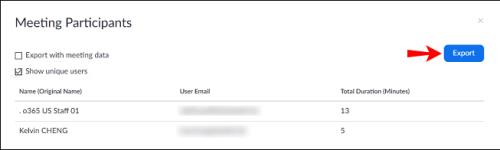






![Ta reda på hur du gör försättssidor i Google Dokument [Enkla steg] Ta reda på hur du gör försättssidor i Google Dokument [Enkla steg]](https://blog.webtech360.com/resources3/images10/image-336-1008140654862.jpg)

