Om du vill kontrollera vem som äger en fil fungerar Linux väldigt annorlunda än andra system. Det finns inget alternativ att bara högerklicka på en fil och gå till Egenskaper eller Få information som på Windows eller macOS.

Dessutom är filägandet annorlunda på Linux. Varje fil har sin ägare och en grupp som ägaren tillhör. Det kan vara bra att känna till den här informationen i många situationer, till exempel vid felsökning av behörighetsproblem.
Det finns tre vanliga sätt att se en fils ägare i Linux. Här är vad de är.
Kommandot "Är -Jag".
Kommandot "Is -I" är det bekvämaste sättet att se en fils ägare. Allt du behöver göra är att följa dessa steg.
- Öppna terminalen.
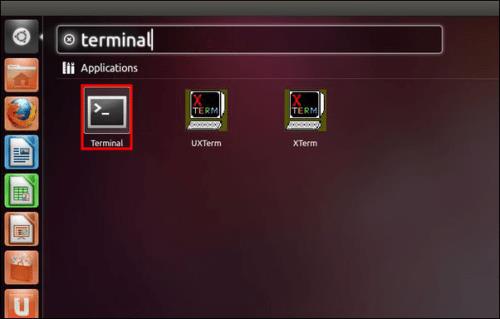
- Skriv in .
Is -I filename
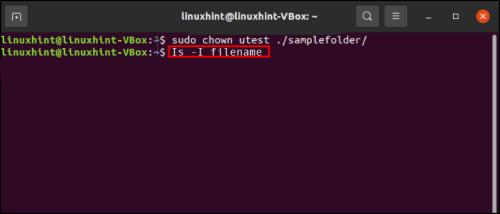
- Kontrollera den tredje kolumnen för att se ägaren.
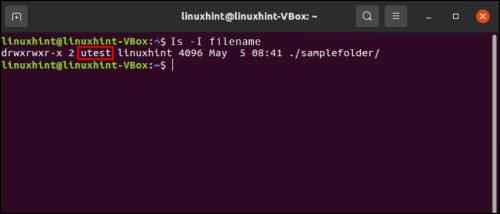
Naturligtvis kommer du att ersätta filnamnet med filens faktiska namn. Så om namnet var file123 skulle kommandot vara:
% ls -l file123
Detta kommando ger dig massor av annan värdefull information.
- Filtyp
- Behörigheter
- Grupp
- Storlek
- Datum och tid
- Hårda länkar
Resultatet kommer att se ut ungefär så här:
-rw-r--r-- 2 mark admin 246 Jun 3 08:21 file123
Informationen är följande.
- -rw-r–r– : filläge
- 2 – antal länkar
- mark – Ägarens namn
- admin – Gruppnamn
- 246 – filstorlek (antal byte)
- 3 juni 08:21 – månad och dag då filen ändrades, följt av exakt timme och minut
- Fil123 – Filnamn
Hitta kommando
Människor använder ofta kommandot Sök för att leta efter filer i en katalog. Men med Print-funktionen kan du också lista filernas ägare.
Du kan göra det med följande kommandosyntax.
# find /dir -printf '%u\n'
Du kan också använda mer avancerad filtrering för att bara visa unika användare genom att lägga till alternativet -u :
# find /dir -printf '%u\n' | sort -t: -u
Slutligen kan du se gruppen som filen tillhör genom att lägga till alternativet %g :
# find /dir -printf '%u:%g\n' | sort -t: -u
Stat Kommando
Stat är ett annat mycket användbart kommando som du kan använda för att få många detaljer om en fil, inklusive ägaren. Du kan mata in flera filnamn och ändra kommandot med många alternativ som visar dig olika information.
Kommandot är mycket lätt att använda. Allt du behöver göra är att skriva " ."stat filename
Du kan se vilken enhet filen finns på, vem som har åtkomst, när de senaste ändringarna gjordes osv.
Om du bara vill se filens ägare och grupp kan du använda alternativen %U och %G. Så om vi använder exemplet file123 igen, kommer kommandot att vara:
stat -c “%U %G” file123
Hur man ändrar ägare till en fil i Linux
Om du vill ändra en fils ägare kan du använda kommandot chown. Öppna terminalen och skriv in " chown username filename". Så, till exempel, om du vill att Mark ska vara ägare till file123, skriver du in " chown mark file123."
Du kan ändra filens grupp med samma funktion. Om du vill ändra både ägare och grupp, skriv in " chown username:groupname filename".
Få de detaljer du behöver
Som du kan se är det inte svårt att hitta filens ägare, grupp och andra relevanta detaljer för en fil i Linux. Alla dessa kommandon är enkla att använda, så att du kan få den information du behöver på nolltid. Dessutom kan du ändra dem med olika alternativ för att finjustera din sökning.
Har du några andra tips och tricks för att navigera i Linux-filer och kontrollera deras ägande? Om så är fallet, dela dem gärna i kommentarsfältet nedan.


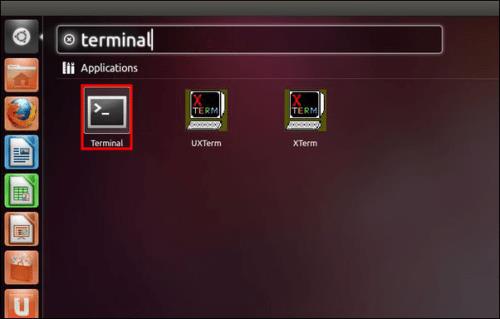
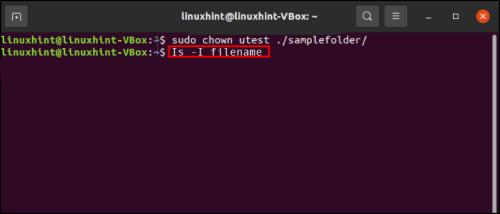
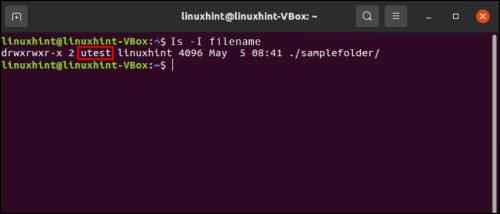






![Ta reda på hur du gör försättssidor i Google Dokument [Enkla steg] Ta reda på hur du gör försättssidor i Google Dokument [Enkla steg]](https://blog.webtech360.com/resources3/images10/image-336-1008140654862.jpg)

