På dokumentspråk innebär att komprimera en PDF i storlek att optimera den. Man kan enkelt optimera en PDF med hjälp av ett bra och pålitligt PDF-redigeringsverktyg.
Innehåll
Hur man komprimerar en PDF-fil?
Det finns så många mångfaldiga PDF-program tillgängliga nu för tiden, men att välja voguish ben är verkligen tufft. Storleken på PDF kan minskas på många olika sätt, men för bättre kvalitet är alla kanske inte de bästa.
1. Bestämma storleken på PDF-dokument
Det är väldigt enkelt att kontrollera storleken på ett PDF-dokument genom Adobe Acrobat på följande sätt:
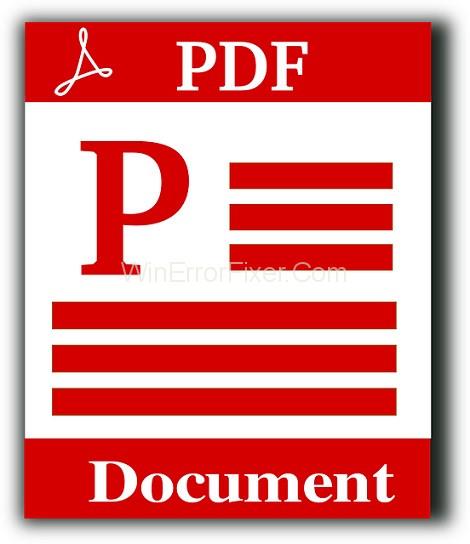
Steg 1: Gå till filen för det riktade dokumentet och klicka på den,
Steg 2: Välj nu Egenskaper, det kommer att visa dig mycket information om dina dokument inklusive filstorlek och många fler.
Å andra sidan kan du direkt kolla igenom dokument.
Steg 1: Gå till mappen med dokumentet.
Steg 2: Klicka till höger på dokumentet och klicka på Egenskaper.
Det är mycket svårt att ladda upp dokument med den större storleken, eftersom det tar längre tid att ladda upp. Genom att delta elektroniskt (via e-post, för fall), kommer det att ta mer flottan tid från etableringen. Således är optimerade nedre linjer mer att föredra att hantera och att ta del av för ändamålet.
Att minska storleken på ett PDF-dokument kan vara ansträngande eftersom det innehåller all information och även kvaliteten på innehållet är också ett huvudproblem samtidigt som man minskar PDF-storleken. Sedan följer några snabba tips som kan hjälpa dig att minska tågets storlek utan att påverka det :
2. Undvik att skanna PDF-filer
Det är inte ovanligt att placera falska tryck som, för att producera PDF-filer, eller för att blanda mer än en rad och ökända rakt in i en obunden PDF, vill du publicera helheten och experimentera tillsammans. Elektroniskt konverterade dokument är i allmänhet mycket lägre i längd än recensioner.
Du vill mest effektivt någonsin missa rader som håller sig i pappersform mest effektivt – alla olika rader kan konverteras elektroniskt från den unika utbildningen genom att spara dem som PDF-filer. På samma sätt kan vissa rader snabbt blandas som PDF-filer, driften av program som är analog med Adobe Acrobat, vilket skyddar alla som vill lägga ut konturer för att blanda dem.
3. "Reduced Size PDF" med Spara som
Efter att ha skapat ett tåg elektroniskt, upptäcker du att dess storlek är verkligt stor, och du kan också acklimatisera dig för ytterligare alternativ snarare än genom att skanna. Systemet för att spara din fil är den enklaste PDF-filen att förminska.
Genom att använda den bakersta tolkningen av Adobe Acrobat kan du minska storleken på följande sätt:
Steg 1: Välj och öppna PDF-filen som du vill spara igen för att göra en mindre fil.
Steg 2: Välj filen och klicka på Spara som annan, och då kommer detta att minska storleken på PDF.
Du kommer att uppmanas att avsluta den omräkningsöverenskommelse du vill ha och du kan också klicka på OK för att spara. Vi föreslår att du sätter din harmoni med åtminstone Acrobat X, eftersom den tolkningen fortfarande används mycket. Den här idén är kort och enkel, men tänk ändå på att den kommer att minska finheten hos foton och kan få lindring av virtuella signaturer. Använd dock optimeringsmöjligheten som definieras under i stället, Om du också behöver hantera hur din PDF-fil komprimeras i Acrobat.
4. Använda förhandsvisning på Mac
Steg 1. Öppna förhandsgranskning: Förhandsgranskning är en operation av Apples bildobservatör. De flesta prestanda för Mac OS ingår automatiskt i den. Bara genom att dubbelklicka på den blå förhandsgranskningsikonen kan den öppna vad som ser ut som lappande bilder i din Operationsmapp i Finder.
Steg 2. Öppna en PDF i förhandsgranskning: Gå till PDF-filen, välj sedan och dubbelklicka i den för att öppna i förhandsgranskning som standard. Eller följande steg kan användas för att öppna en PDF i förhandsgranskning.
Steg 3. Klicka på Arkiv: Högst upp på skärmen, i menyraden, klicka på Arkiv. Det kommer att visa rullgardinsmenyn.
Steg 4. Klicka på Exportera: Klicka på export i mitten av rullgardinsmenyn, detta öppnar en dialogruta.
Steg 5. Skriv ett namn för filen: Byt namn på det angivna namnet i "Exportera som" för att skapa ett nytt namn för den komprimerade PDF-filen.
Steg 6. Välj "PDF" som filformat: Använd rullgardinsmenyn bredvid "Format" för att välja "PDF".
Steg 7. Välj "Minska filstorlek" bredvid "Quartz Filter": I rullgardinsmenyn välj "Reduce File Size" bredvid "Quartz Filter" för att minska storleken.
Steg 8. Välj en plats där du vill spara PDF:en: För att välja en plats för att spara filen klickar du bredvid "Var:" i rullgardinsmenyn. Som standard kommer den att sparas på ditt skrivbord
Steg 9. Klicka på Spara: Genom att klicka på Spara kommer den komprimerade PDF-filen att sparas på din Mac
5. Använda Adobe Acrobat Pro DC
Öppna Adobe Acrobat Pro DC En prenumeration på det är ett krav för att komprimera linjer. Ändå kan du använda Adobe Acrobat Reader DC genom att prenumerera på en gratis 7-dagars provperiod. Man kan ladda ner Adobe Acrobat Reader DC gratis från https://get.adobe.com/reader/
Öppna en PDF: För att öppna en PDF inifrån den, Använd följande steg:
Steg 1: Klicka på Arkiv och klicka sedan på Öppna.
Steg 2: Gå till en PDF-fil och klicka på den för att öppna.
Klicka på Arkiv: Klicka på Arkiv i menyraden högst upp som visar en rullgardinsmeny.Klicka på Komprimera PDF: I Arkiv-menyn i mitten, klicka på Komprimera PDF.Klicka på Välj en annan mapp: Klicka på Välj en annan mapp, det låter dig välja en mapp för att spara den komprimerade filen.
Välj en mapp för att spara PDF-filen: Gå till en plats genom att använda filläsaren för att spara den komprimerade PDF-filen, klicka sedan och välj den. Klicka på Spara: Klicka på Spara för att komprimera och spara PDF-filen.
6. När du sparar i Word
Det är bättre att använda alternativet Spara som när du konverterar ett dokument till PDF, eftersom detta vanligtvis ger små rader, beroende på antalet bilder som finns i dokumentet. Om en stor storlek skapas med Word-konverterad PDF, Du kan också byta till andra alternativ i Word som avsevärt kommer att ge ett lägre tåg.
Följande steg är användbara för att skapa en mindre fil:
Steg 1: Välj Word-dokumentet och öppna det för att konvertera det till PDF.
Steg 2: Gå till knappen Arkiv och välj sedan Spara som.
Steg 3: Skriv menyn i Spara och välj sedan PDF och ange namnet på din önskade fil.
Steg 4: Välj Minsta storlek, där du kan se Optimera längst ned i dialogrutan.
Slutsats
Problemet som människor möter med komprimeringsstorlek är att förlora dokumentets kvalitet när dess storlek minskas. Ändå kan vissa onlinekomprimerade PDF-verktyg rädda ditt liv eftersom de minskar PDF-storleken utan att påverka kvaliteten. Eftersom hundratals verktyg för komprimering av PDF-tåg finns tillgängliga på webben, måste du leta efter den swish för att få en sammandragning av hög kvalitet.


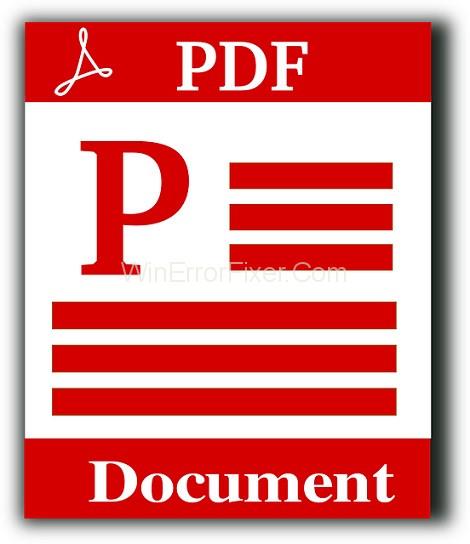






![Ta reda på hur du gör försättssidor i Google Dokument [Enkla steg] Ta reda på hur du gör försättssidor i Google Dokument [Enkla steg]](https://blog.webtech360.com/resources3/images10/image-336-1008140654862.jpg)


