Windows 11 förväntas släppas i slutet av detta år och vi kan inte hålla oss lugna om det! Den kommande stora uppdateringen omsluter Windows i en helt ny avatar, som tar dig nära saker du älskar. Det ger dig ett nytt perspektiv och ett arbetsutrymme som gör att du kan utföra dina uppgifter kreativt.
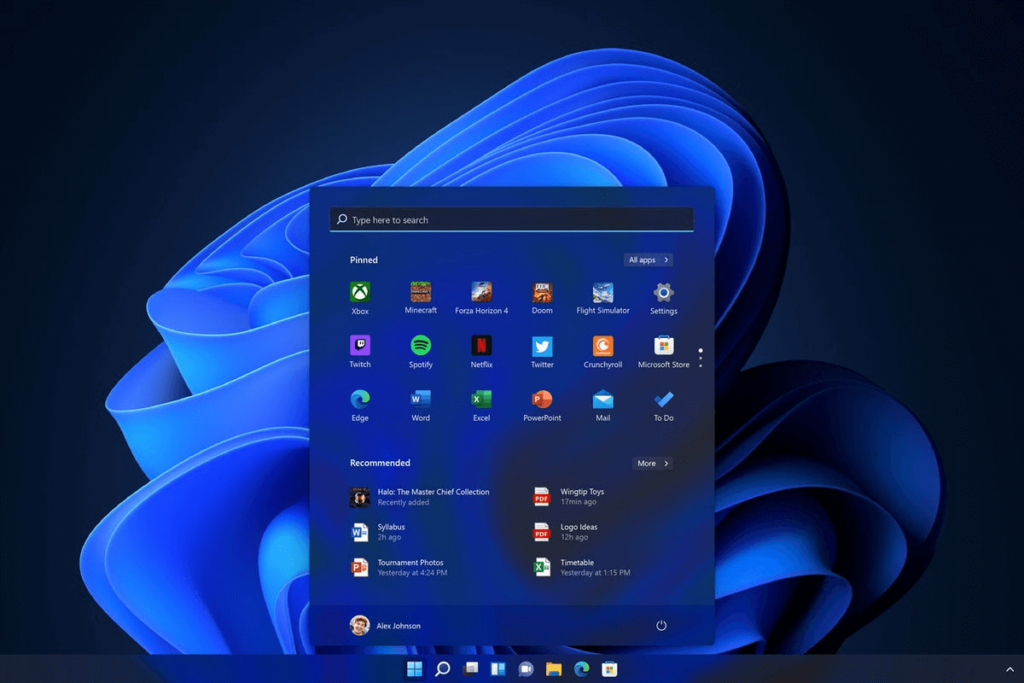
Undrar du hur man kommer åt startmappen på Windows 11? Nåväl, du har kommit till rätt ställe! För er som inte är medvetna om det, innehåller Windows Startup-mappen en lista med genvägar till applikationer som måste startas varje gång du loggar in på din PC. De tidigare versionerna av Windows, inklusive Windows 7, erbjöd direktåtkomst till Startup-mappen via Meny> Startup. Startmappen i Windows 10 är dock gömd djupt inne i drivrutinmapparna. Att komma åt startmappen i Windows 10 eller senare är därför inte så lätt som du tror.
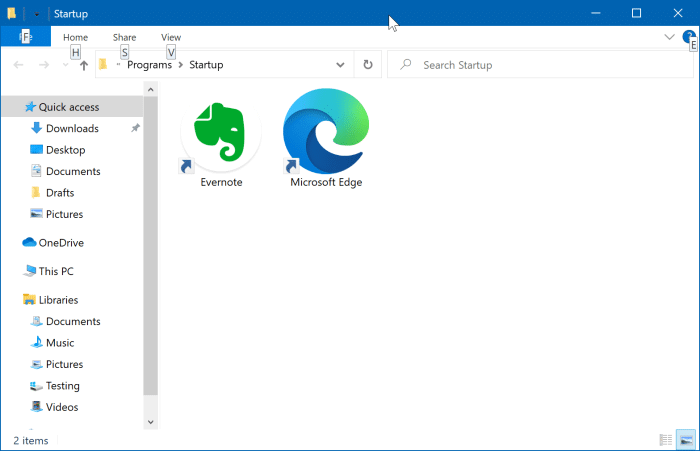
Oroa dig inte, vi har dig täckt. I det här inlägget har vi listat en mängd olika sätt som låter dig komma åt startmappen på Windows 11.
Läs också: Hur man hanterar startprogram i Windows 10 på flera datorer med fjärråtkomst?
Hur man får åtkomst till startmappen på Windows 11
Innehållsförteckning
Via Shell Command
Följ dessa snabba steg för att komma åt startmappen på Windows 11.
Tryck på tangentkombinationen Windows + R för att öppna dialogrutan Kör. Skriv "Shell:startup" i textrutan och tryck på Enter.
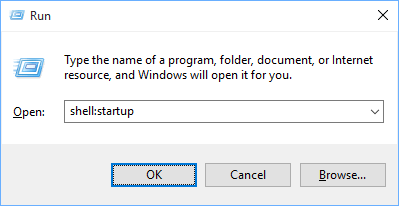
Du kommer nu automatiskt att omdirigeras till Windows Startup-mapp. Högerklicka var som helst på det tomma utrymmet, välj "Ny" och tryck sedan på "Genväg" för att skapa en ny genvägspost.
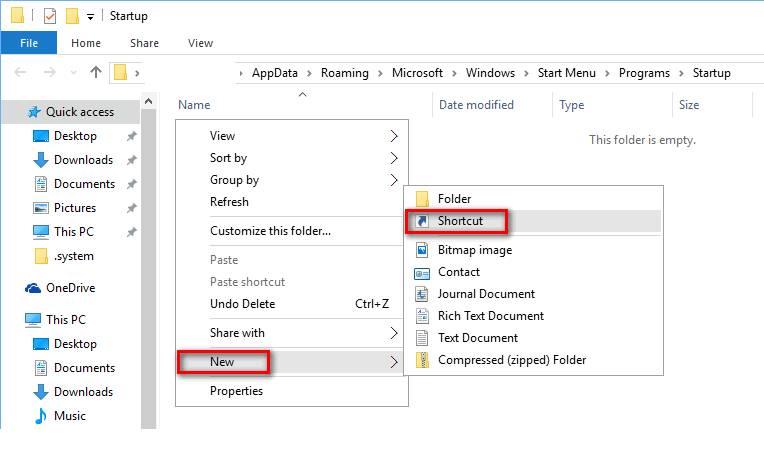
Kopiera den exakta mappplatsen och klistra sedan in den i fönstret "Skapa genväg". Tryck på Nästa för att fortsätta.
Ange ett genvägsnamn. Tryck på "Slutför"-knappen när du är klar.
Du kommer nu att kunna se en ny genväg i Windows Startup-mapp.
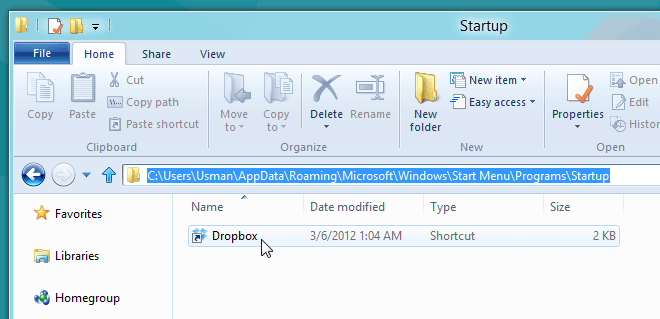
Därför startar inte applikationen som du lade till i startmappen automatiskt vid start varje gång du startar om enheten.
Via File Explorer
Ett annat sätt att komma åt startmappen på Windows 11 är genom att navigera genom File Explorer. För att öppna Startup-mappen med File Explorer, här är vad du behöver göra.
Starta sökrutan på Start-menyn, skriv "Filutforskaren" och tryck på Enter.
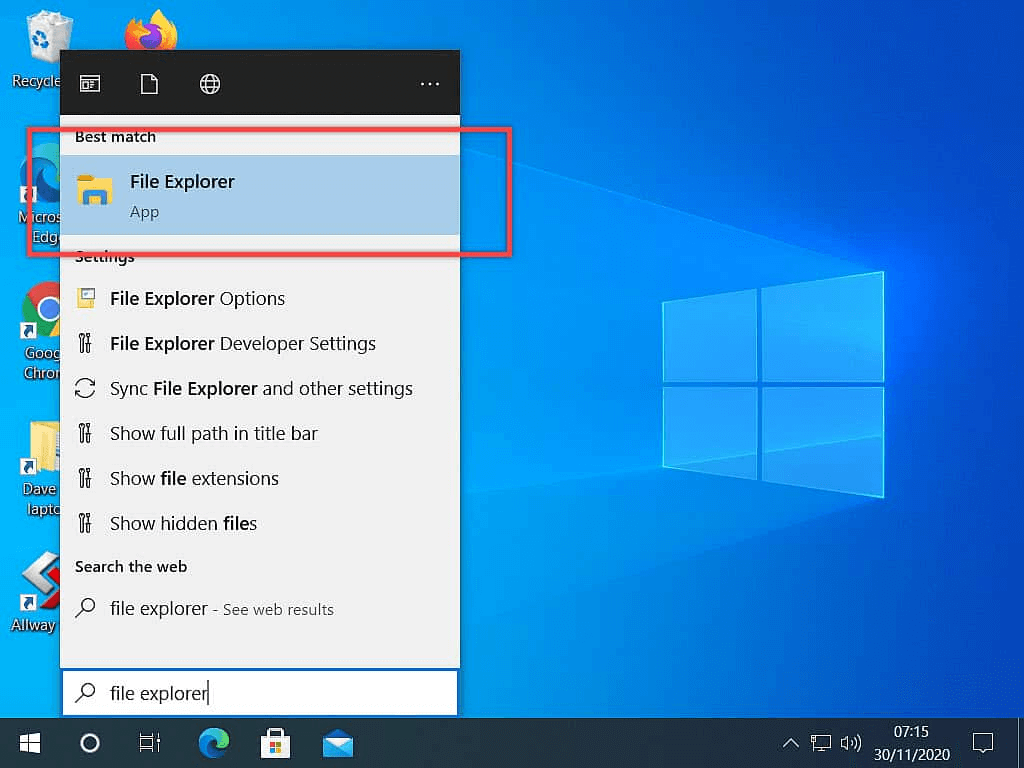
Klicka på alternativet "Den här datorn" placerat i den vänstra menyrutan i File Explorer-fönstret.
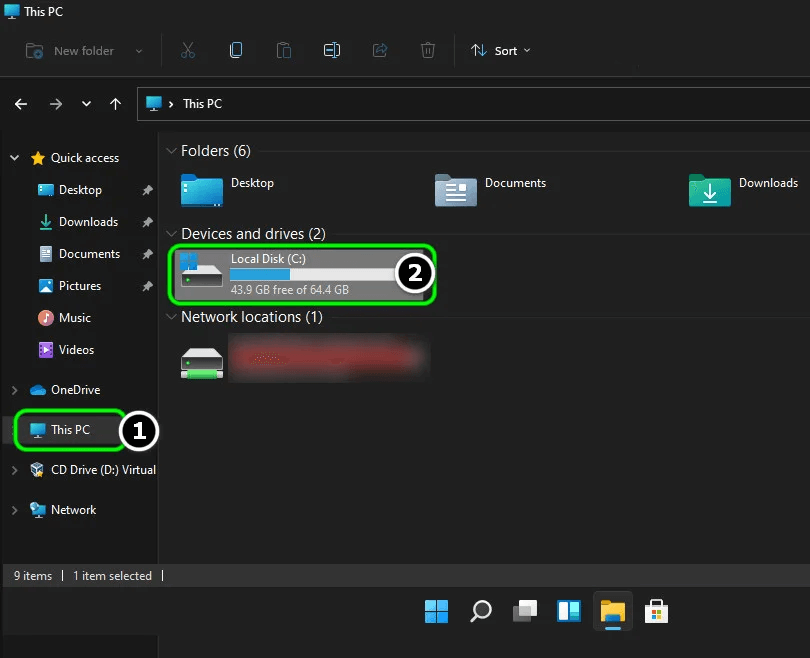
Välj C:-enheten eller den primära systemenheten där Windows OS är lagrat på din enhet.
Tryck på "Användare". Här kommer du att se två primära konton, ett är "Public" och en annan mapp med ditt användarnamn. Tryck på mappen med ditt användarnamn.
Dra i "Visa"-menyn och tryck på alternativet "Visa dolda objekt".
Välj mappen "App Data" i File Explorer-fönstret.
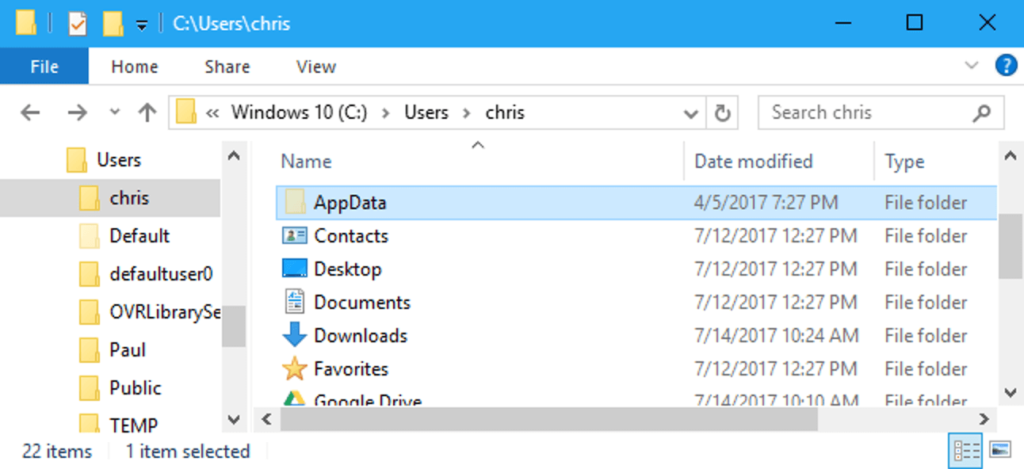
Tryck på "Roaming".
Välj "Microsoft" och dubbelklicka sedan på mappen "Windows".
Klicka på "Startmeny" och välj sedan "Program".
Och ja, äntligen kommer du att se Startup-mappen på skärmen. Dubbelklicka på den för att komma åt startmappen i Windows 11.
Läs också: Så här tar du bort startprogram i macOS Catalina
Via Körkommando
Du kan också använda dialogrutan Kör för att öppna mappen Startup i Windows 11. Följ dessa snabba steg:
Tryck på tangentkombinationen Windows + R för att öppna dialogrutan Kör.
Skriv in följande plats i textrutan och tryck på Enter.
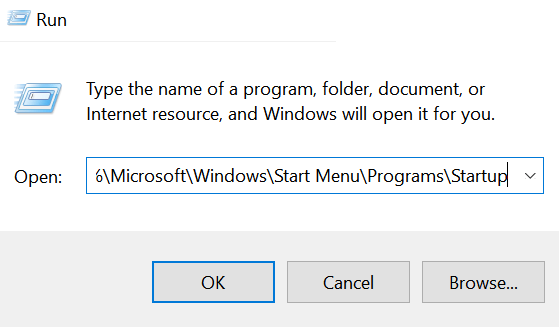
%appdata%\Microsoft\Windows\Start Menu\Programs\Startup
Så snart du trycker på Enter kommer du att omdirigeras till Windows Startup-mapp.
Läs också: Hur man identifierar vilket startobjekt som är säkert att inaktivera i Windows 10?
Hur man lägger till/tar bort genväg i startmappen
När du har kommit till platsen för startmappen, här är ett snabbt sätt att lägga till/ta bort genvägar till dina favoritprogram.
Högerklicka var som helst på det tomma utrymmet i Windows Startup-mapp och välj sedan Ny> Genväg.
Tryck på "Bläddra"-knappen och ange sedan platsen för programmet vars genväg du behöver skapa i startmappen. Tryck på "Nästa" för att fortsätta.
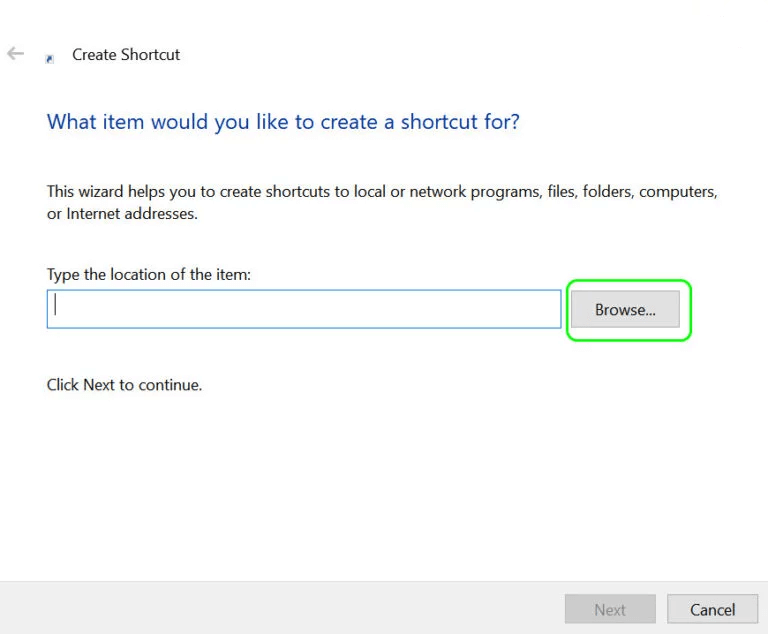
Ange namnet på genvägen och tryck sedan på Slutför.
Och det är allt!
För att ta bort ett program från startmappen, högerklicka på appens ikon och välj sedan "Ta bort" för att ta bort genvägen.
Slutsats
Här var några sätt som du kan använda för att komma åt startmappen på Windows 11. Vi hoppas att metoderna ovan hjälper dig att komma åt startmappen när du uppgraderar din enhet till Windows 11. För andra frågor eller hjälp är du välkommen att släppa dina tankar i kommentarsfältet!

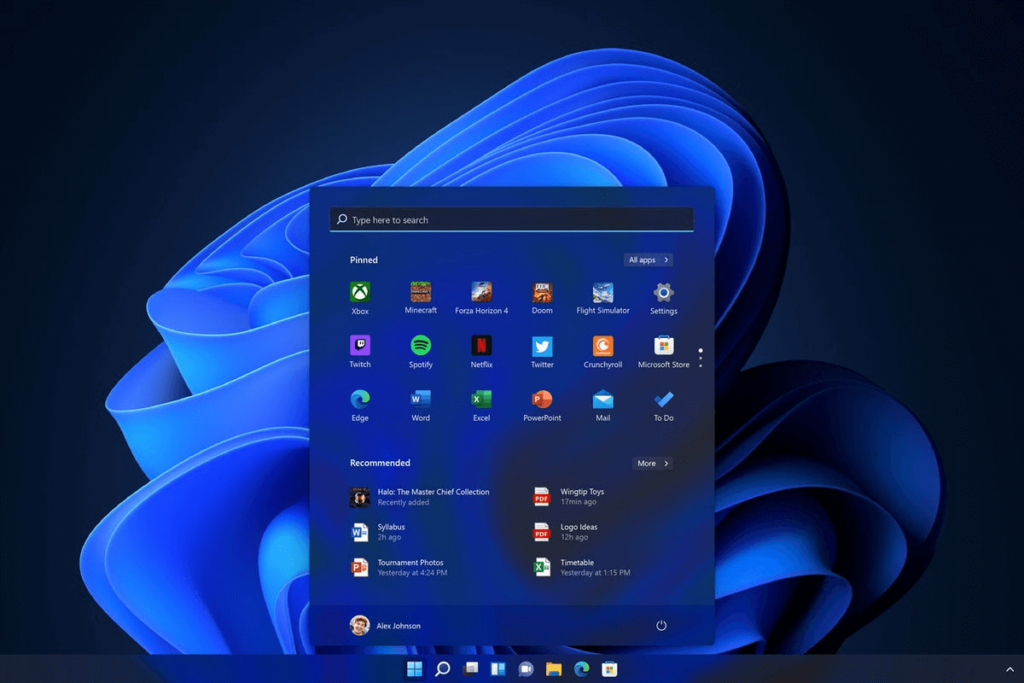
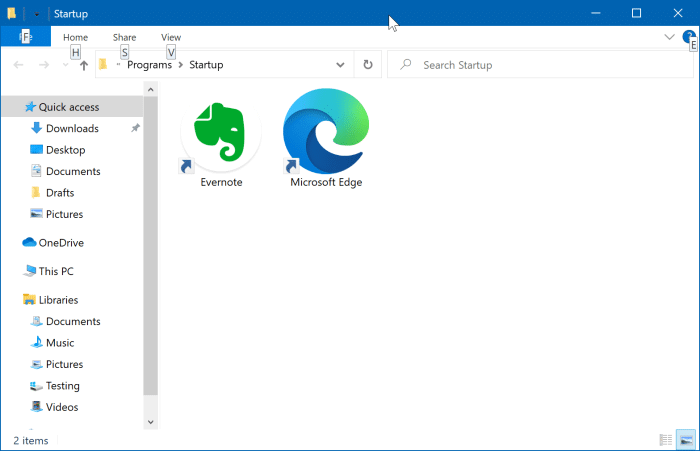
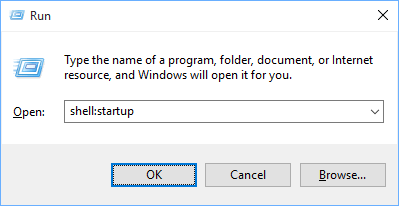
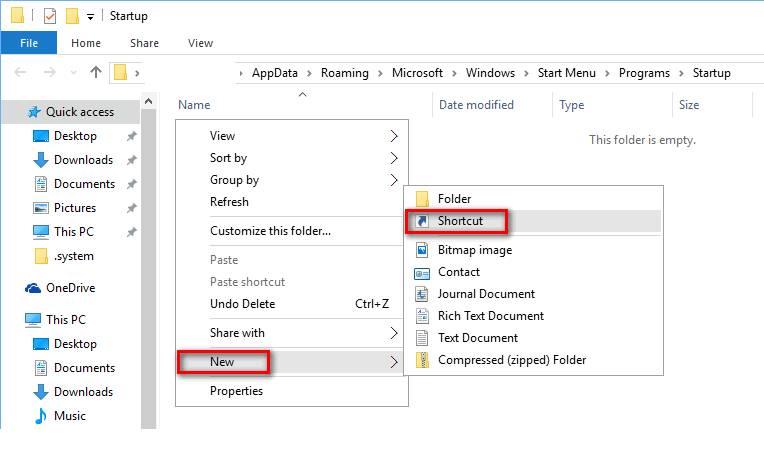
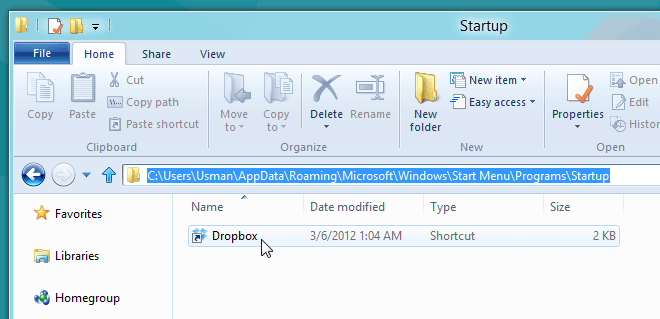
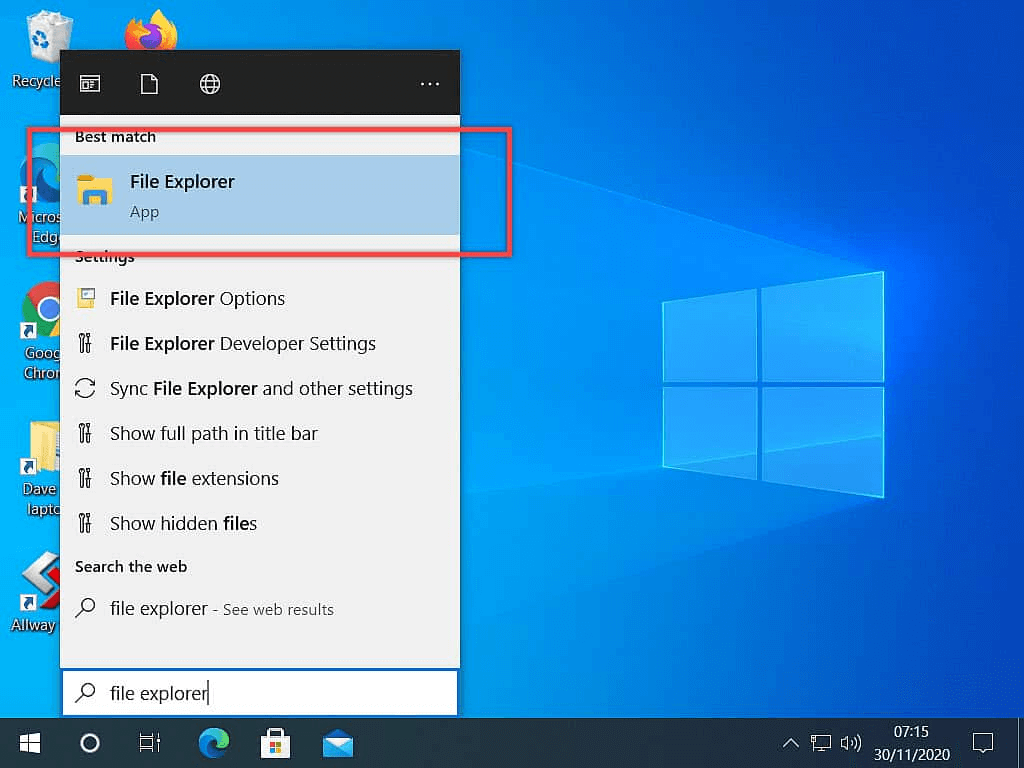
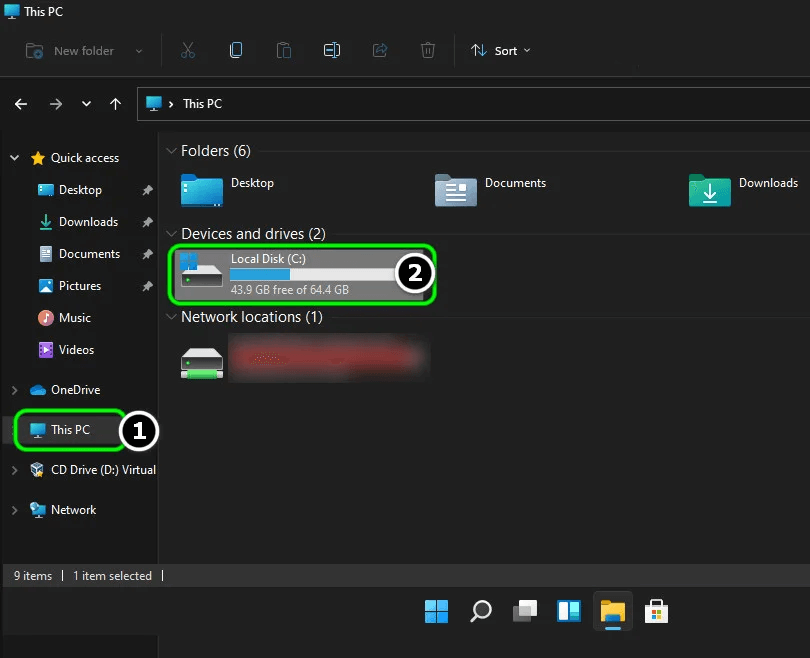
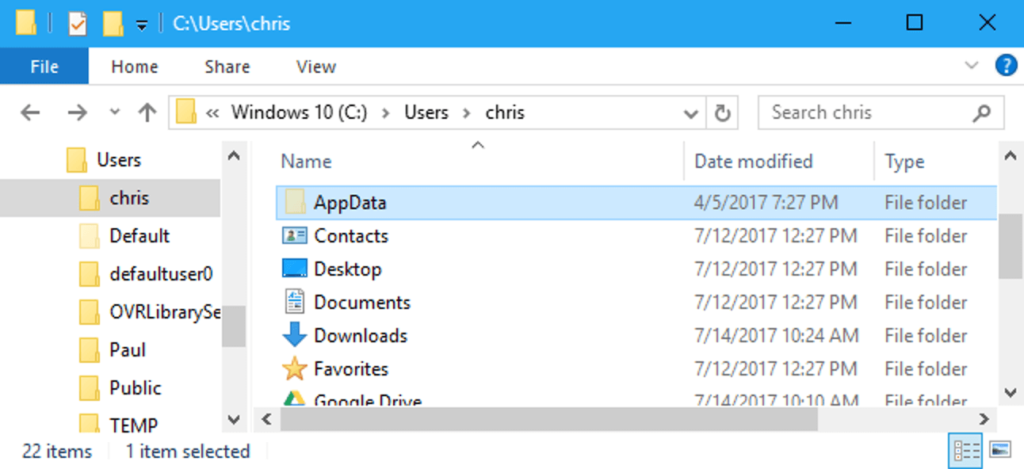
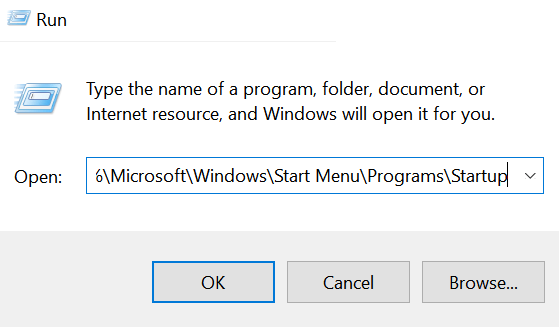
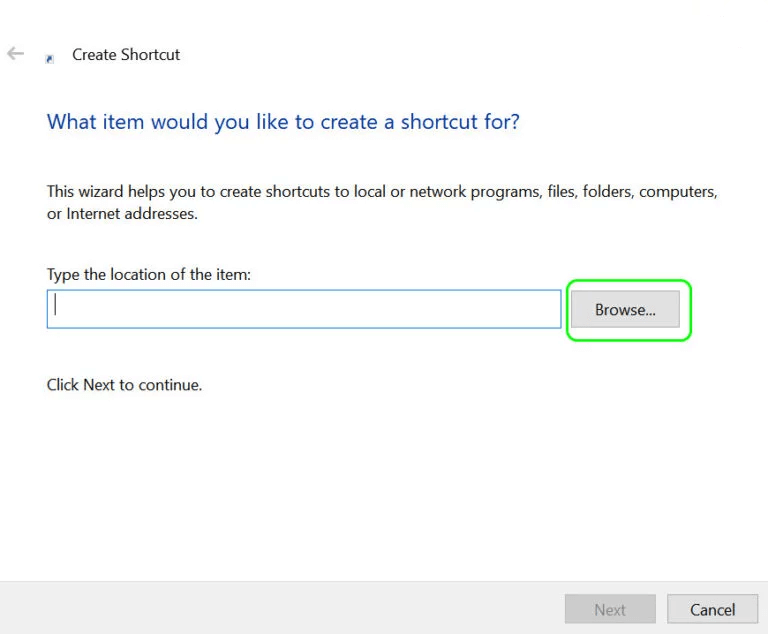






![Ta reda på hur du gör försättssidor i Google Dokument [Enkla steg] Ta reda på hur du gör försättssidor i Google Dokument [Enkla steg]](https://blog.webtech360.com/resources3/images10/image-336-1008140654862.jpg)

