Ibland kan kodning kännas som att lösa ett komplicerat pussel. Ibland handlar det pusslet om att "upptäcka skillnaderna". Visual Studio Code (VS Code) låter dig elegant jämföra innehållet i två filer i några enkla steg. Den här guiden visar hur enkelt det är att jämföra två olika filer i VS Code. Det kommer också att finnas några andra fiffiga funktioner som kan göra kodningen mycket bekvämare.

Jämföra två filer i VS-kod
Innan du jämför innehållet i två filer måste du öppna båda i Visual Studio Code. Så här gör du för filer på ditt system:
- Öppna båda filerna som du vill jämföra i VS Code. För att göra det, klicka på filer från den vänstra utforskarpanelen.
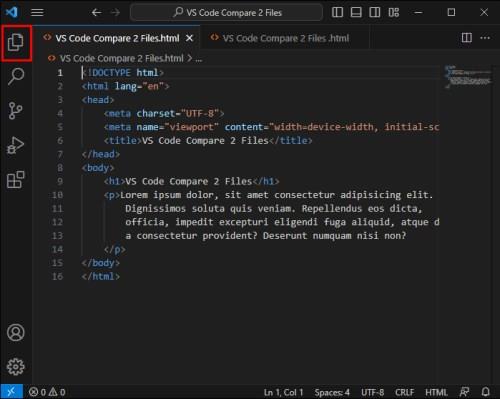
- Högerklicka på fliken för den första filen som du vill jämföra.
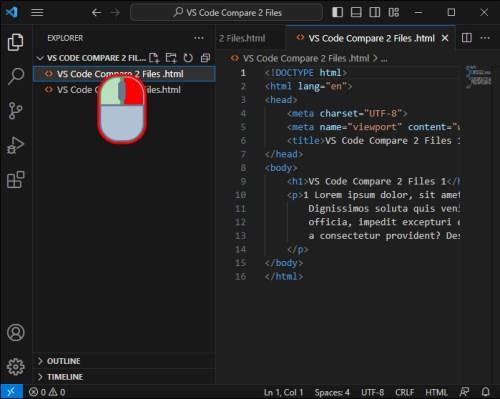
- Från högerklicksmenyn som dyker upp väljer du alternativet Välj för jämförelse .
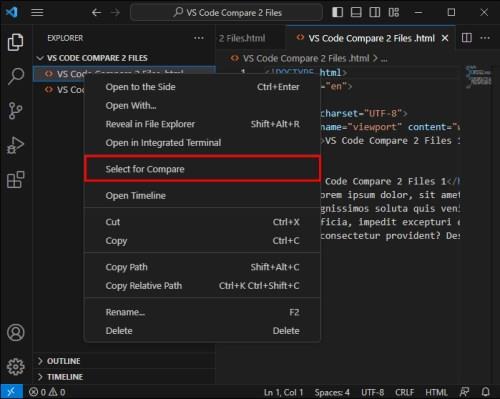
- Högerklicka på fliken för den andra filen du vill se till höger på skärmen.

- Välj Jämför med valda för att se skillnaderna.
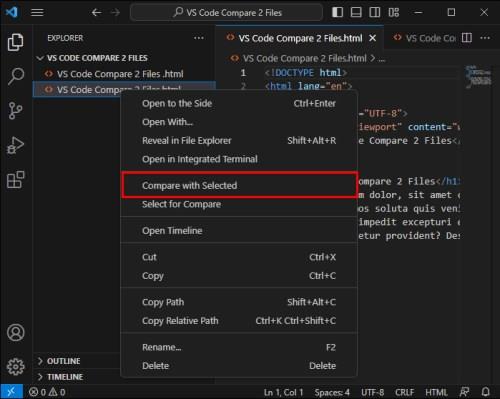
På samma sätt kan du jämföra osparade filer och redigerare. Välj den första redigeraren, klicka på Välj för jämför och sedan Jämför med valda i den andra redigeraren.
Jämför olika Git-versioner
Att jämföra olika Git-repository-versioner är något annorlunda än att jämföra filer på din egen maskin. Du kan göra så här:
- Gå till Explorer- vyn.
- Välj filen som du vill utforska genom Git versionshistorik.

- Klicka på tidslinjevyn för att expandera den och klicka på Git View File History .
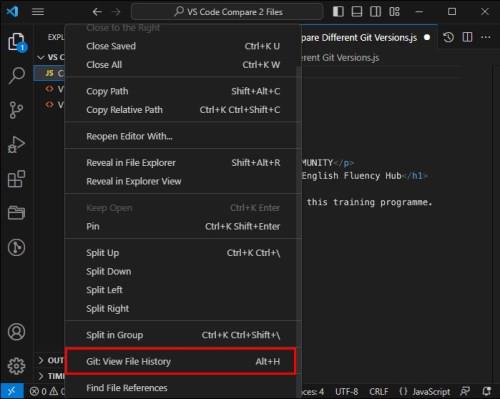
- Klicka på Git commit för att se hur den ändrade filen.
Jämför två mappar
Du är inte begränsad till att bara jämföra filer i VS Code. Så här kan du jämföra innehållet i två mappar:
- Hitta och ladda ner tillägget Diff Folders från tilläggskonsolen.
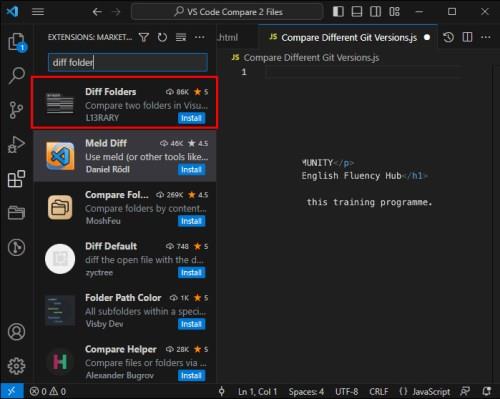
- Öppna mappen Diff från din meny.
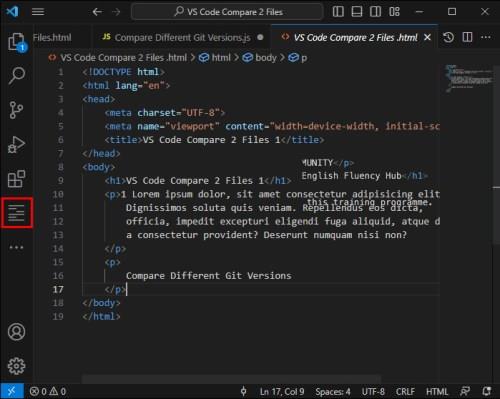
- Välj de mappar som du vill jämföra.
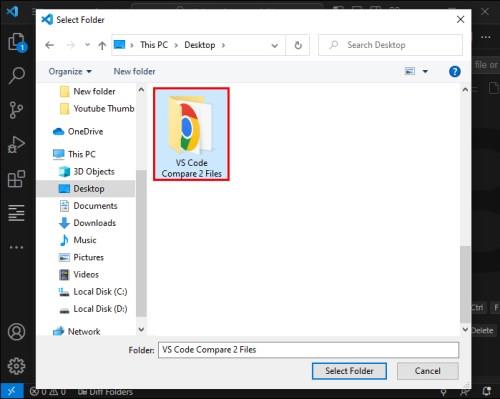
- Klicka på Jämför så kommer innehållet nu att dyka upp.

Upptäcka skillnaderna
När du väl väljer två filer för VS-kod att jämföra, kommer du att se skillnaderna markerade i din editor. På så sätt kan du snabbt se vad som har förändrats i koden. Använd pilarna i verktygsfältet för att navigera genom ändringarna. Vid det här laget kan du analysera ändringarna, felsöka och bestämma vilka du vill behålla eller kassera.
Sammanfoga ändringar
Om du har ändringar i en fil som du vill infoga i en annan, finns det ett enkelt sätt att göra det. Allt du behöver göra är att hitta sammanfogningsikonen i verktygsfältet och klicka på den för att slå samman de två filerna.
Diff Viewer Förklaring
Undangömd i Visual Studio Code är en kraftfull skillnadsvisare som låter användare jämföra två versioner av samma fil eller två helt olika filer. Det här verktyget tittar inte bara på något sida vid sida – det gör det enkelt att se vad som har förändrats på ett ögonblick med praktiska höjdpunkter.
När något har tagits bort från en fil får det en ljusröd bakgrund på vänster sida och ett vinklat mönster till höger. Om det finns tillägg i den andra filen (oavsett om du väljer den nyare eller äldre filen som den andra), leta efter ett vinklat mönster till vänster och en fet grön bakgrund till höger. När bara delar av en linje har modifierats får de en ljusröd och grön bakgrund, så att du inte missar att se var förändringarna råkar vara. På så sätt kan du snabbt upptäcka skillnaderna och bestämma vilka ändringar du föredrar.
Programmeringsspråkmedveten Diff
Visual Studio Codes diff viewer använder en effektiv linje för rad för att jämföra filer och markera ändrade tecken. Detta är en beprövad metod som du kanske känner till om du någonsin har använt verktyg som Notepad++ och dess jämförelseplugin. Men programmeringsspråk som tillåter valfria semikolon eller radbrytningar kan vara problematiska för detta system eftersom diffarna blir ganska bullriga, med triviala redigeringar som skräpar ner skärmen.
För att bekämpa det här problemet finns det en tillägg som kallas SemanticDiff, som ser bortom att bara jämföra text och analyserar filens kod och utvärderar dess kompilatorrepresentation. På så sätt kan du se förbi de små förändringarna som inte påverkar programmet och istället direkt identifiera flyttad kod samtidigt som du ger en mycket tydligare syn på vad som är viktigt i skillnaden. Det liknar att ha en kapabel redaktör som förstår krångligheterna med kodningsspråk. Den filtrerar bort de oviktiga aspekterna och lägger fram de justeringar som gör en verklig skillnad när koden väl kompileras.
Om du vill få mer insikt i kodändringar, installera SemanticDiff från VS Code-marknadsplatsen och växla till smart diff-läge för att se skillnaderna i din kod med större noggrannhet.
Hitta och ersätta
Tillsammans med att jämföra är att söka efter specifik text i en fil eller över flera filer en annan uppgift som du förmodligen kommer att göra ofta. VS Codes hitta och ersätt funktionalitet är robust med flera avancerade alternativ:
- Tryck på Ctrl+F för att öppna sökwidgeten i redigeraren för att söka i den aktuella filen. Du kan gå igenom resultaten och till och med se söksträngen från urvalet.
- Kör sökoperationen på den markerade texten genom att klicka på ikonen med tre rader (hamburgare) på sökwidgeten eller ställa in "editor.find.autoFindInSelection" till "alltid" eller "flerlinje".
- Du kan analysera texten i sökinmatningsrutan för att söka i flerradstext. Du kan också ändra storlek på sökwidgeten.
- Tryck på Ctrl+Skift+F för att söka i alla filer i mappen som du för närvarande har öppen. Du kan använda avancerade sökalternativ och globmönstersyntax.
- Matcha skiftläge, matcha hela ord, reguljärt uttryck och skiftlägesbevarande är några av de avancerade alternativen för att hitta och ersätta.
Sök över filer
Om du letar efter något speciellt över flera filer inom projektet, har VS Code dig. Du kan snabbt söka igenom alla filer i den aktuella mappen med Ctrl+Skift+F. Resultaten delas upp i filer som innehåller frågan. Du kan också vara kreativ och använda reguljära uttryckssökningar för att få mer specifika resultat.
Integrering av filjämförelse med andra funktioner
Kraften hos diff-verktyg inom VS Code går utöver filjämförelse. Det öppnar upp för många integrerade kodningsmöjligheter. Genom att förena funktioner som automatiskt spara, Hot Exit och avancerad sökning kan du arbeta sömlöst på ett projekt samtidigt som du jämför olika filversioner och söker efter specifika funktioner i flera filer.
Dessutom kan du ändra konfigurationsfiler med absolut säkerhet att dina ändringar kommer att bestå. Du behöver inte oroa dig för osparade ändringar om programmet stängs. Hot Exit kommer ihåg dem alla. Alla dessa funktioner tillsammans ger dig fullständig kontroll över alla dina filversioner och ändringar.
Jämför With Care
Vissa kodningsuppgifter kan verka mer snåla och tråkiga än andra, och att jämföra två filer är en sådan uppgift. Men VS Codes olika verktyg och metoder för att jämföra olika datatyper gör det enklare och trevligare. Lätt att se höjdpunkter guidar dig genom alla ändringar mellan två filer och låter dig experimentera med olika kodversioner, som alla är utmärkta för felsökning, analys och versionskontroll.
Kräver dina projekt noggrann versionskontroll och frekvent filjämförelse? Har du några tips eller tricks angående kodjämförande metoder? Dela dina tankar och insikter i kommentarerna nedan.


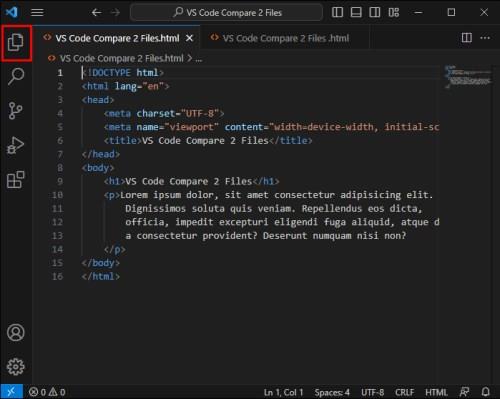
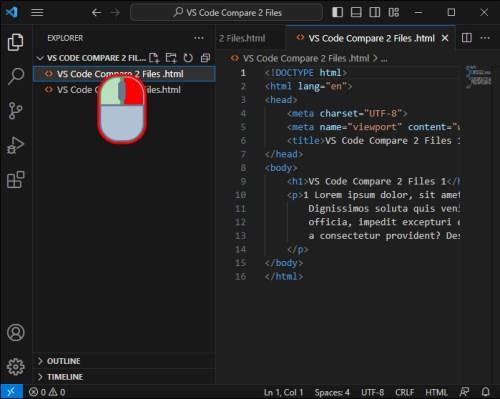
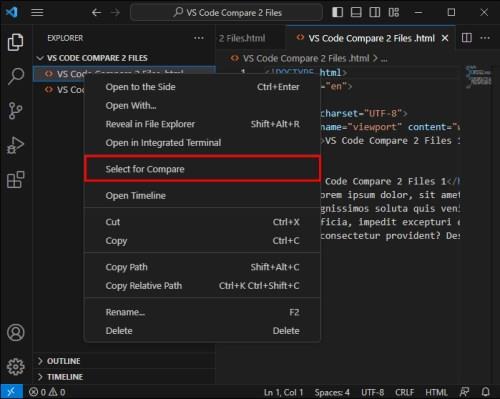

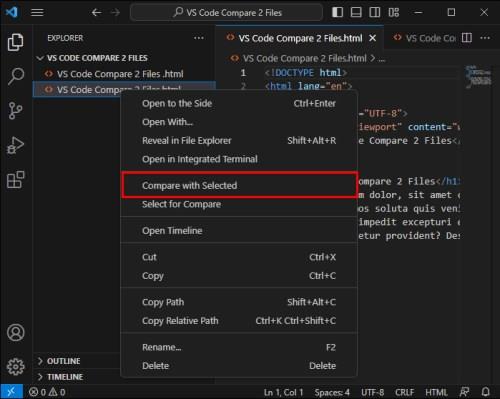

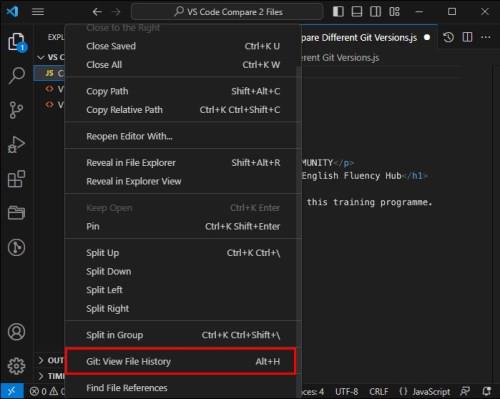
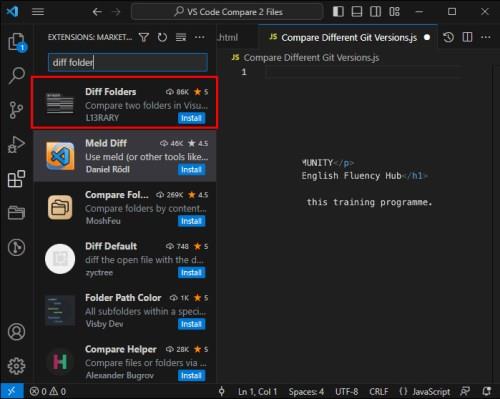
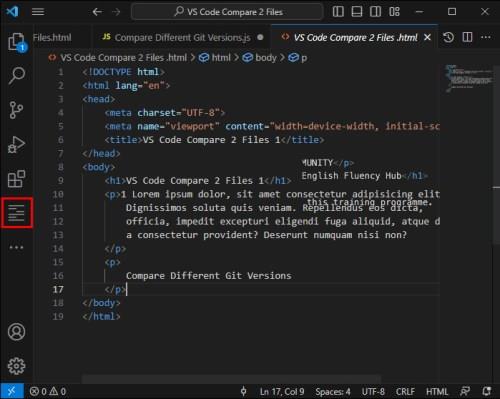
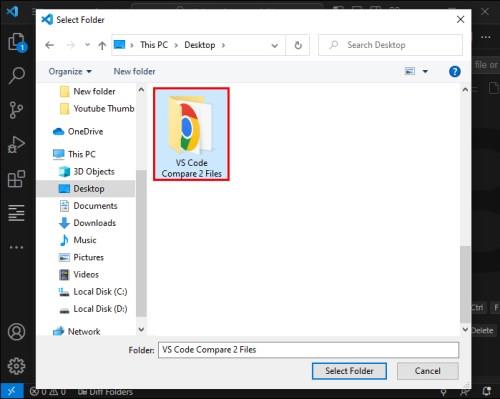







![Ta reda på hur du gör försättssidor i Google Dokument [Enkla steg] Ta reda på hur du gör försättssidor i Google Dokument [Enkla steg]](https://blog.webtech360.com/resources3/images10/image-336-1008140654862.jpg)

