Ett sätt att optimera dina Google Keep-anteckningar är att lägga till påminnelser och hantera dem från Google Kalender tillsammans med påminnelser från andra Google-plattformar. Men nyligen tog Google bort Keep och Kalender-synkronisering, vilket innebär att dina Google Keep-påminnelser inte längre visas i din kalender.
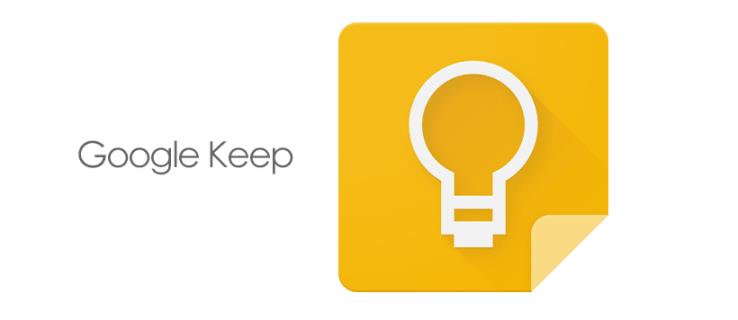
I den här artikeln kommer vi att förklara mer om detta skifte och hur du hanterar dina Keep-påminnelser utan att förlita sig på kalendern.
Hur Google håller påminnelser integrerade med Google Kalender
Det är normalt att Google synkroniserar liknande funktioner i sina appar för att ge användarna en bättre upplevelse av att hantera sina dagliga aktiviteter. Och det var fallet för Google Keep-påminnelser och Google Kalender. Du kan ställa in en anteckningspåminnelse för ett specifikt datum, tid och plats, och informationen synkroniseras automatiskt med din Google-kalender.
När detaljerna i din påminnelse förverkligades skickade Google Kalender ett meddelande som uppmanade dig att vidta åtgärder. Samarbetet eliminerade behovet av att navigera från en plattform till en annan för att se eller hantera dina åtaganden.
Google Kalender Byt från påminnelser till uppgifter
Även om Google-påminnelser effektivt varnade användarna om uppgifter som skulle komma, synkroniserades de inte i hela Googles ekosystem. I maj 2023 tillkännagav Google sin avsikt att fasa ut påminnelser och ersätta dem med uppgifter.
Uppgifter fungerar som påminnelser. Den enda skillnaden är att uppgifter kan hantera mer komplexa detaljer än påminnelser, som att lägga till underuppgifter till att göra-listor och sätta prioriteringar. Du kan också hitta uppgifter på nästan alla Google-plattformar, inklusive Google Dokument, Google Drive och Gmail. Men till skillnad från påminnelser kan du inte tilldela uppgifter till andra för samarbete i realtid.
Den nya normen för Google Keep-påminnelser
Från juni 2023 började Google migrera data från påminnelser till uppgifter automatiskt för alla appar med Tasks. Det enda undantaget för detta skifte var Google Keep. Den fick behålla påminnelsefunktionen, men detta var inte utan inverkan. Dess påminnelser finns kvar i Google Keep och synkroniseras inte längre med Google Kalender.
Det positiva med Google gör att påminnelser inte växlar till uppgifter
Även om Google Keep-påminnelser inte övergick till uppgifter, är detta fördelaktigt för dig i följande aspekter:
- Du behåller en känsla av förtrogenhet och kontinuitet: Om du är van vid Google-påminnelser kan du fortsätta använda dem på Keep utan att behöva anpassa dig till ett nytt system. Detta är ett plus om du kämpar för att anpassa dig till förändringar.
- Du kan fortsätta att samarbeta med andra: Som nämnts tidigare kan du inte tilldela Google Tasks till någon annan. Den här funktionen finns dock kvar i Google Keep-påminnelser, vilket kan vara ett alternativ när du vill dela påminnelser med ett team.
- Minimal avbrott: Frånvaron av en påtvingad övergång säkerställer att du bibehåller ditt nuvarande arbetsflöde utan att migrera data eller lära dig nya funktioner.
Nackdelarna med Google gör att påminnelser inte skiftar till uppgifter
På baksidan, här är negativa med att inte ha uppgifter på Google Keep:
- Du går miste om avancerad uppgiftshantering: Google Keep-påminnelser är relativt grundläggande jämfört med Tasks. Att ha Tasks på Google Keep hade varit bättre att lägga till mer information i Keep-påminnelser.
- Förlust av integration: Google Keep-påminnelser och Google Kalender synkroniseras inte. Om du var van vid att hantera alla dina påminnelser från en central plats, kanske du tycker att denna ändring är besvärlig.
- Uppgifter har stora chanser att få förbättringar: Eftersom Google Tasks fokuserar mer på uppgiftshantering kommer de sannolikt att få fler uppdateringar än påminnelser som Google har fasat ut på andra plattformar.
Hantera påminnelser på Google Keep
Eftersom du inte längre kan hantera Keep-påminnelser från Google Kalender, låt oss titta på hur du hanterar dem från Google Keeps mobilapplikation och webbversion. För att tillgodose användare som aldrig har använt Keep-påminnelser, börjar vi med att diskutera hur man ställer in Google Keep-påminnelser.
Ställa in Google Keep Time Reminder
Om du använder mobilapplikationen gör du så här:
- Öppna din Google Keep-applikation på din Android eller iPhone.
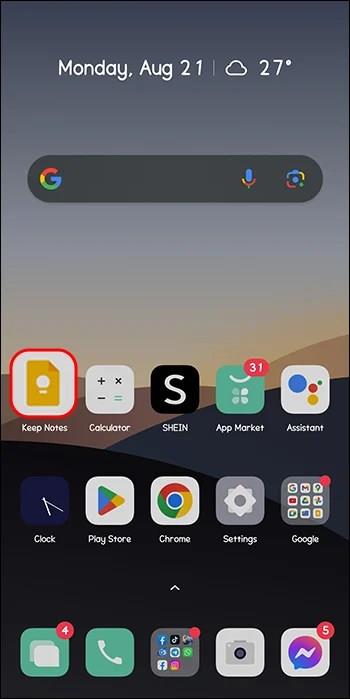
- Tryck på ikonen "Lägg till" på startsidan för att skapa en ny anteckning.
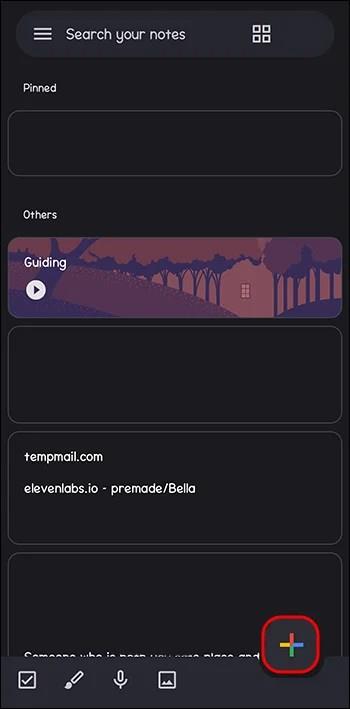
- När du är klar med din anteckning trycker du på "Block"-ikonen i det övre högra hörnet. Du får standardtider överst, inklusive idag, imorgon och nästa vecka. Om ingetdera gäller din situation, tryck på "Välj tid och datum."

- Tryck på "Månad" högst upp för att visa kalendern från vilken du kan välja datum och månad för din påminnelse.
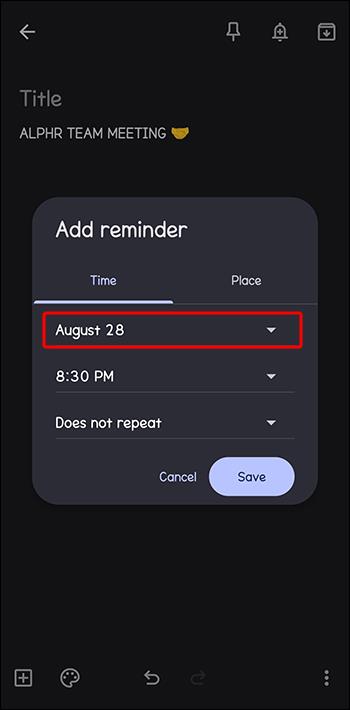
- Klicka sedan på "Tid" under månadsavsnittet. Du kan välja vilken standardtid som ska visas eller trycka på "Anpassad" för att ange önskad tid.
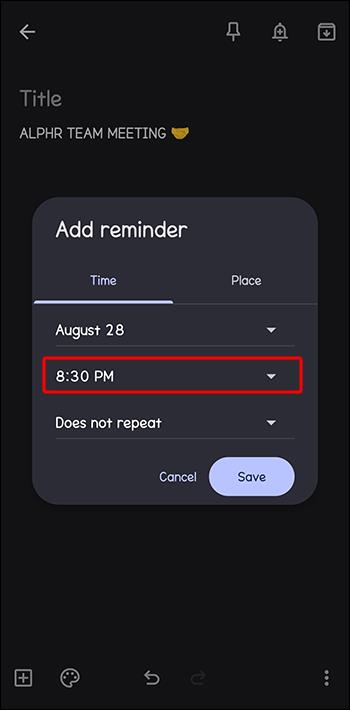
- Tryck på "Upprepas inte" för att se fler alternativ om du vill att din påminnelse ska upprepas efter en viss period. Om de upprepade standardinställningarna inte gäller din påminnelse, tryck på "Anpassad" och ange den period du vill ha.
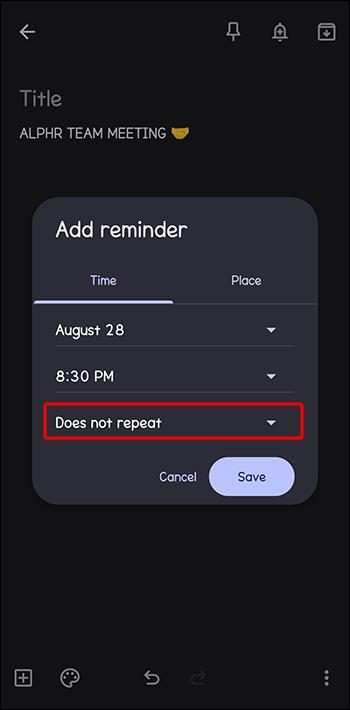
- Tryck på "Spara" för att spara din påminnelse.

Om du använder webbversionen, följ dessa steg:
- Ladda Google Keep i din webbläsare eller öppna den från ditt Google-konto.

- På startsidan trycker du på "Gör en anteckning" högst upp för att göra en ny anteckning. Skriv innehållet i din anteckning.
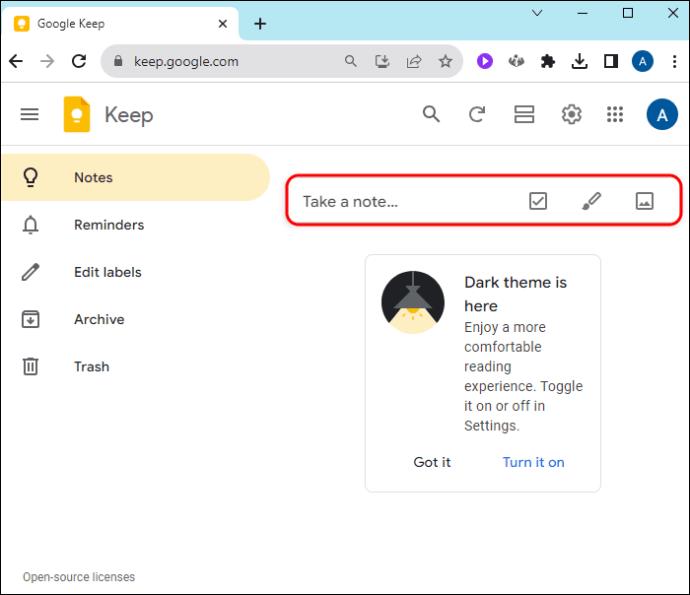
- Följ steg tre till sex ovan och tryck på "Spara" längst ned.
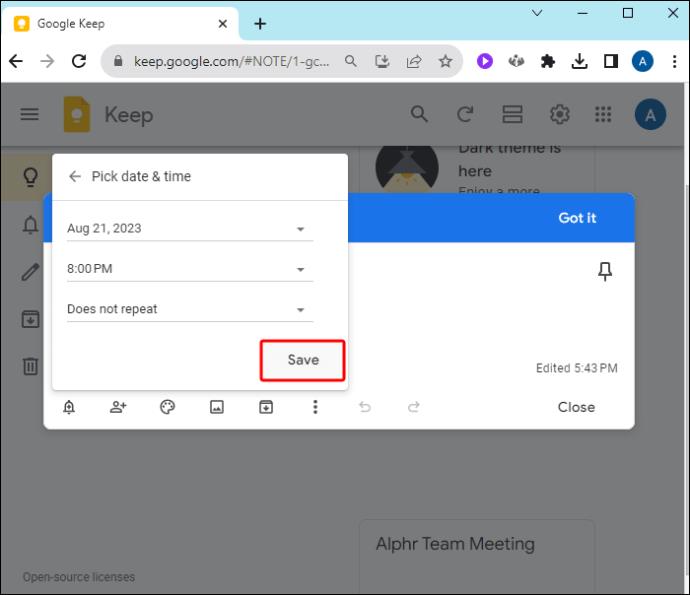
Ställa in platspåminnelse för Google Keep
- Skapa din Keep-anteckning på din mobilapp eller dator enligt beskrivningen i metoden ovan.
- Tryck på "Block"-ikonen i det nedre vänstra hörnet av anteckningen.

- Välj "Välj en plats" och ange namnet på platsen. Om du får ett meddelande om att ge Google åtkomst till din plats trycker du på "Tillåt".
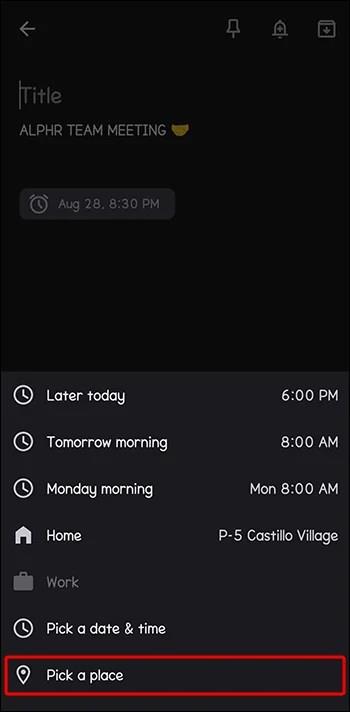
- När du har skrivit platsen väljer du den från rullgardinsmenyn. Tryck på "Bockmarkeringen" högst upp för att spara om du använder mobilappen eller "Spara" om du använder Keep-webbversionen. Din platspåminnelse kommer nu att vara aktiv.
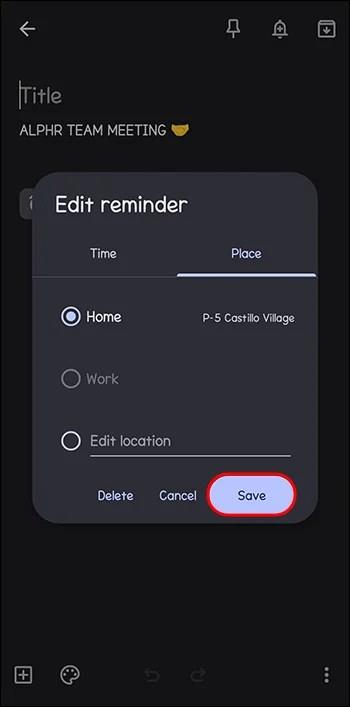
Visa och ta bort Keep-påminnelser
För att se dina Google Keep-påminnelser i mobilappen, tryck på "Meny"-ikonen i det övre vänstra hörnet och välj "Påminnelser". På Keep-webbversionen, navigera till vänster sidofält och tryck på "Påminnelser". Alla anteckningar med påminnelser kommer att visas.
Om du vill ta bort en påminnelse öppnar du anteckningen och håller muspekaren över påminnelseikonen i det nedre vänstra hörnet. Tryck på ikonen "Radera" (X) till höger. När du tar bort en påminnelse tas den också bort på andra synkroniserade enheter. Du kan dock återställa en raderad påminnelse från papperskorgen eller ta bort den permanent härifrån.
Vanliga frågor
Varför kan jag inte se mina Google Keep-påminnelser i Google Kalender?
Om du inte kan se dina Google Keep-påminnelser i Google Kalender beror det på att de två inte längre är synkroniserade sedan Google fasade ut påminnelser i Kalender. Dina Google Keep-påminnelser finns kvar i Google Keep-appen.
Varför ändrade Google Google Keep-påminnelser och Google Kalender-integrering?
Google ändrade Google Keep-påminnelser och Google Kalender-integration eftersom det fasade ut påminnelser och ersatte dem med uppgifter. Detta tillåter användare att göra mer detaljerade påminnelser (nu uppgifter) på andra Google-plattformar.
Inga fler Keep-påminnelser i Google Kalender
Googles uppdateringar fick äntligen Google Keep-påminnelser. Nu kan du inte hantera Keep-påminnelser från kalendern. Även om det här kan vara en besvikelse om du gillar att se dina uppgifter på ett ställe, fungerar Google Keep effektivt – du får fortfarande dina påminnelser i tid.
Hur anpassar du dig till att hantera Google Keep-påminnelser? Har förändringen påverkat din användarupplevelse på något sätt? Låt oss veta i kommentarsfältet nedan.

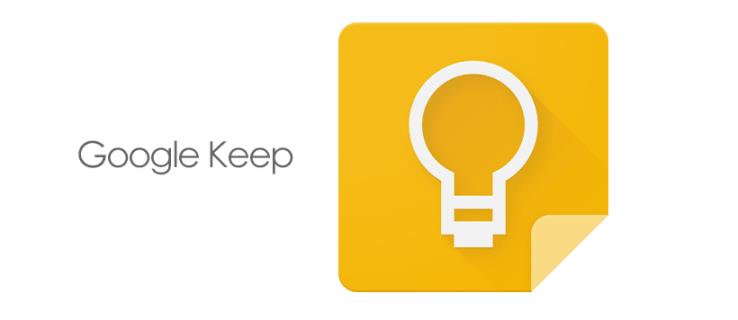
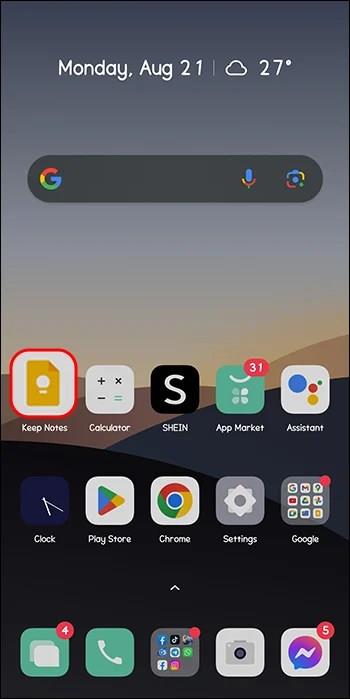
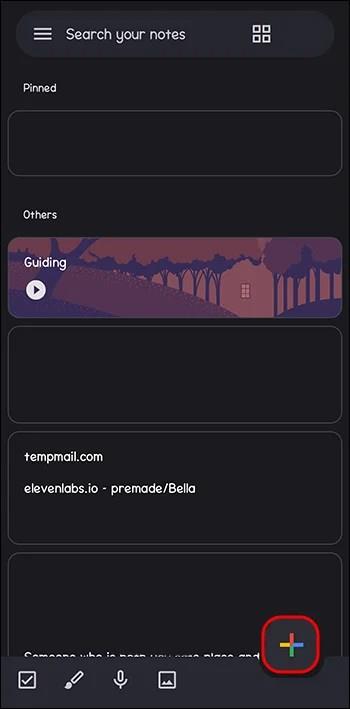

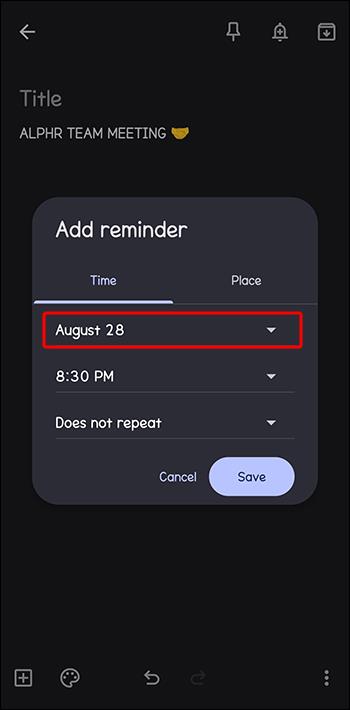
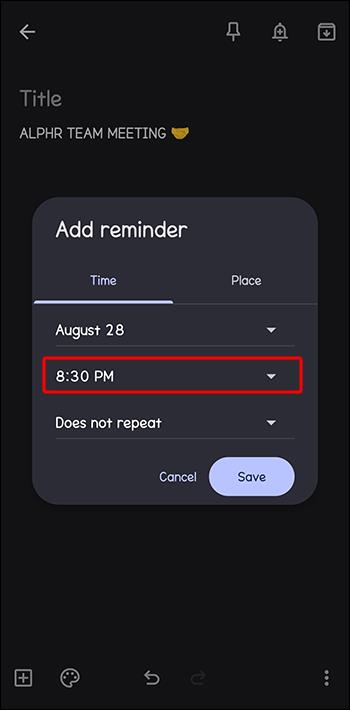
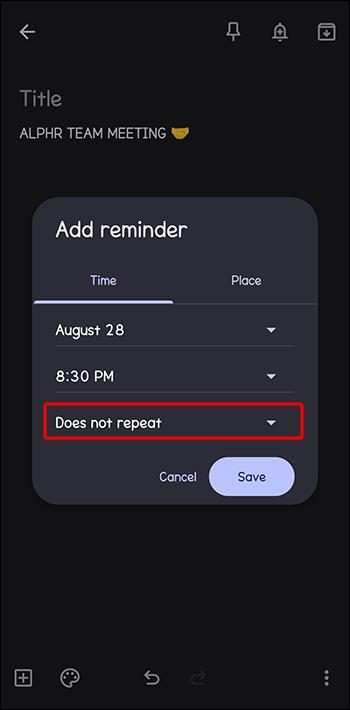


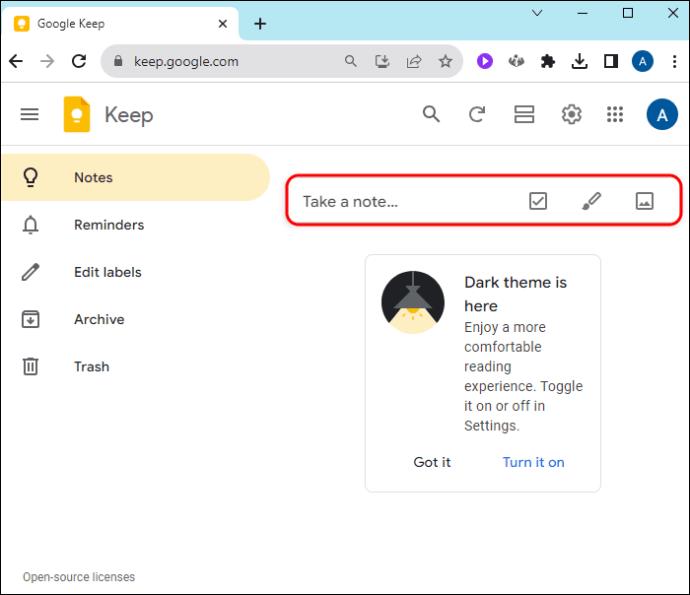
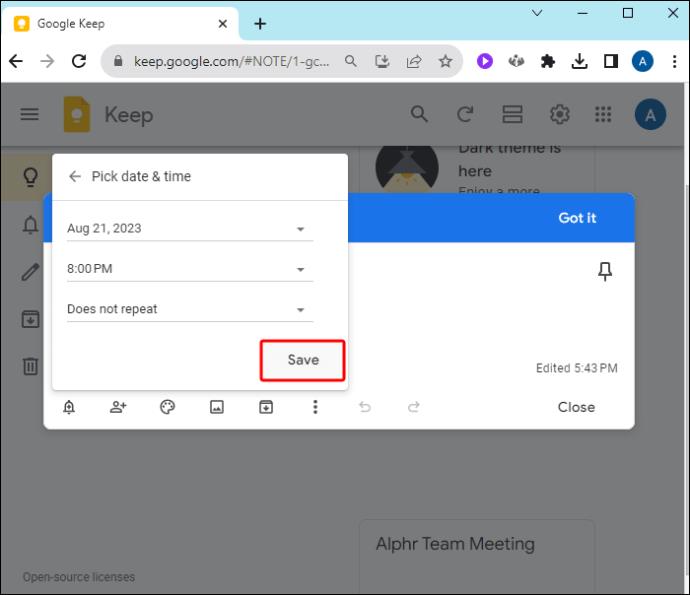
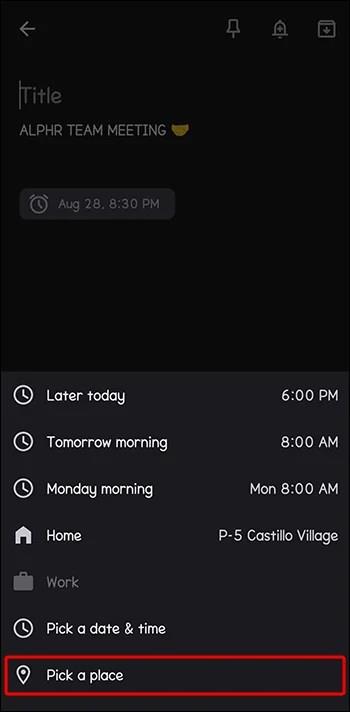
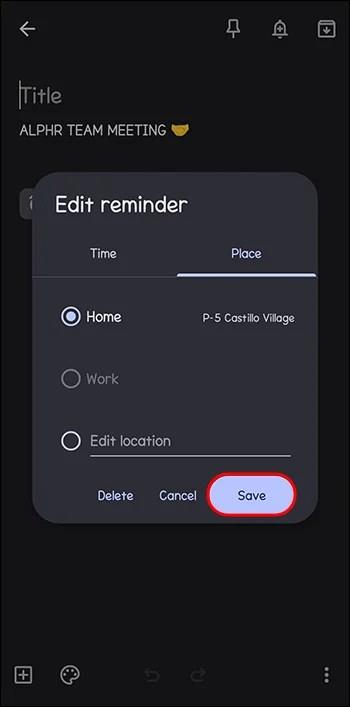






![Ta reda på hur du gör försättssidor i Google Dokument [Enkla steg] Ta reda på hur du gör försättssidor i Google Dokument [Enkla steg]](https://blog.webtech360.com/resources3/images10/image-336-1008140654862.jpg)

