Om du har letat efter ett sätt att höja din Python-utvecklingsupplevelse, är VS Code eller Virtual Studio Code din bästa lösning. Det är en rolig och kreativ plattform som hjälper dig att omfamna och utveckla dina Python-färdigheter. VS Code har kraftfulla funktioner som hjälper till att förenkla dina processer och förbättra produktiviteten.

I den här artikeln kommer du att lära dig hur du installerar Python på VS Code och andra grundläggande färdigheter som att ställa in arbetsytans inställningar och köra Python på VS Code.
Hur man installerar Python på VS Code
Du måste installera ett Python-tillägg från Visual Studio Marketplace för att säkerställa att allt fungerar bra. Följ stegen nedan för att utföra denna uppgift framgångsrikt.
- Starta VS Code-applikationen.
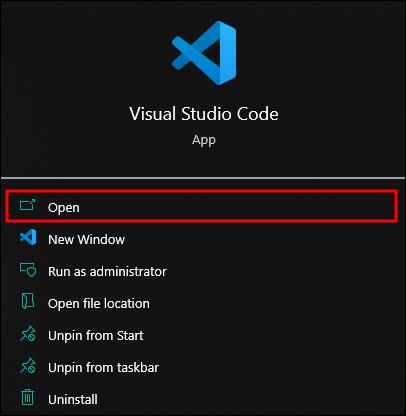
- Klicka på fliken "Tillägg".
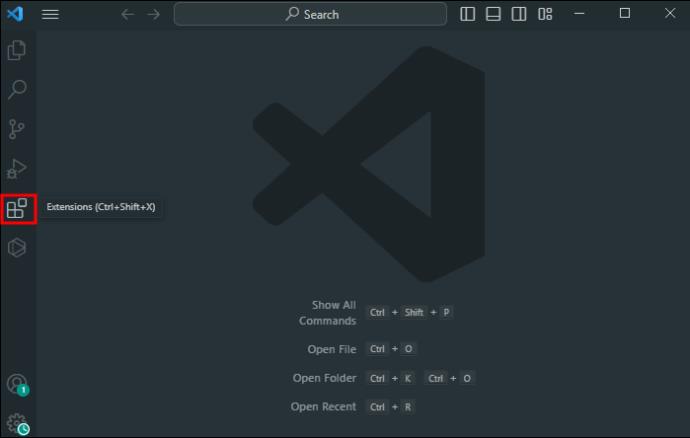
- Skriv "python" på sökinmatningen på vänster sida av fönstret.
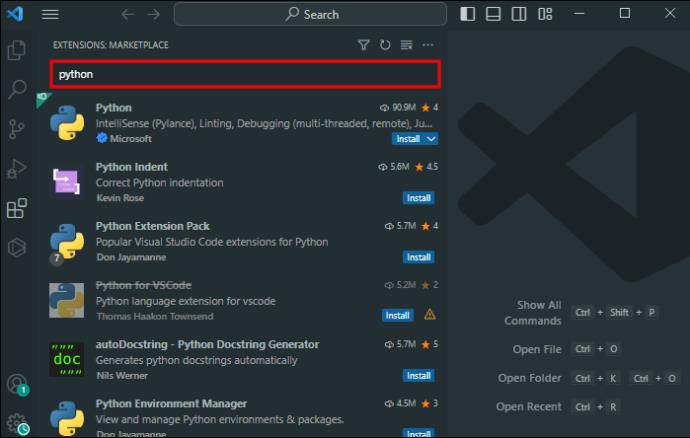
- Välj Python-tillägget du vill installera.
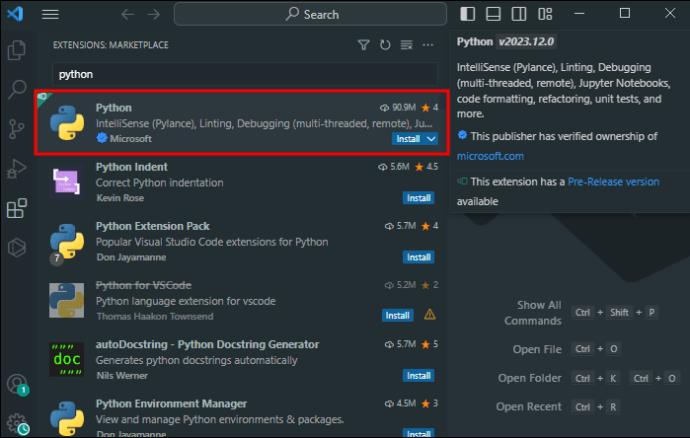
- Klicka på den blå "Installera"-knappen för att slutföra Python-installationen.
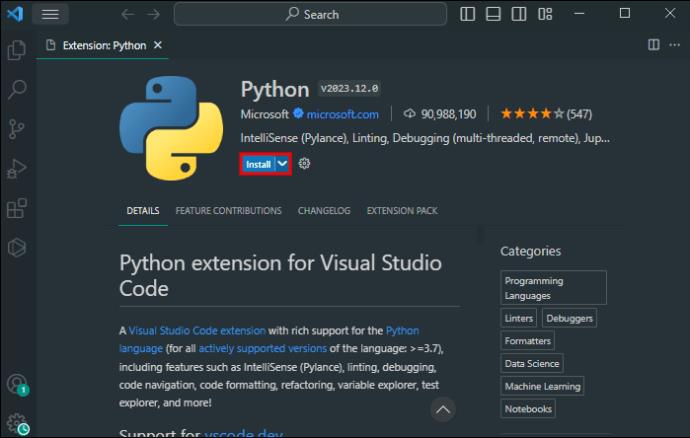
Python 2.0 avbröts 2020. Så se till att Python du installerar är den tredje versionen.
Hur man kör Python på VS Code
När du har installerat Python och VS Code på din enhet måste du skriva en kod. Detta hjälper dig att köra Python-tillägget i en integrerad utvecklingsmiljö (IDE). Så här gör du:
- Starta VS Code.
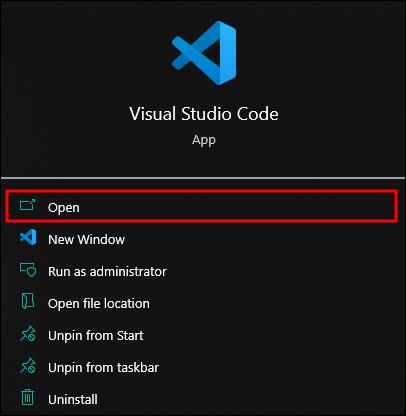
- Klicka på "Arkiv" längst upp till vänster i ditt VS-kodfönster.
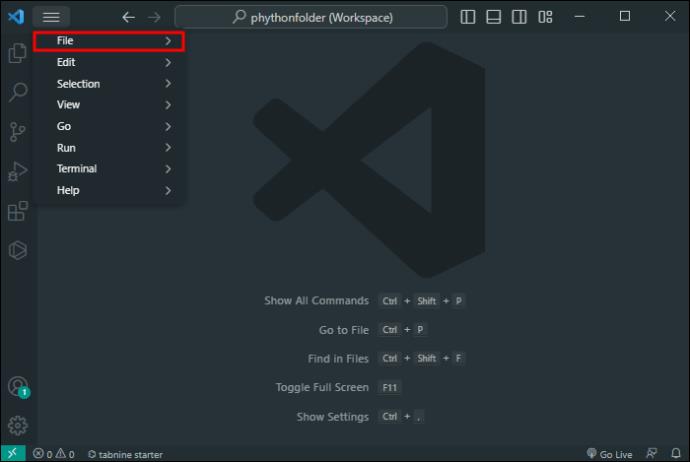
- Välj "Ny textfil."
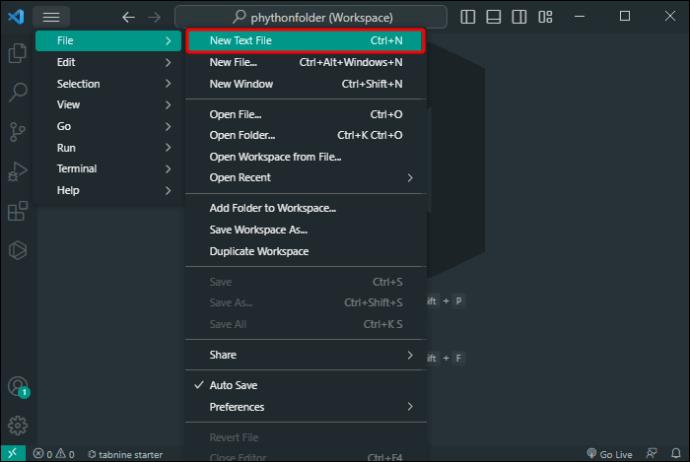
- Skriv "print ('Hello World')" på höger sida av rutan.
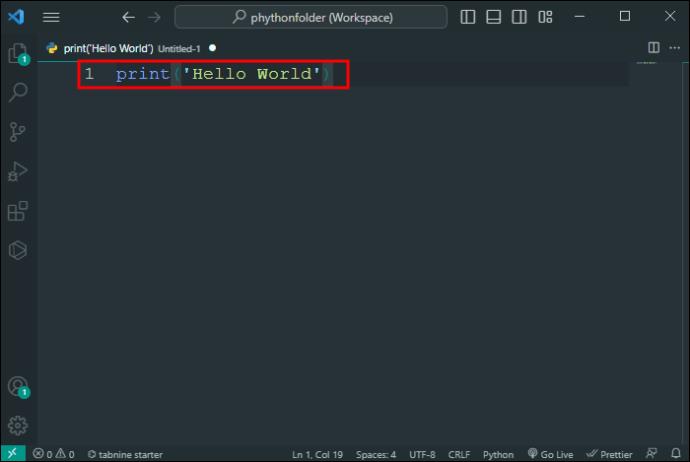
- Tryck på "Ctrl + S" för att spara Python-filen.

- Klicka på "Kör" längst upp till vänster i fönstret.
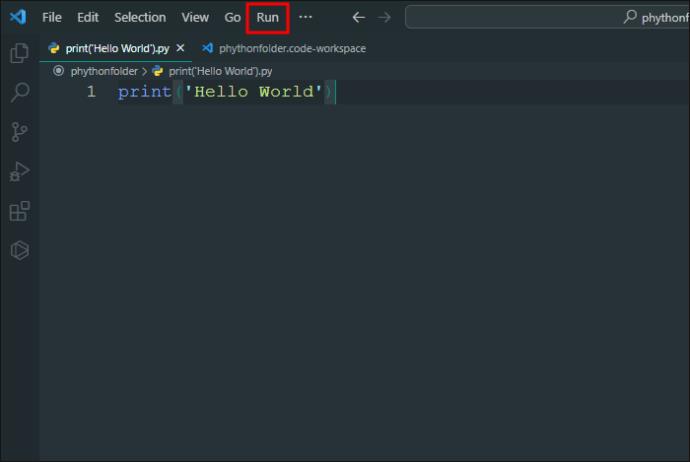
Se till att du alltid skriver in '.py' i slutet av filnamnet när du sparar.
Konfigurera terminalinställningar
Att använda VS Code hjälper dig att anpassa dina terminaler på VS Code. Följ dessa steg för att slutföra processen:
- Öppna menyn "Terminal".
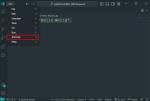
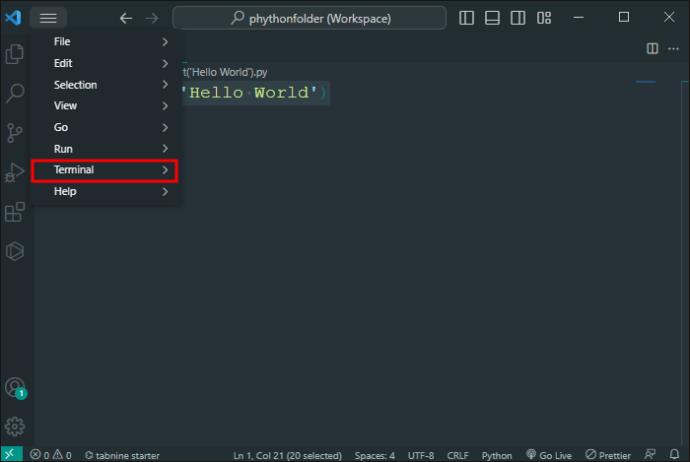
- Hitta nedåtpilen i det övre högra hörnet av ditt terminalfönster. Klicka på nedåtpilen.
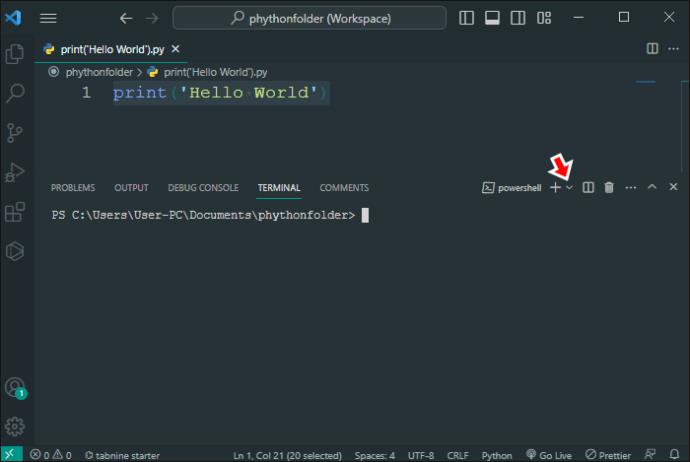
- Välj "Konfigurera terminalinställningar."
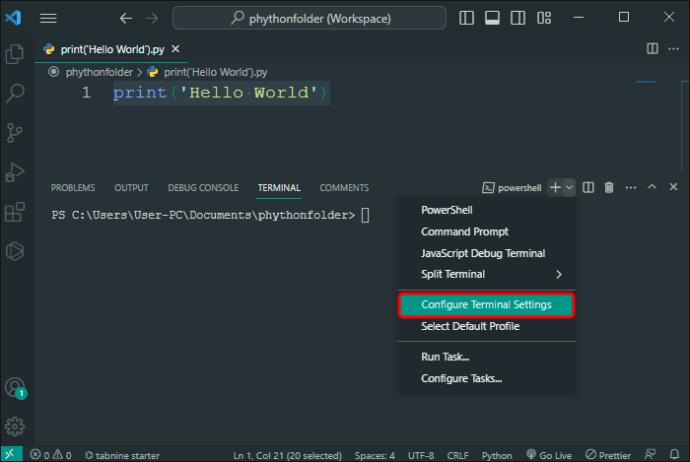
Förstå REPL-funktionen i VS-kod
REPL är ett interaktivt sätt att köra kommandon på din Python-tolk. Detta hjälper dig att köra flera rader kod i en Python-fil. Så här kan du använda den här funktionen i Python-utveckling:
- Öppna din Python-fil.
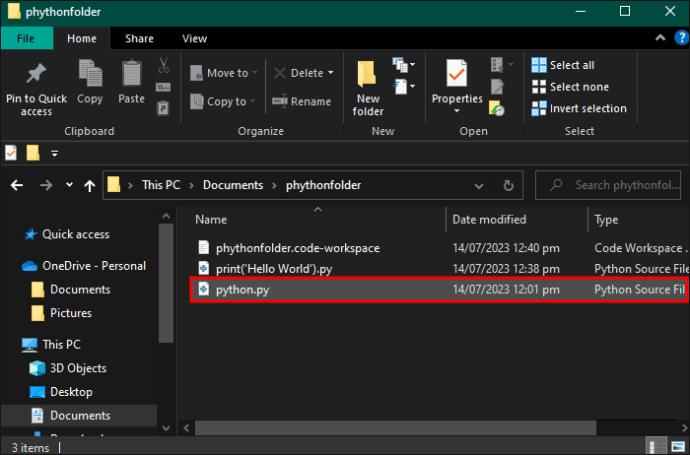
- Skriv in en kod i VS-kodfönstret.

- Högerklicka på koden du har skrivit.
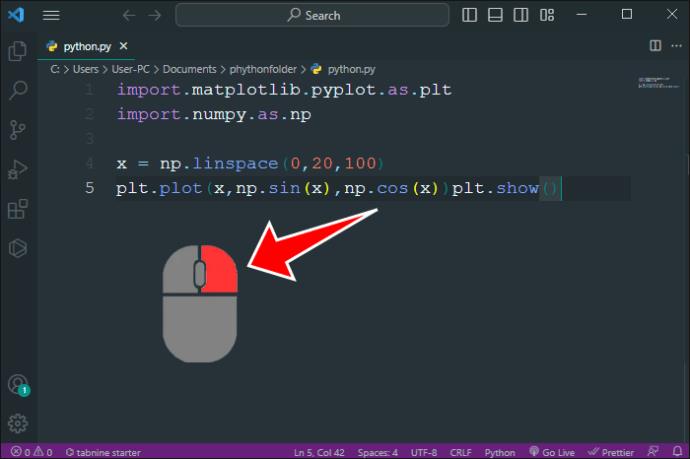
- Rulla ner i listan med alternativ och välj "Kör val/linje" i Python Terminal.
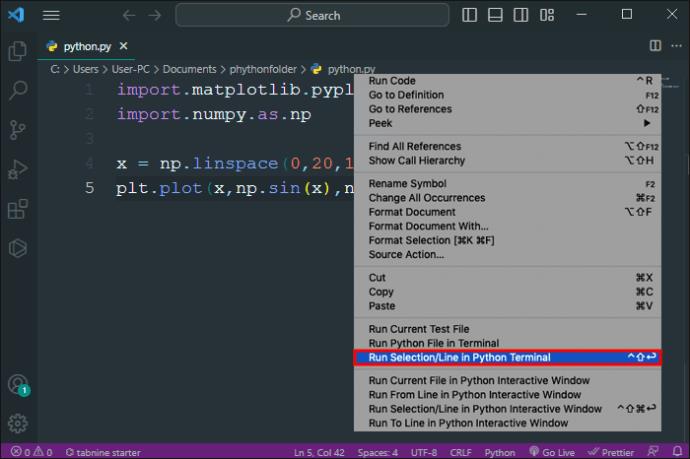
Du hittar utgången på den integrerade terminalen som visas i REPL-format. Alternativt kan du också använda kommandopaletten för att starta REPL i VS-kod:
- Öppna kommandopaletten.
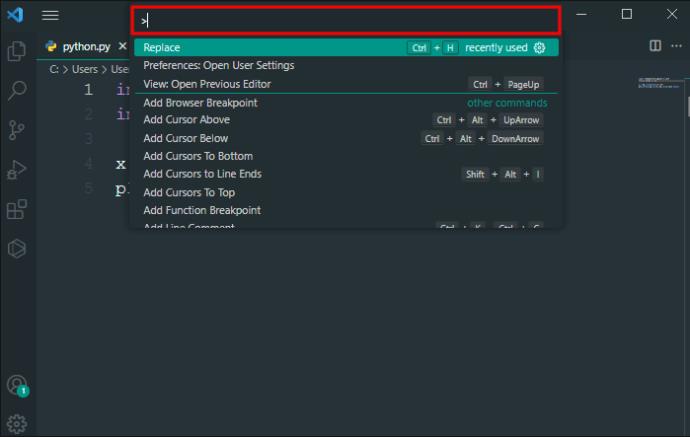
- Hitta "REPL."
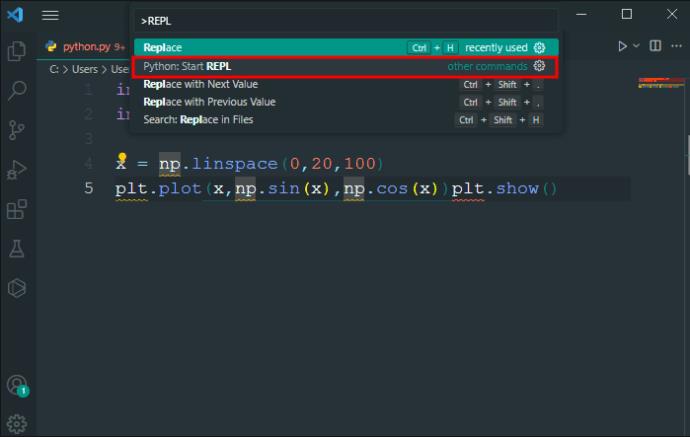
- Klicka på "Python" för att starta REPL.
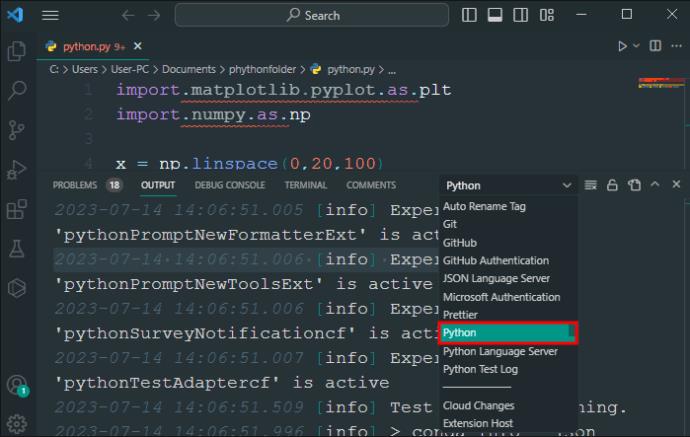
- Ange dina kommandon i det interaktiva Python-skalet.

- Tryck på "Enter"-tangenten för att utföra kommandot.
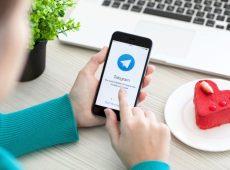
Alla Python-koder du anger på VS Code kommer automatiskt att ha Autopep8 tillämpad när du aktiverar den här inställningen.
Python Interactive Window i VS Code
Du kan köra ett interaktivt Python-fönster med hjälp av Jupyter Notebooks på VS Code. Följ stegen nedan för att utföra denna uppgift:
- Gå till utforskarfönstret i ditt VS-kodfönster.

- Högerklicka på Python-filen.
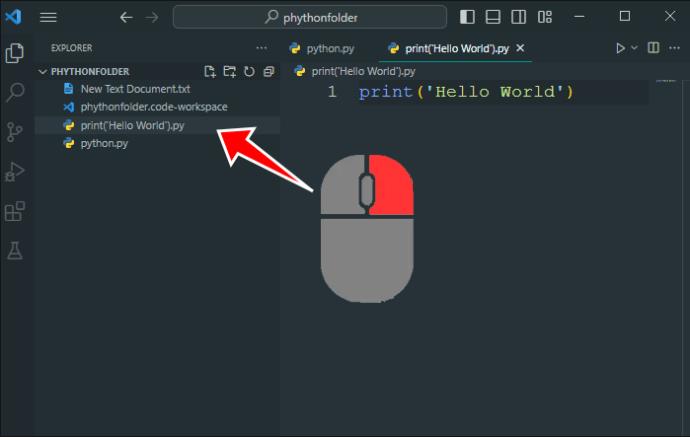
- Välj alternativet "Kör aktuell fil i interaktivt fönster" under snabbmenyn.
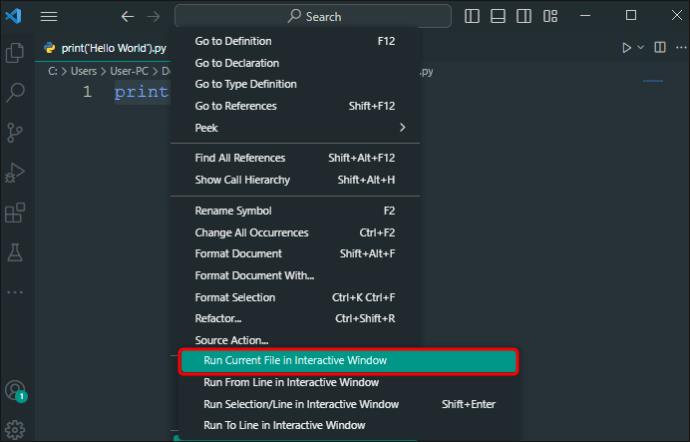
- Ange ett namn i det nya interaktiva fönstret för att bekräfta om det är en palindrom.
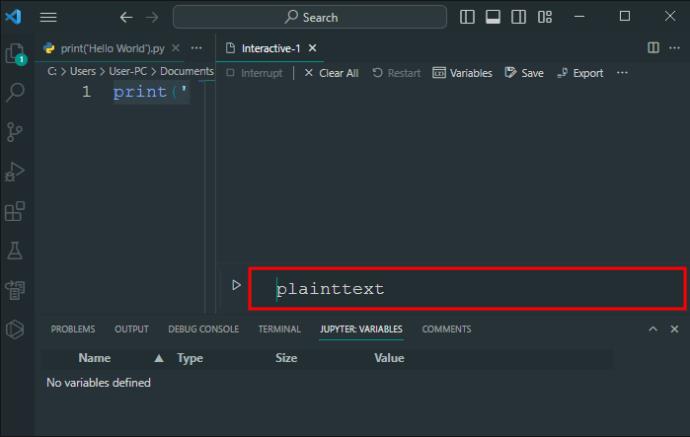
- Resultaten kommer att visas i det nya interaktiva fönstret.
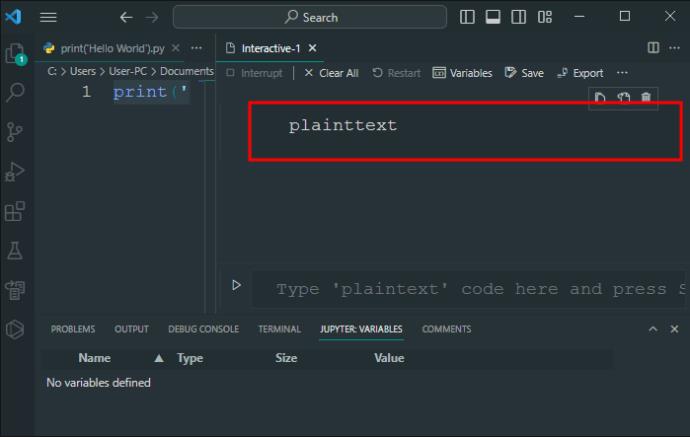
Python-utvecklingstips i VS-kod
VS Code låter dig anpassa Python-funktioner och tillägg för att hjälpa dig att möta dina behov och skala den totala produktiviteten. Det här avsnittet kommer att utrusta dig med viktiga tips för effektiv Python-utveckling.
- Om du är ny med VS-koden för Python IDE, är "Hjälp"-knappen i ditt VS-kodfönster ett verktyg du bör dra nytta av. Det kommer att ge dig lättförståeliga handledningar om VS-kod.
- Använd tangentbordsreferensblad för att memorera och ändra kortkommandon. Detta hjälper dig att komma åt alla tillgängliga kommandon snabbare, och genvägar är snabbare än kommandopaletten.
- Använd kommandoradsgränssnittet för att öppna VS-kodredigeraren genom att skriva "kod."
- Genvägen "Ctrl + Shift + M" låter dig snabbt hantera projektfel och varningar. Du kan också trycka på "F8" för att snabbt gå igenom felen.
- Du kan snabbt revidera flera kodningsrader samtidigt genom att använda genvägen "Alt + Klicka". Genvägen "Ctrl + Shift + L" hjälper dig också att ändra eventuella händelser inom ditt nuvarande val. Detta trick för val av flera markörer är en spelväxlare i Python-utvecklingsvärlden.
- Använd Git-integreringsverktyget för att utföra alla uppgifter relaterade till det i VS Code. Du kan alltid logga in på ditt Git-konto för att snabbt och enkelt synkronisera dina inställningar.
Alla dessa VS Code-funktioner hjälper dig att njuta av Python-utvecklingsfältet mer och skapa en smidig arbetsupplevelse.
Vanliga frågor
Är VS Code ett pålitligt verktyg för Python?
Ja. VS Code hjälper till att redigera Python-källkoder och har pålitliga funktioner som ökar utvecklingen.
Varför känner inte VS Code igen dina Python-importer?
Detta beror med största sannolikhet på att man valt fel tolk vid kodning. Se till att du väljer och installerar paket korrekt för att undvika kompatibilitetsproblem.
Är VS Code en bättre IDE för Python jämfört med PyCharm?
Ja. VS Code har ett bredare utbud av funktioner, vilket gör anpassning enklare och mer mångsidig.
Förbättra dina Python-kodningsfärdigheter med VS-kod
Det är viktigt att du har rätt resurser inriktade på din Python-utvecklingsresa. VS Code är ett sådant verktyg. Det är ett bra ställe att börja och utveckla din Python-utvecklingskunskap. Den har anmärkningsvärda funktioner som är nyckeln till att hjälpa dig att bemästra Python och datavetenskap i allmänhet. Du kan ställa in din VS-kod för att matcha ditt föredragna arbetsflöde för att förbättra produktiviteten.
Så, vad är dina tankar om att integrera Python med VS Code? Finns det några uppgraderingar du skulle vilja se på VS Code för att förbättra din Python-utvecklingsmiljö? Låt oss veta i kommentarsfältet nedan.


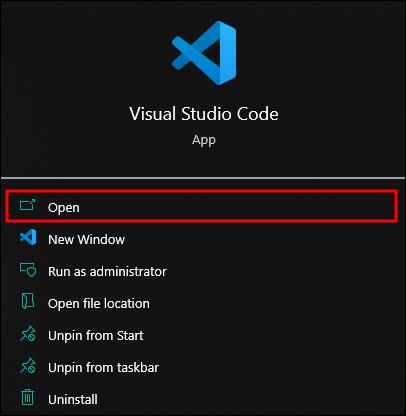
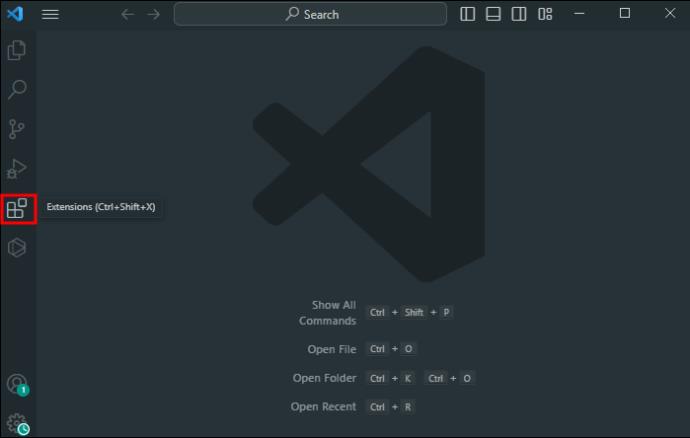
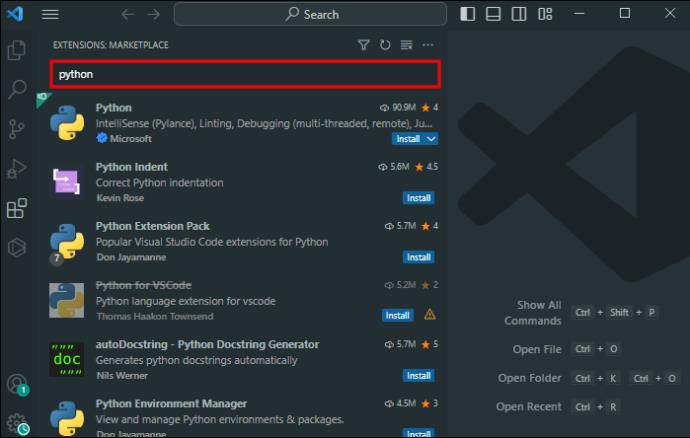
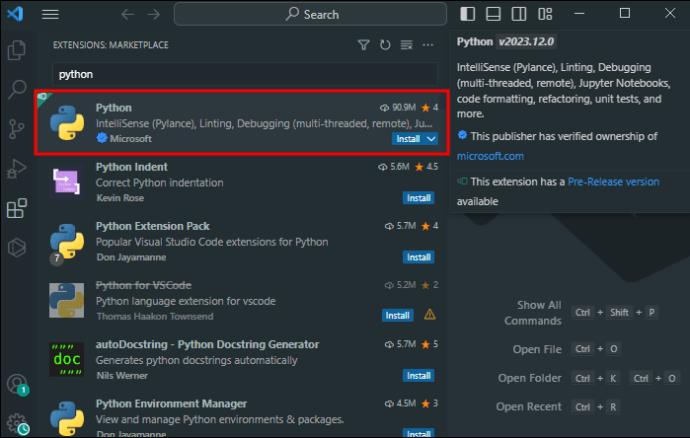
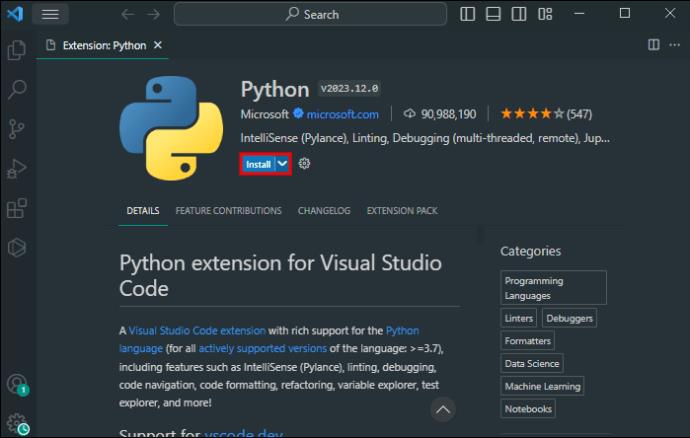
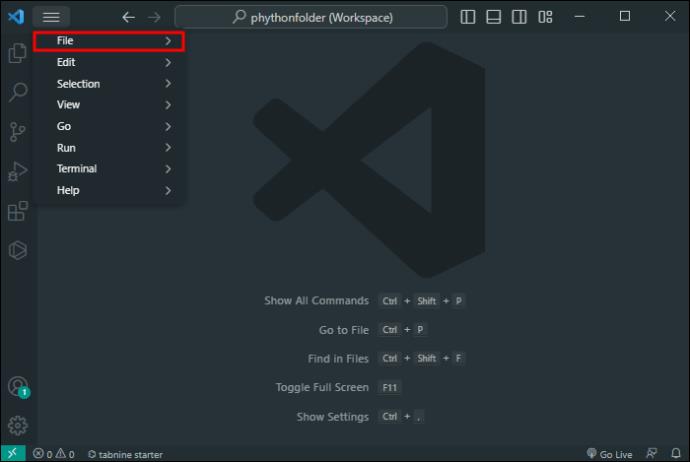
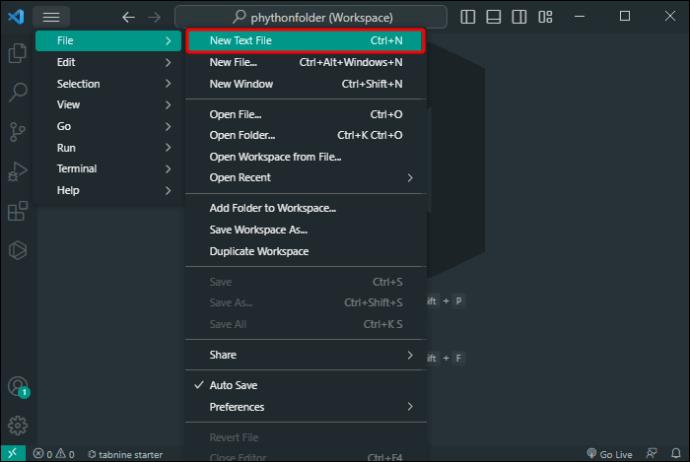
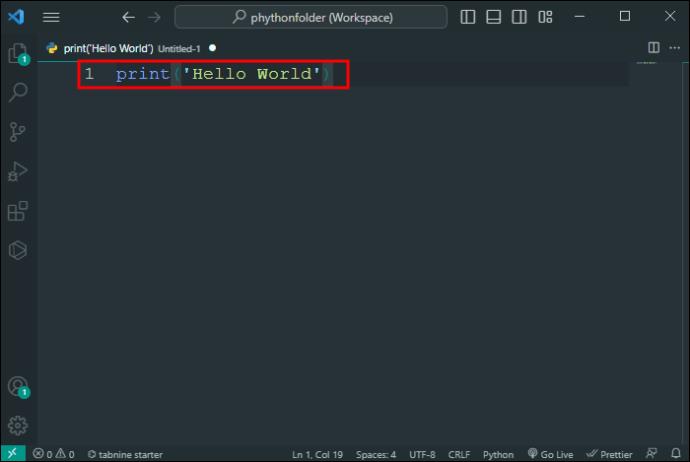

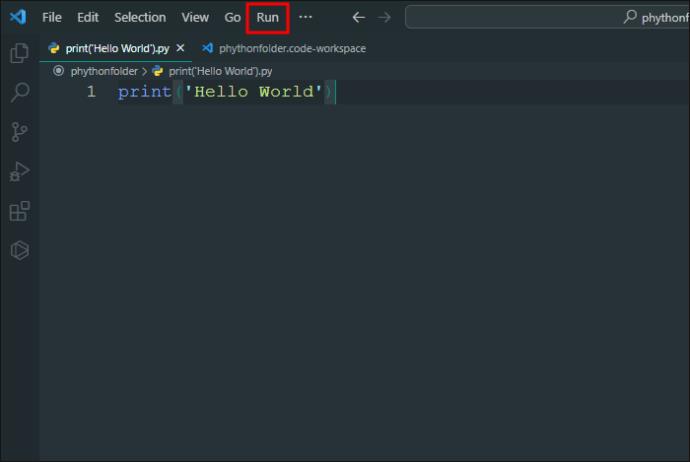
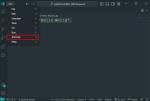
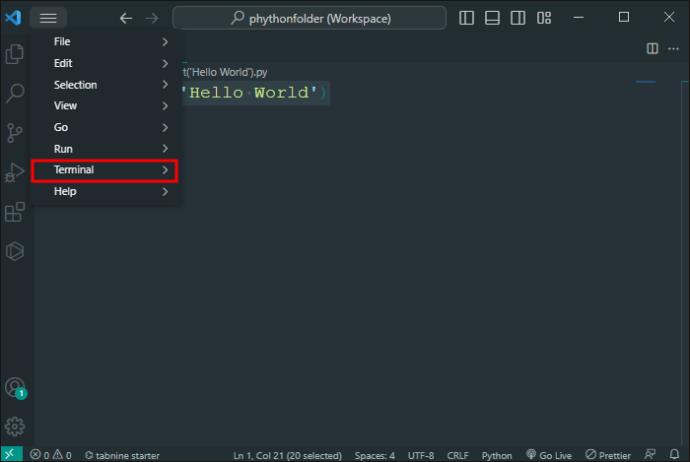
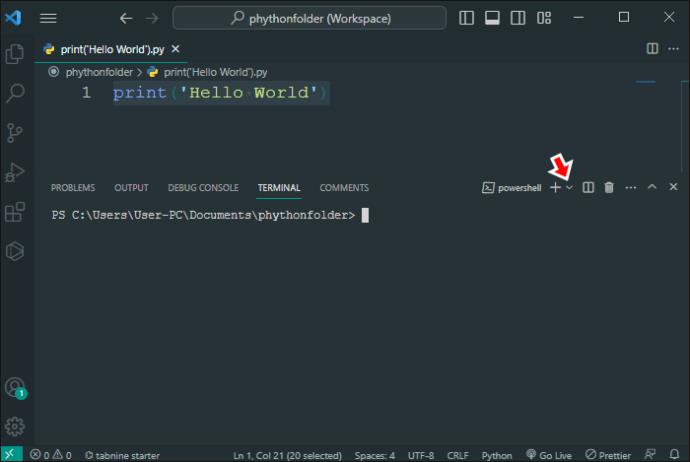
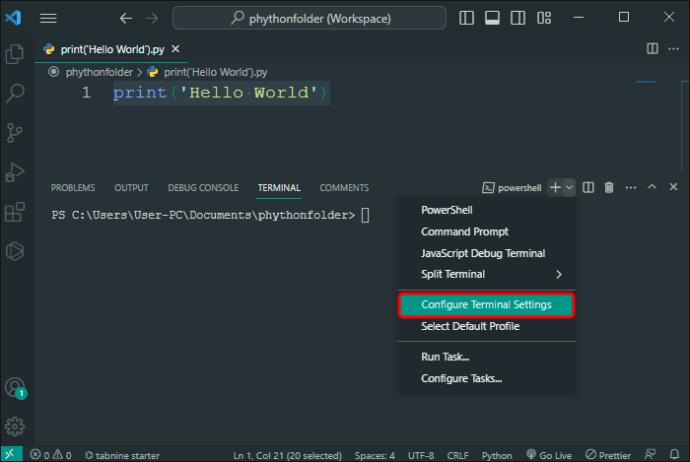
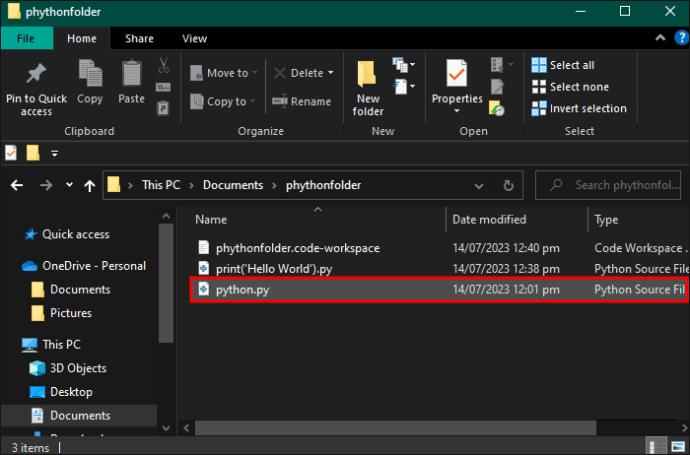

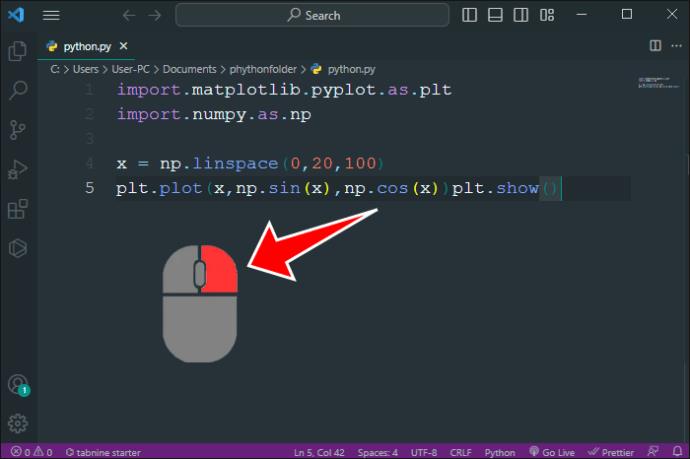
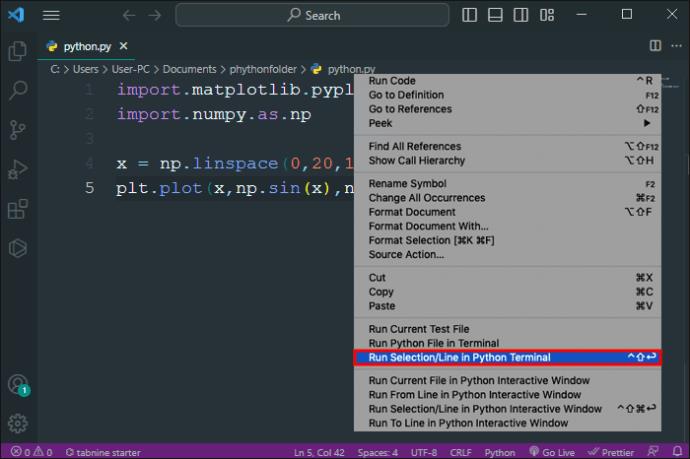
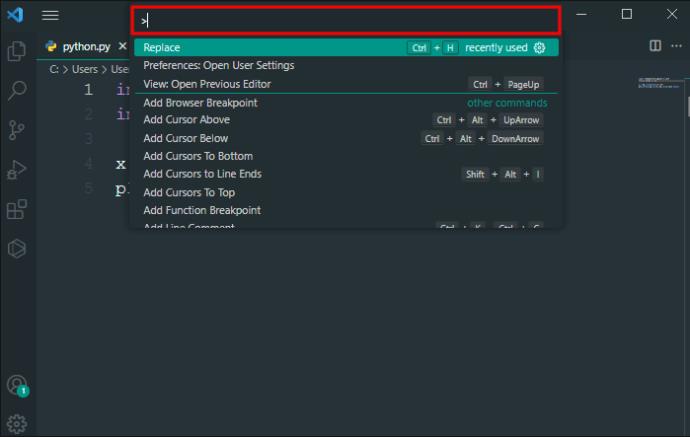
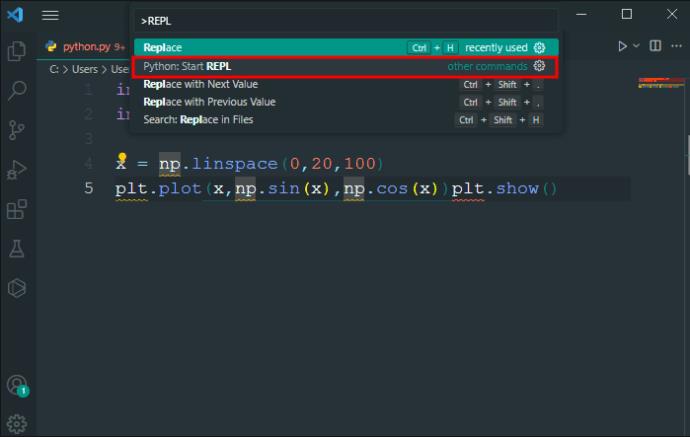
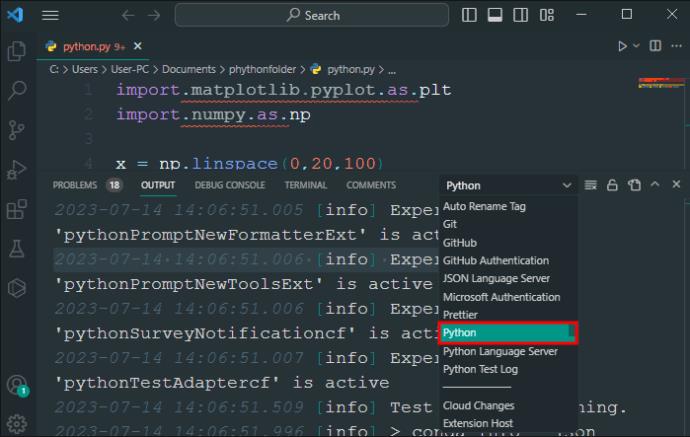

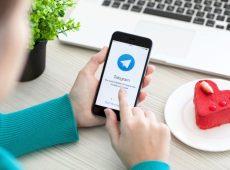

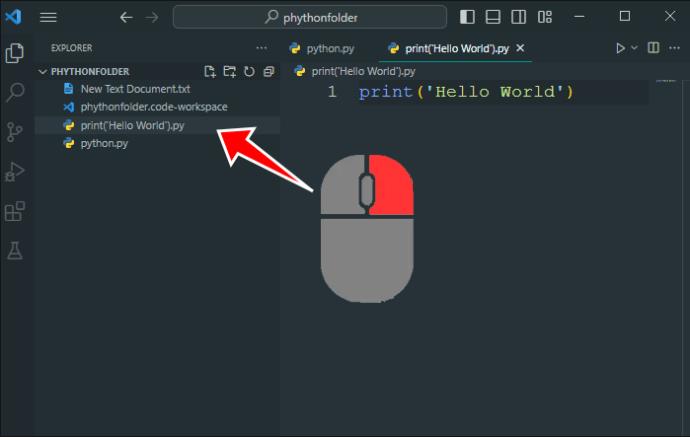
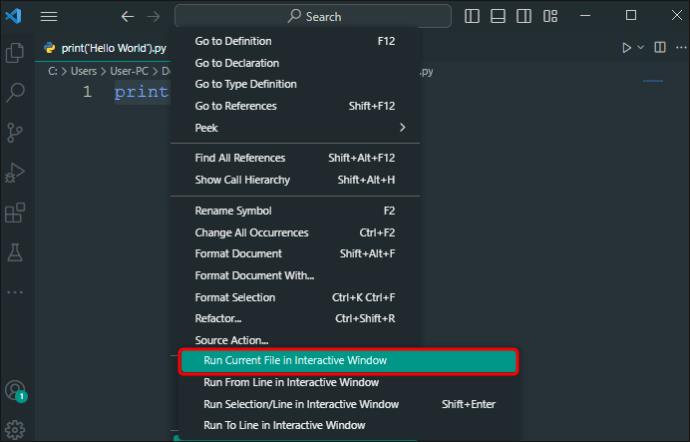
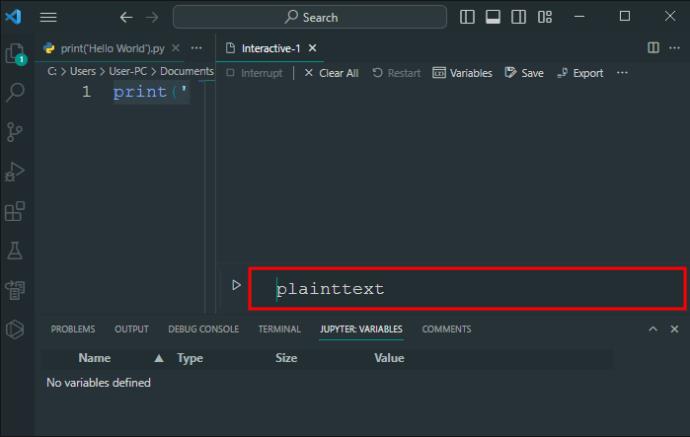
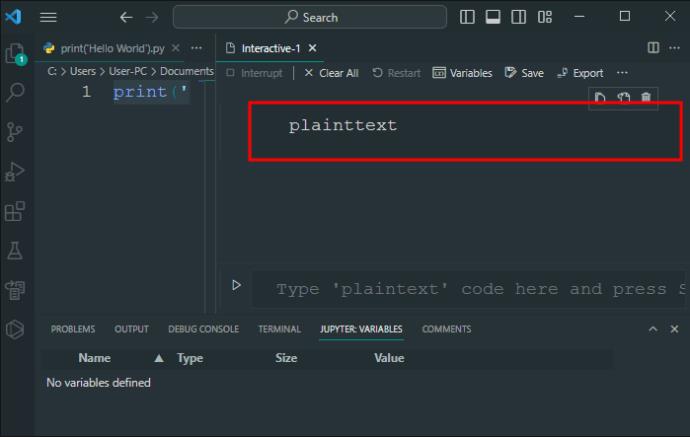






![Ta reda på hur du gör försättssidor i Google Dokument [Enkla steg] Ta reda på hur du gör försättssidor i Google Dokument [Enkla steg]](https://blog.webtech360.com/resources3/images10/image-336-1008140654862.jpg)

