Om du är en Python-utvecklare är chansen stor att du har hört talas om NumPy, måste-paketet för vetenskaplig beräkning i Python. Men vet du hur man får det att köra i Visual Studio Code (VS Code), den goda kodredigeraren för många utvecklare?

Den här artikeln kommer att ta en djupgående titt på NumPy-installationen i VS Code och några andra relaterade ämnen som kan råka vara intressanta.
Installera NumPy i VS Code
Utan dröjsmål, här är alla steg du behöver ta för att installera NumPy:
- Starta VS Code. Om du av en slump inte redan har det ladda ner en kopia från den officiella webbplatsen .
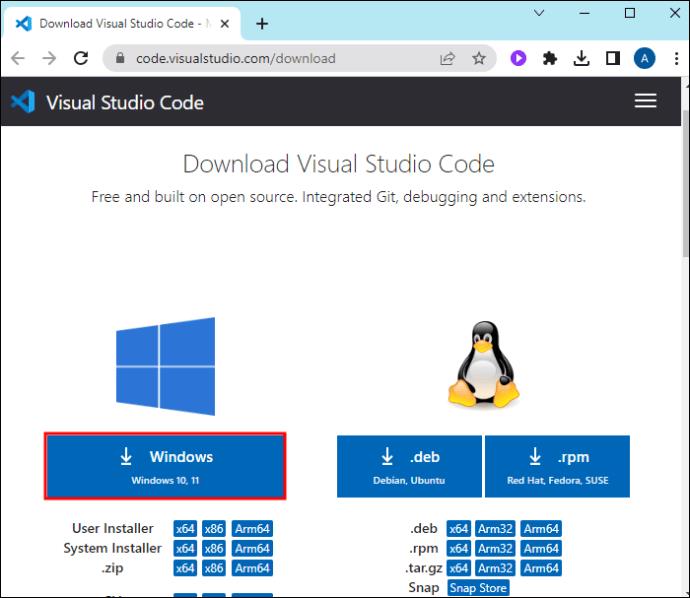
- Klicka på fliken Tillägg. Du kan hitta den på vänster sida av fönstret, betecknad med en fyrkantig ikon.

- Skriv "Python" i förlängningssökfältet.
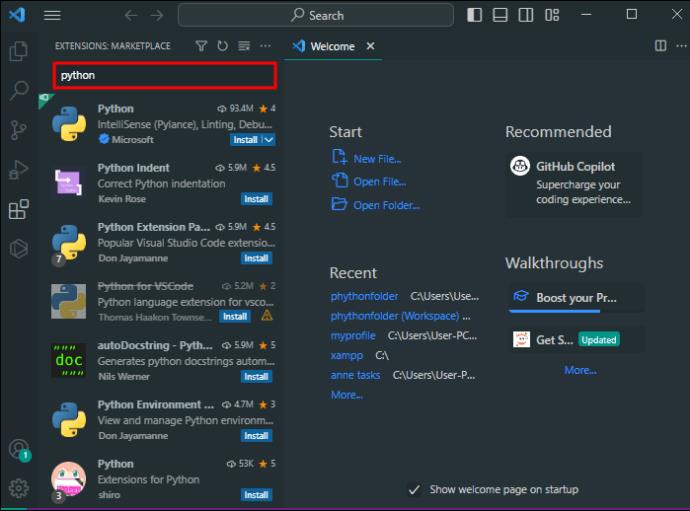
- Välj "Python från Microsoft" från resultaten.
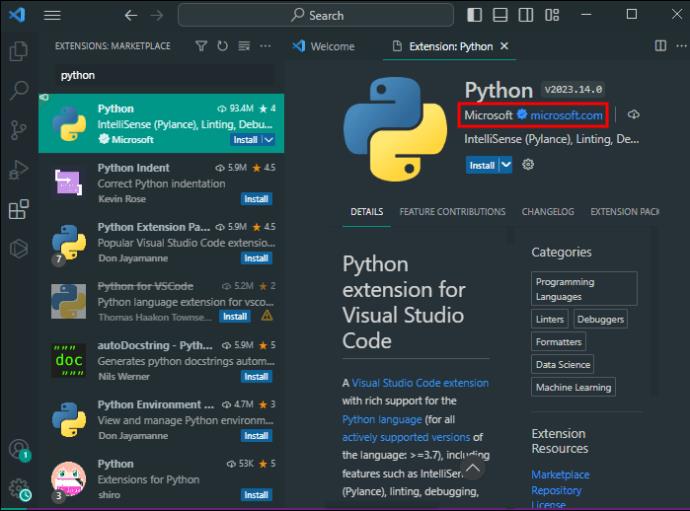
- Klicka på den blå "Installera"-knappen.
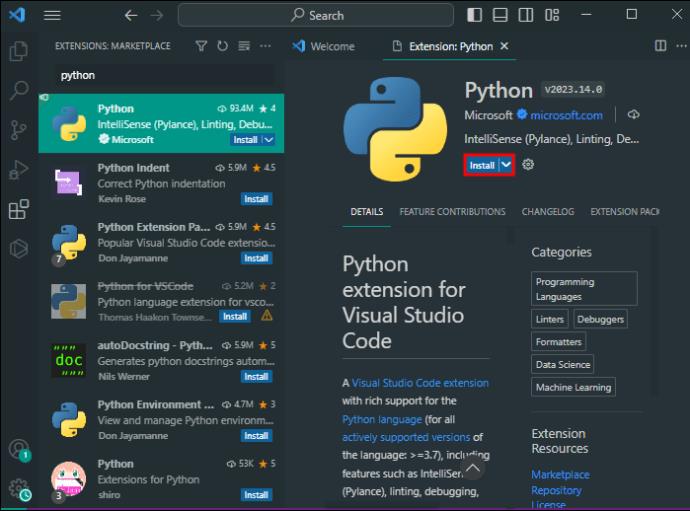
- Gå tillbaka till huvudmenyn.
- Välj "Terminal".
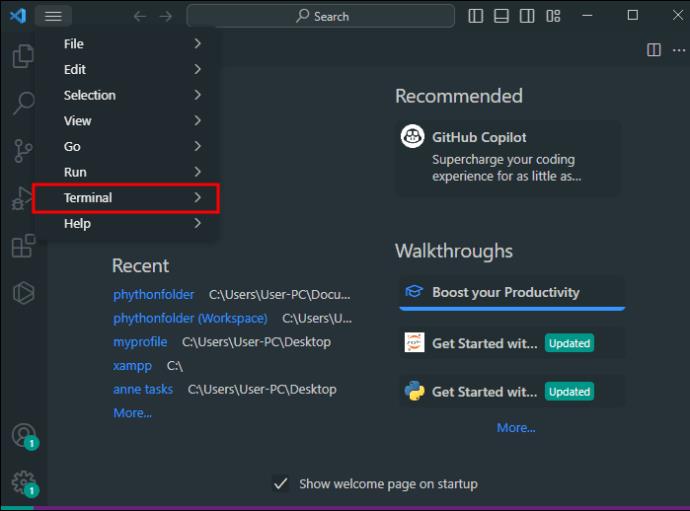
- Välj "Ny terminal".

- För att komma igång med NumPy, skriv in det här kommandot i terminalen du just öppnade:
pip install numpy.
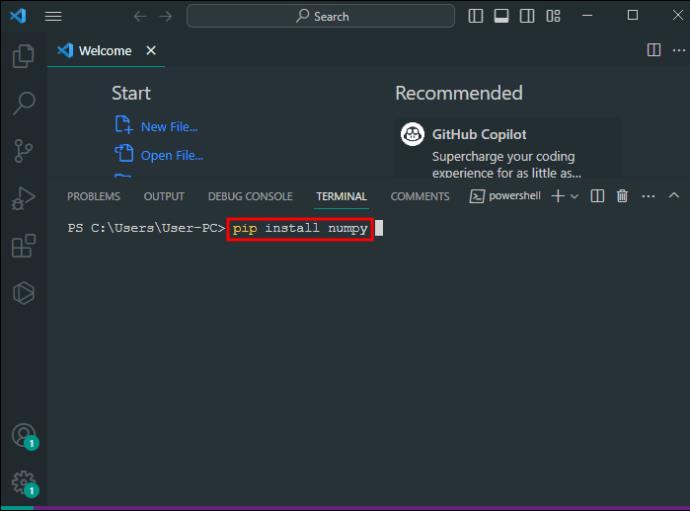
Detta säger åt Python-paketinstallationsprogrammet att ladda ner NumPy och installera det på din dator. Processen från och med då är automatisk.
Python-tillägget du laddade ner ger också ett överflöd av stöd för dina andra Python-projekt, som IntelliSense, linting eller felsökning.
Om du stöter på några vägspärrar som nämner "ingen modul med namnet numpy" som ett felmeddelande, dubbelkolla om du valde rätt Python-tolk. Du kan justera detta genom att navigera till "Python" i den nedre delen av skärmen och välja tolken som har pip och NumPy.
Få ut det mesta av NumPy i VS Code
Med NumPy igång kan du dra nytta av Visual Studio Codes funktioner för att göra din programmering mer effektiv och njutbar.
Felsökning
Programmering är intrikat och delikat och du är skyldig att felsöka kod som inte kommer att göra vad den ska. VS Code har en omfattande felsökningsmiljö specifikt för Python-applikationer och de som använder NumPy för vetenskaplig beräkning. Här är några tips:
- Om du identifierar en möjlig bugg, för att komma till roten till problemet, måste du dra ut Python-filen du arbetar med och öppna den. Efter det, klicka på "Kör" från toppmenyn och välj "Starta felsökning." Detta kommer att starta felsökningen.
- Att felsöka din kod kan vara mycket lättare om du ställer in brytpunkter. Dessa markörer låter felsökaren pausa ditt program, så att du kan inspektera programmets tillstånd vid den exakta körningspunkten. Försök att ställa in dessa brytpunkter genom att klicka på marginalen bredvid kodraden du vill pausa eller föra markören över linjen och trycka på F9.
- När programmet är på paus låter felsökningskontrollerna längst upp på skärmen dig gå igenom koden. Om du trycker på F10 kan du hoppa över funktioner; med F11 dyker du djupare in i dem, och om du trycker på både Shift och F11 går du ur en funktion.
- Du kan också titta närmare på variablerna med rutan "Variabler". Det kommer att dyka upp i "Kör och felsök" sidofältet när ditt program är på paus, och visar alla värden i det lokala omfånget. Om du behöver mer detaljer, håll muspekaren över valfri variabel i koden för att få ett exakt värde.
Använda Jupyter Notebooks
En kunnig dataanalytiker kan dra nytta av den interaktiva miljön med Jupyter Notebooks, tillgänglig direkt från VS Code. På så sätt kan du konstruera, köra och felsöka kod i ett sömlöst gränssnitt.
Om du vill skapa en ny Jupyter Notebook i Visual Studio Code:
- Öppna kommandopaletten (Ctrl+Skift+P).

- Hitta kommandot "
Create: New Jupyter Notebook."
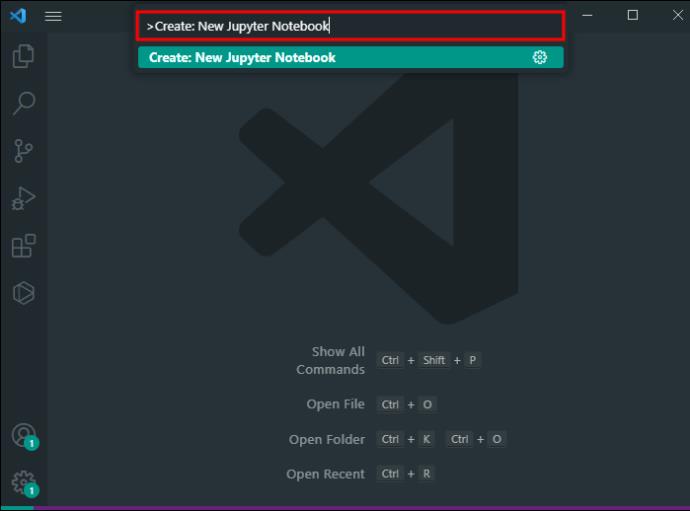
- Alternativt kan du öppna din arbetsyta och skapa en ny fil med tillägget ".ipynb".

När du har skapat en anteckningsbok kan du skriva Python-kod i dess celler och utföra dessa kommandon genom att klicka på knappen "Kör cell" som visas när markören svävar över den. Resultaten av din cell kommer då att dyka upp under den så att du kan använda dem i andra beräkningar eller operationer.
Du kan välja Python-tolken för varje anteckningsbok du gör genom att välja från kärnväljaren uppe till höger. Det här alternativet är praktiskt, särskilt om du har mer än en Python-miljö på din dator och vill använda dem alla, beroende på arbetet.
Använder IntelliSense
VS Codes IntelliSense är din bästa vän och följeslagare till NumPy-kodning. Denna kraftfulla uppsättning funktioner ger intelligent kodkomplettering medan du skriver. Du behöver inte övertänka funktionsnamn, variabler etc. IntelliSense kan räkna ut det utifrån kodens kontext.
Till exempel, om du behöver skriva en funktion, börja skriva namnet, så kommer IntelliSense att förse dig med alla tillgängliga funktioner från NumPy och andra moduler. Välj en som passar så lägger verktyget till den i koden. Du kommer också att få en korrekt lista med argument för varje funktion, vilket också ger hög hastighet till kodningen.
NumPy med VS Code Extensions
VS Codes utbyggbarhet är en av dess mest kraftfulla funktioner. Med rätt tillägg kan du superladda både Python och NumPy. Här är några tillägg som kan vara särskilt användbara tillsammans med NumPy.
- Python-förlängningen av Microsoft ger intuitiv kodning till VS Code. Det låter dig skriva kod snabbare, med användbara funktioner som IntelliSense, linting och formatering i realtid, felsökningsverktyg och mer.
- Python Docstring Generator är en livräddare för utvecklare som måste arbeta med komplex NumPy-kod. Detta tillägg kommer att generera detaljerade docstrings för att dokumentera koden på några sekunder, vilket verkligen sparar oräkneliga timmar av manuellt skrivande och formatering.
- Python Test Explorer kan köra dina Python-tester direkt från sidofältet och få omedelbar feedback på resultaten. Det finns inget behov av att växla fram och tillbaka mellan applikationer, vilket gör det till ytterligare en värdefull tidsbesparing.
- MagicPython är också fantastiskt för Python-utvecklare som behöver analysera och felsöka komplicerad kod. Tack vare förbättrad syntaxmarkering och indrag kommer du att kunna läsa NumPy-uttryck i farten med MagicPython.
- Kites Autocomplete för Python är ännu ett mer genomtänkt sätt att koda. Den använder maskininlärning så att Kite kan ge sammanhangsmedvetna kompletteringar för Python-skript. Istället för att lägga tid på att leta upp funktioner och metoder från biblioteket (eller Internet), hittar du intelligenta förslag med Kite medan du skriver. Den stöder till och med komplexa operationer.
Skriv bra kod med NumPy
Som du kan säga är det inte alls skrämmande att installera NumPy i VS Code, och dess funktioner är till stor hjälp för att koda och analysera datavetenskap. Och inom Visual Studio Code kan du ta NumPy-utvecklingen vidare när du kombinerar den med andra kraftfulla verktyg och tillägg.
Fick du NumPy att fungera i din VS-kod? Vilken är den mest användbara funktionen för dig? Berätta för oss i kommentarerna.


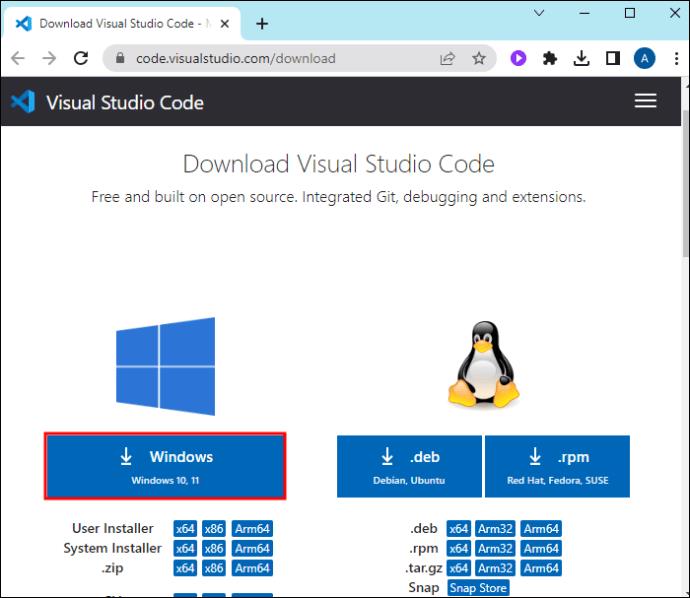

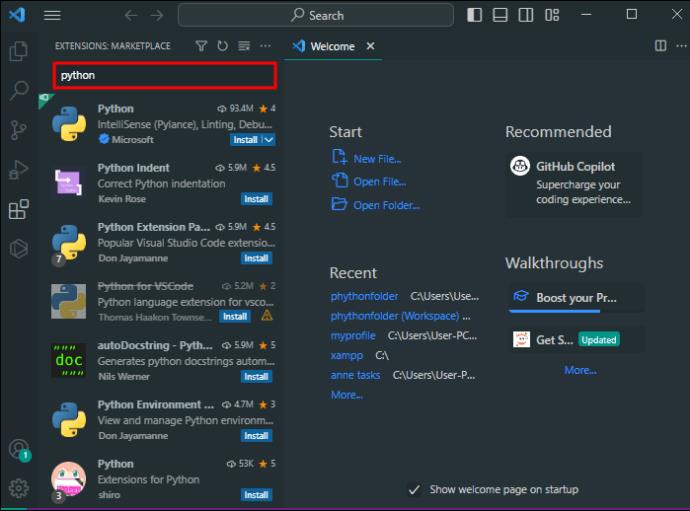
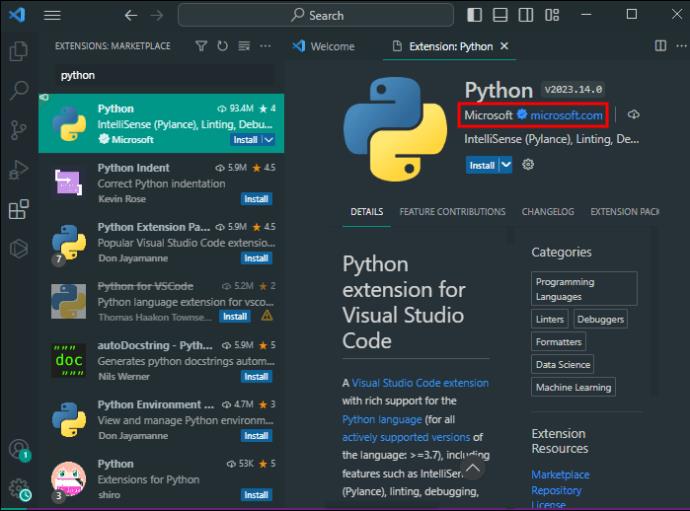
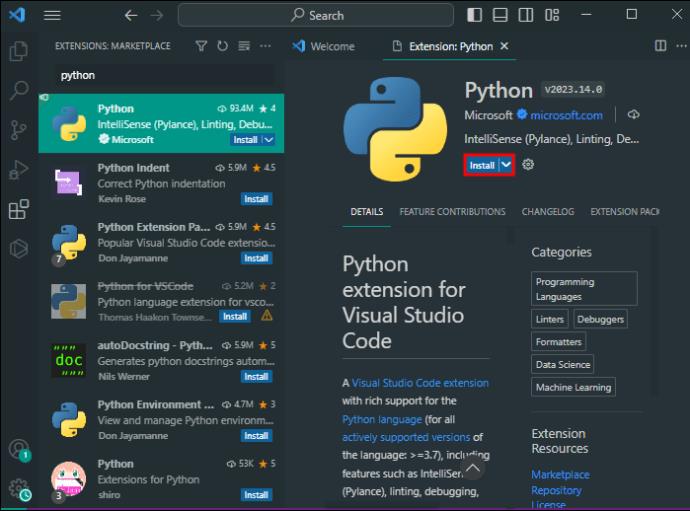
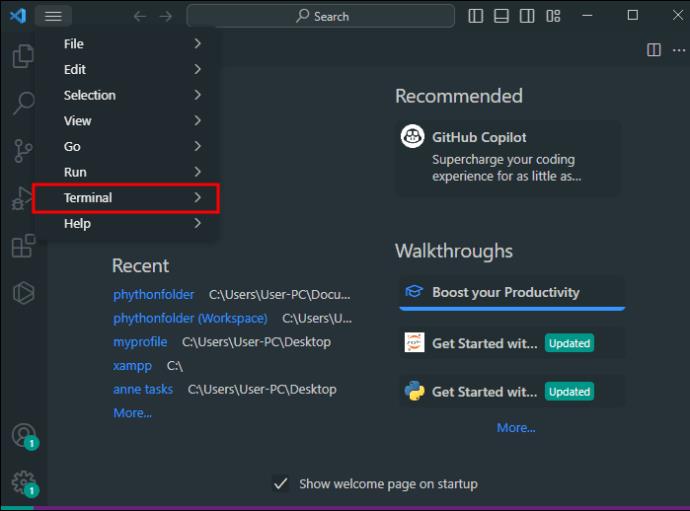

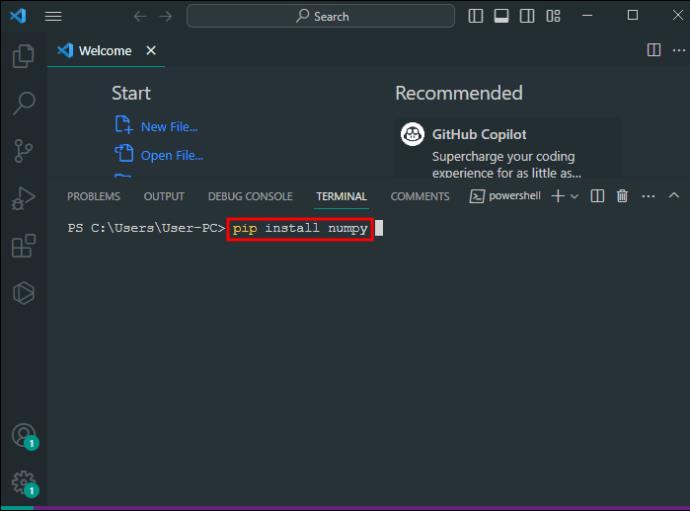

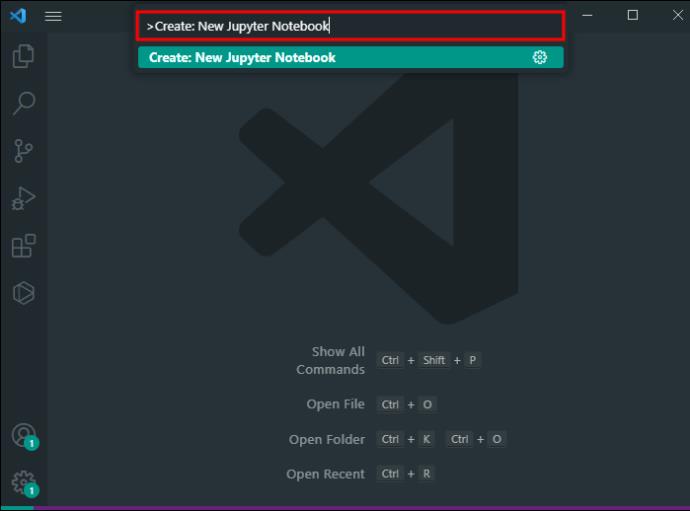







![Ta reda på hur du gör försättssidor i Google Dokument [Enkla steg] Ta reda på hur du gör försättssidor i Google Dokument [Enkla steg]](https://blog.webtech360.com/resources3/images10/image-336-1008140654862.jpg)

