Om du letar efter ett sätt att engagera din publik under en presentation är det en vinnare att infoga videor i dina Google Presentationer. Stressa inte om det här inte är något du vet hur du ska göra, det är en relativt okomplicerad process.

Den här artikeln kommer att förklara hur man infogar en video på Google Slides. På det här sättet kan du skapa presentationer för att fånga och hålla din publiks uppmärksamhet.
Google Slides – Hur man infogar en video
Det finns några sätt att infoga en video i Google Presentationer. Du kan göra det från din Google Drive, med en webbadress eller från YouTube.
Infoga en video från Google Drive i Google Slides
Om du inte har en video sparad i Google Drive måste du ladda upp en och följ sedan stegen för att infoga den i din Google Slides-presentation. Observera att du också kan använda alla videor som delas av andra.
- Öppna Google Drive och gå till "Ny".
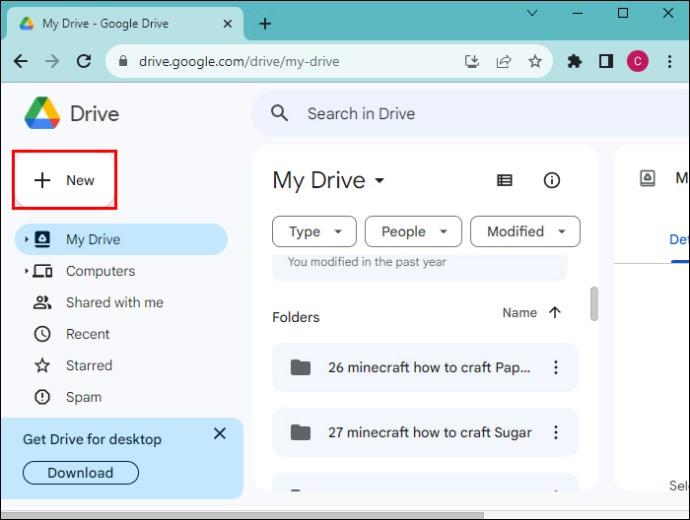
- Välj "File Upload." Bläddra och välj videon du vill ladda upp.
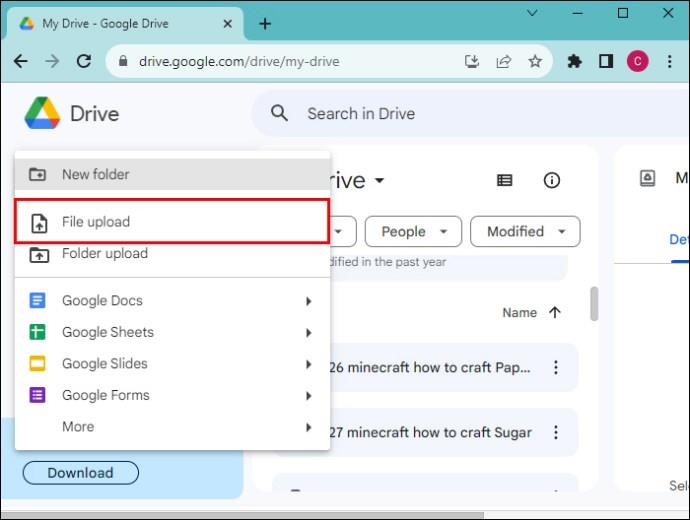
- När videon har laddats upp till din Drive öppnar du Google Presentationer-presentationen.

- Välj bilden som du vill lägga till i en video.
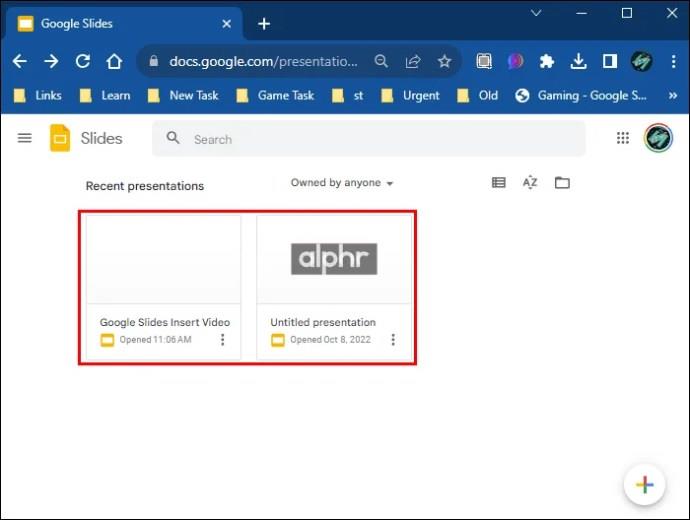
- Från menyalternativen väljer du "Infoga". Gå till video."

- En popup-ruta "Infoga video" visas. Välj "Google Drive" från menyalternativen. (Alla videor på din Google Drive kommer att visas.)
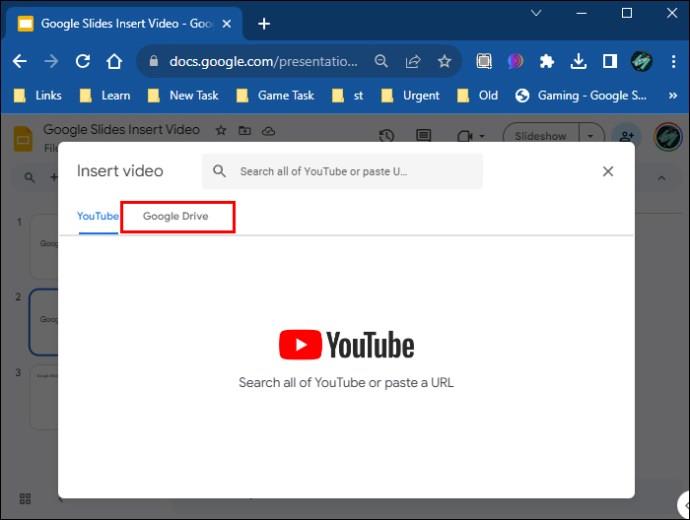
- Välj din video. (Den ska då markeras i blått.)
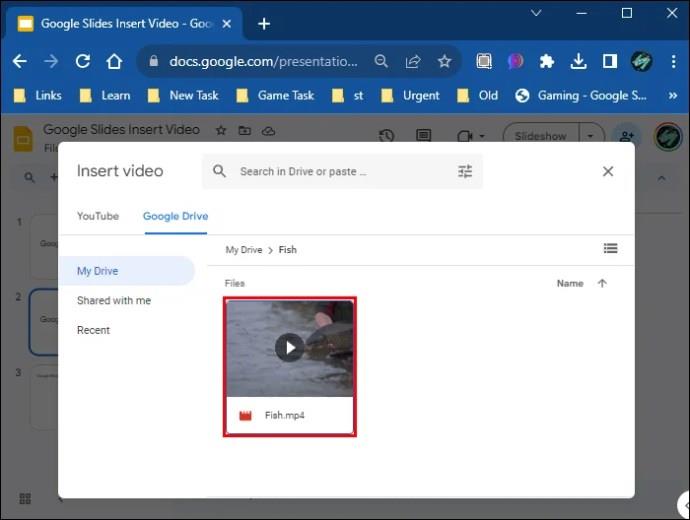
- Klicka på "Välj".
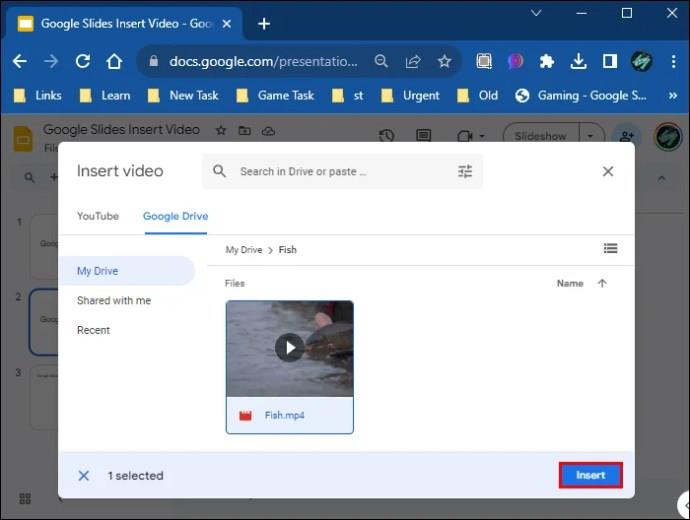
Din video ska nu infogas i din Google Slide, och du kan ändra storlek och flytta runt den genom att klicka och dra.
Infoga en YouTube-video i Google Slides
För att infoga en video från YouTube i dina Google Presentationer, följ dessa steg:
- Öppna din Google Slide-presentation.

- Välj bilden för att infoga videon.
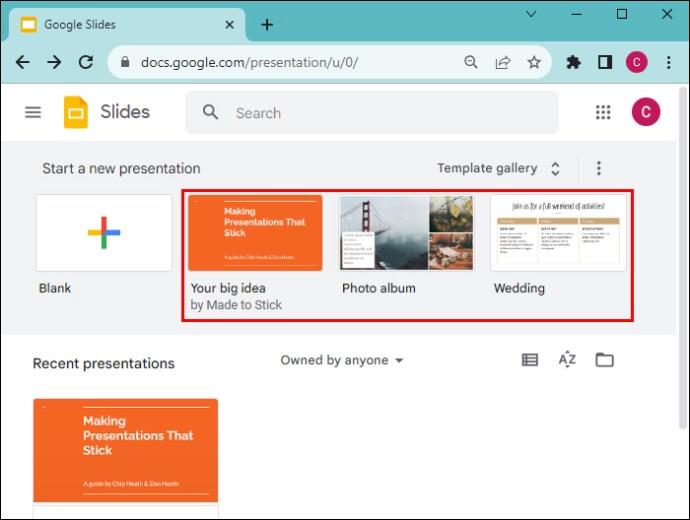
- Klicka på "Infoga".
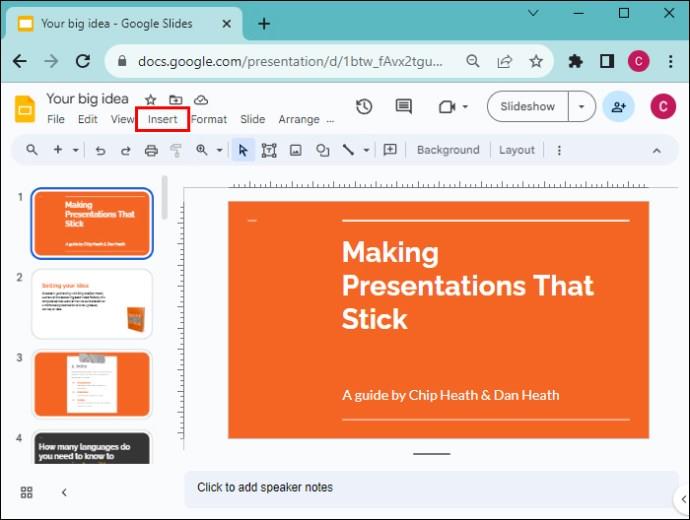
- Välj "Video".
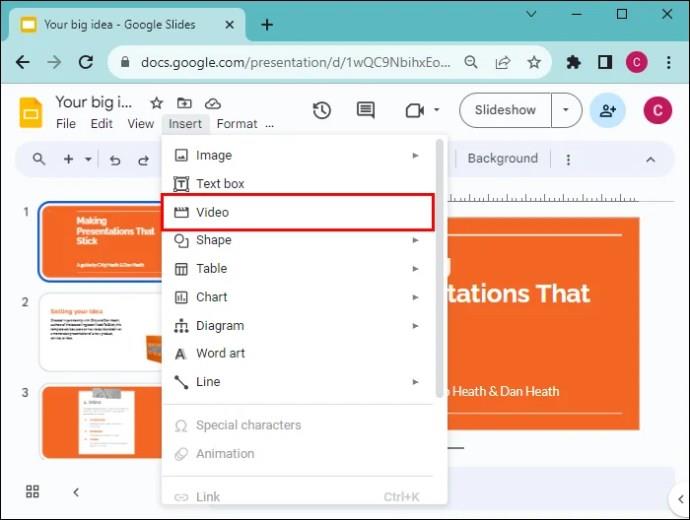
- Välj "Sök YouTube" från alternativen.

- Välj den YouTube-video du vill infoga.
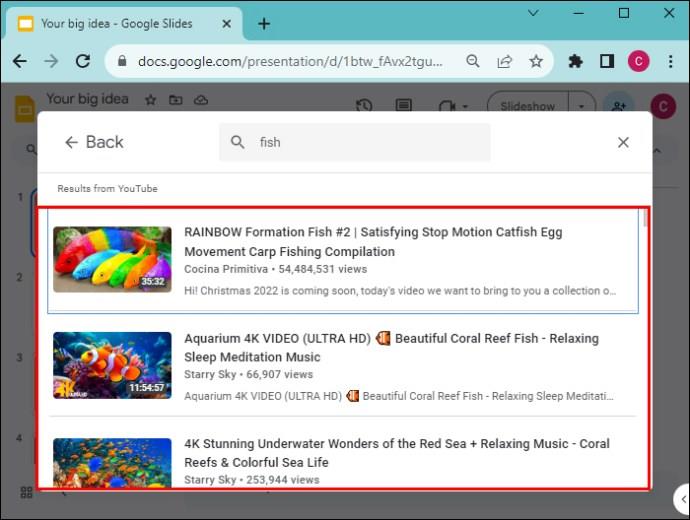
- Klicka på "Infoga".
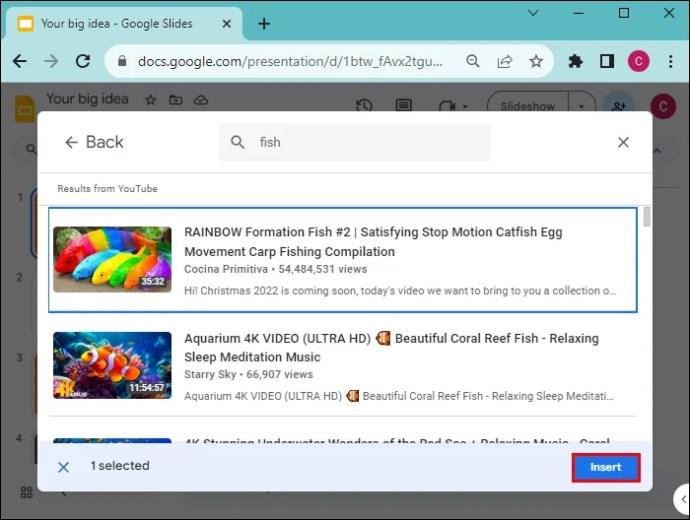
- Ändra din video så att den passar dina preferenser.
Infoga en URL-video i Google Slides
Du kan kopiera och klistra in en webbadress för alla offentliga videoklipp i dina Google Presentationer. Så här går det till:
- Hitta videon som du vill använda en Google Slide för och kopiera webbadressen.
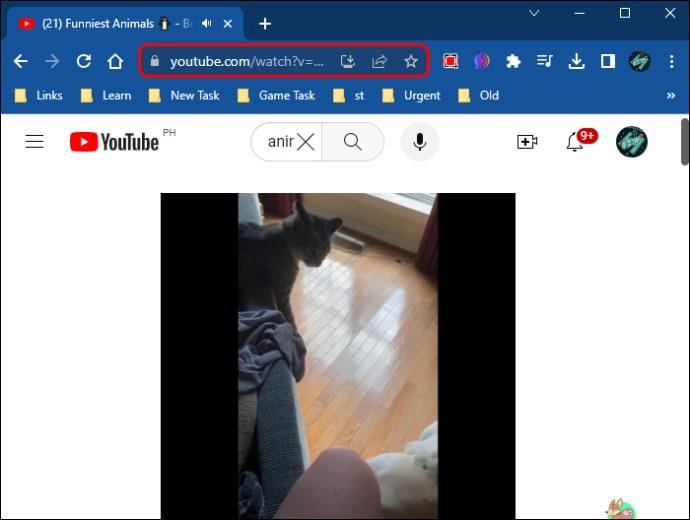
- Öppna din Google Presentationer-presentation.

- Välj "Infoga" och klicka på "Video" i rullgardinsmenyn.

- Välj "By URL" och klistra sedan in URL-länken i adressfältet.
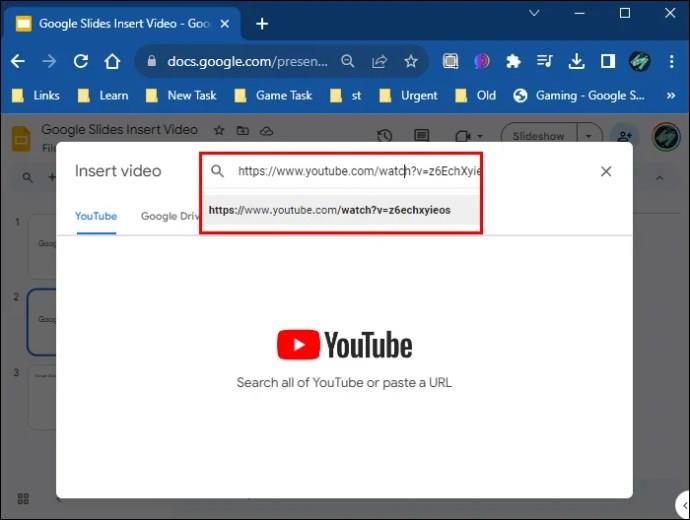
- Klicka på knappen "Infoga".
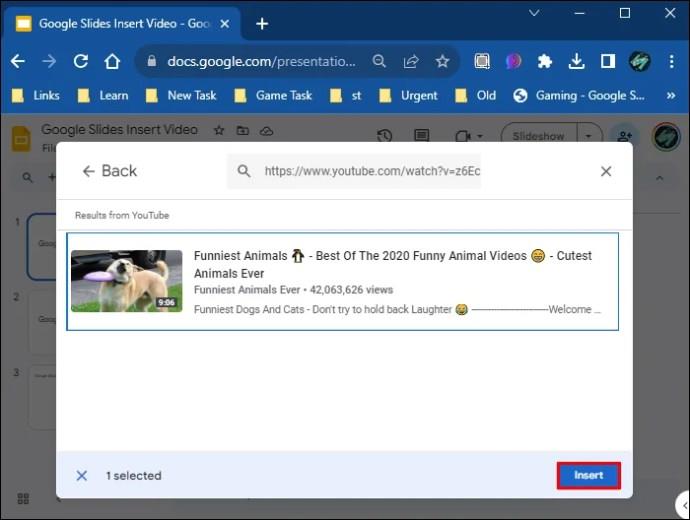
- Ändra din video så att den passar dina preferenser.
Dessutom kan du placera en skärmdump av vilken video som helst i din bild och hyperlänka den. När bilden klickas kommer en ny webbläsarflik som innehåller videon att startas.
Formatera en Google Slides-video
När du har infogat en video i din Google Slides-presentation, vill du förmodligen göra lite grundläggande formatering som passar din presentation. Du kan ändra videons position, ändra storlek eller rotera den.
För att göra det, klicka på din videofil i din Google Slide-presentation och använd menyalternativen till höger på skärmen för att göra dina föredragna justeringar.
Observera att formaterings- och videoredigeringsfunktionerna i Google Slides är något begränsade. Om du vill göra mer avancerade ändringar av dina videor är det bättre att använda ett gratis videoredigeringsverktyg och sedan ladda upp en video till din Google Drive och infoga den i dina Google Slides.
Här är några av videoformateringsalternativen för Google Slides som du kan spela med:
- Volym – Få din video att ljuda högre eller mjukare.
- Skugga – Använd skuggeffekten i din video.
- Uppspelningsinställningar – Du kan ha din videoslinga eller spela upp en gång eller starta automatiskt när du klickar på den.
- Start- och sluttider – Välj de tider du vill att din video ska börja och sluta.
- Vinkel, oskärpa radie, transparens, avstånd – Redigera videons utseende.
- Rotation och storlek – Justera din videos höjd och bredd.
- Lås bildförhållande – Detta säkerställer att de ursprungliga proportionerna för din video låses när du ändrar storlek på den.
Spela upp en inbäddad video under din Google Slides-presentation
Du kan bestämma hur din video ska spelas upp genom att justera dina videouppspelningsinställningar i Google Presentationer.
- Välja videon i din Google Slide. När du har valt det ser du "Format"-alternativen bredvid din Google Slide-presentation.
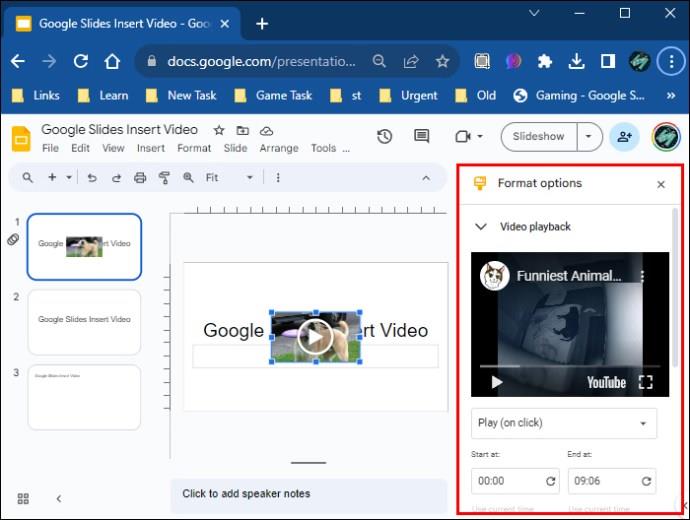
- Klicka på "Spela upp" under "Videouppspelning".
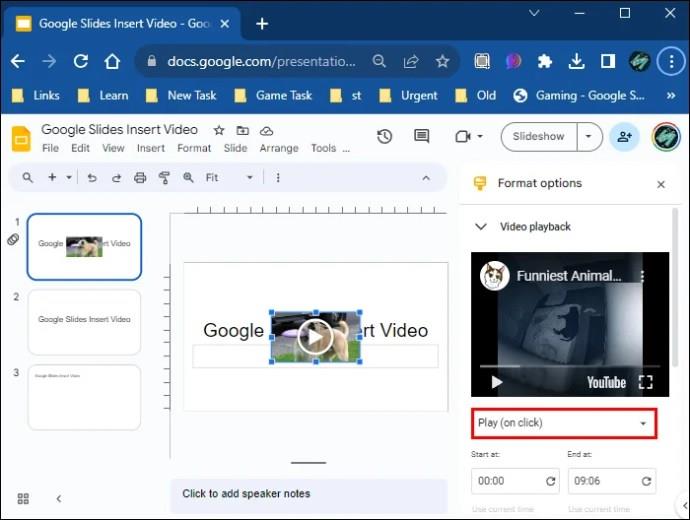
- Från rullgardinsmenyn kan du välja att spela upp videon automatiskt eller manuellt (spela upp när du klickar på den.)

Vanliga frågor
Varför kan jag inte infoga min video i min Google Slide?
Om du har problem med att infoga en video i din Google Slides-presentation, kontrollera att du har en bra internetanslutning och att versionen av din webbläsare stöds och är uppdaterad. Testa också att rensa webbläsarens cache.
Vilka videoformat kan jag använda i Google Presentationer?
Du kan använda följande videoformat i dina Google Presentationer:
• MPEG4, MOV, 3GPP.
• WebM
• AVI
• MPEGPS
• MTS
• FLV
• WMV
• OGG
Kommer Google Slides att acceptera videor inspelade med en smartphone?
Ja, du kan spela in videor med en smartphone och ladda upp dem till din Google Drive för att infogas i en Google Slide.
Kan jag spela in videor direkt med Google Slides?
Det finns ingen inbyggd videoinspelningsfunktion i Google Slides.
Hur kan jag infoga en video i Google Slides med en smartphone?
Alla metoder som nämns ovan kommer att fungera på samma sätt när du använder en smartphone för att infoga videor i Google Slides. Klicka på bilden, sedan på "Infoga" och sedan på "Video".
Kan jag lägga till en video från min kamerarulle till en Google Slide-presentation?
Det finns inget sätt att ladda upp videor direkt från din dator eller kamerarulle till en Google Slides-presentation. Du måste ladda upp videon till din Google Drive och sedan infoga den med hjälp av stegen ovan.
Fånga och behåll din publiks uppmärksamhet
Videor engagerar på ett effektfullt sätt, och att infoga dem i dina Google Presentationer-presentationer är ett bra sätt att imponera på din publik. Upp till 98 % av marknadsförare drar slutsatsen att videoinnehåll konverterar oändligt mycket mer än någon annan typ. Av den anledningen är det lämpligt att lägga till videor i dina presentationer och se till att de är av god kvalitet.
Du kan lägga till videor i Google Slides med hjälp av URL-länkar, YouTube-videor eller videor som du har laddat upp till din Google Drive. När den väl har infogats finns det några formateringsalternativ där du kan justera din video så att den passar din presentation.
Har du någonsin infogat en video i dina Google Presentationer? Ledde det till bättre konverteringar och hade en positiv inverkan? Låt oss veta i kommentarsfältet nedan.


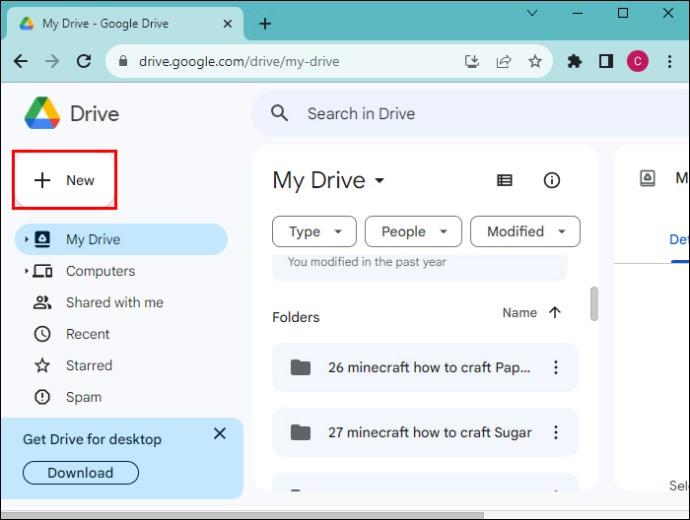
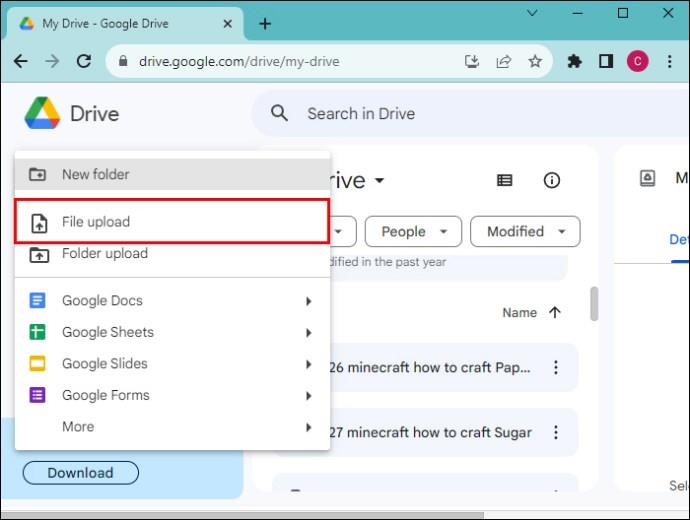

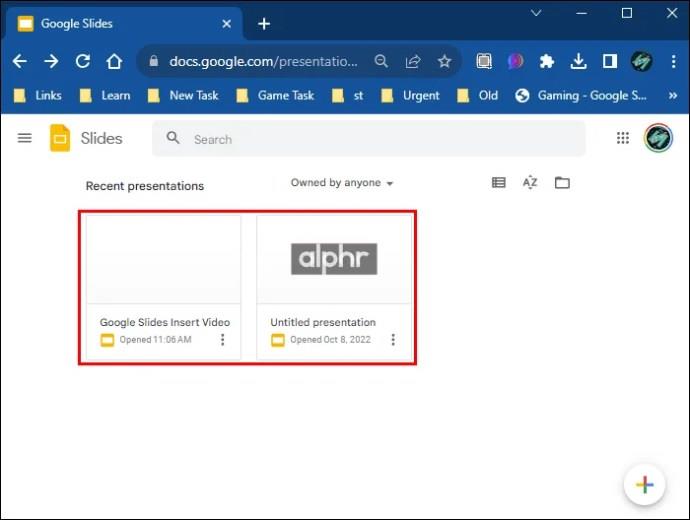

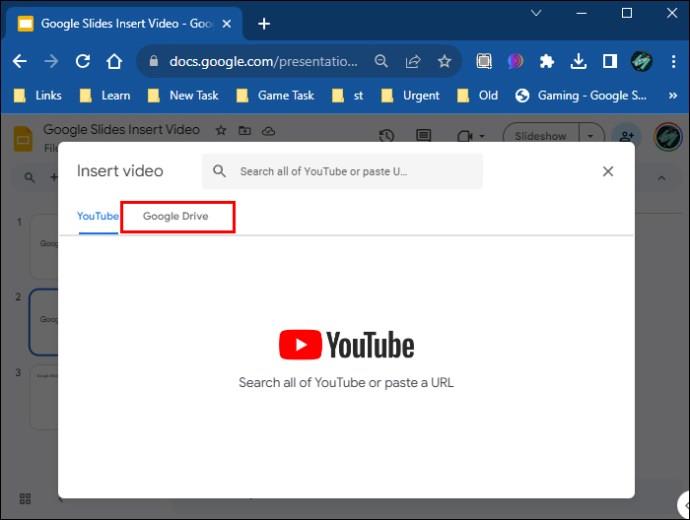
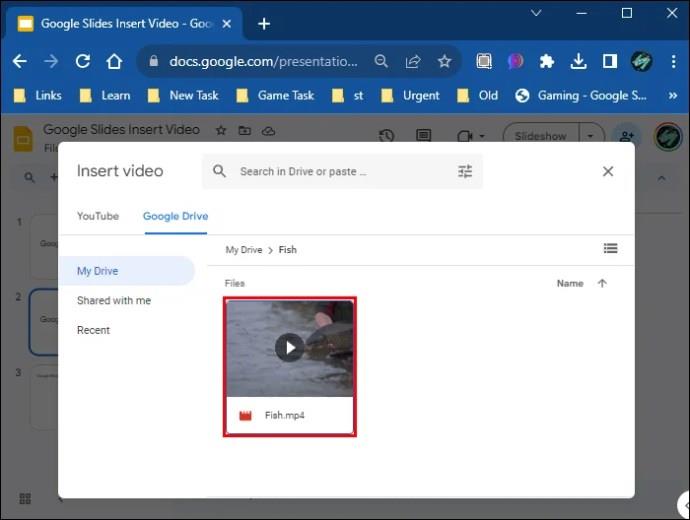
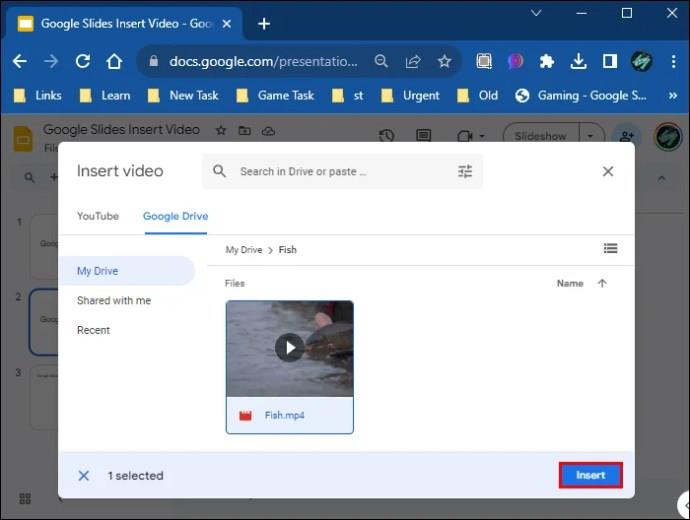
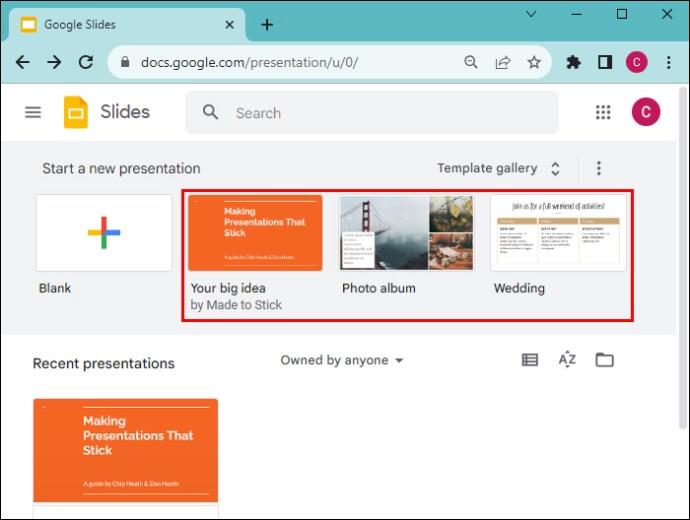
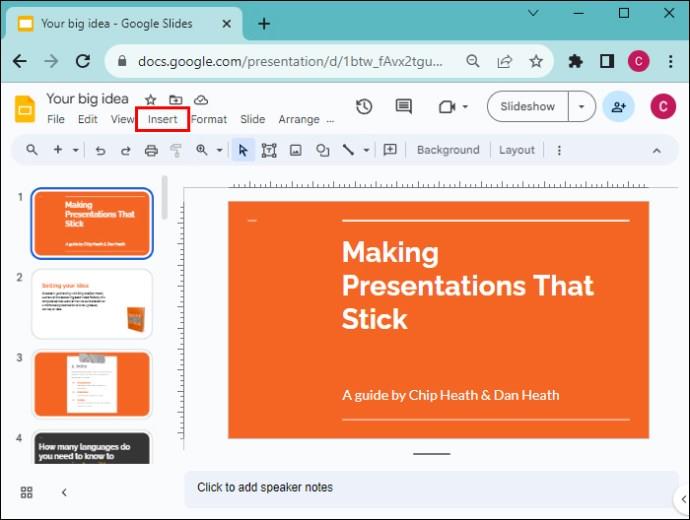
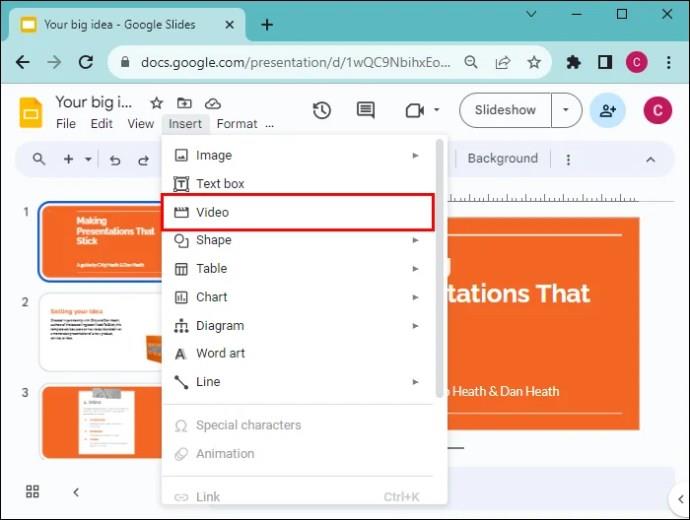

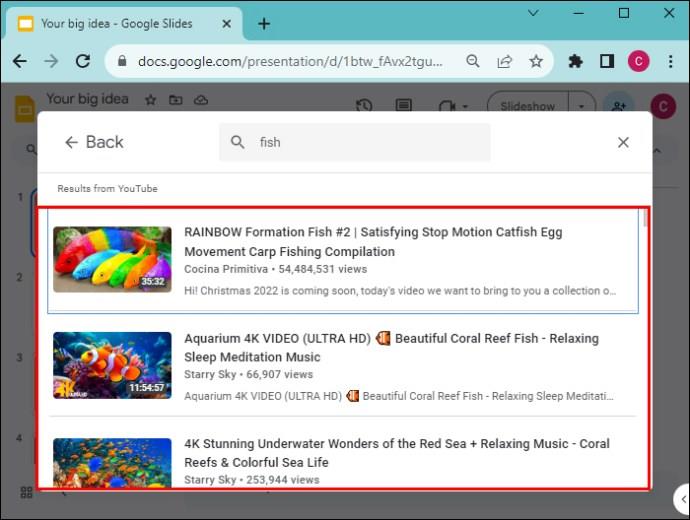
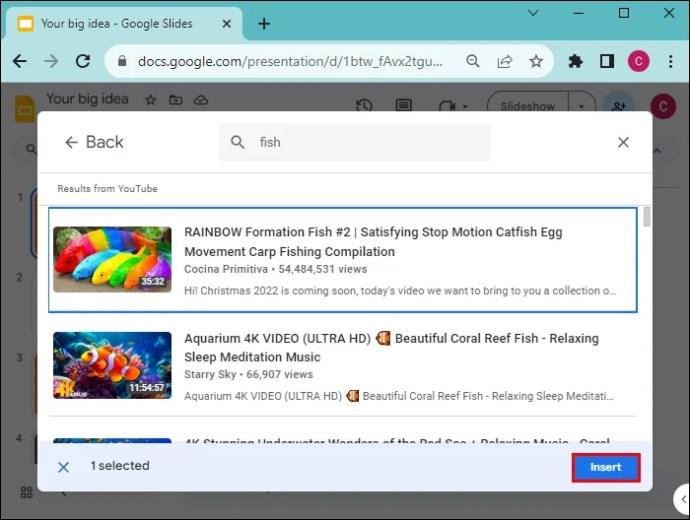
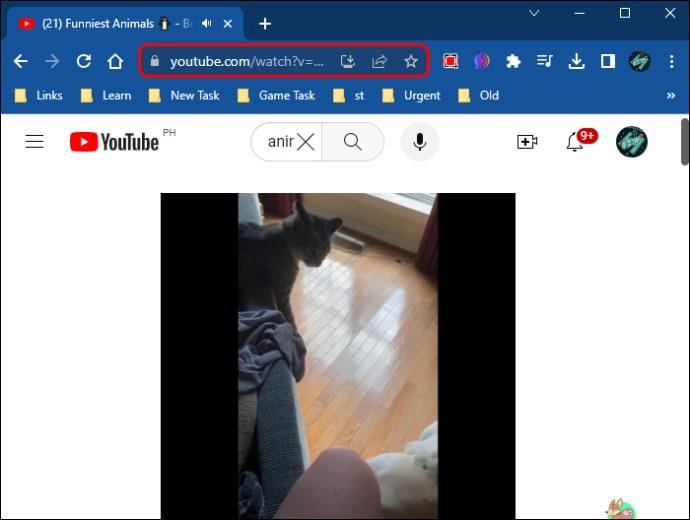

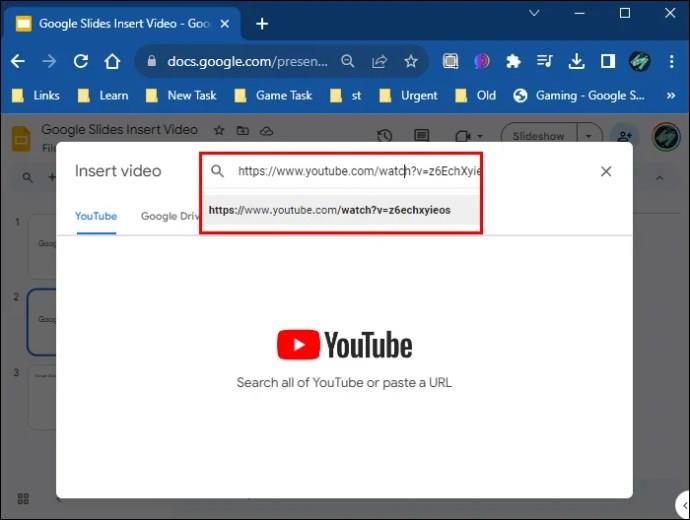
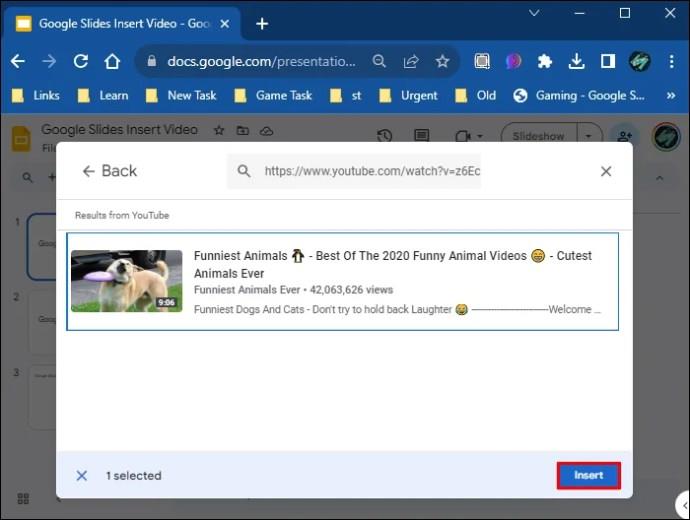
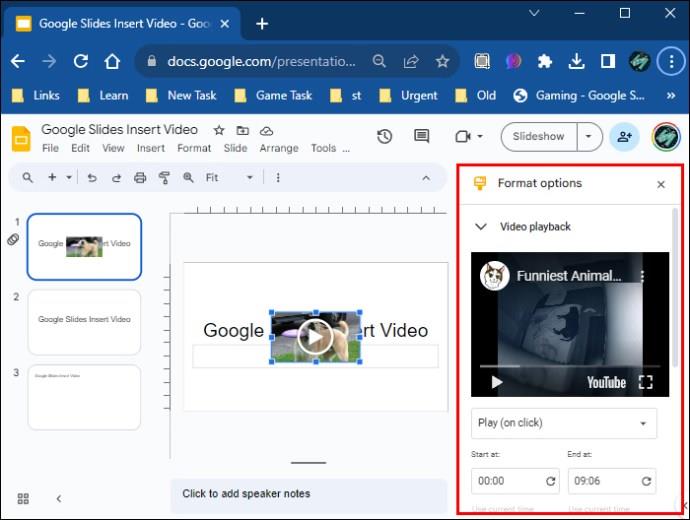
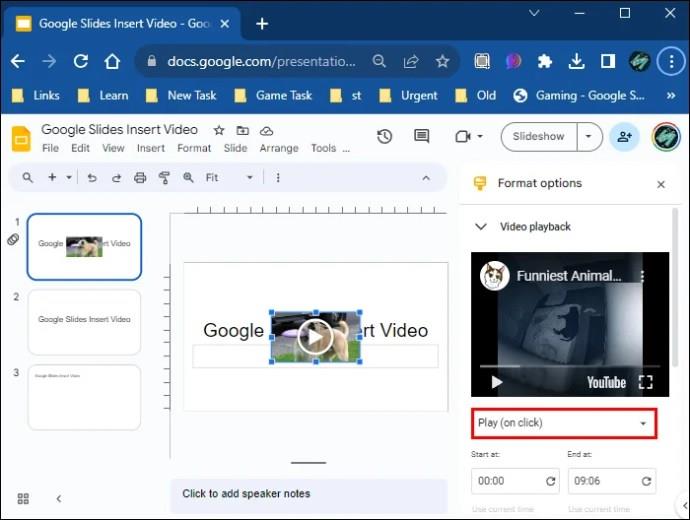







![Ta reda på hur du gör försättssidor i Google Dokument [Enkla steg] Ta reda på hur du gör försättssidor i Google Dokument [Enkla steg]](https://blog.webtech360.com/resources3/images10/image-336-1008140654862.jpg)

