När många användare behöver ange data i ett delat Google-ark kan det ofta skapa förvirring. Det är då rullgardinslistor kan vara till stor hjälp.

Om du inte vill att lagkamrater ska skriva slumpmässiga poster, göra stavfel eller förstöra en formel, kan du validera deras poster genom att skapa en rullgardinslista som de kan välja mellan.
Den här artikeln visar allt du behöver veta om att skapa rullgardinslistor i Google Kalkylark. Låt oss börja!
Använda datavalidering för att infoga rullgardinslistor
När du har öppnat Google-kalkylarket du arbetar med är det enkelt att infoga en rullgardinslista:
- För att lägga till en rullgardinslista till en cell, "Högerklicka" på den. För att välja flera intilliggande celler, gå till steg 2.
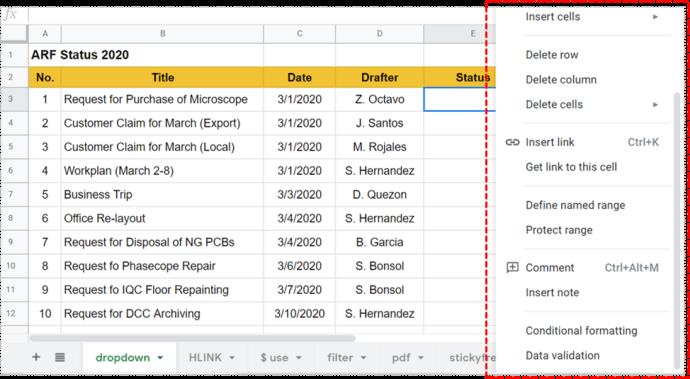
- För att lägga till en rullgardinslista till flera intilliggande celler (horisontellt eller vertikalt), vänsterklicka på en, använd "Shift + piltangenterna" för att markera dem alla (eller vänsterklicka och markera dem med musen), högerklicka sedan på ett.
- För att lägga till en rullgardinslista till flera icke-intilliggande celler, håll ned "Ctrl" -tangenten, markera cellerna och högerklicka på en.
- Välj "Visa fler cellåtgärder" i högerklicksmenyn och välj sedan "Datavalidering -> Kriterier."
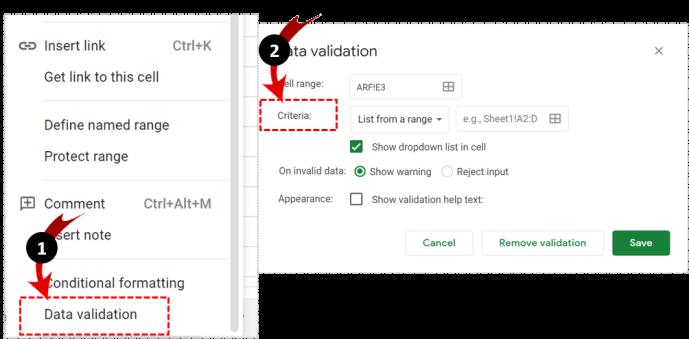
- Välj alternativet "Lista med objekt" för objekt du ska skapa eller "Lista från ett intervall" för att välja celler som objekt, beroende på vilket som fungerar för dig.
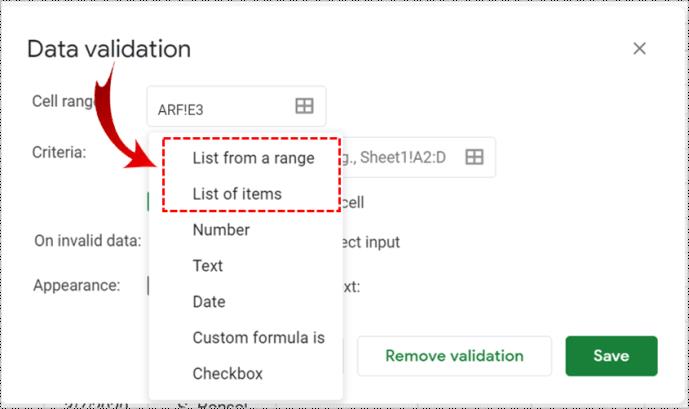
- Om du valde "Lista med objekt", lägg till dina poster med kommatecken utan mellanslag, till exempel "Godkänd, Avvisad, Avbruten".
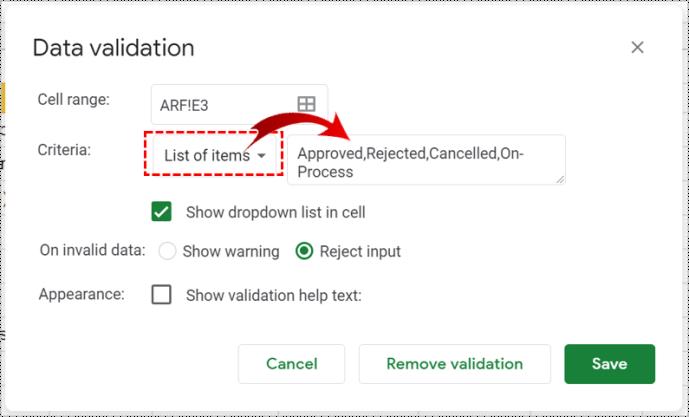
- Om du valde "Lista från ett intervall", välj de celler som du vill ska bli dina valbara poster.
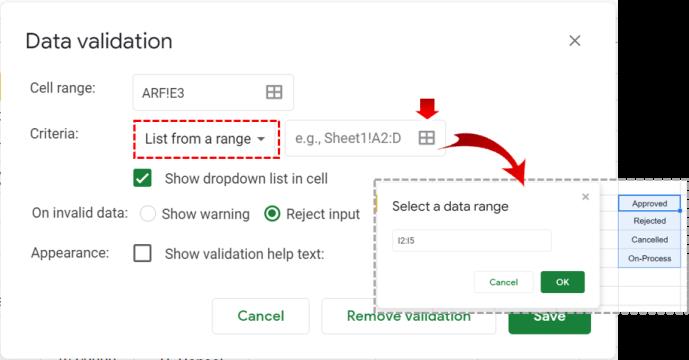
- Lägg sedan till en bock för "Visa rullgardinslista i cell" för att aktivera en nedåtpil. Om du vill att användare ska kunna skriva istället, avmarkera helt enkelt alternativet.
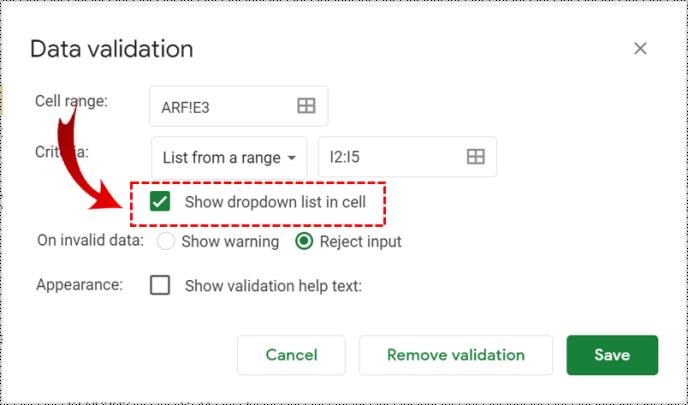
- För att låta personer skriva data men se en varning, om något inte finns på din lista, välj "Visa varning."
- För att förhindra att personer skriver ogiltiga objekt som inte finns i din lista, välj "Avvisa inmatning".
- Klicka på "Spara".
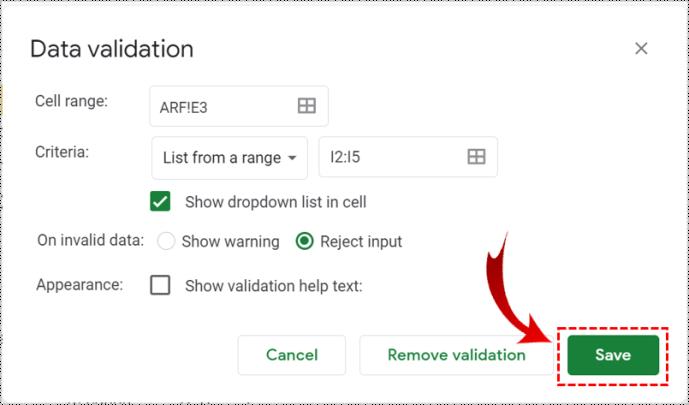
Hur du ändrar din rullgardinslista
För att ändra en rullgardinslista följer du bara dessa steg:
- Klicka på den eller de celler som du vill ändra.
- Klicka på "Data -> Datavalidering."
- Leta upp posterna i listan, redigera dem och klicka på "Spara".
Hur man tar bort en rullgardinslista
Om du behöver börja om, flytta rullgardinsmenyn eller ta bort den, gör följande:
- Klicka på den eller de celler som du vill ändra.
- Klicka på "Data -> Datavalidering."
- Välj "Ta bort validering."
Vad är datavalidering?
Datavalidering är ett alternativ i Google Sheets som hjälper dig att organisera din data genom att validera objekt. Du kommer åt den genom att klicka på "Data" i huvudmenyn och välja "Datavalidering". Oftast används den för att skapa rullgardinslistor inom olika celler som validerar användarens inmatning för att matcha förvalda alternativ. Det låter dig också ändra innehållet och designen för en given lista.
Ett av sätten att validera data är att tillämpa kriterier som låter användare ange en fördefinierad typ av data, som siffror, datum eller listor med objekt.
Hur man använder datavalidering för rullgardinslistor
- Klicka på "Kriterier" i menyn "Datavalidering ".
- Markera lämplig typ eller typer av föremål som du vill att dina lagkamrater ska ange.
- Om du vill kan du lägga till exakta objekt, som siffror, formler, datum eller ord i inmatningsrutan.
- När du är klar klickar du på "Spara".
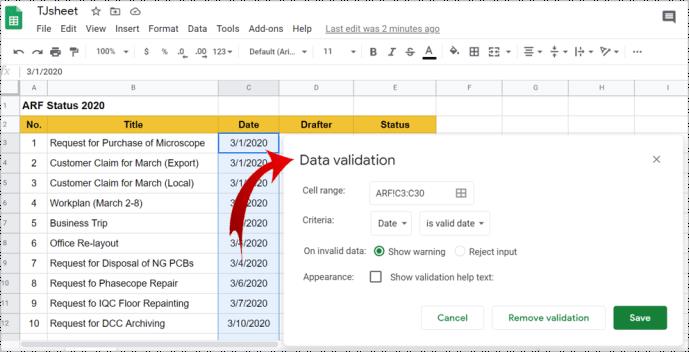
Arbeta med rullgardinslistor
Nästa gång du, eller någon annan, klickar på den rullgardinsmenyn, kommer det att finnas en lista över objekt du lagt till istället för alternativet att skriva något. Om du har markerat rutan "Visa hjälptext för validering" visas texten du skrev in varje gång någon klickar på en av de validerade cellerna.
Om du har valt alternativet "Visa varning", kommer inmatning av ogiltiga data att utlösa en röd markering i det övre högra hörnet av cellen och inkludera en varning när du håller muspekaren över.
Om du har valt alternativet "Avvisa inmatning", kommer personer också att få en popup-varning och kommer inte att kunna spara de ogiltiga objekten.
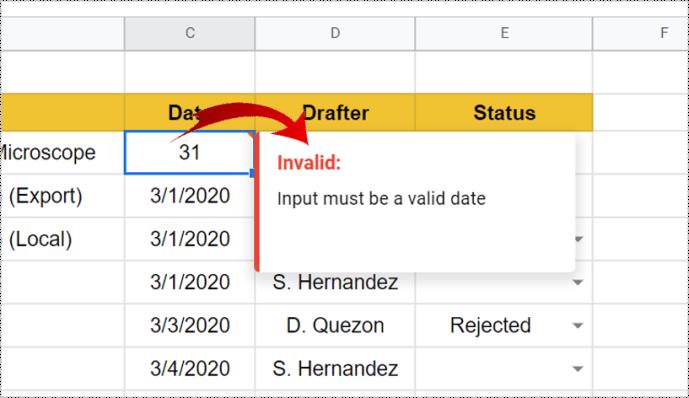
Använda färger för att sortera data i en rullgardinslista
Om du vill göra det enklare att navigera genom ditt ark och lägga till några färger i en rullgardinslista kan du använda "Villkorlig formatering."
- Välj cellerna som innehåller rullgardinsmenyn som du vill ska ha i en specifik färg.
- Högerklicka och välj "Villkorlig formatering" och välj sedan "En färg" eller "Färgskala".
- Välj en färg eller skala i avsnittet "Formateringsstil".
- Klicka på "Klar" (eller "Lägg till en annan regel." )
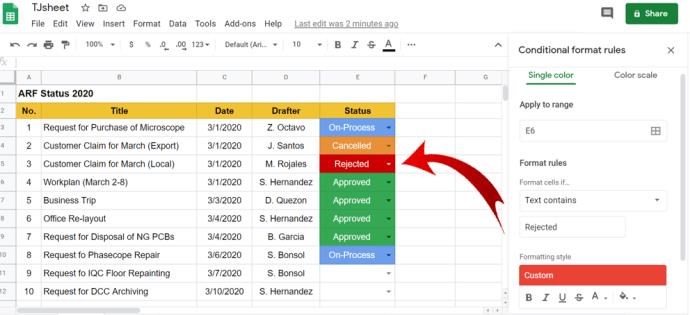
Vad mer kan du göra med datavalidering?
Förutom att lägga till rullgardinslistor till dina ark kan du använda datavalidering för andra ändamål, inklusive:
- Spåra framtida uppgifter. I datavalidering väljer du alternativet "datum", ställer in villkorlig formatering enligt beskrivningen ovan och ställer in det så att alla objekt som inkluderar ett visst datum blir nedtonade automatiskt.
- Ställ in värden på kryssrutor. När du lägger till kryssrutor i en rullgardinslista kan du tilldela dem värden som "ja" eller "nej".
- Välj Datavalidering i menyn Data.
- Under Kriterier, välj "Checkbox".
- Välj "Använd anpassade cellvärden" och skriv "ja", "nej" eller vad du vill.
- Förhindra andra människor från att bråka med dina skript eller formler. Använd alternativet "Avvisa inmatning" för att låsa alla celler du vill behålla intakta.
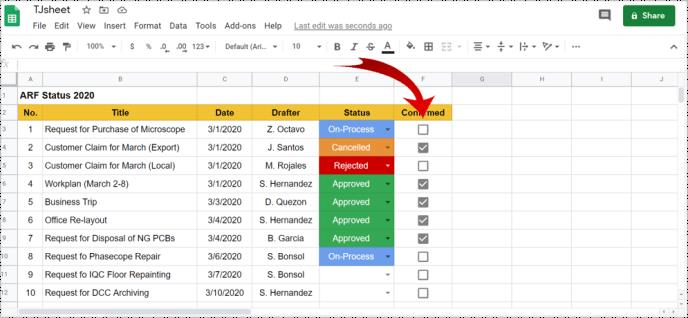
Gör skillnad med rullgardinslistor
Med möjligheten att infoga rullgardinslistor, validera data och mycket mer är Google Sheets ett utmärkt gratis alternativ till Microsoft Excel. Datavalidering hjälper dig att begränsa värdena i en cell till ett intervall eller en lista med objekt som du kan definiera, ändra eller ta bort baserat på dina behov. Medan dina lagkamrater kan infoga sina data och bidra till ditt projekt, kan du hindra dem från att göra en enda röra av ett delat ark.


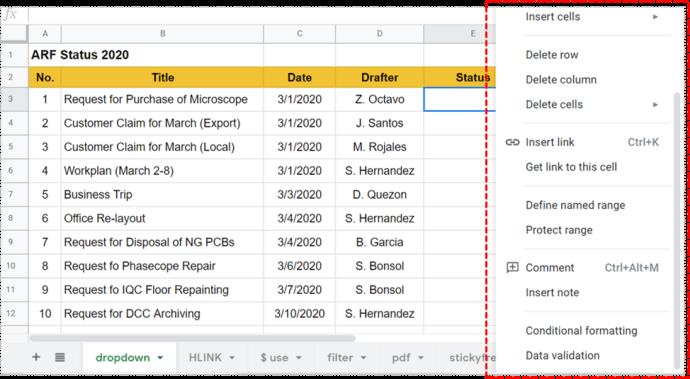
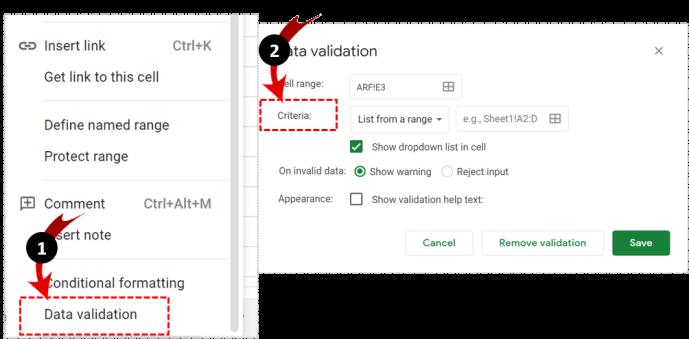
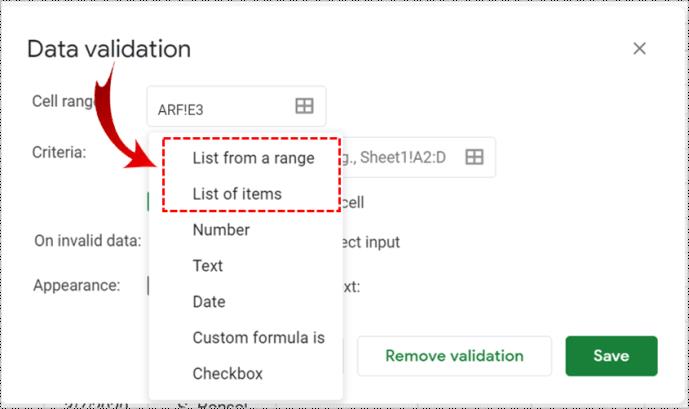
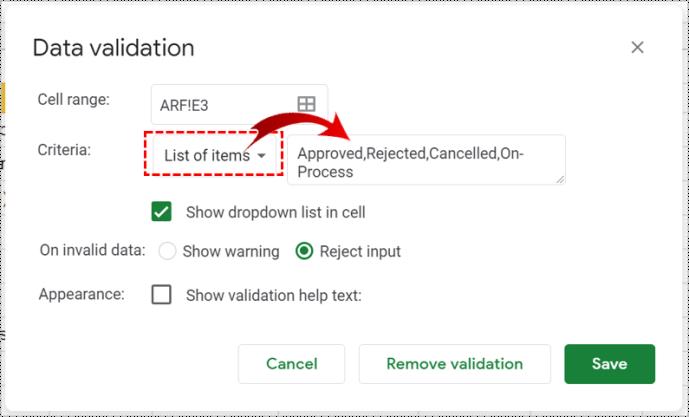
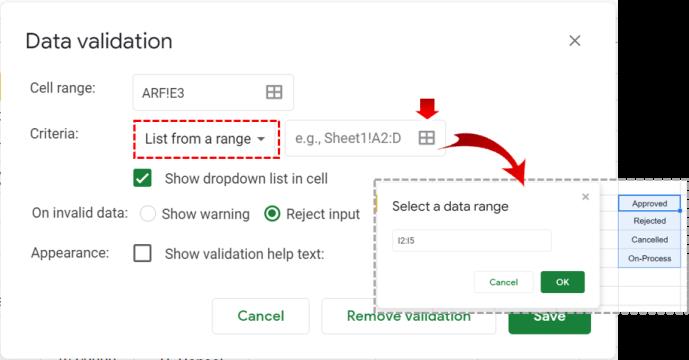
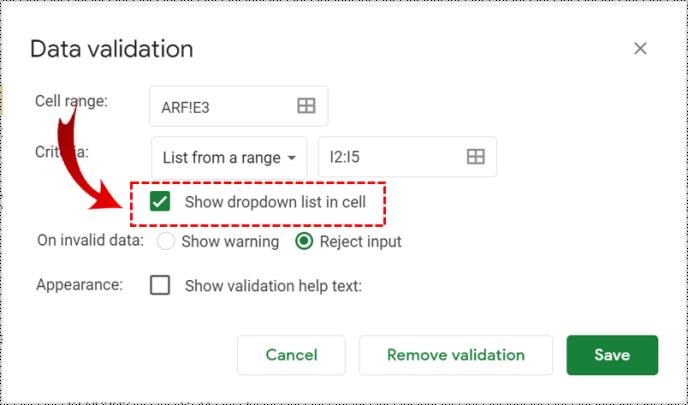
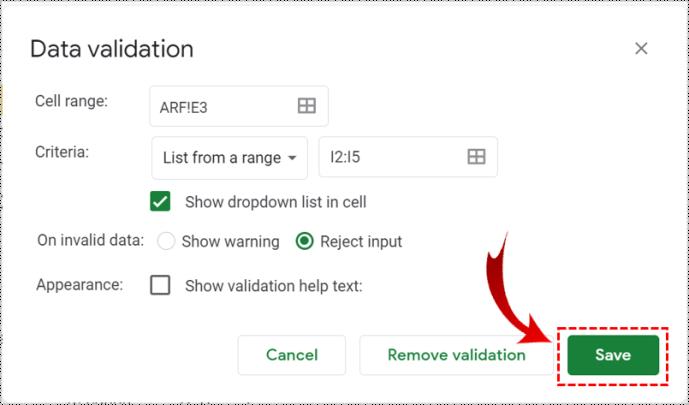
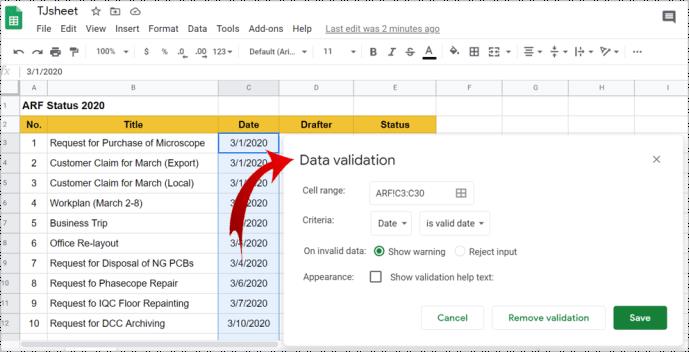
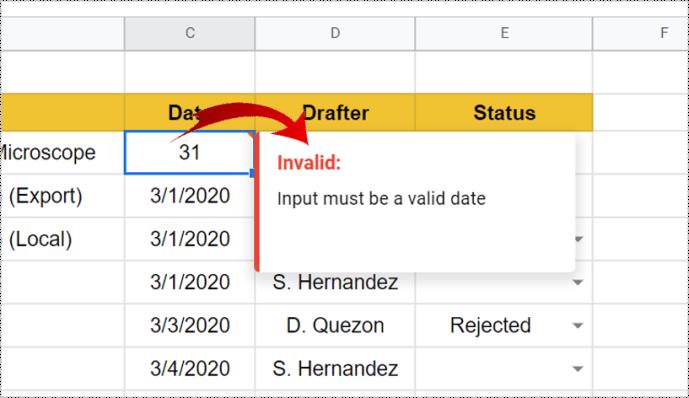
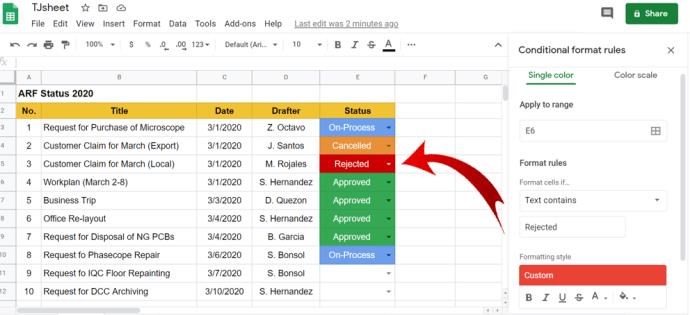
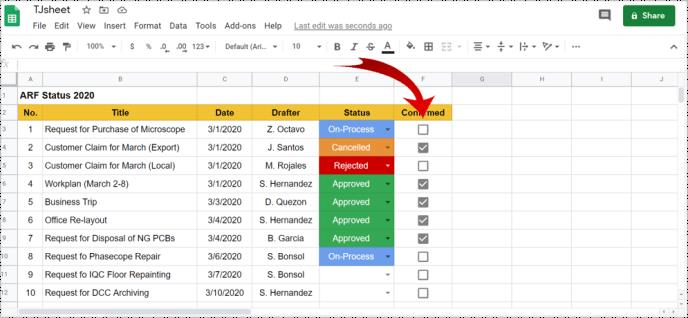






![Ta reda på hur du gör försättssidor i Google Dokument [Enkla steg] Ta reda på hur du gör försättssidor i Google Dokument [Enkla steg]](https://blog.webtech360.com/resources3/images10/image-336-1008140654862.jpg)

