Under en Google Slide-presentation bör du ta reda på hur länge du stannar på en bild eller ge publiken chansen att delta i diskussioner eller svara på frågor. Du kan också behöva använda en skärmnedräkning under aktiviteter eller raster.
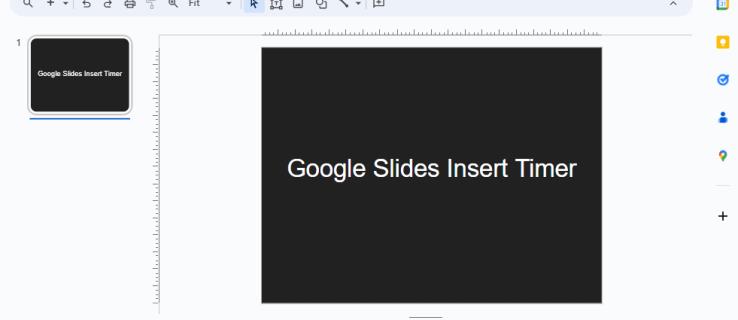
Genom att lägga till en timer i dina Google Presentationer kan du göra detta sömlöst. I den här artikeln berättar vi allt du behöver veta.
Lägg till en videotimer till din Google Slides-presentation
Här är detaljerade steg för att infoga en timer i en Google Slides-presentation och hur du formaterar inställningarna.
Välj din bild
Du kanske vill infoga en timer i en bild med innehåll. Alternativt kanske du vill skapa en separat timerbild om du planerar att göra en tidsinställd aktivitet i din Google Slides-presentation. Om du behöver en timer för flera bilder, infoga videon i varje bild och justera inställningarna individuellt.
Gå till sidan för videoval
Följ dessa steg för att navigera till din videovalsida i Google Presentationer:
- Klicka på "Verktygsfältet" i din Google Slides-presentation.
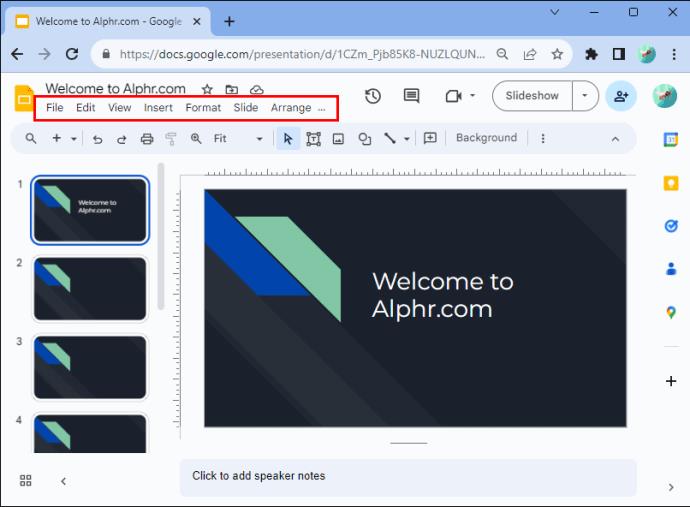
- Välj "Infoga".
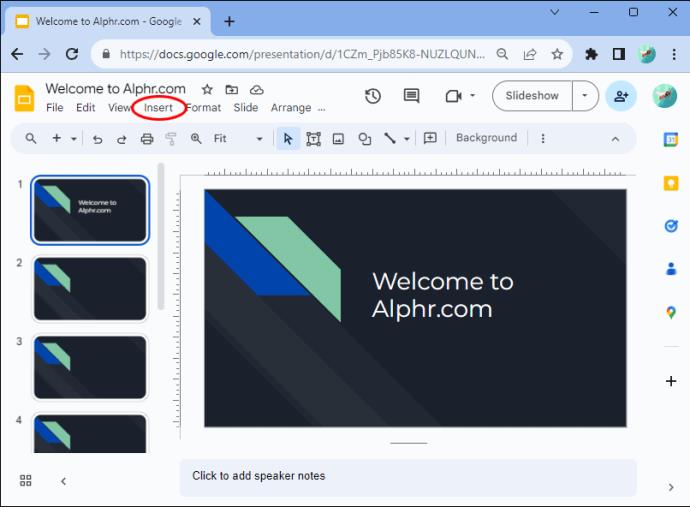
- Välj "Video".
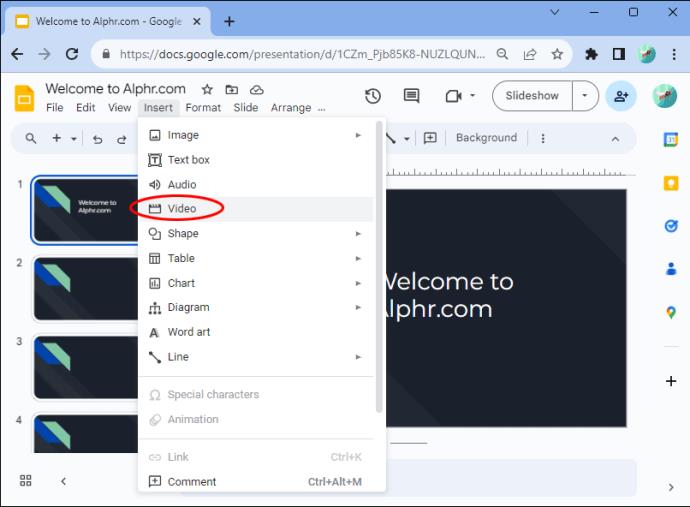
Din videovalsida med tre flikar öppnas och du kan välja en videotimer att infoga på din sida.
Välj en videotimer
På sidan för videoval väljer du en videotimer för din Google Slides-presentation genom att välja bland dessa alternativ:
- Leta efter en video på YouTube
- Klistra in webbadressen till en YouTube-video
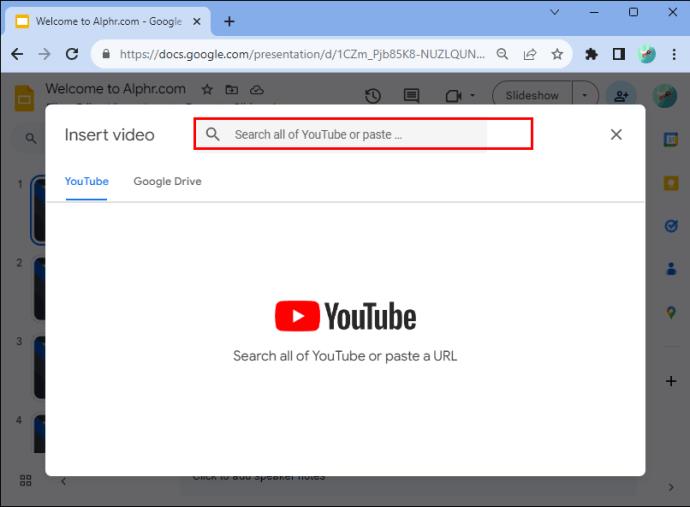
- Ladda upp en videotimer från Google Drive
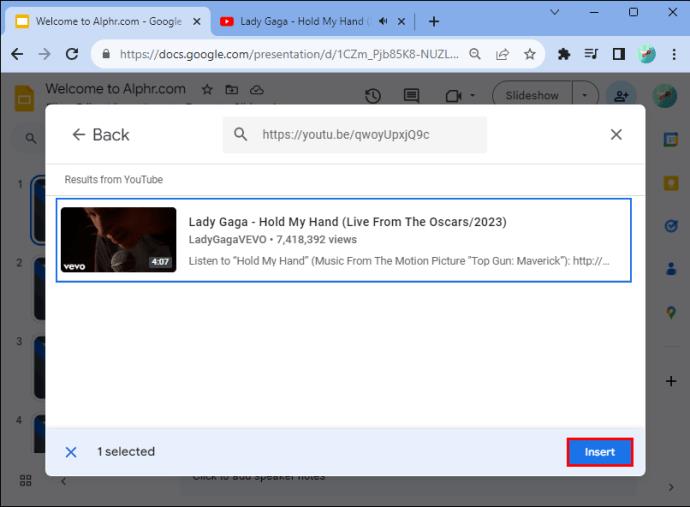
När du letar efter en video, sök efter timerlängden du vill använda, till exempel "femminuterstimer". Observera att videon hyperlänkar till ett tredjepartskonto när du använder webbadressen eller sökalternativet. Om uppladdaren tar bort videon kommer du inte att kunna använda timern i en Google Slide-presentation.
Att använda en videotimer som du har laddat upp till din Google Drive är ett mer tillförlitligt sätt att ha en för din Google Slides-presentation.
Flytta om och ändra storlek på din video
För att flytta din video till en annan position eller ändra storlek på den i din Google Slide, klicka på den och använd ett av dessa alternativ:
- Klicka på ett hörn av din video och dra den till önskad storlek.
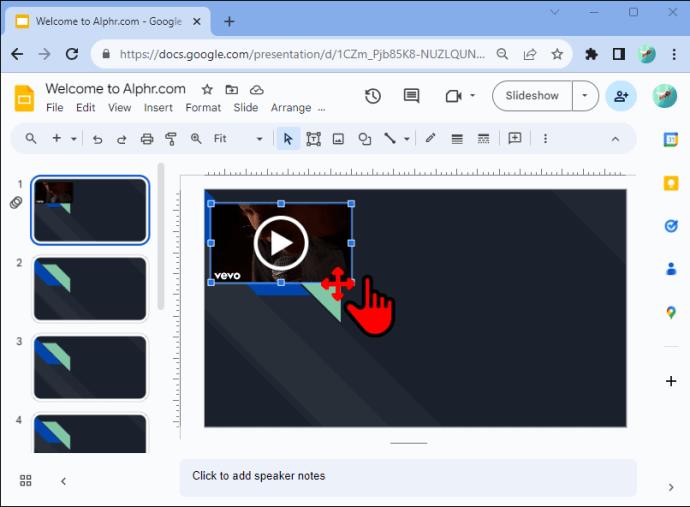
- Högerklicka på din video och välj "Formatalternativ" och välj sedan "Storlek och rotation". Justera din videos bredd och höjd genom att ange mått, skala och bildförhållande.
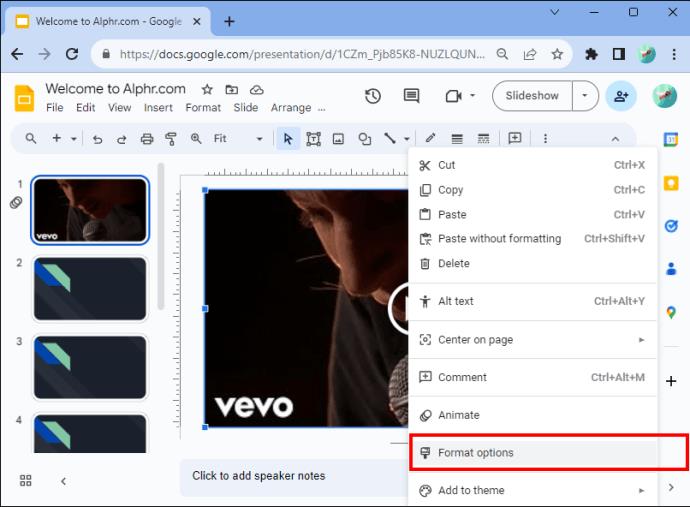
Redigera videons uppspelningsalternativ
Du kan ställa in din video i Google Slides så att den börjar spelas så snart du byter till en bild, eller så kan du redigera när en video spelas upp. Här är vad du behöver göra:
- Högerklicka på videon.
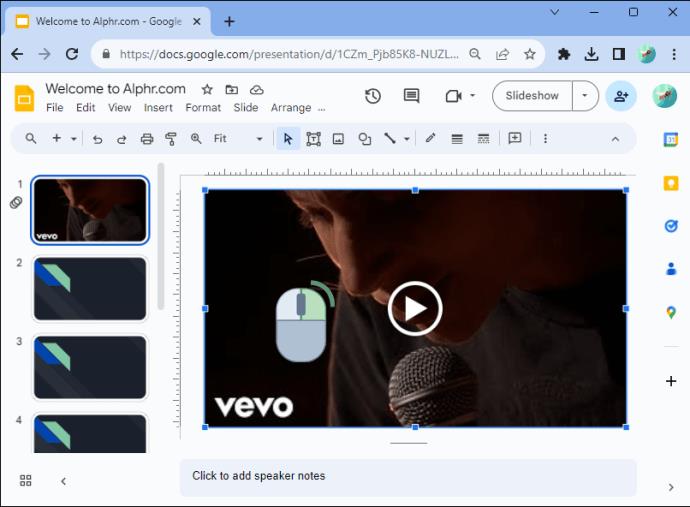
- Välj "Formatalternativ".
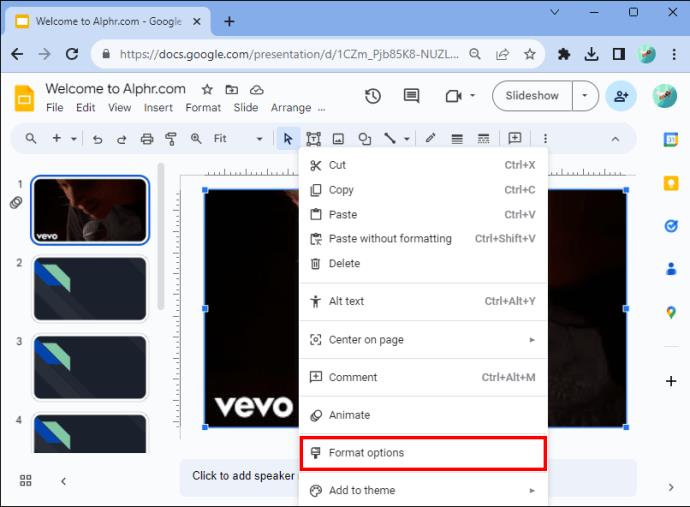
- Välj "Videouppspelning".
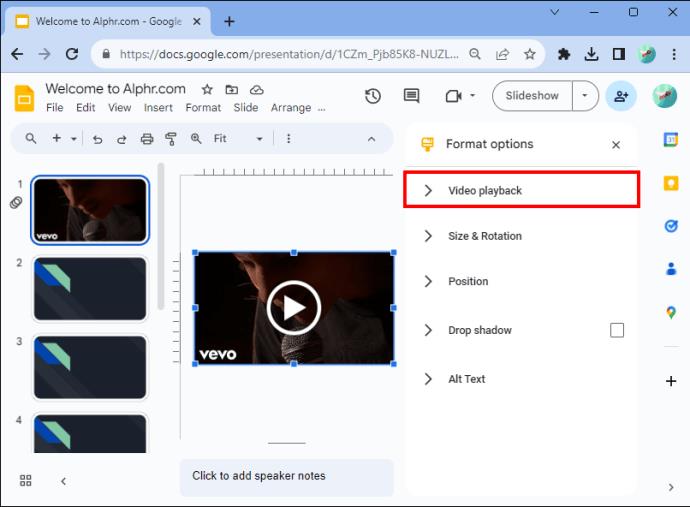
- Gå till "Spela vid klick" för att spela upp videon när du klickar på den.
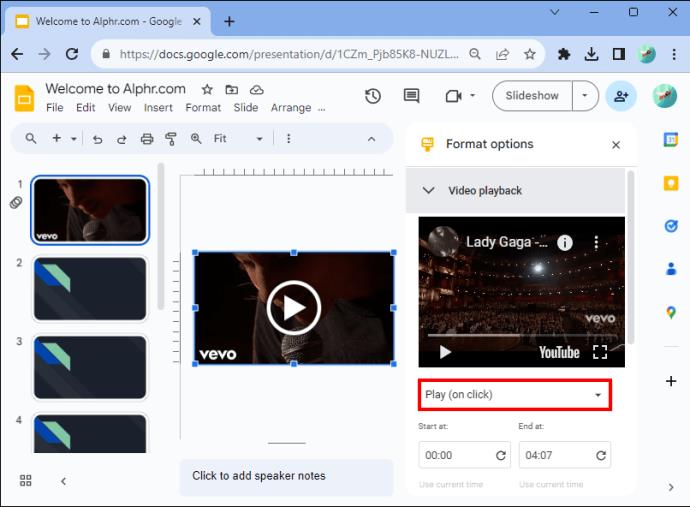
- Alternativt kan du välja "Spela upp automatiskt" för att spela upp videon så snart du går till nästa bild.
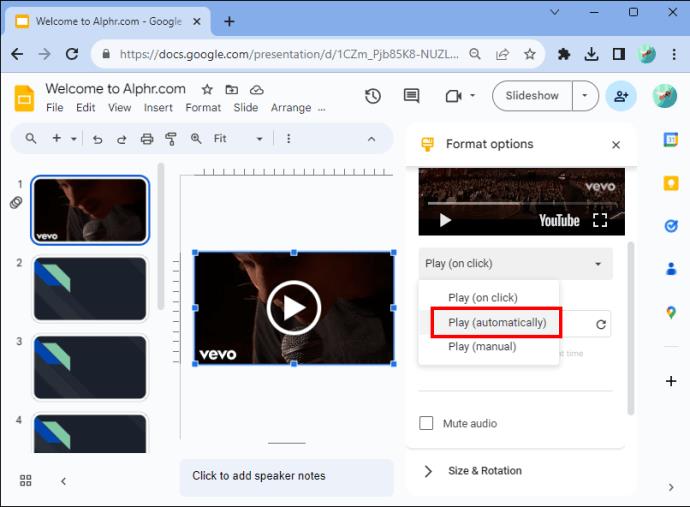
I videoformatalternativen kan du även justera fler uppspelningsinställningar, som att stänga av ljudet i videon. om du inte kan hämta en timer med specifika krav kan du få din videotimer att starta och sluta vid en viss tidpunkt. Till exempel om du behöver en 50-sekunderstimer eller en 10-sekunderstimer.
Lägg till en Google Slides-timer med hjälp av Slides-timertillägget
Om du inte är sugen på att lägga till en videotimer till din Google Slides-presentation, eller om du vill ha en mer anpassningsbar timer, kan du prova webbläsartillägget Slides Timer Google Chrome. Detta tillägg låter dig mata in en textbaserad kod som den konverterar till en funktion.
- Klicka på "Lägg till i Chrome" bredvid tillägget Slides Timer i Chrome Web Store.
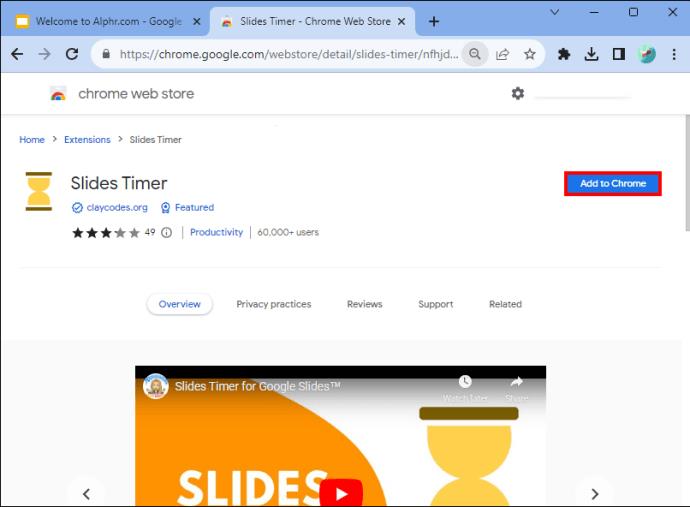
- Välj "Lägg till tillägg".

- Öppna din Google Presentationer-presentation.
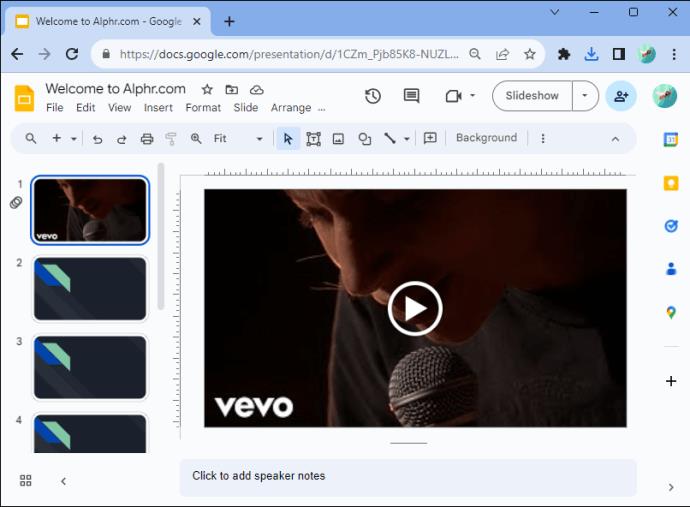
- Välj "Tillägg".
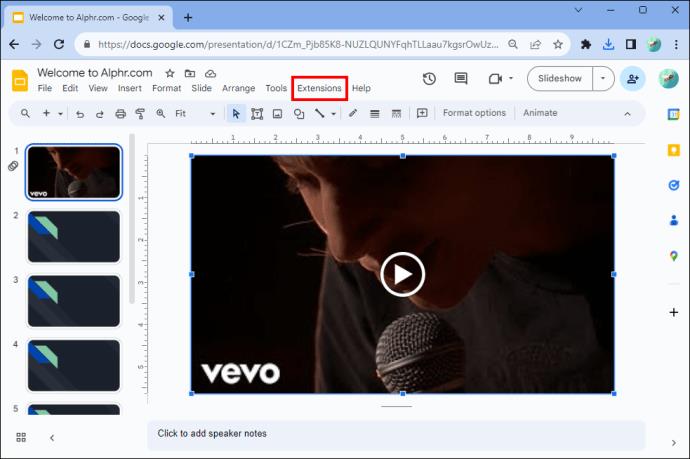
- Gå till "Slides Timer."
Användning av Slides Timer Extension
Du kan använda flera användbara funktioner med Slides Timer i dina Google Slides-presentationer.
Nedräkning
Här är stegen för att skapa en nedräkningstimer med Slides Timer:
- Gå till ikonen "Textruta" i verktygsfältet under menyn.
- I textrutan anger du "<"specificerad tid"-="">>". Till exempel, om du vill ha en 3-minuters nedräkning, skriver du "<3:00->>" i textrutan.
- Välj "Bildspel" eller "Presentera" och din text konverteras automatiskt till en nedräkningstimer.
Räkna upp
För att lägga till ett stoppur eller uppräkningstimer med hjälp av Slides Timer, mata in "<"specificerad tid"+="">> i en textruta där du vill infoga timern.
Här är ett exempel: Om du behöver ett stoppur för att börja på noll sekunder, mata in "<00:00+>>." Detta förvandlar den automatiskt till ett stoppur på skärmen "Nuvarande".
Tid
Tillägget Slides Timer Chrome kan visa aktuell tid i en lokal tidszon. För att visa detta, lägg till en textruta i din Google Slide och skriv sedan in ">." Detta visar tiden i AM/PM-format på "Present"-skärmen.
Datum
För att infoga datumet i en presentationsbild för Google Slides, lägg till en textruta och skriv sedan in ”>”. Detta formaterar datumet till "mm/dd/åå" på skärmen "Nuvarande". Detta visar kontinuerligt aktuellt datum om du visar det utan manuell justering.
Flytta till nästa bild
Du kan också använda Slides Timer för att automatiskt flytta till en annan bild när tiden är ute. Om du till exempel vill flytta till en annan bild efter fem minuter kan du lägga till en textruta och ange "<05:00-+>>."
Fördelar med att använda en timer i Google Slides
När du har bemästrat hur du använder timers i dina Google Slides-presentationer kommer du att uppleva några av dessa fantastiska fördelar.
Pace din presentation
En videotimer i din Google Slides-presentation kan hjälpa dig att spåra hur lång tid det tar att diskutera varje bild. Om din presentationstid är begränsad under ett möte kan du ta fart på dig själv genom att tilldela den tid du vill ta på varje bild och använda en timer. Dessutom kan du inkludera allt du behöver diskutera inom din tidsram.
Det finns också möjlighet att ställa in din timer så att den automatiskt går vidare genom att flytta till nästa bild efter en angiven tid så att du följer schemat.
Respektera andras tid
Genom att använda en timer i Google Slides säkerställer du att din presentation inte inkräktar på en annan talares tid. Timers visar också din publik hur mycket tid de har på sig att ställa frågor eller förbereda sig för en övergång till nästa talare.
Ger flexibilitet
I Google Slides kan du stoppa en timer tidigt om du är redo att gå till nästa bild och har flexibiliteten att justera din timer. Till exempel om du har gett tid för frågor men inte fått många förfrågningar. Eller om du får en intressant fråga som kan ta längre tid att besvara, eller har tänkt på en annan idé som du skulle vilja infoga i din presentation.
Använda visuella hjälpmedel för aktiviteter
Om du har införlivat aktiviteter i din Google Slides-presentation hjälper timers din publik att förbli fokuserad eftersom de kan se hur mycket tid de har på sig att slutföra en aktivitet.
Timing pauser
Timers i Google Slides-presentationer låter din publik veta hur långa raster är, vilket är särskilt användbart för lärare som ger långa onlinelektioner.
Organisera din presentation med lätthet
Genom att använda en timer i dina Google Slides-presentationer kan du spåra din tid på varje bild och tiden som ges för aktiviteter som din publik kan se. Att infoga en timer med hjälp av stegen ovan inkluderar användning av alternativen Video och Infoga och webbläsartillägget Slides Timer Google Chrome. När du har infogat din video i Google Slides kan du ändra storlek och positionera den och redigera uppspelningsinställningarna.
Har du någonsin använt timers i dina Google Slides-presentationer? Hjälpte de dig att hålla dina presentationer välorganiserade? Låt oss veta i kommentarsfältet nedan.

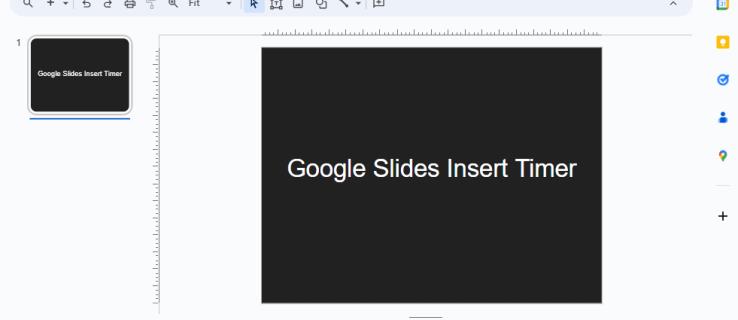
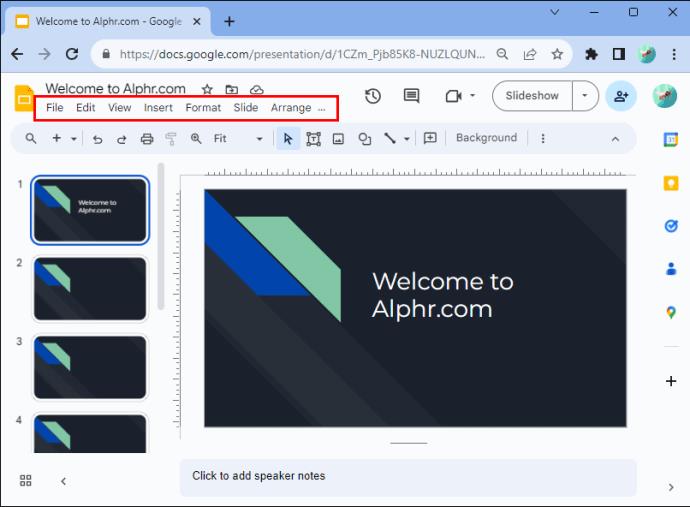
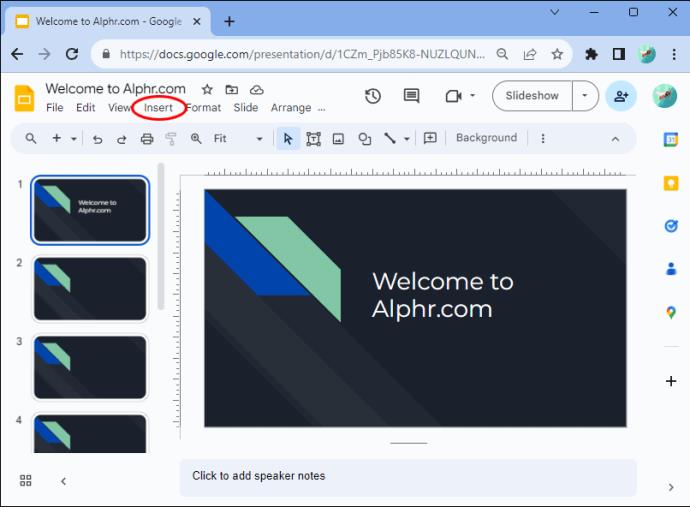
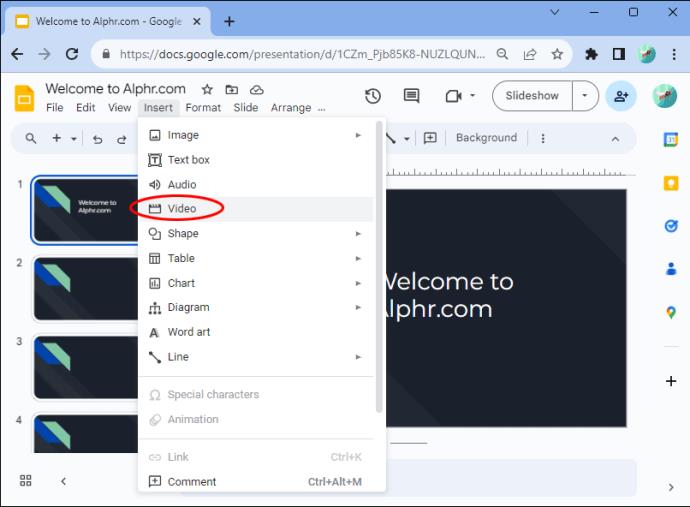
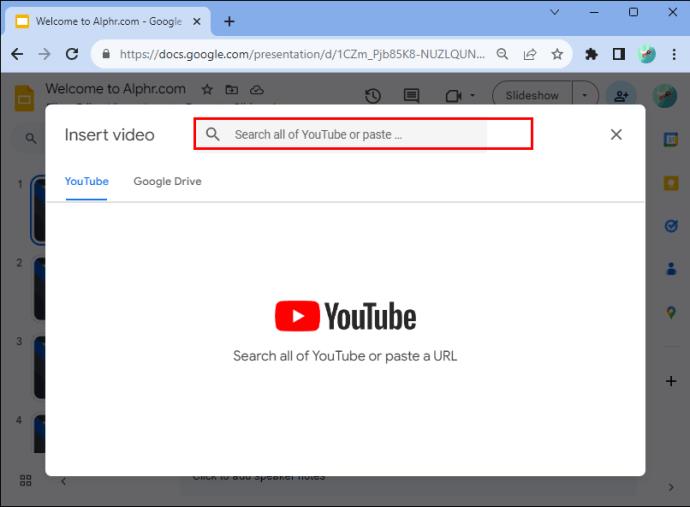
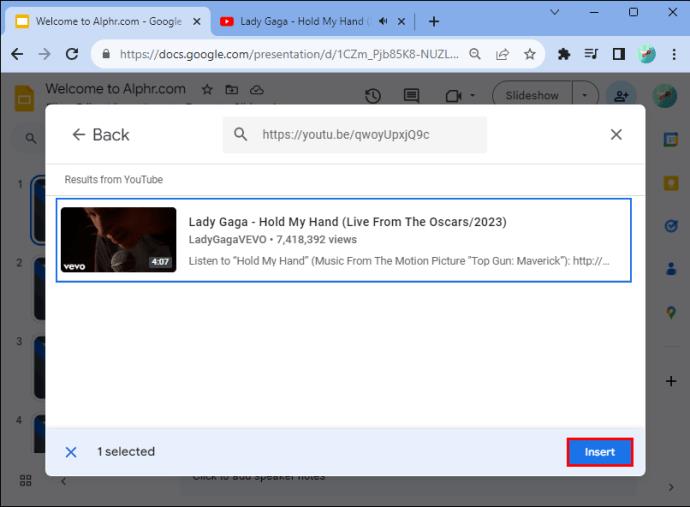
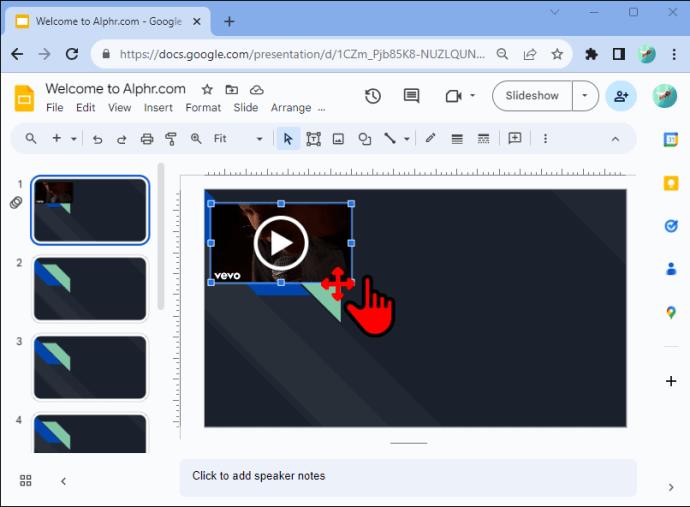
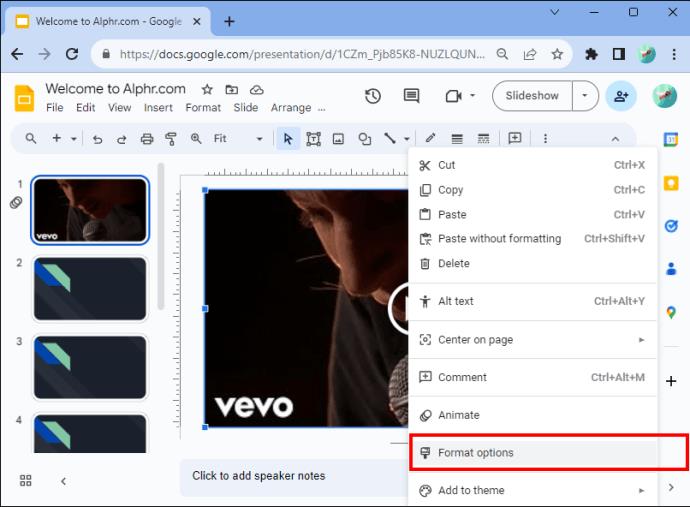
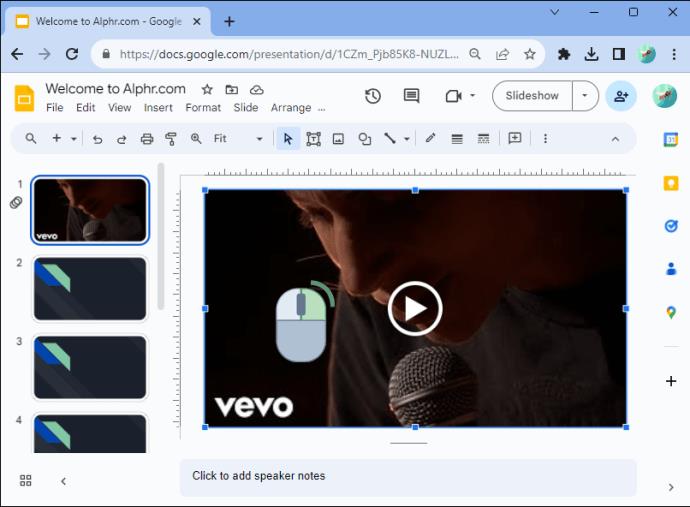
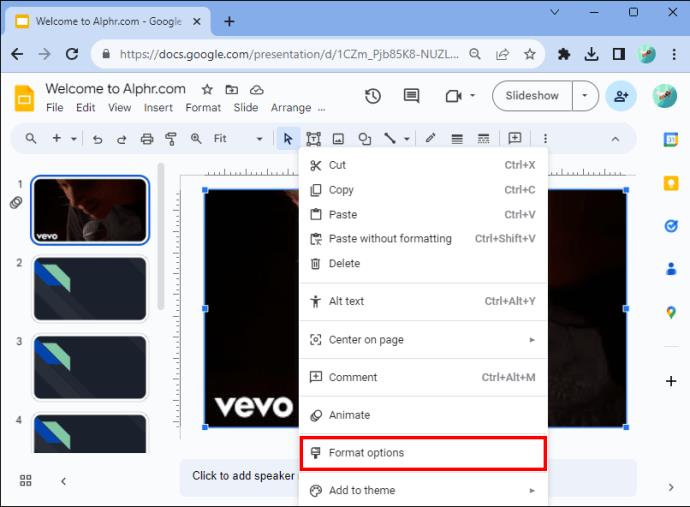
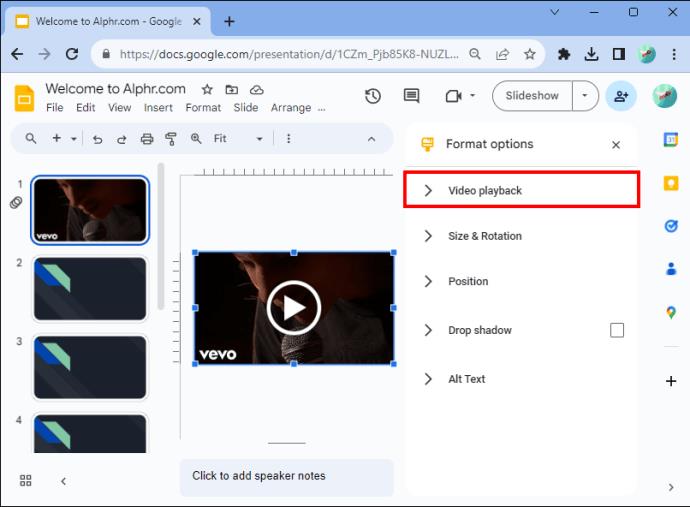
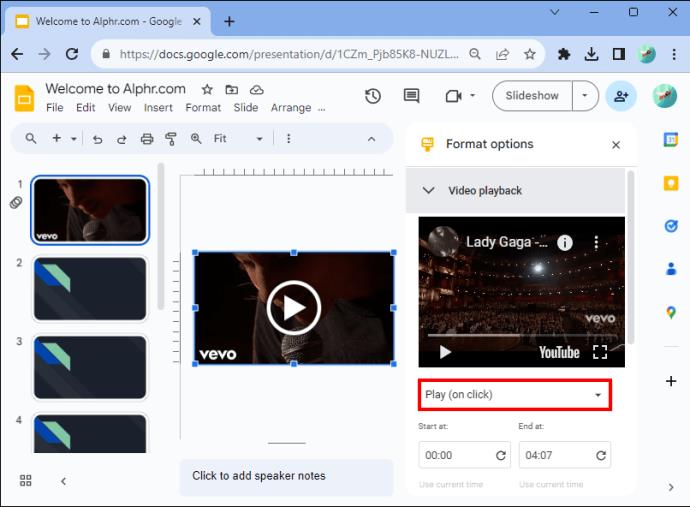
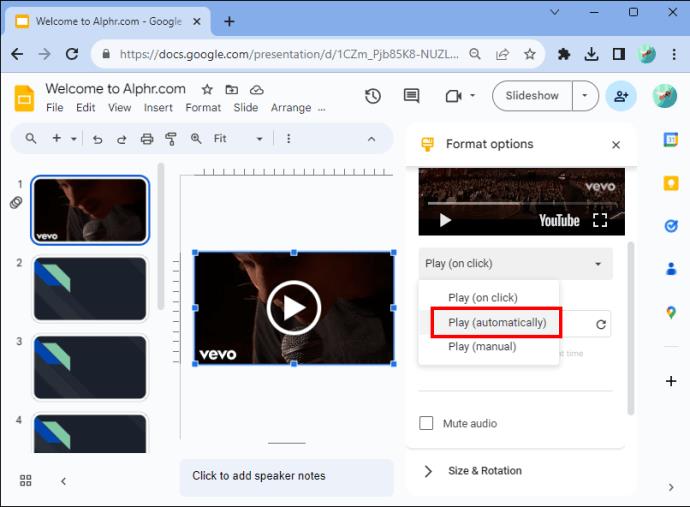
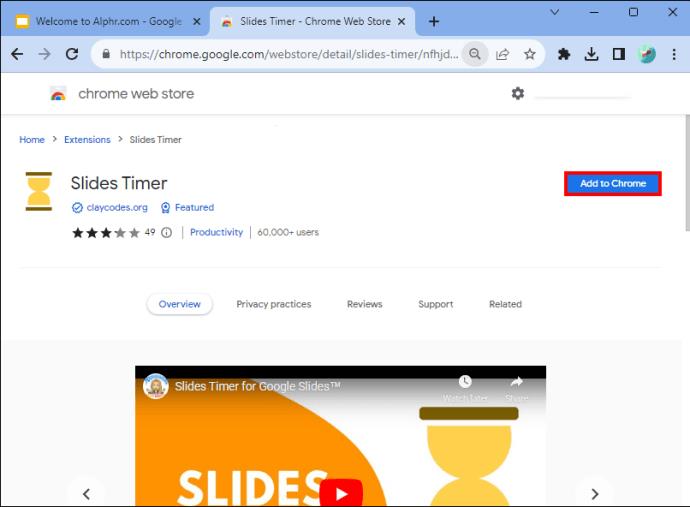

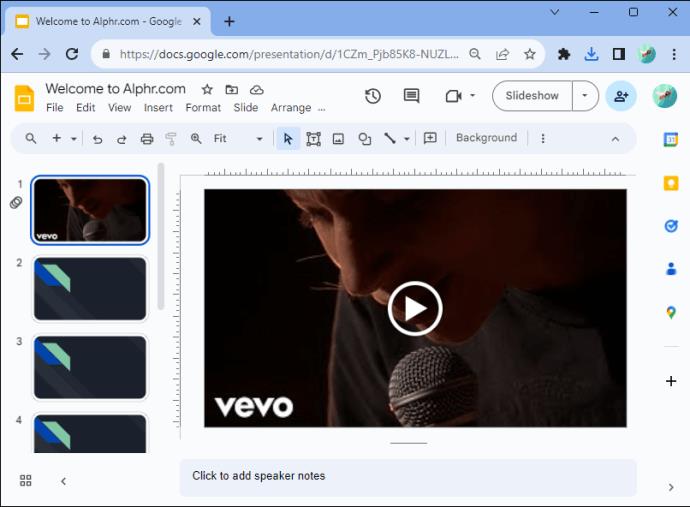
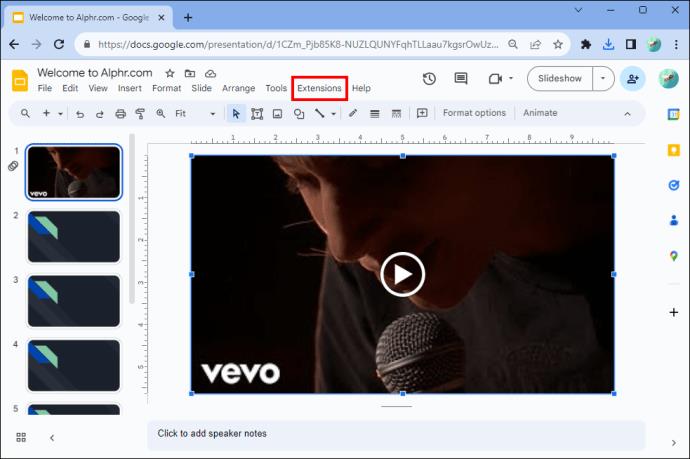






![Ta reda på hur du gör försättssidor i Google Dokument [Enkla steg] Ta reda på hur du gör försättssidor i Google Dokument [Enkla steg]](https://blog.webtech360.com/resources3/images10/image-336-1008140654862.jpg)

