Enhetslänkar
Alla populära webbläsare på alla plattformar har en inbyggd popup-blockerare. De är vanligtvis smarta nog att blockera oönskade popup-fönster som annars skulle förstöra din surfupplevelse. Men i vissa fall kan du behöva tillfälligt inaktivera din webbläsares popup-blockerare. Om så är fallet har du kommit till rätt ställe.
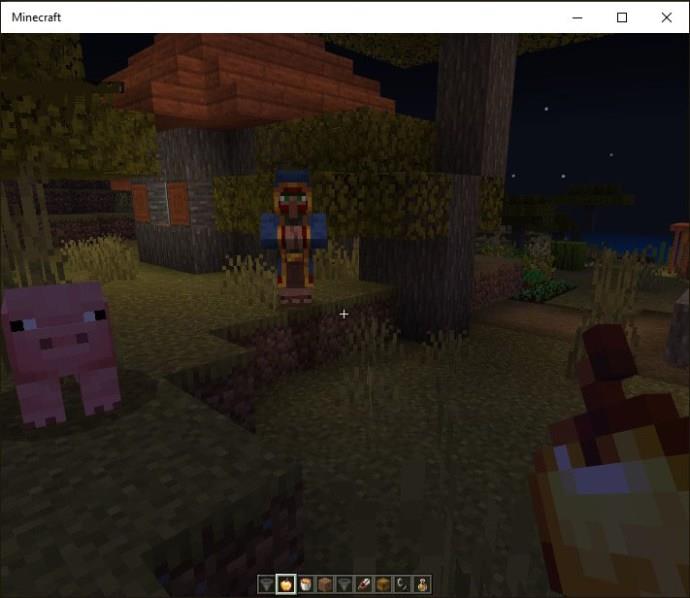
Följ den här guiden för att lära dig hur du inaktiverar popup-blockeraren i Google Chrome, Microsoft Edge, Safari och Firefox.
Observera att du också tillfälligt bör inaktivera annonsblockeraren eftersom det kan påverka webbplatsens funktionalitet.
Hur man inaktiverar popup-blockerare i Google Chrome på Windows eller Mac
Om du använder Chrome som standardwebbläsare blockeras popup-fönster som standard. Det betyder att varje gång ett popup-fönster försöker visas medan du surfar, förhindrar Chrome att popup-fönstret öppnas. Vanligtvis kommer du att se ett "Popup blocked"-meddelande visas i adressfältet när detta händer.
Tack och lov är det enkelt att stänga av popblockering i Google Chrome.
- Öppna Google Chrome och klicka på ellipserna (tre punkter visas i det övre högra hörnet).
- Klicka på Inställningar från snabbmenyn.
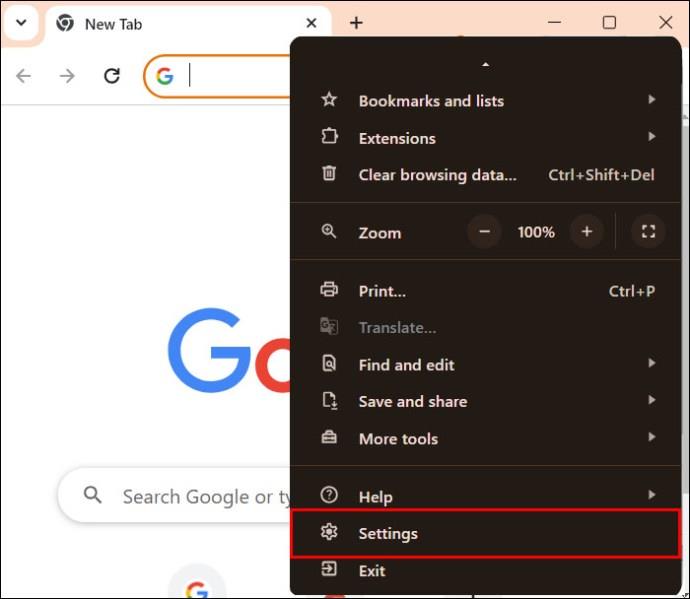
- Gå till Sekretess och säkerhet .
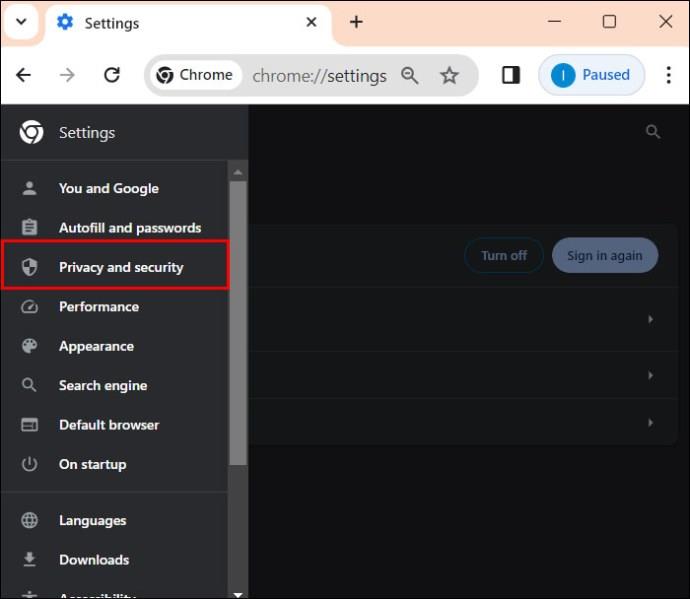
- Klicka på alternativet Webbplatsinställningar .
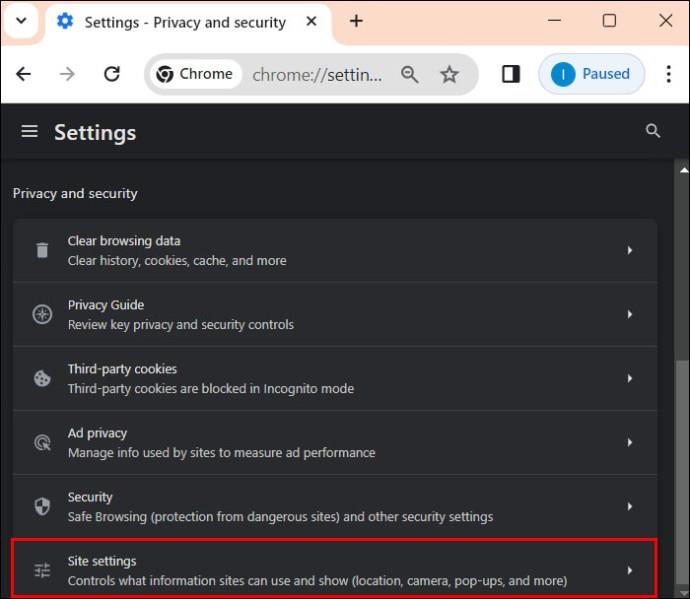
- Rulla ned till Popup-fönster och omdirigeringar och klicka på pilen till höger för att öppna menyn för att ställa in dina inställningar.
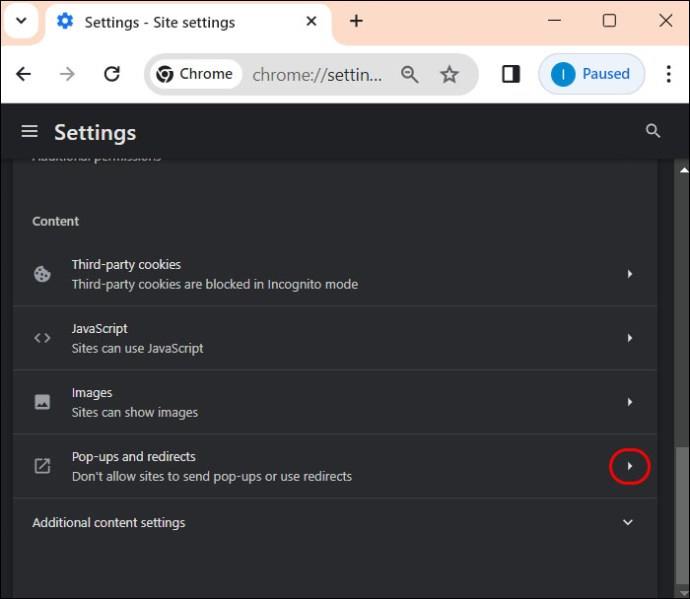
- Klicka på cirkeln bredvid Webbplatser kan skicka popup-fönster och använda omdirigeringar . Detta kommer att inaktivera popup-blockeraren.
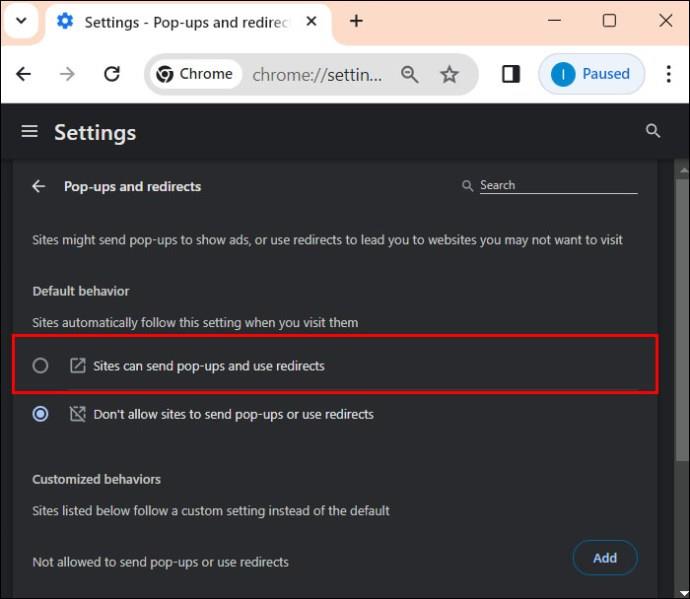
Om du vill tillåta popup-fönster för specifika webbplatser, följ stegen ovan och rulla sedan till Tillåtet att skicka popup-fönster och använda omdirigeringar .
- Klicka på Lägg till .
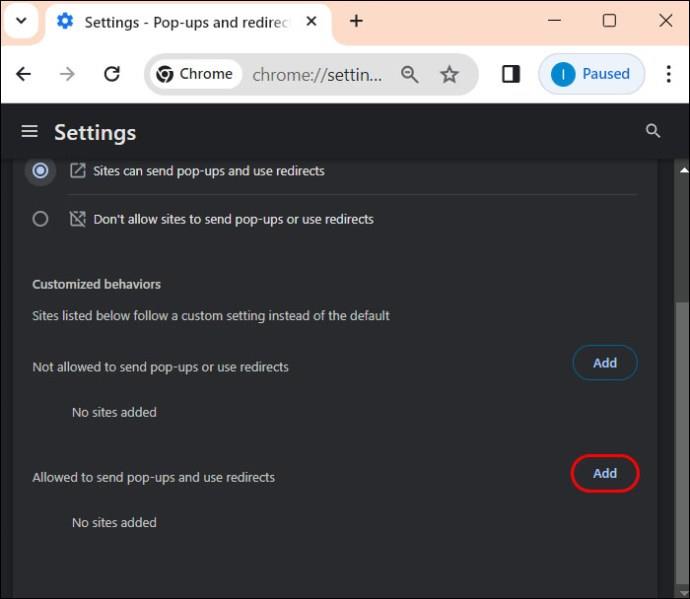
- Ange webbplatsens namn i textrutan i fönstret Lägg till en webbplats och klicka sedan på knappen Lägg till för att spara.

Kom ihåg att om du avinstallerar och installerar om Chrome måste du bekräfta dina popup-blockerare igen.
Hur man inaktiverar popup-blockerare i Google Chrome på Android
Du kan inaktivera popup-blockeraren i Chrome för Android också. Vi rekommenderar inte att du gör detta eftersom din webbupplevelse kan få en negativ träff. Fortfarande, om du vill, följ stegen nedan. Observera att du, till skillnad från skrivbordsversionen, inte kan tillåta popup-fönster för specifika webbplatser.
- Öppna Google Chrome på din Android-telefon.
- Tryck på de tre prickarna som visas uppe till höger på enhetens skärm.
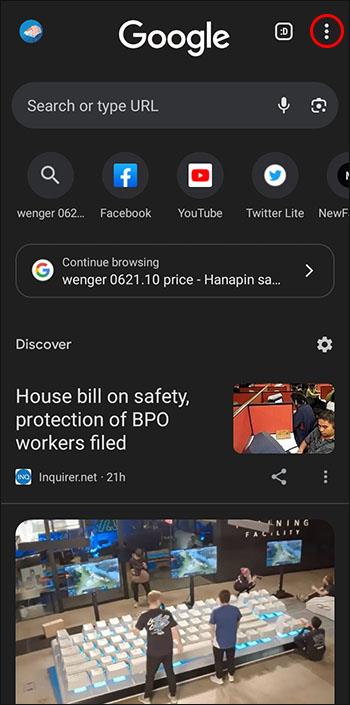
- Rulla ned och tryck på alternativet Inställningar .
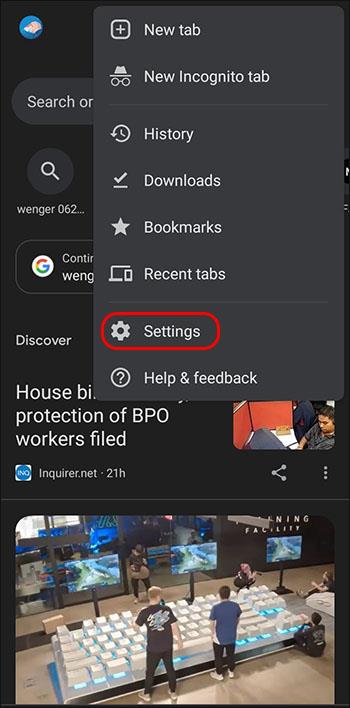
- Rulla ned och tryck på Webbplatsinställningar .
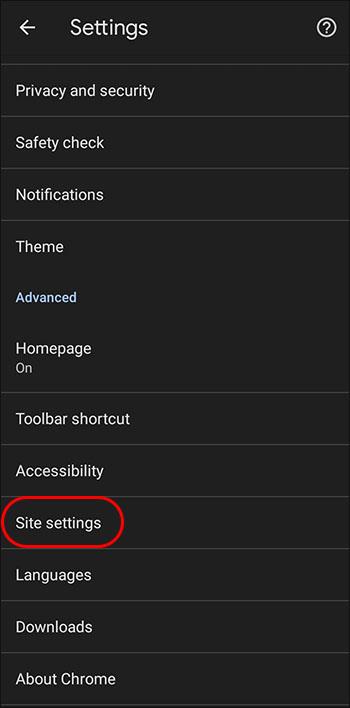
- Tryck på alternativet Popup-fönster och omdirigeringar .
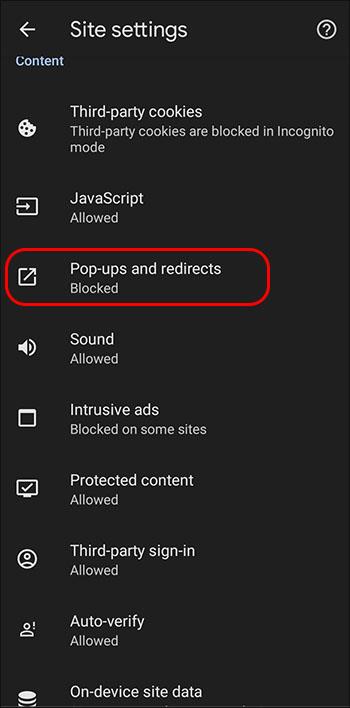
- Stäng av alternativet Popup-fönster och omdirigeringar .

Kom ihåg att om du inaktiverar Chromes popup-blockerare kommer det inte att hindra popup-annonser från att visas på din Android-telefon .
Hur man inaktiverar popup-blockerare i Safari på Mac
Tyvärr, som Chrome, blockerar Safari också popup-fönster som standard. Men du kan justera den här inställningen efter dina önskemål.
- Öppna Safari på din Mac.
- I det övre vänstra hörnet väljer du Safari och klickar på Inställningar .
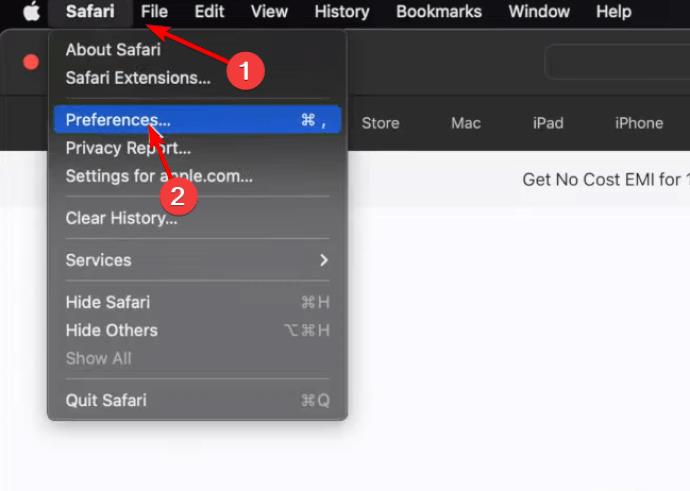
- Välj Webbplatser .

- Klicka på popup-fönster i den vänstra navigeringsrutan.
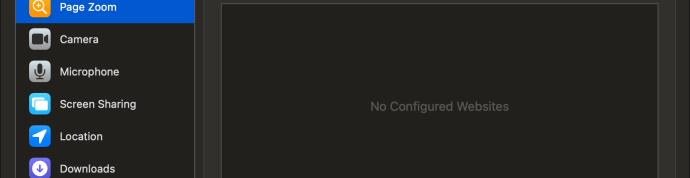
- Leta upp rullgardinsmenyn När du besöker andra webbplatser och rullgardinsmenyn för att visa fler alternativ.
- Välj Tillåt för att tillåta popup-fönster för alla webbplatser.
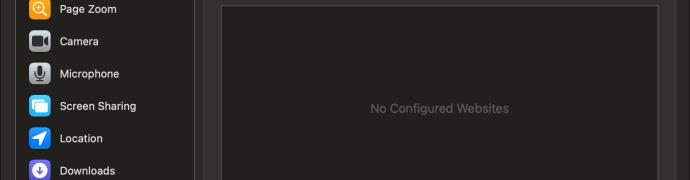
Som vi gjorde med Chrome kan du också välja vilka webbplatser du vill tillåta popup-fönster. Se bara till att du är på den relevanta webbplatsen. Här är vad du behöver göra:
- Öppna webbplatsen i din Safari-webbläsare som du vill tillåta popup-fönster för.
- Gå till Inställningar .
- Välj Webbplatser och klicka på Popup-fönster (Webbplatsen du för närvarande är på kommer automatiskt att visas på en lista över för närvarande öppnade webbsidor).
- Klicka på rullgardinsmenyn och välj Tillåt för att aktivera popup-fönster på den webbplatsen.

Hur man inaktiverar popup-blockerare i Safari på iPhone
Att inaktivera Safaris popup-blockerare på iPhone kan vara nödvändigt för vissa webbplatser. Medan popup-blockeraren ger säkerhet mot påträngande annonser, måste du förstå hur du hanterar dessa inställningar för en smidig webbupplevelse.
- Öppna menyn Inställningar på din iPhone.
- Rulla ned och tryck på Safari.
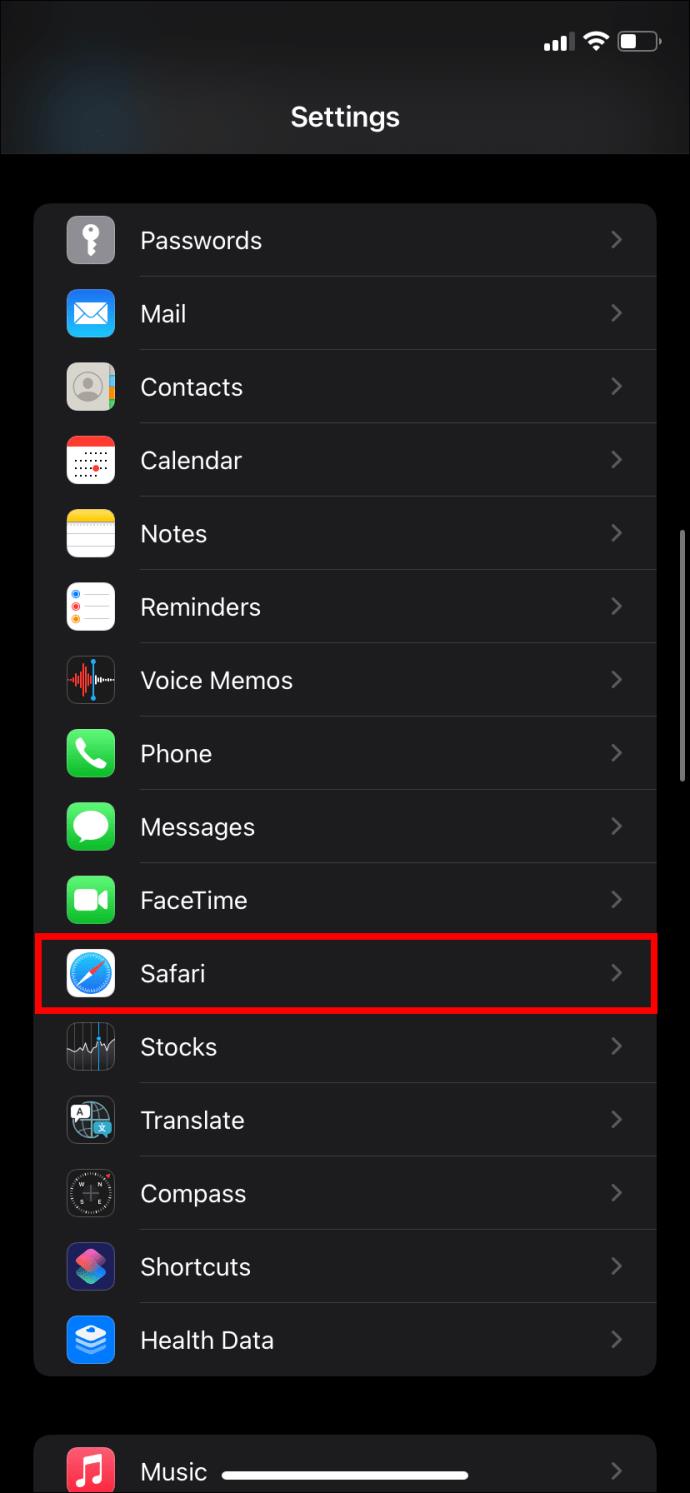
- Stäng av Blockera popup-fönster längst ned i avsnittet Allmänt .
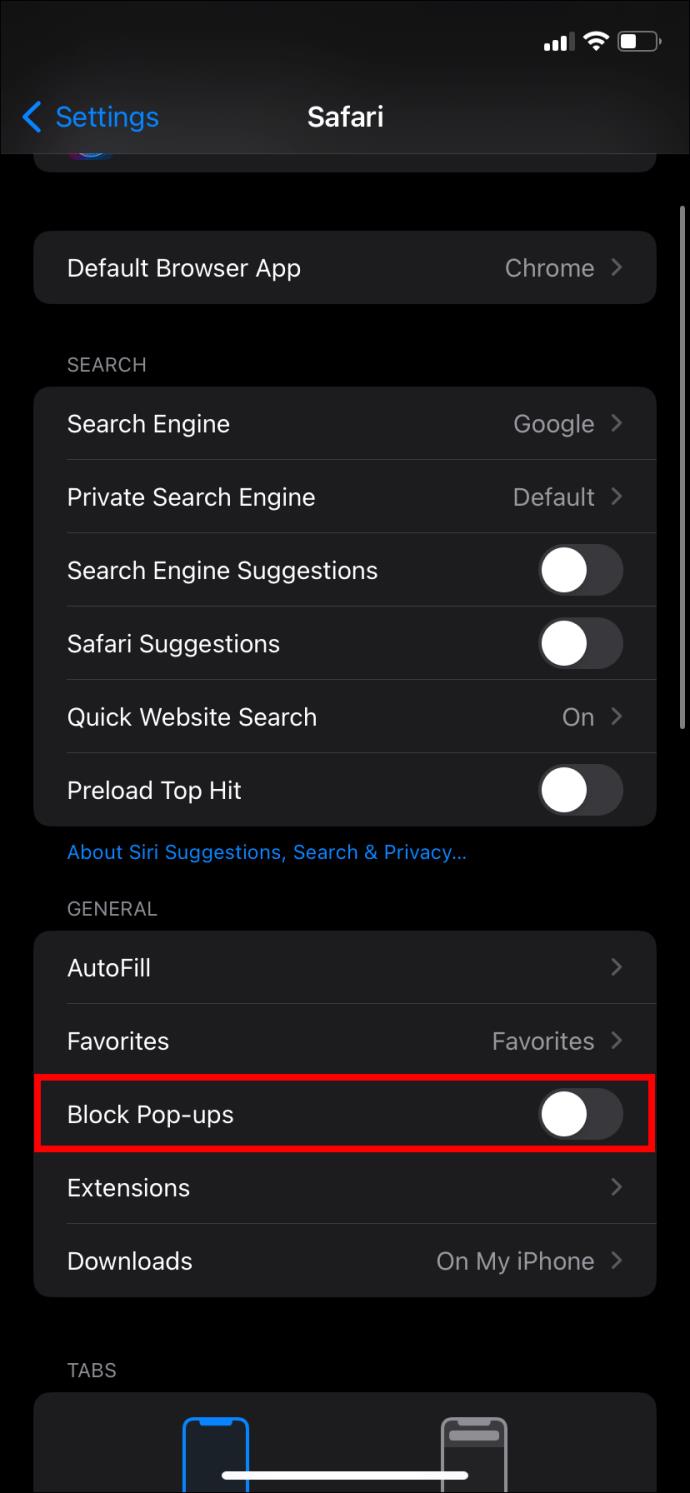
Till skillnad från Safari på Mac kan du inte tillåta popup-fönster för enskilda webbplatser i Safari på iPhone.
Hur man inaktiverar popup-blockerare i Firefox på skrivbordet
Som standard blockerar Mozilla Firefox alla popup-fönster på webbplatser du öppnar. Men du kan fortfarande inaktivera dem på en Mac, Windows, Linux eller Chromebook. Observera att stegen är desamma oavsett vilken skrivbordsversion av webbläsaren du använder.
- Öppna Firefox på skrivbordet.
- Klicka på de tre horisontella linjerna längst upp till höger på skärmen och välj Inställningar .
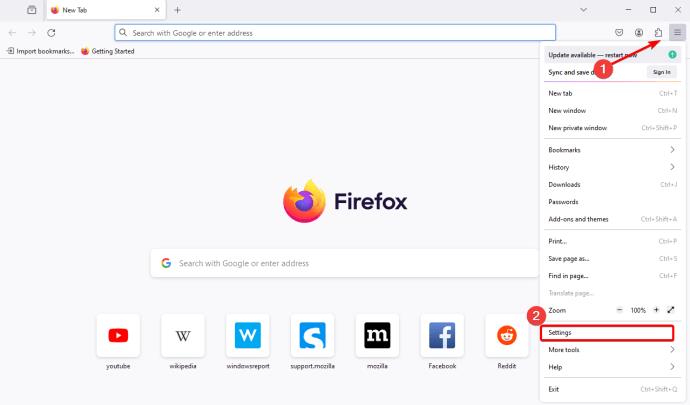
- Klicka på Sekretess och säkerhet i det vänstra sidofältet.
- Från den högra rutan, rulla ned till Behörigheter och avmarkera Blockera popup-fönster .
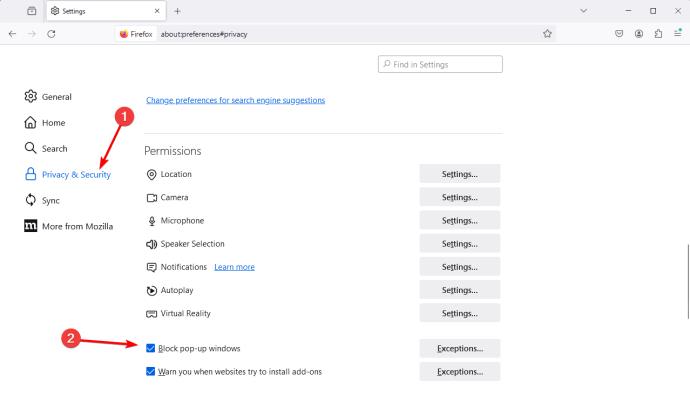
Precis som med skrivbordsversionen av Safari och Google Chrome kan du tillåta popup-fönster från specifika webbplatser i Safari.
- Markera alternativet Blockera popup-fönster och klicka sedan på Undantag .
- Ange webbadressen, klicka på Tillåt och sedan på Spara ändringar .
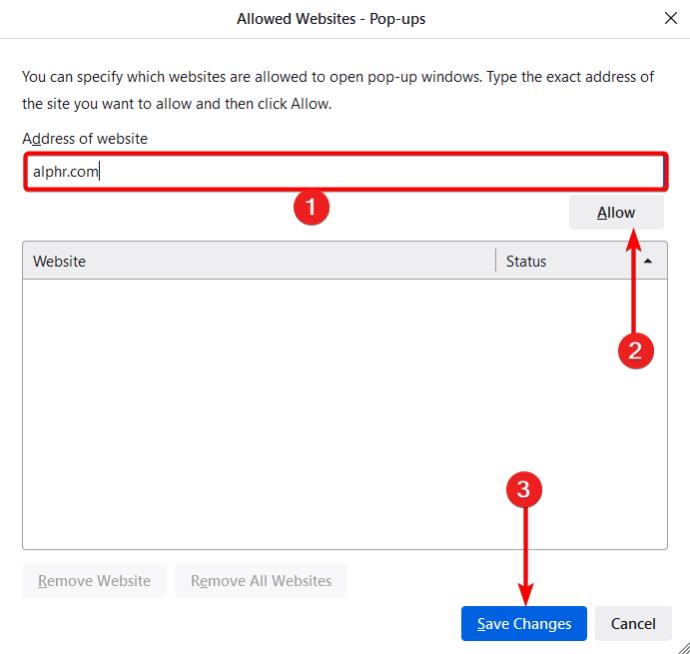
Hur man inaktiverar popup-blockerare i Firefox på iPhone
Om du har problem med att komma åt visst innehåll eller webbplatsfunktioner när du använder Firefox på din iPhone, kan du behöva stänga av popup-blockeraren tillfälligt. Observera att till skillnad från den är med skrivbordsversionen, kan du inte tillåta popup-fönster för en specifik webbplats.
- Öppna Firefox på din iPhone.
- Tryck på de tre horisontella linjerna på skärmen.
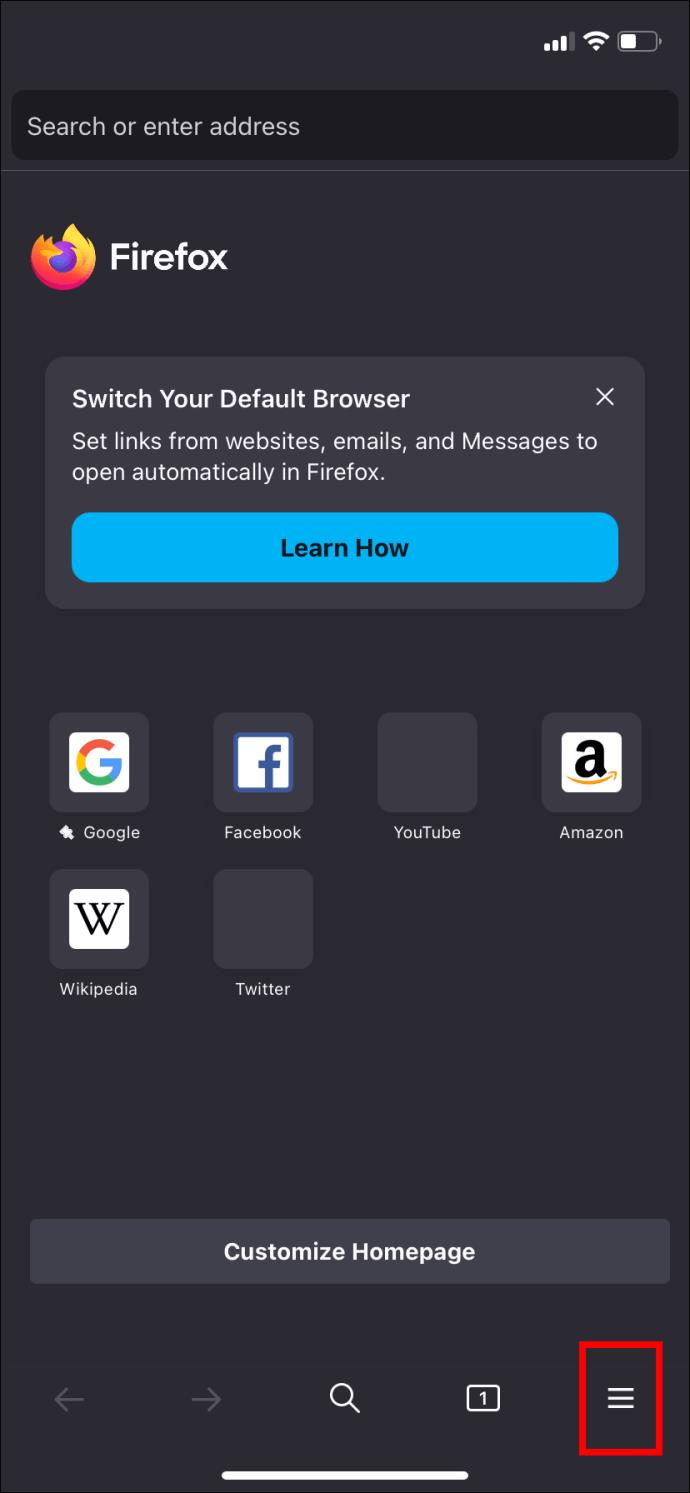
- Välj Inställningar .
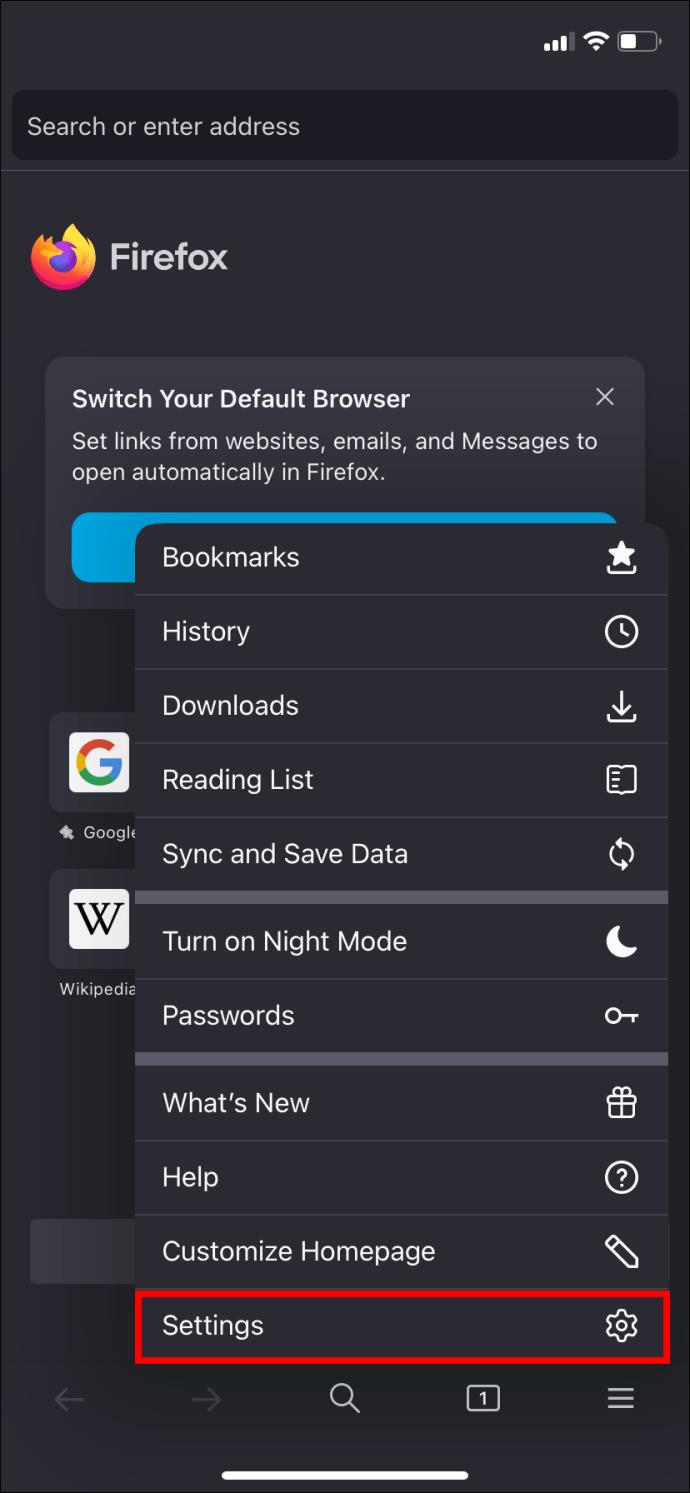
- Rulla ned och stäng av Blockera popup-fönster .
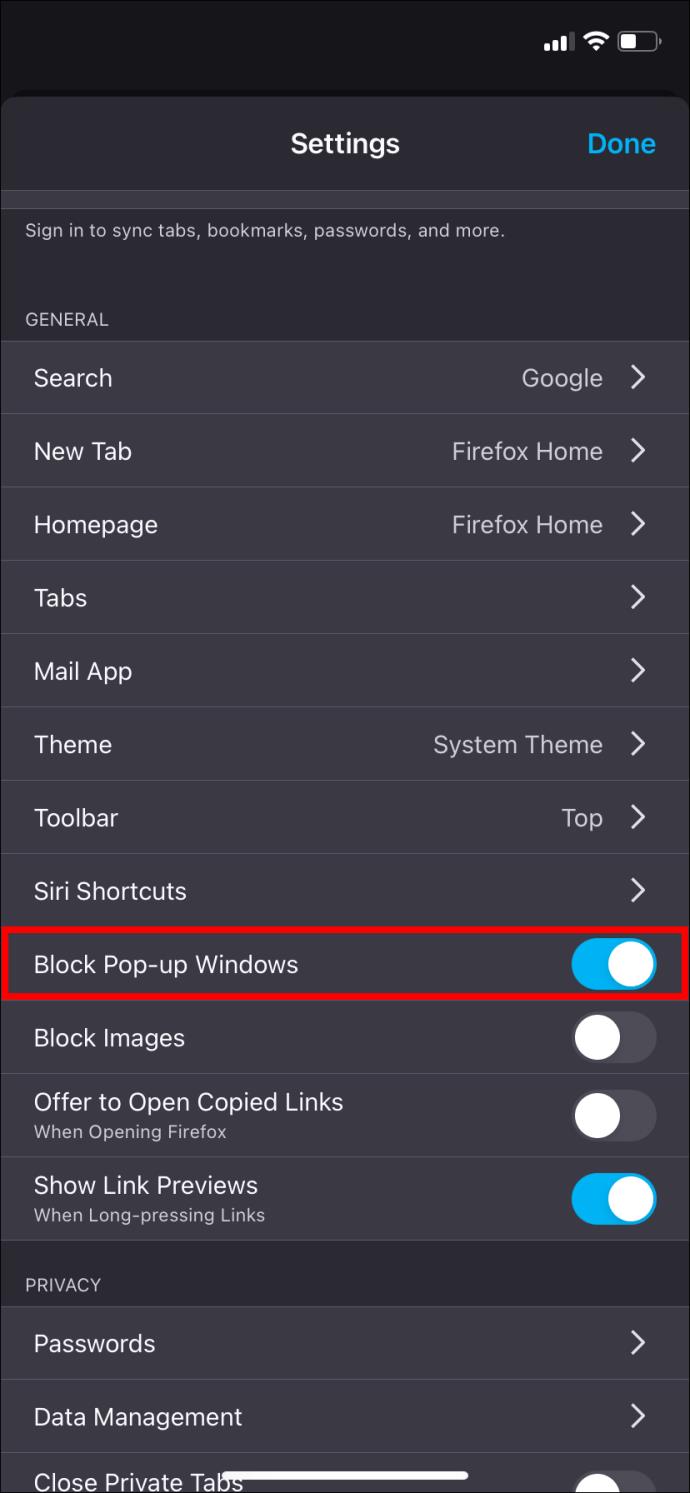
Och du är redo att surfa på dina favoritwebbplatser som fungerar bäst med popup-fönster.
Hur man inaktiverar popup-blockerare i Microsoft Edge
Att inaktivera popup-blockeraren i Microsoft Edge är inte så svårt som du tror. Du följer stegen vi beskriver nedan.
- Öppna Edge på din dator
- Klicka på de tre gören högst upp i din webbläsare.
- Välj Inställningar .
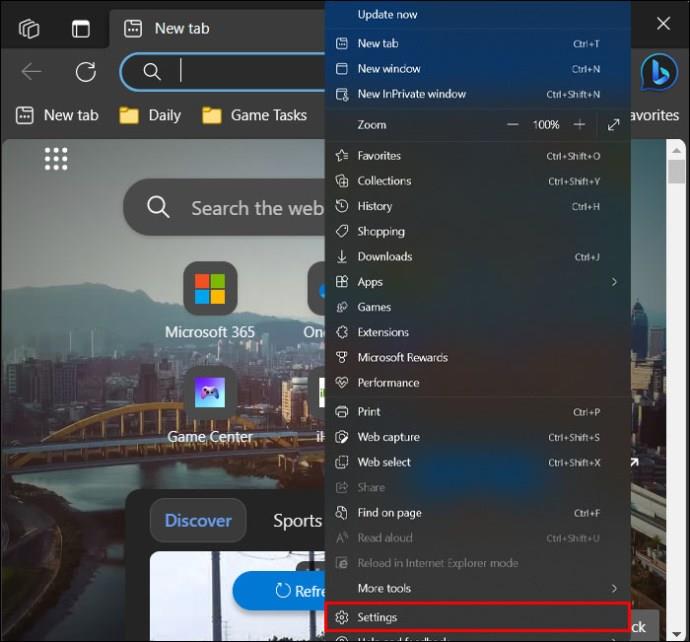
- Klicka på Cookies och webbplatsbehörigheter .
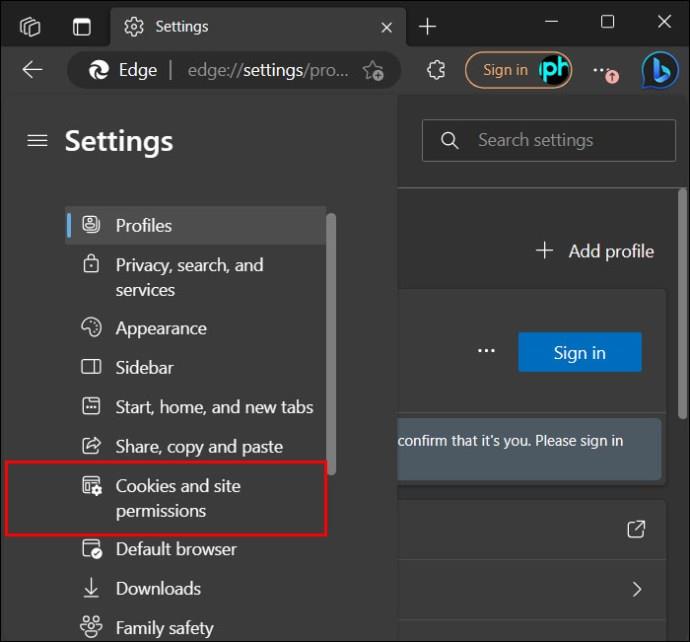
- Under Alla behörigheter väljer du Popup-fönster och omdirigeringar .
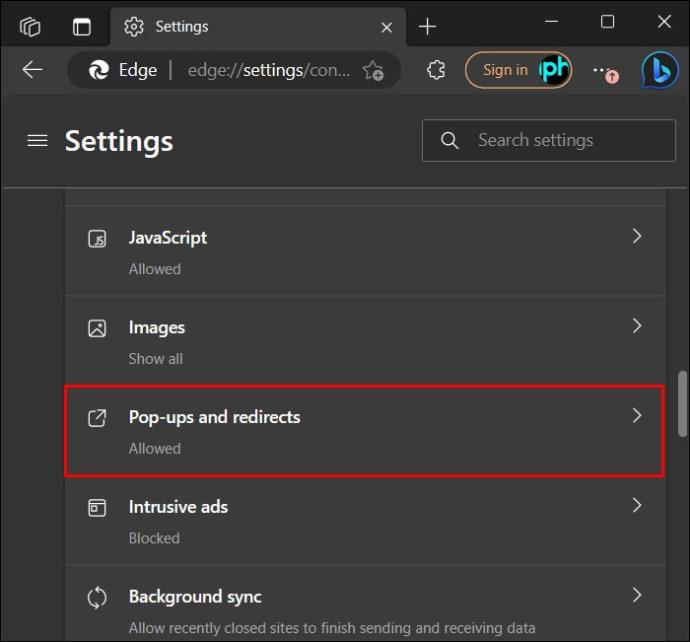
- Stäng av blocket (rekommenderas) .
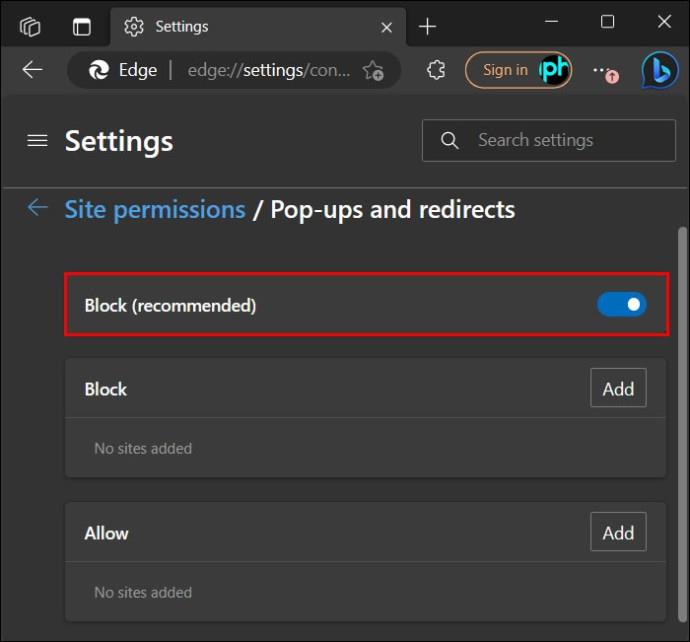
- Alternativt kan du lägga till undantag till blockeringslistan genom att klicka på Tillåt eller Blockera lägg till-knapparna och lägga till dina webbadresser för att tillåta eller inte tillåta popup-fönster för specifika webbplatser.
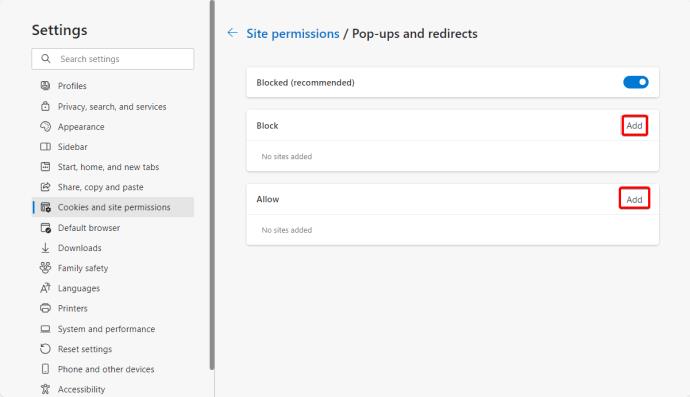
Varför ska du stänga av popup-blockerare?
Vi vet att popup-fönster kan vara irriterande, men de har fortfarande sina användningsområden. Här är några anledningar till varför du bör stänga av dina popup-blockerare.
- Vissa webbplatser behöver popup-fönster för att aktivera funktioner som inloggningsfönster, betalningsgateways eller andra interaktiva element. Genom att inaktivera popup-blockeraren på din enhet kan du enkelt komma åt och använda dessa funktioner.
- Vissa webbappar förlitar sig på popup-fönster för att skicka varningar och aviseringar. Att stänga av din webbläsares popup-blockerare kan hjälpa dessa appar att fungera korrekt.
Popup-fönster kan vara irriterande, men de är fortfarande användbara!
Popup-fönster kan vara irriterande, särskilt när de dyker upp varje gång du surfar på dina favoritsajter. Men de är viktiga verktyg som hjälper webbplatser som de som förvaltas av banker att fungera korrekt. Att aktivera popup-fönster i dina webbläsare kan vara en utmaning om du aldrig har gjort det förut. Det är dock inte svårt när du väl vet hur.
Därefter kanske du vill lära dig hur du går inkognito i Google Chrome, Firefox och Safari för en mer privat surfupplevelse.
Vanliga frågor
Vad är en popup-avisering?
Ett popup-meddelande är ett meddelande som ofta visas på en användares webbläsare eller skrivbord. Se ett popup-fönster som ett meddelande som är utformat för att locka din uppmärksamhet och engagera dig på vissa sätt när du surfar. Popup-aviseringar är visuellt tilltalande och används ofta för att engagera internetanvändare, skapa varumärkesmedvetenhet och förbättra webbupplevelsen.
Vad är skillnaden mellan popup och avisering?
Popup-meddelanden är meddelanden som ofta visas på din skärm när du surfar. Å andra sidan är aviseringar varningar som skickas till din enhet. Meddelanden håller dig informerad om viktiga uppdateringar, meddelanden eller kampanjer.

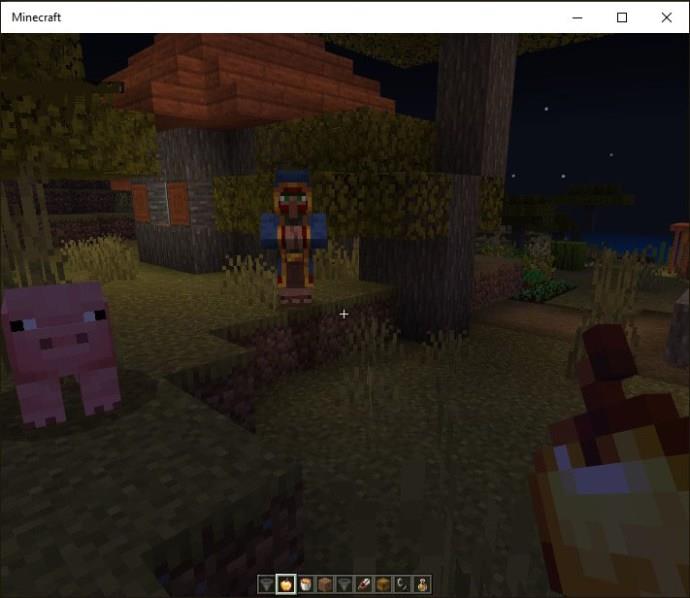
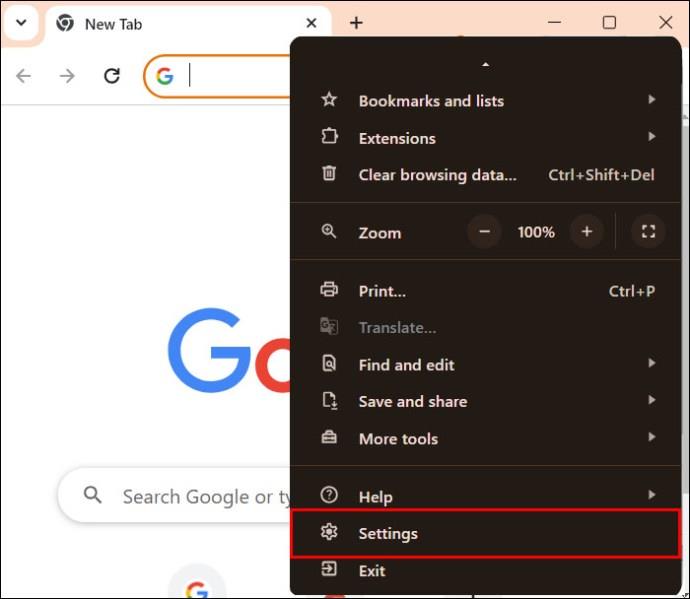
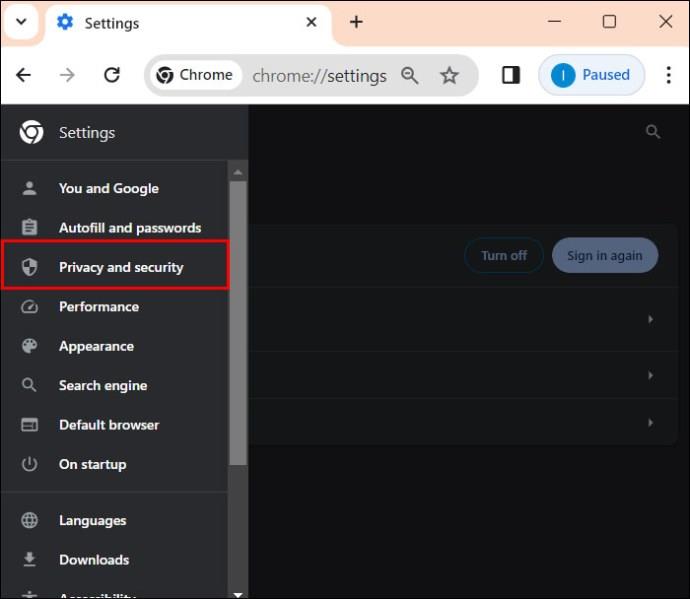
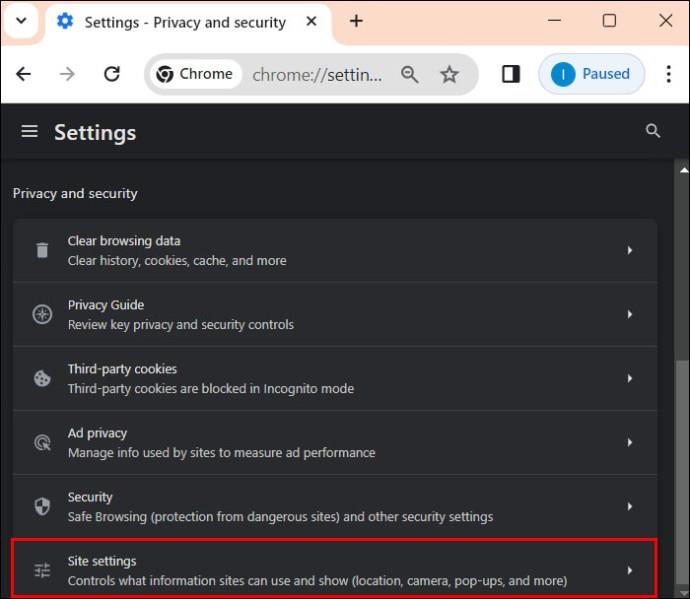
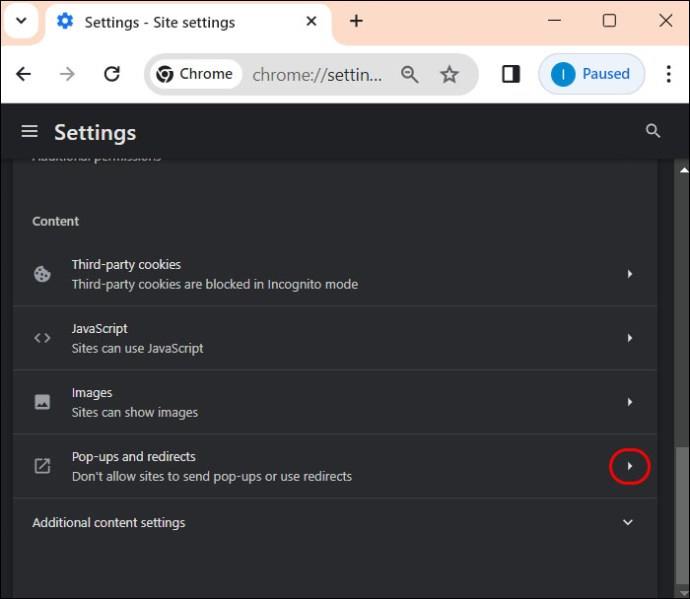
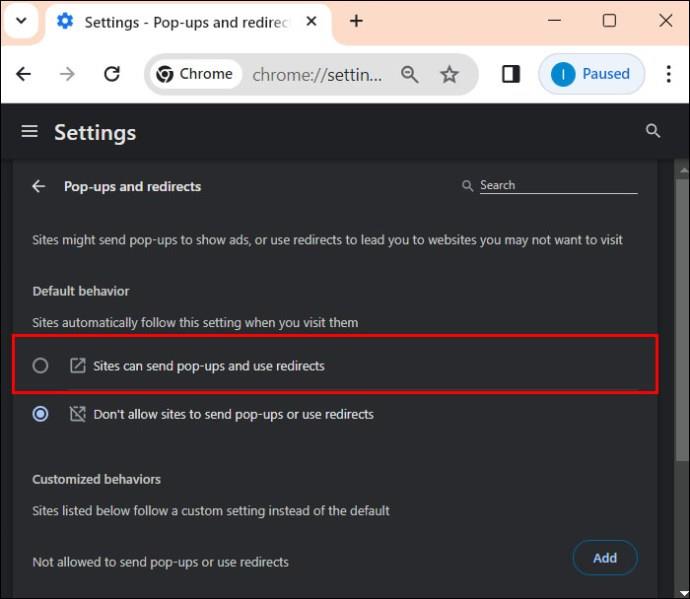
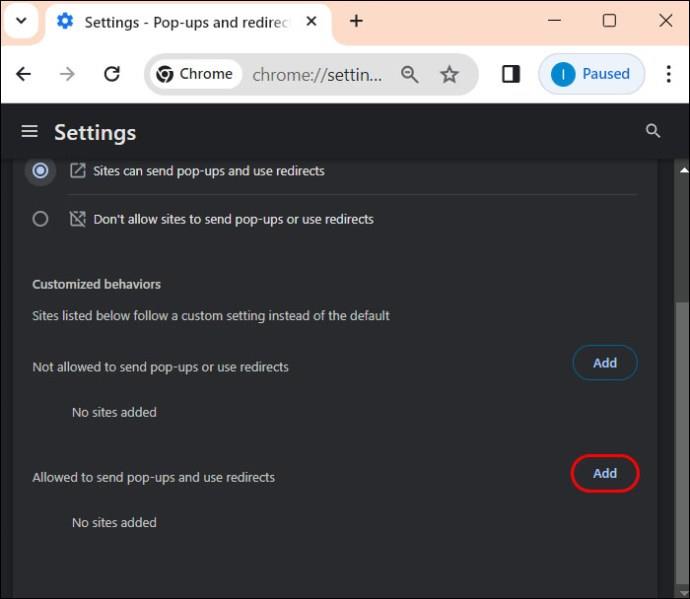

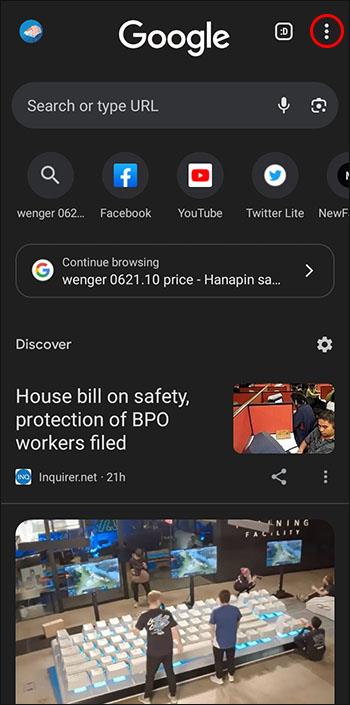
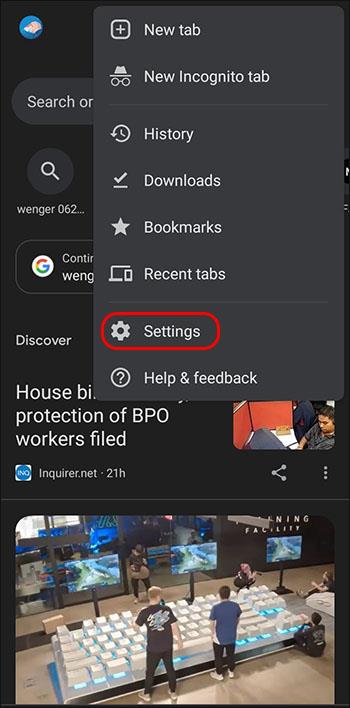
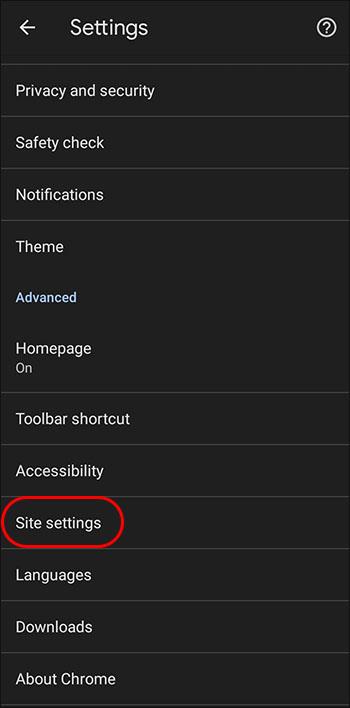
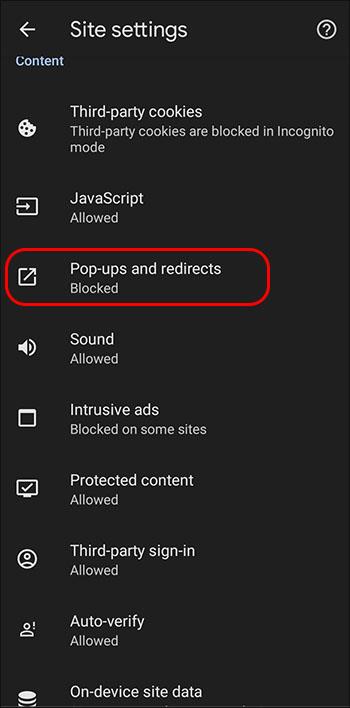

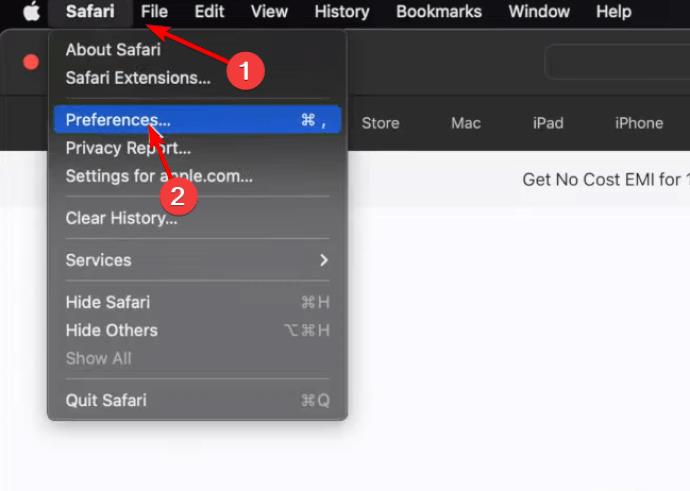

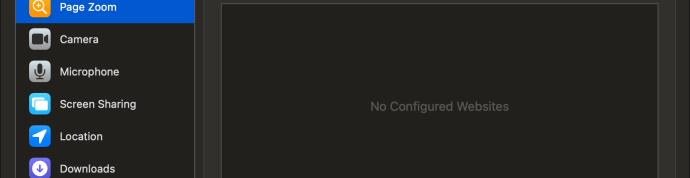
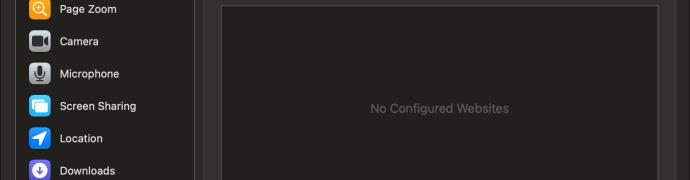

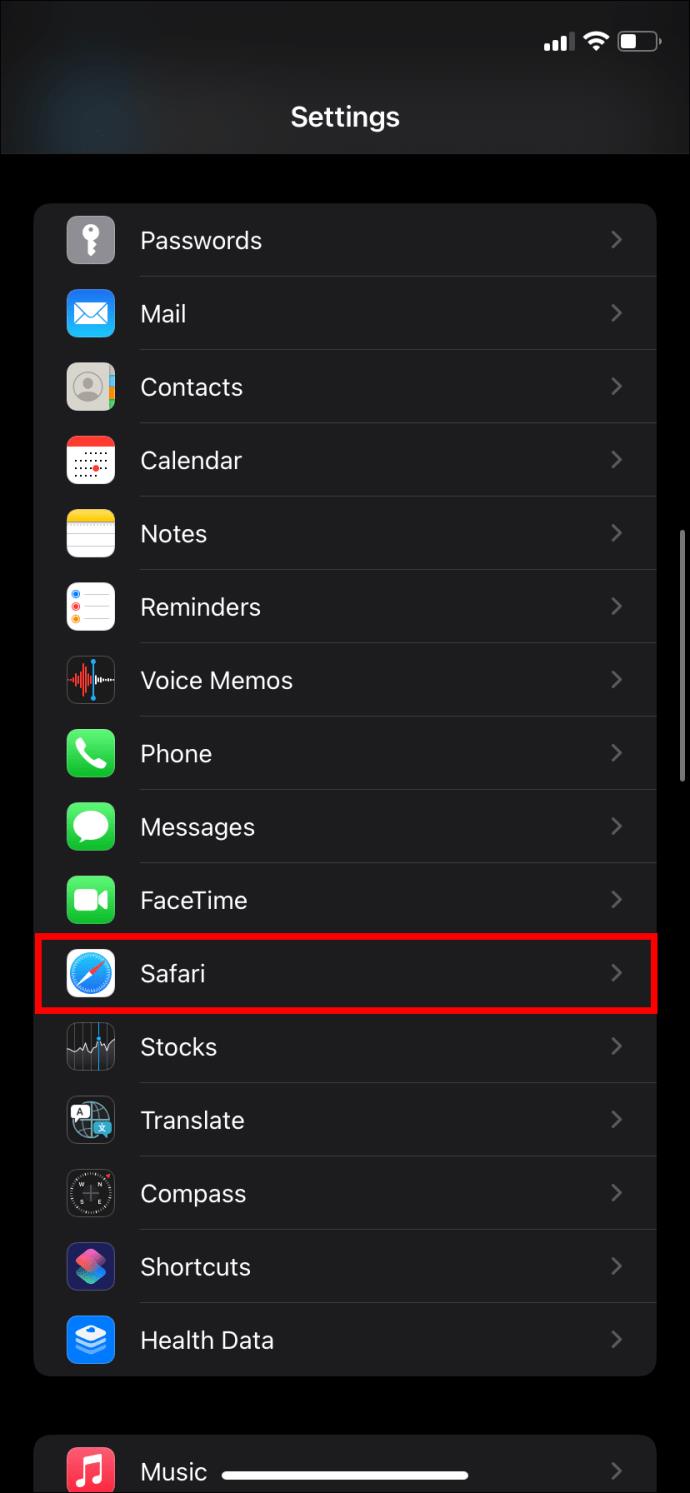
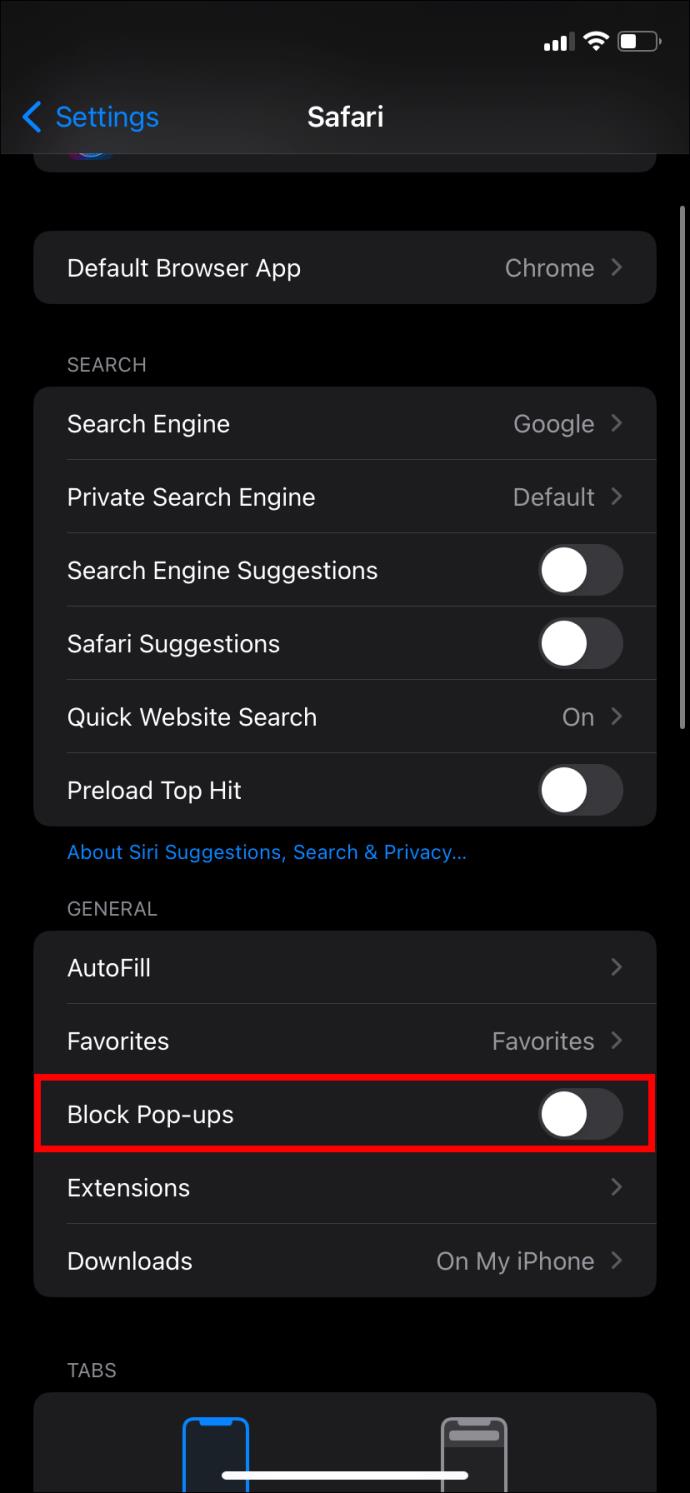
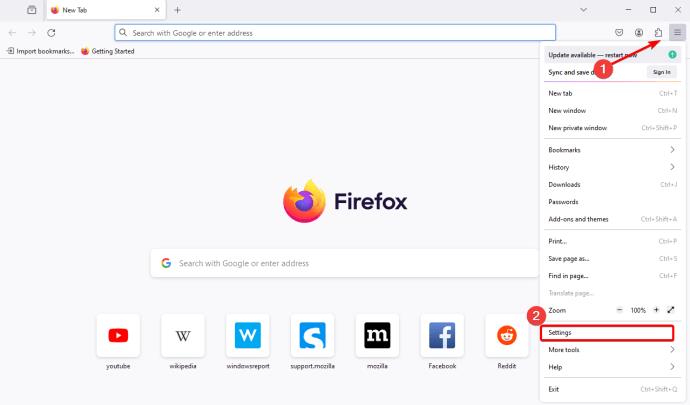
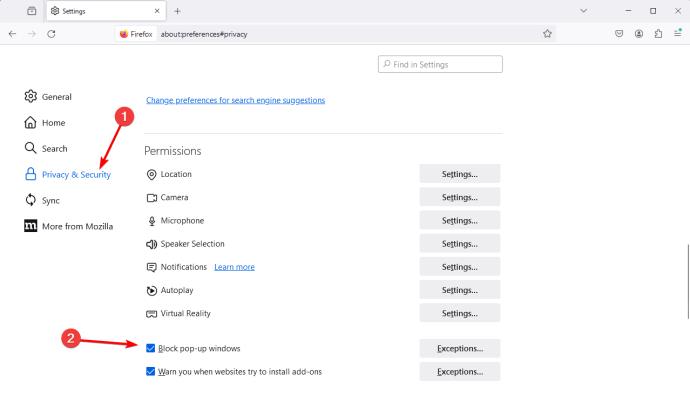
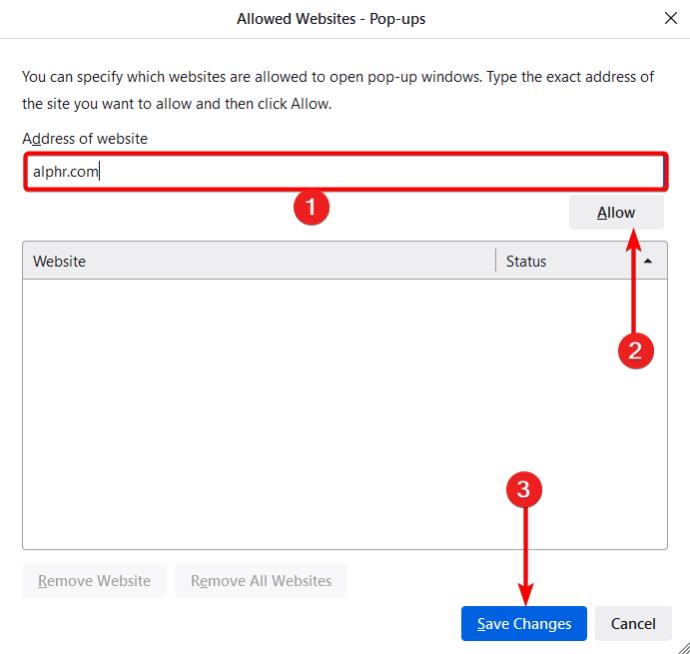
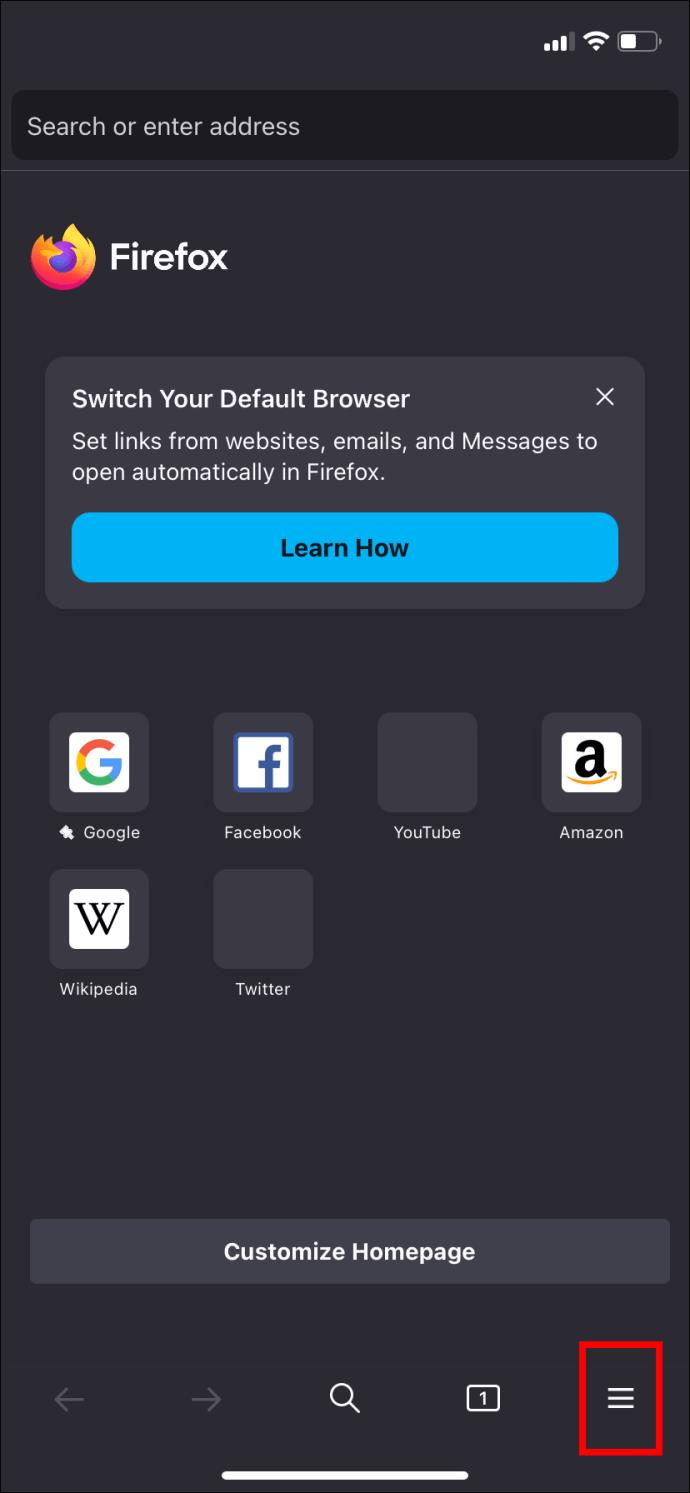
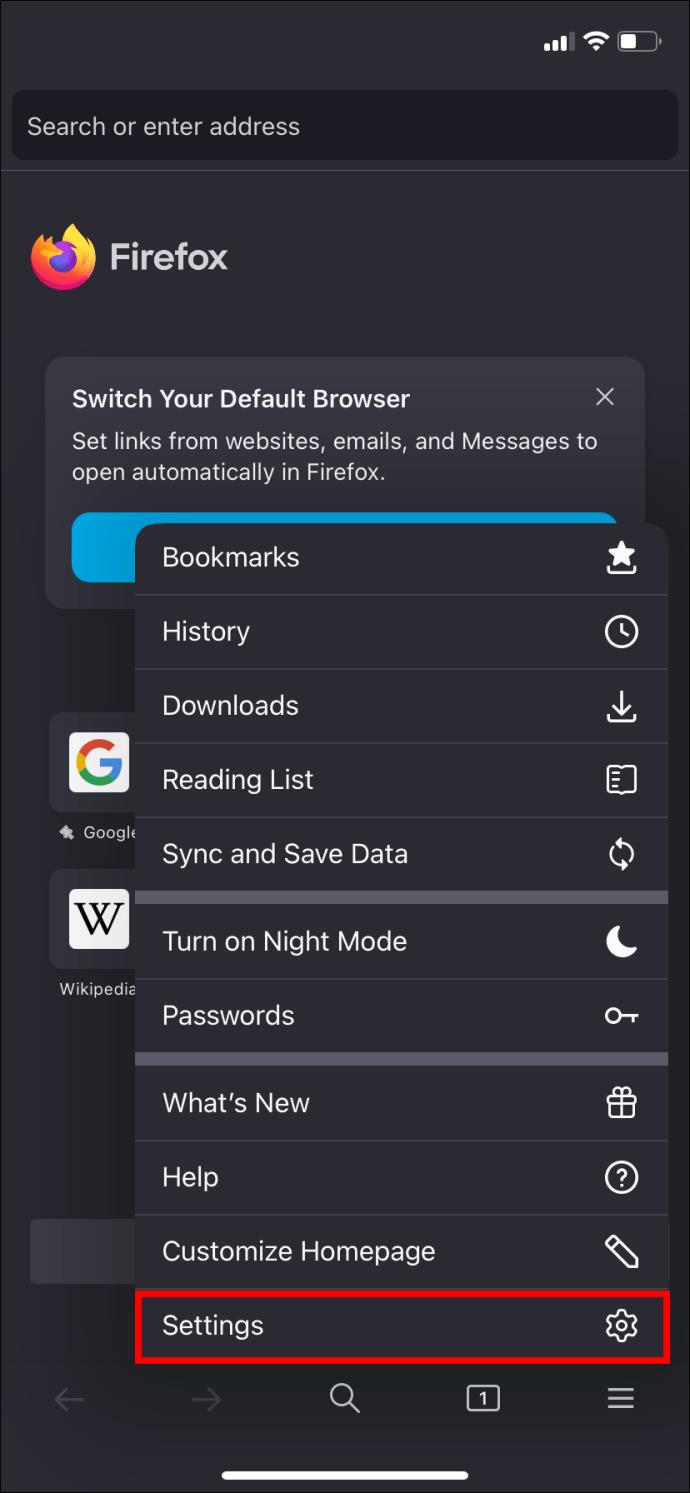
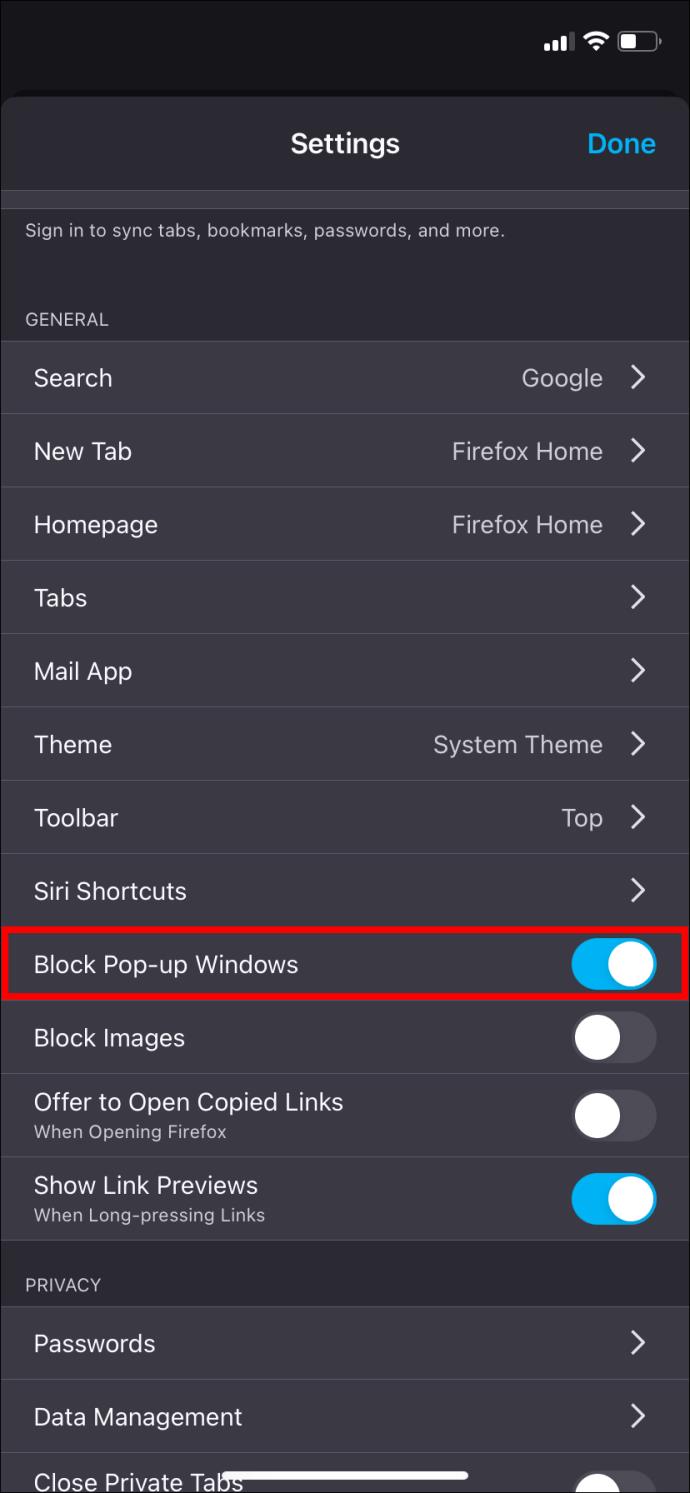
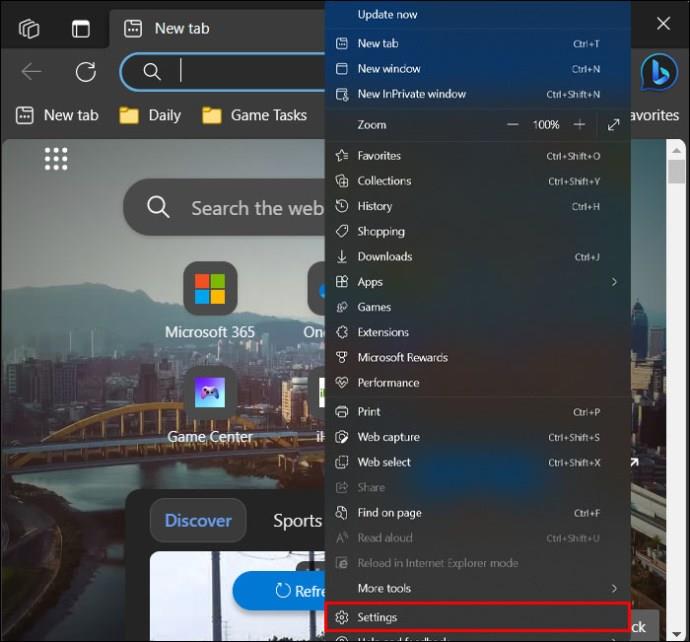
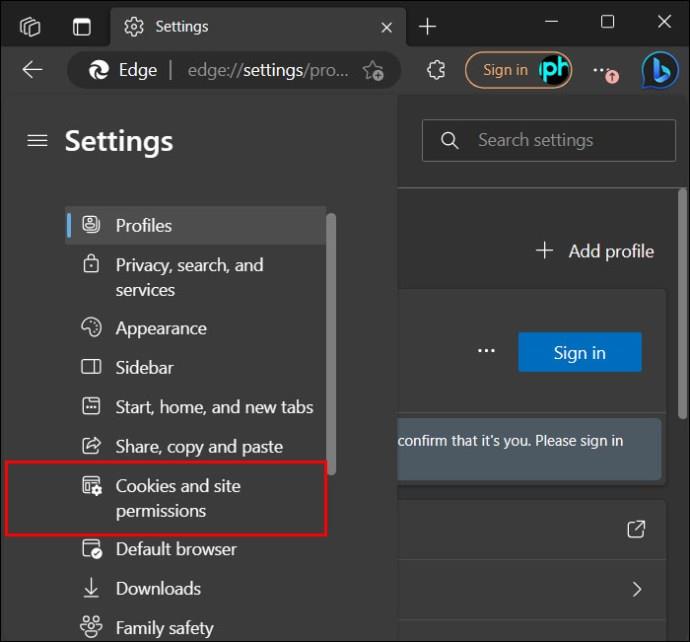
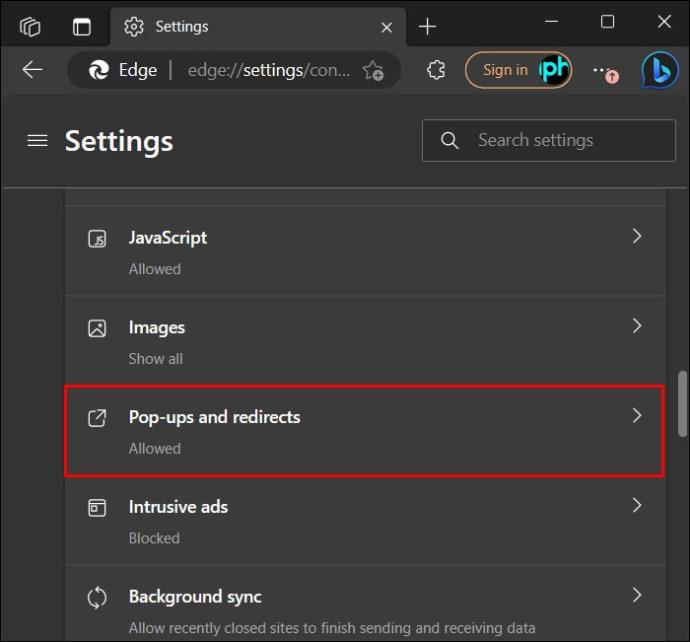
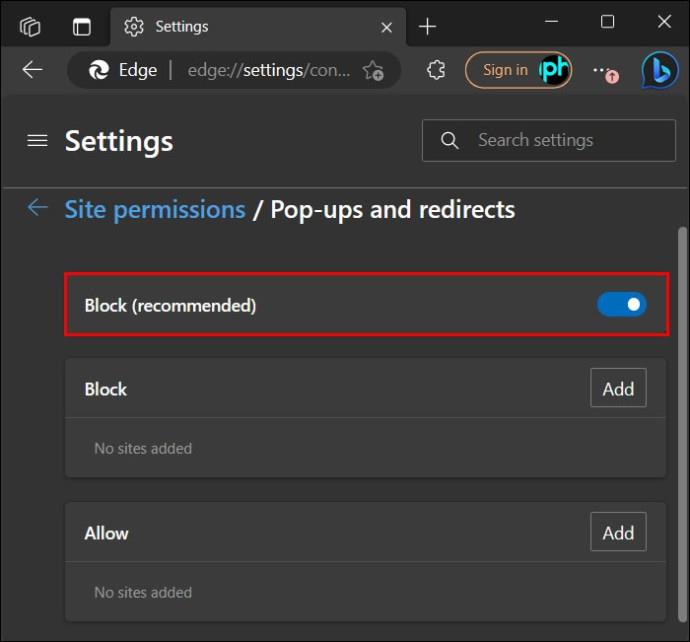
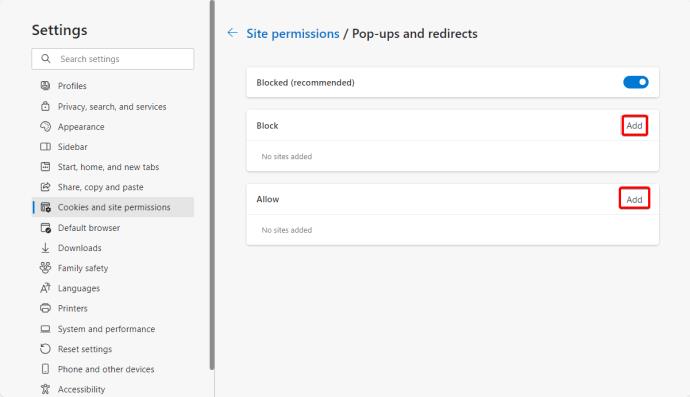






![Ta reda på hur du gör försättssidor i Google Dokument [Enkla steg] Ta reda på hur du gör försättssidor i Google Dokument [Enkla steg]](https://blog.webtech360.com/resources3/images10/image-336-1008140654862.jpg)

