Enhetslänkar
Undertexter är rätt väg att gå om du vill njuta av din favoritfilm eller TV-program i tysthet. Precis som andra streamingplattformar låter Paramount+ dig snabbt slå på och av undertexterna.
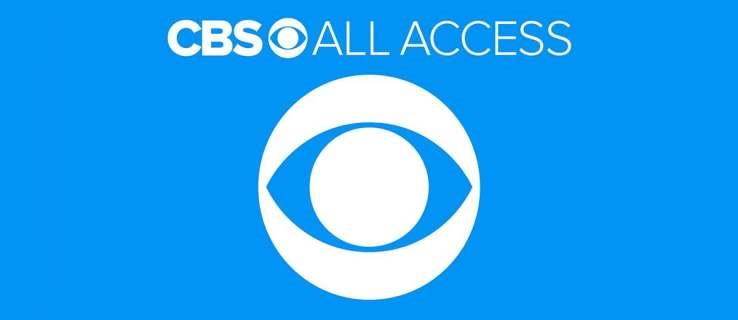
Det finns också massor av anpassningar för att få undertexterna att passa dina visningspreferenser. Följande avsnitt berättar hur du aktiverar Paramount+ undertexter för olika enheter.
Hur man slår på och av Paramount+ undertexter
Vissa Paramount+-användare klagar över att undertexter inte fungerar på specifika enheter eller att de måste slå på dem manuellt för varje del av innehåll de tittar på.

Lyckligtvis är dessa tillfälliga fel och verkar ha åtgärdats i skrivande stund. Om du fortfarande har problemet, försök att uppdatera först. Så här slår du på och av undertexterna för olika streamingprylar.
Slå på/av undertexter från en Fire TV Stick-enhet
Starta Paramount+, hitta innehållet du vill titta på och spela upp det. Medan streamen är på trycker du på paus- eller menyknappen så bör du kunna se en dialogruta. Det är i det övre vänstra hörnet av skärmen.
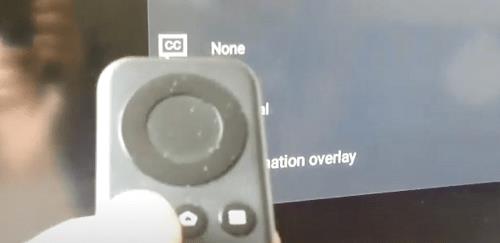
Använd piltangenterna på fjärrkontrollen för att navigera till dialogrutan och markera den. Du måste välja menyn Undertexter och ljud (Closed Captioning) och växla alternativet på eller av.
Viktig anmärkning för Paramount+ på en Fire TV Stick:
När du har tryckt på menyknappen, finns det en möjlighet att du bara ser alternativet Ljud utan undertexter. Oroa dig inte. Det här scenariot har hänt andra användare tidigare, och du måste fortfarande navigera till CC-dialogrutan. Om det inte finns någon dialogruta pausar du uppspelningen, som ska visas på skärmen.
Slå på/av undertexter från en Roku-enhet
Att aktivera och inaktivera Paramount+ undertexter på Roku är superenkelt. Du börjar med att spela upp programmet eller filmen du vill se.
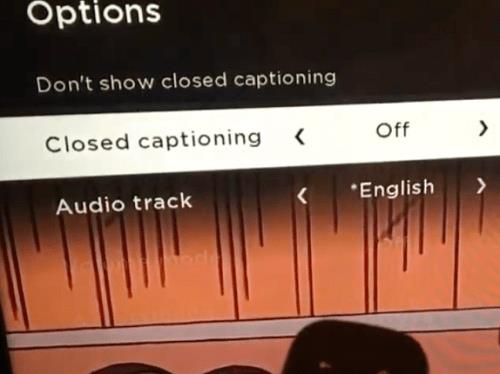
Ta din fjärrkontroll och tryck på asteriskknappen (det är som en liten stjärna). Den här åtgärden avslöjar sidomenyn och alternativen för dold textning bör vara ett av de två första.
För att inaktivera undertexterna för videon du tittar på, välj alternativet "Visa inte dold textning". Du kan också navigera till fliken Closed Captioning och välja ett av de fyra alternativen – På Alltid, På Tyst, Av eller På Replay.
Viktig anmärkning för Paramount+ på Roku:
Att ändra undertextinställningarna på din Roku kanske inte påverkar Paramount+-inställningarna på andra enheter. Du kan behöva justera inställningarna igen när du kommer åt plattformen via en mobilapp eller webbklient.
Slå på/av undertexter från en Android eller iPhone
Gränssnittet för Paramount+-appen är i stort sett detsamma på Android- och iOS-enheter. Därför behöver du inte inkludera separata instruktioner för varje operativsystem. Och naturligtvis förutsätter det här avsnittet att du har laddat ner, installerat och loggat in på appen.
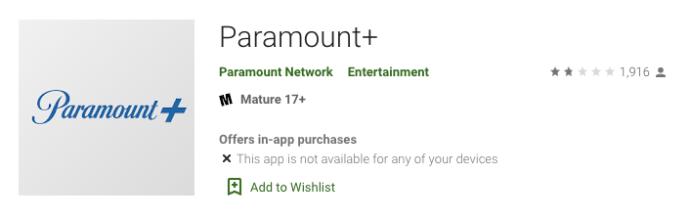
Öppna Paramount+-appen och tryck på hamburgerikonen (tre horisontella linjer) i det övre vänstra avsnittet.
- Öppna Paramount+ -appen och tryck på hamburgerikonen (tre horisontella linjer) i skärmens övre vänstra avsnitt.
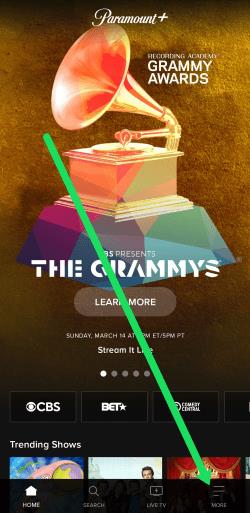
- Väl inne i menyn Mer väljer du Inställningar och trycker sedan på Dold bildtext .
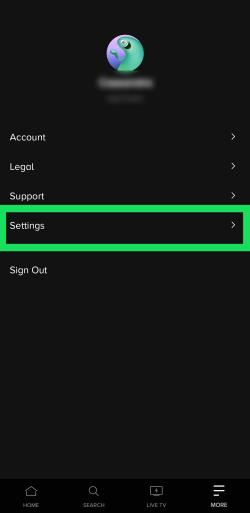
- Därpå bör du följa instruktionerna på skärmen för att slå på och av undertexterna eller välja olika visningsinställningar. Starta programmet du vill se och tryck på skärmen så att undermenyn visas. Tryck sedan på kugghjulet Inställningar i det övre högra hörnet.

- Nu kan du aktivera undertexterna.
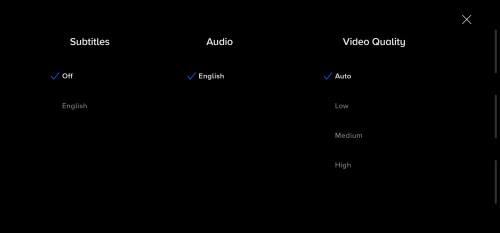
Om du loggar in med samma konto bör ändringarna gälla alla dina enheter.
Slå på/av undertexter från en PC eller Mac
Paramount+ har en utmärkt webbklient om du föredrar att komma åt tjänsten via en webbläsare. Återigen är gränssnittet detsamma på PC och Mac, och vi kommer inte att inkludera separata instruktioner.
Starta din föredragna webbläsare, logga in på Paramount+, välj innehållet och spela upp det. När uppspelningen startar, tryck på paus och klicka på CC-ikonen på skärmen. CC-ikonen ska visas före kugghjulsikonen i det övre högra avsnittet.
Popupmenyn låter dig aktivera och inaktivera undertexterna och ändra visningsinställningarna. Det fina är att du ser förändringarna direkt på skärmen.
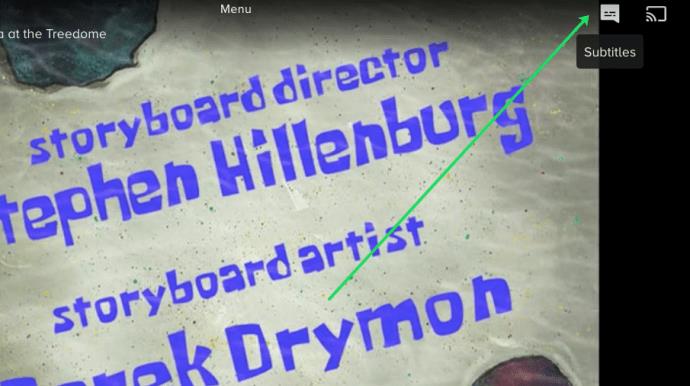
Slå på/av undertexter från en Smart TV (Samsung, LG, Panasonic, Sony, Vizio)
När du har installerat Paramount+-appen för smarta TV-apparater är det ungefär samma sak att slå på och av undertexterna som när du använder en webbklient. CC-ikonen dyker upp när du pausar uppspelningen. Du måste sedan navigera till den för att aktivera undertexterna.
Med detta i åtanke måste även undertexterna på din TV vara aktiverade. Följande avsnitt visar dig hur du säkerställer att de är på.
Paramount+ undertexter på Samsung Smart TV
Gå till TV:ns startskärm och använd fjärrkontrollen för att komma åt Inställningar . Välj sedan Allmänt följt av Tillgänglighet .

Under Tillgänglighet, navigera till bildtextinställningar och välj sedan bildtext för att aktivera eller inaktivera undertexterna. Det finns en liten cirkel bredvid alternativet Caption, som blir grön när undertexterna är aktiverade. Nu kan du starta Paramount+ och slå på bildtexterna där.
Paramount+ undertexter på LG Smart TV
Ta din LG-fjärrkontroll, tryck på hemknappen och välj sedan inställningsikonen från startskärmens meny. Navigera ner till tillgänglighetsmenyn och välj den för fler åtgärder.
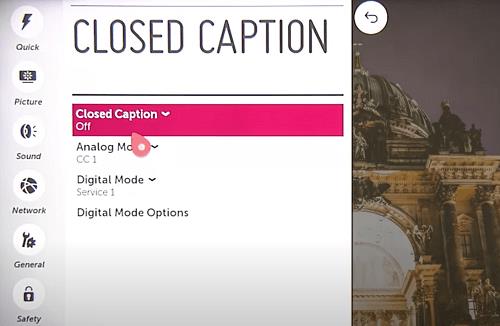
För att aktivera eller inaktivera undertexterna, välj Closed Caption och välj önskat alternativ från rullgardinsmenyn. Du kan nu avsluta och starta Paramount+ och göra ändringarna där. Åtgärden bör även gälla appen om du föredrar att hålla undertexterna avstängda.
Paramount+ undertexter på Panasonics smarta TV-apparater
I skrivande stund gav Paramount+ inte stöd för Panasonics smarta TV-apparater. Men om du har en strömningsenhet eller en spelkonsol ansluten till din Panasonic, kommer du att kunna njuta av det utvalda innehållet.

De konsoler och streamingenheter som stöds inkluderar AppleTV, Chromecast, Xbox One, PlayStation 4 och mer. Och den goda nyheten är att det kan finnas inbyggt appstöd för Panasonic TV-apparater i framtiden.
Paramount+ undertexter på Sony Smart TV
Sony Bravia smarta TV-apparater körs på Android. Därför kan du installera appen direkt. Så här ser du till att Bravias undertexter är på.

Tryck på hemknappen på din fjärrkontroll och välj sedan Inställningar (det är portföljikonen). Välj sedan Digital Setup och tryck på den runda knappen för att bekräfta.
I följande meny väljer du Subtitle Setup och sedan Subtitle Preferences . Det finns ett alternativ att stänga av och på dem, plus att TV:n låter dig visa visuella hjälpmedel för personer med hörselnedsättning. Det är viktigt att notera att de visuella hjälpmedlen kanske inte är tillgängliga för allt innehåll från Paramount+.
Paramount+ undertexter på Vizios smarta TV-apparater
Tryck på menyknappen på fjärrkontrollen för att slå på eller stänga av undertexterna på din Vizio TV. Navigera sedan ner till Dold bildtext och tryck på OK -knappen.
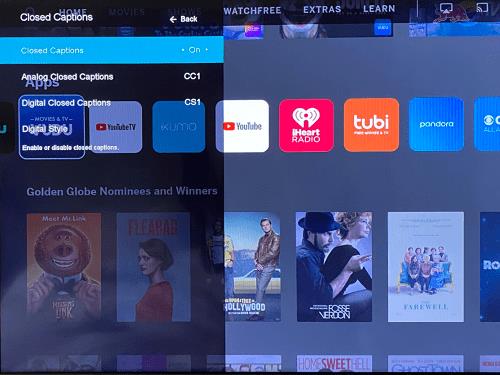
Välj På eller Av med pilknapparna och tryck på OK igen för att avsluta. Självklart ska undertexterna i appen också vara aktiverade när du spelar upp videon.
Sammantaget finns det fortfarande utrymme att förbättra undertexterna på Paramount+, men de är i allmänhet lätta att stänga av och på. Förbättringarna kan komma i vissa enheters anpassningsmenyer eller de smarta TV-apparaternas tillgänglighetssektion. När streamingapplikationen får uppdateringar fortsätter prestanda och funktionalitet att förbättras.
Vanliga frågor om Paramount+ undertexter
Paramount+ är relativt lätt att använda, men streamingtjänsten är inte utan sina egenheter. Förutom felsökningstipsen berättar det här avsnittet dig också om de olika undertextanpassningarna.
Kan jag ändra undertextspråket för Paramount+?
Som standard är Paramount+-undertexterna på engelska, men du kan ändra dem till ett annat språk. De inkluderade språken kan dock variera beroende på vilket innehåll som visas.
Du måste öppna CC-menyn efter att ha pausat videouppspelningen för att göra ändringarna. Navigera sedan till språkalternativen och välj önskad inmatning.
Paramount+ undertexter fortsätter att komma tillbaka. Vad kan jag göra?
Den första försvarslinjen är att inspektera inställningarna för undertext eller dold textning på din TV, konsol eller streaminggadget. Om de förblir på finns det en möjlighet att inställningen kan åsidosätta inställningarna i appen.
En annan sak du kan göra är att inspektera Paramount+-inställningen via huvudmenyn i appen. För att komma åt detta, tryck på asteriskknappen på fjärrkontrollen och navigera till bildtexter. Se sedan till att de är avstängda.
Kan textstorleken på Paramount+ undertexter justeras?
Paramount+ har ingen inställning för att ändra textstorleken, men det finns ingen anledning att oroa sig. Undertextinställningarna på din streamingenhet eller TV kan ha det alternativet. Navigera till undertexter eller CC-inställning och försök hitta funktionen för att justera textstorleken.
Om det inte fungerar är ett snyggt hack att ändra teckenstorleken.
Kan teckenstorleken på Paramount+ undertexter ändras?
Ja, alternativet för teckenstorlek visas i CC-menyn på uppspelningsskärmen. Använd din fjärrkontroll eller mus för att komma åt menyn. Teckenstorleken ska vara det första alternativet längst till vänster.
Det finns tre storlekar att välja mellan – liten, normal och stor. Du bör veta att den stora teckenstorleken kan verka för stor när du streamar på mobila enheter.
Paramount+ undertexter synkroniseras inte korrekt. Vad kan jag göra?
Osynkroniserade undertexter är ett sällsynt fel på Paramount+. Och om du använder standardundertexterna bör de följa bildhastigheten för den givna videon.
Ändå, om undertexterna börjar släpa eller bli snabbare, är det bäst att avsluta uppspelningen och sedan försöka spela upp videon igen. Ett annat knep är att inaktivera undertexterna och sedan aktivera dem igen.
Medan du håller på, flytta ner videons tidslinje för att se till att undertexterna synkroniseras hela vägen.

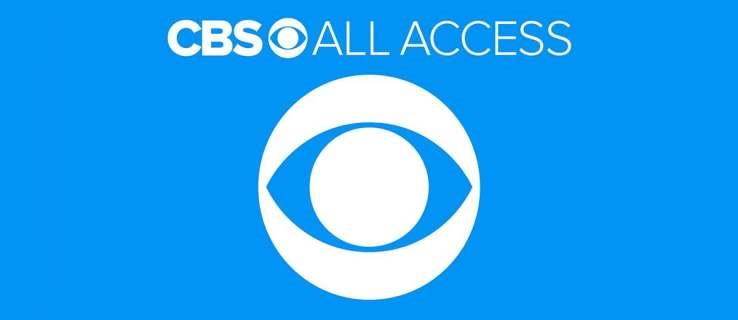

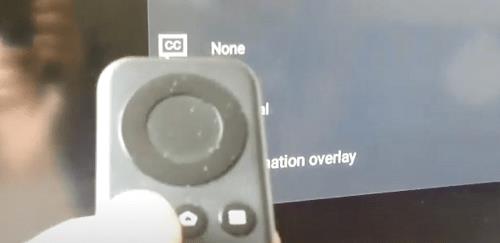
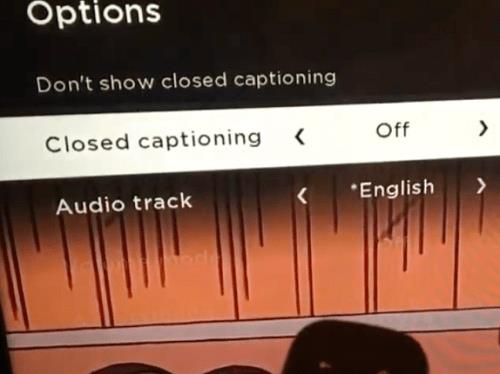
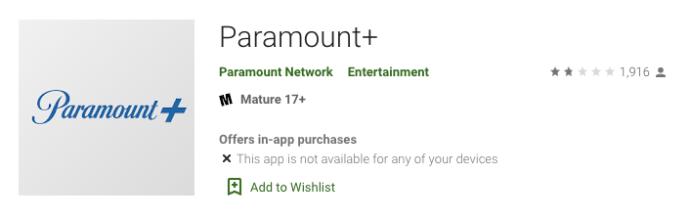
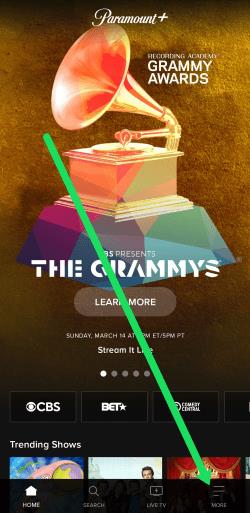
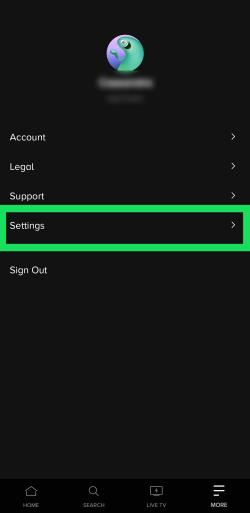

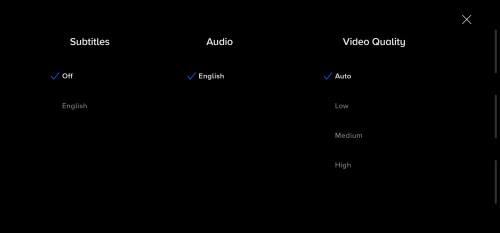
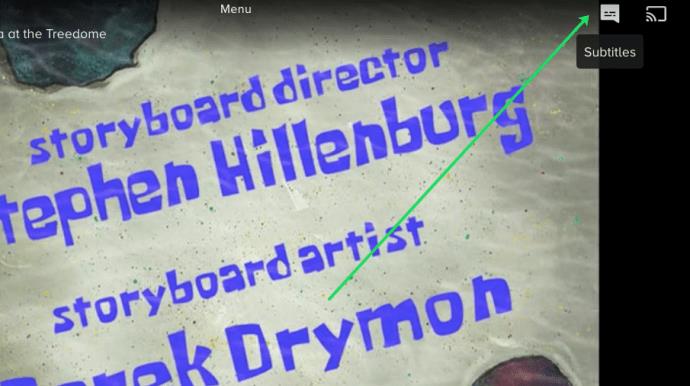

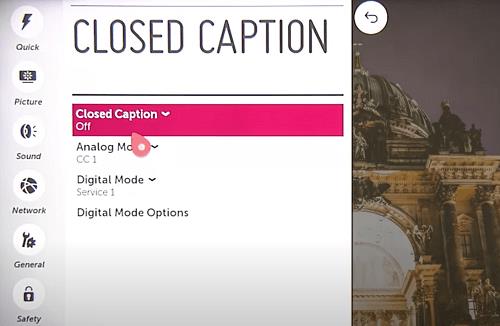


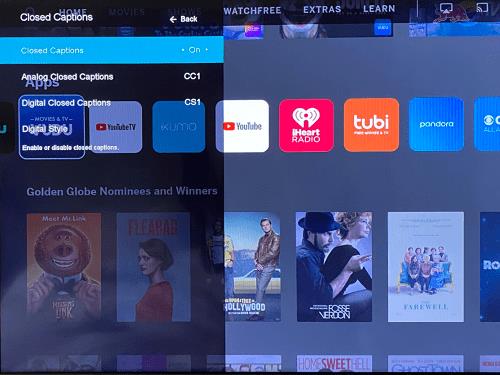






![Ta reda på hur du gör försättssidor i Google Dokument [Enkla steg] Ta reda på hur du gör försättssidor i Google Dokument [Enkla steg]](https://blog.webtech360.com/resources3/images10/image-336-1008140654862.jpg)

