Är du orolig för att ditt barn kan komma åt alla typer av olämpligt innehåll när du inte tittar? Du skulle inte vilja att ditt barn skulle snubbla över moget innehåll av något slag och utsättas för scener av våld eller oanständigt språk. Att behöva förklara varför de inte ska använda det roliga nya ordet de lärt sig men inte förstår kan undvikas genom att ställa in föräldrakontroll på din Apple TV.

TV-program och filmer är åldersklassade av en anledning. Genom att ställa in föräldrakontroller får du lugn och ro och säkerställer att ditt barn njuter av sin skärmtid på ett säkert sätt.
Begränsa innehåll
Apple-användare kan ställa in föräldrakontroller genom att begränsa åtkomsten i Apple TV, Apple TV-app eller Apple TV +-konfigurationer. Innan du ställer in individuella begränsningar måste du aktivera alternativet Begränsning för att kunna komma åt allt annat. Detta gör att du kan begränsa åtkomsten till specifikt innehåll genom att aktivera eller inaktivera vissa funktioner.
Lösenordet som du anger i den här processen kommer att krävas varje gång du ställer in eller ändrar individuella begränsningar.
Hantera kontroller på Apple TV
Apple TV-enheter använder Siri Remote-enhet. Du kan enkelt aktivera begränsningar med din Siri-fjärrkontroll med bara några enkla steg:
- Håll ned TV-knappen och öppna kontrollcentret .
- Gå till fliken Allmänna inställningar med 2 växlar på.
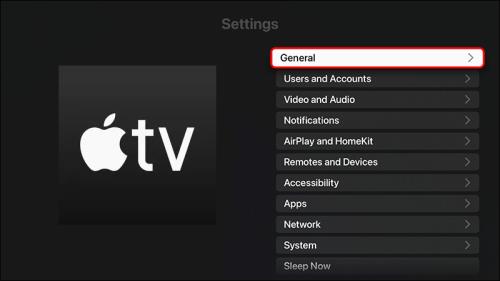
- Byt begränsningsknappen genom att klicka på en låsknapp och ange ett fyrsiffrigt lösenord.
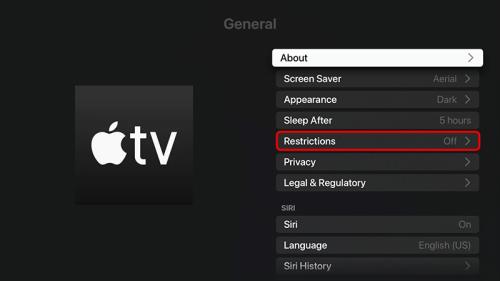
Välj de individuella begränsningarna med fjärrkontrollen genom att antingen trycka på klickplattans mitt för fjärrkontroller som är andra generationens eller senare, eller genom att trycka på pekytan för första generationens fjärrkontroller.
När du vill ta bort begränsningar, följ en uppsättning av stegen ovan och stäng av begränsningarna, ange sedan det fyrsiffriga lösenordet för att bekräfta det.
Föräldrakontroll på Apple TV-appen
Om ditt barn använder en Apple TV-app måste du komma åt den via ditt barns Apple-enhet för att ställa in föräldrakontrollerna.
Följ dessa steg för att aktivera föräldrakontrollbegränsningar:
- Öppna Apple TV-appen och navigera till Inställningar .
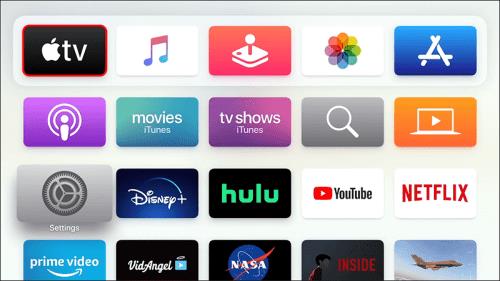
- Gå till Allmänt och klicka på Begränsningar för att aktivera dem.
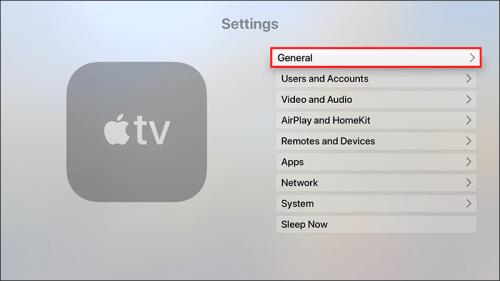
- Ange ett fyrsiffrigt lösenord.
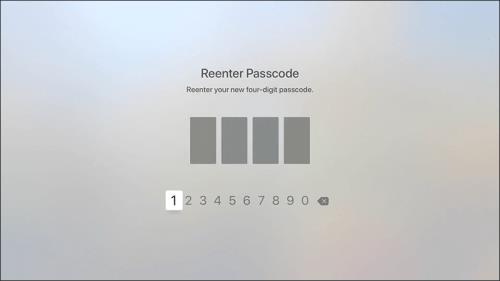
Så här tar du bort begränsningarna:
- Öppna Apple TV-appen och gå till Inställningar .
- Navigera till Begränsningar och stäng av inställningen.
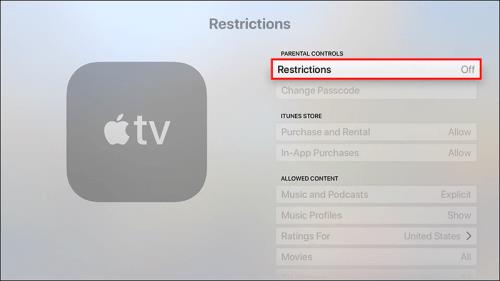
- Ange ett fyrsiffrigt lösenord.
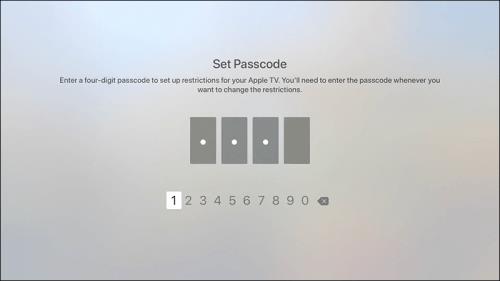
Verifiera lösenordet på iPhone TV Remote
När du ställer in dina Apple TV-begränsningar kanske du vill hålla ditt lösenord dold. Om ditt barn är nära och du inte vill att de ska se vad du skriver via Siri Remote, kan du också göra det via iPhone eller iPad:
- Öppna kontrollcentret genom att svepa nedåt från toppen av skärmen (eller uppåt från botten om du använder iPhone 8 eller tidigare).
- Leta efter den lilla fjärrkontrollikonen och tryck på den.
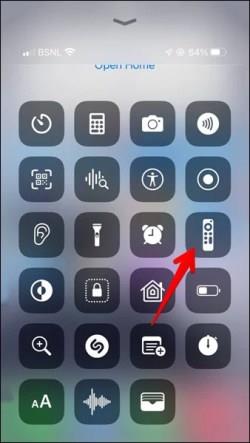
- Välj den TV som du vill styra.
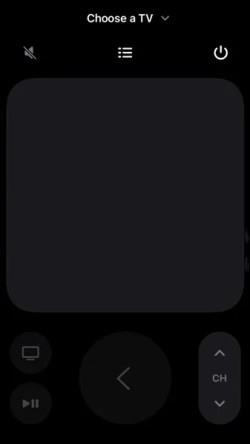
- Ställ in det fyrsiffriga lösenordet.
- Ange lösenordet igen för verifiering.
Om du inte kan se fjärrikonen i ditt kontrollcenter:
- Gå till Inställningar på din iPhone.
- Rulla ned och tryck på Kontrollcenter .
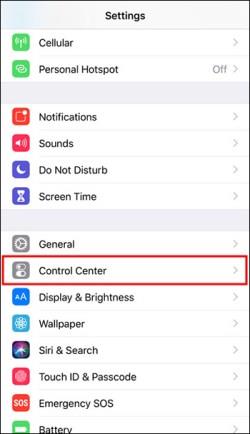
- Navigera till fjärrkontrollikonen och tryck på plusknappen.
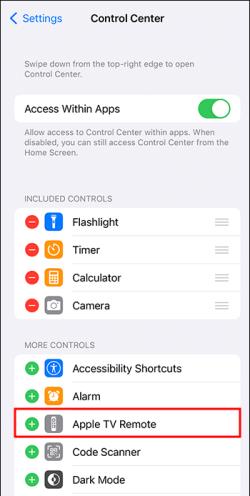
Kontroller på Apple TV+
På Apple TV+ kan du ställa in begränsningar för musik, tv och filmer. Dessa innehållsbegränsningar är giltiga för alla webbläsare, men de gäller inte för Apple TV-appen på Apple-enheter som Apple TV, iPhone, iPad och Mac. Om du vill ställa in ytterligare föräldrakontroller, som skärmtid, måste du göra det på enskilda enheter som du använder Apple TV+ på.
- Gå till Apple TV:s webbplats i din webbläsare.
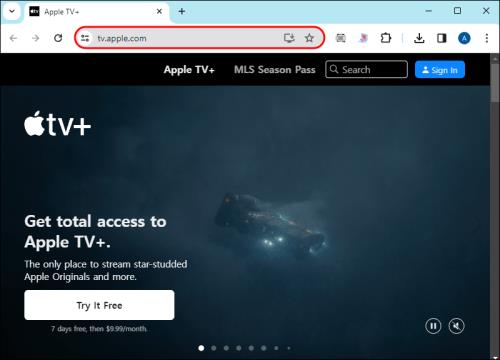
- Tryck på profilikonen i det övre högra hörnet och gå till Inställningar .
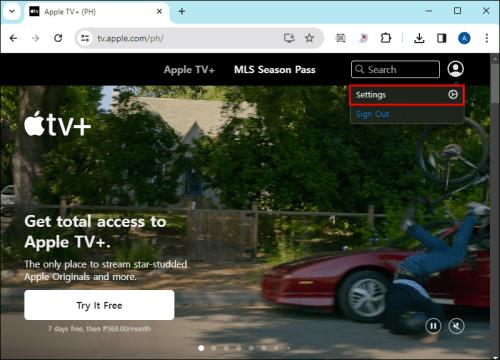
- Rulla ned till avsnittet Föräldrakontroll och aktivera innehållsbegränsningar .
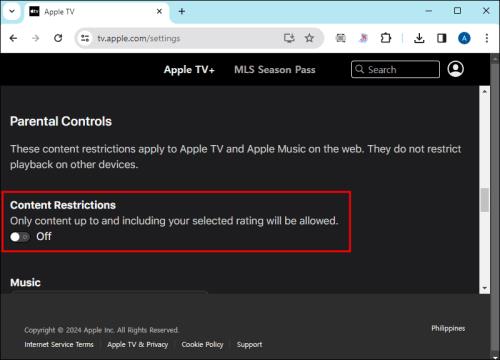
- Ange en fyrsiffrig och ange din återställnings-e-postadress.
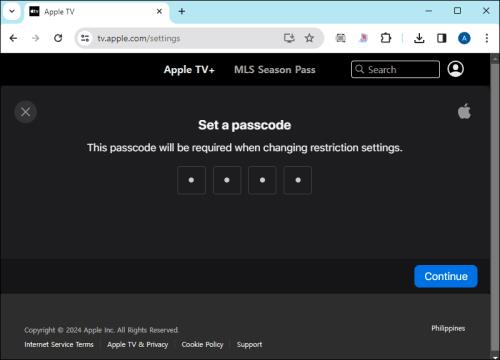
- Navigera till TV-program och filmer och välj den åldersklassificering som passar ditt barn.
Konfigurera individuella begränsningar på Apple TV
När du har aktiverat alternativet Begränsning i föregående steg väljer du vilka alternativ du vill begränsa, dölja, blockera eller tillåta. För varje ändring du gör under installationen måste du ange ett lösenord. Att välja inställningen Begränsa innebär att tillgång till dessa funktioner på Apple TV kräver ditt lösenord, medan Block inaktiverar dessa funktioner helt.
För andra eller tredje generationens Apple TV-apparater har du "Fråga" istället för alternativet "Begränsa".
Här är några av begränsningarna som du kan ställa in på din Apple TV.
Åldersbetyg
Genom att aktivera åldersklassade alternativ begränsar du ditt barns tillgång till explicit eller olämpligt innehåll. Det första du behöver ställa in är din plats. Baserat på detta kommer antalet och namnet på alla åldersklassade kategorier att variera. Åldersgränsen är förutbestämd för alla filmer, tv-program och appar, så du kan enkelt filtrera innehållet som är tillgängligt genom att välja lämplig åldersklassificeringskategori för ditt barn.
Blockering
Om du vill se till att visst innehåll inte visas alls i dina barns sökningar bör du blockera det. Inom kategorin "Tillåtet innehåll" kan du välja att begränsa eller blockera ditt barns åtkomst till musik, poddsändningar, musikprofiler och videor.
Om du blockerar explicit innehåll kommer ditt barn inte att kunna ladda ner eller spela upp det. Kom dock ihåg att blockering via Apple TV inte blockerar innehållet i enskilda tredjepartsappar, som Netflix eller HBO. Du måste ställa in dem individuellt.
Inköp
Att förhindra köp ser till att ditt barn inte kan köpa något utan din vetskap. Detta kan förhindra betydande kreditkortsavgifter om ditt barn laddar ner ett spel med stor tonvikt på mikrotransaktioner. Det förhindrar också köp av nya TV-program eller filmer för streaming.
Du kan inaktivera köp och köp i appar i kategorin iTunes Store.
Spel
Vissa spel kan spelas på Apple TV, och du kan enkelt ställa in vissa begränsningar för dina barn i "Games Center". Du kan blockera eller begränsa dina barns tillgång till spel för flera spelare. Det finns många andra användbara alternativ som du också kan ställa in, som att lägga till vänner, privata meddelanden, profilsekretess och skärminspelning.
Avancerade alternativ
För att säkerställa att dina barn inte gör några större förändringar på din Apple TV kan du Begränsa alternativ som AirPlay, Conference Room Display, Location Services, TV Provider och Remote App Pairing.
Vanliga frågor
Kan jag aktivera skärmtid för Apple TV-appen?
Jo det kan du. Först måste du aktivera alternativet för skärmtid via Inställningar på ditt barns enhet. Därifrån kan du komma åt den individuella appen (Apple TV) och schemalägga när appen kommer att vara tillgänglig, hur länge ditt barn kan använda den och till och med förlänga deras stilleståndstid med alternativet "Be om mer tid".
Kan jag ställa in föräldrakontroller för Apple TV-appen via Familjedelning?
Jo det kan du. Om ditt barn läggs till i din familjedelningsgrupp och har sin enhet konfigurerad kan du schemalägga driftstopp och övervaka appanvändning för Apple TV-appen på deras enhet. Om du aktiverar alternativet "Fråga att köpa" i Familjedelning, kommer dina barn att uppmanas att söka ditt godkännande varje gång de försöker göra ett köp, vilket också gäller för Apple TV-appen.
Begränsar inställningen av Apple TV föräldrakontroll innehåll från tredje part?
Nej, det gör det inte. För att begränsa innehåll från tredje part måste du komma åt den enskilda appen, eller göra det genom att ställa in begränsningar i Appar i Inställningar .
Njut av att titta på TV bekymmerslöst
Att ha långa samtal med ditt barn om det förvirrande de såg på TV:n är ett minne blott! Genom att sätta upp begränsningar på antingen enheten eller appen behöver du inte längre oroa dig för att ditt barn ska utsättas för något som inte är lämpligt för deras ålder. Oavsett om ditt barn tycker om att titta på TV på sin AppleTV-enhet eller via appen kan du styra vad de kan komma åt och se.
Har du stött på några problem med att ställa in föräldrakontroll? Finns det några andra sätt du övervakar dina barns skärmtid på? Låt oss veta i kommentarsfältet.


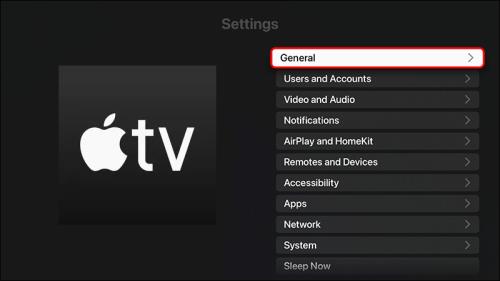
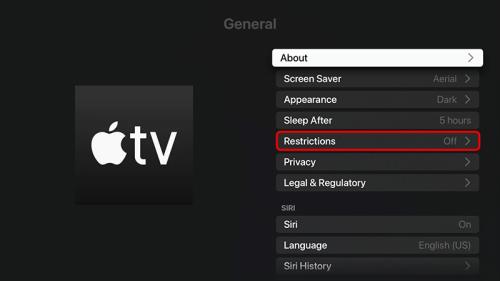
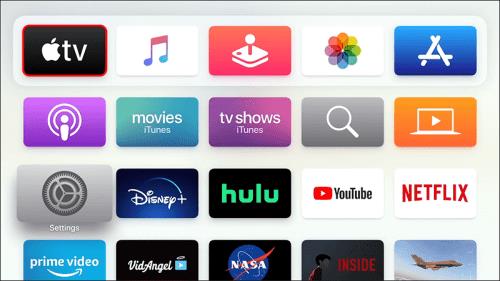
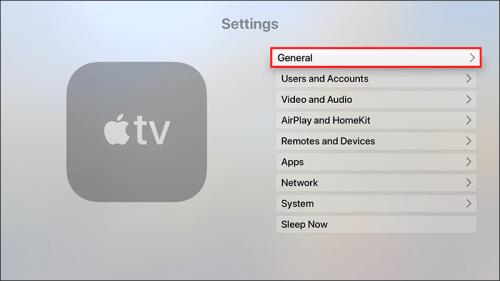
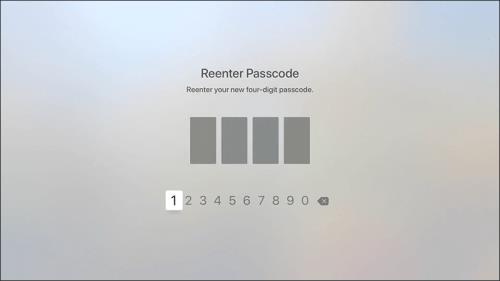
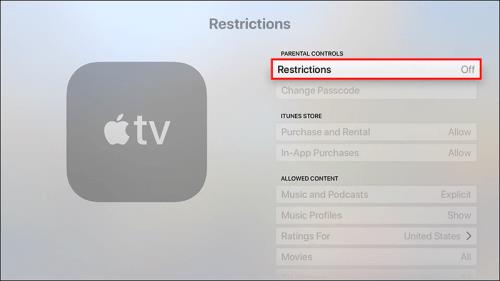
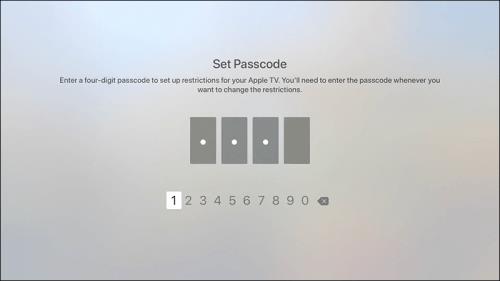
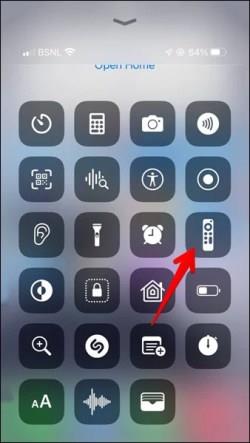
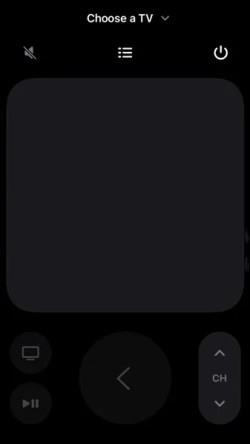
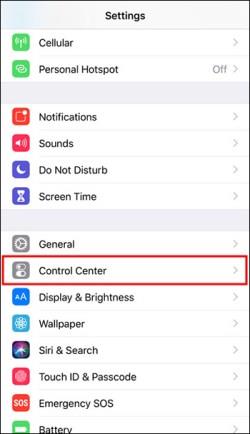
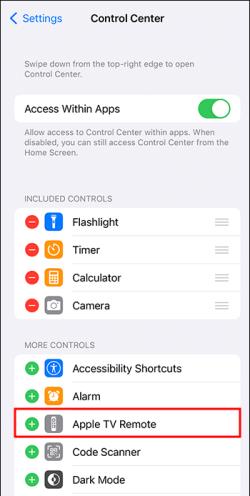
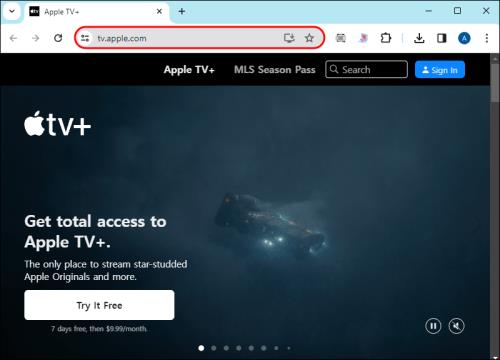
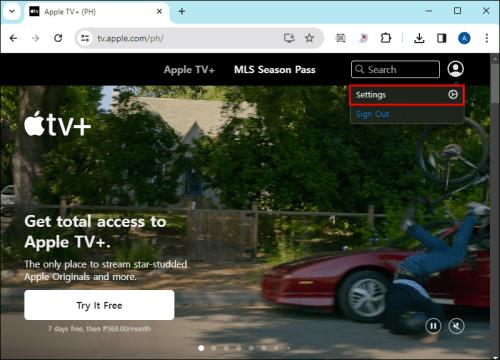
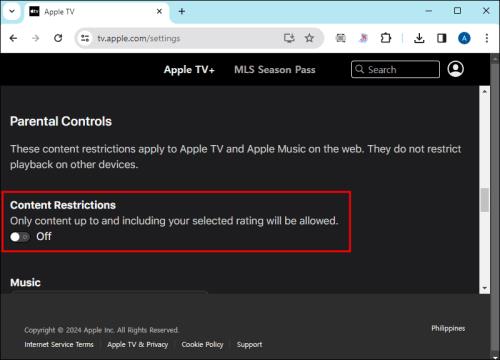
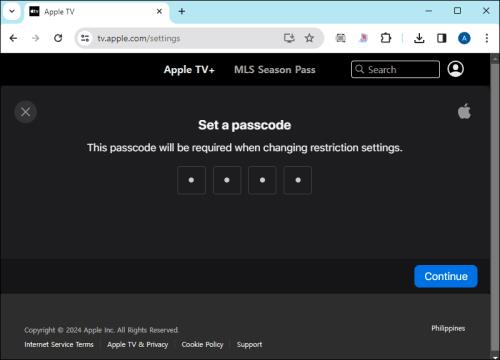






![Ta reda på hur du gör försättssidor i Google Dokument [Enkla steg] Ta reda på hur du gör försättssidor i Google Dokument [Enkla steg]](https://blog.webtech360.com/resources3/images10/image-336-1008140654862.jpg)

