Om du får slut på hårddiskutrymme är det första steget du bör ta att hantera diskutrymme i Windows 10 PC istället för att köpa nya hårddiskar. Med Storage Management i Windows 10 menar jag att identifiera alla filer och mappar och ta bort de överflödiga och oönskade filerna och skapa mer lagringsutrymme. Denna uppgift anses vara en viktig modul under optimeringsprocessen som inkluderar rengöring och underhåll av din dator.
Du kan optimera din dator och återställa värdefullt lagringsutrymme på många olika sätt, men "Kan du göra det på en dator som inte är på samma fysiska plats som du?"
Tja, du skulle vara glad att veta att du kan göra det. För detta behöver du mjukvara för molnoptimering som kan hjälpa dig komma åt alla datorer på distans, förutsatt att de är påslagna och har en aktiv internetanslutning. Den här guiden diskuterar hur man hanterar diskutrymme i Windows 10-dator som är placerad på distans med Cloud Tuneup Pro.
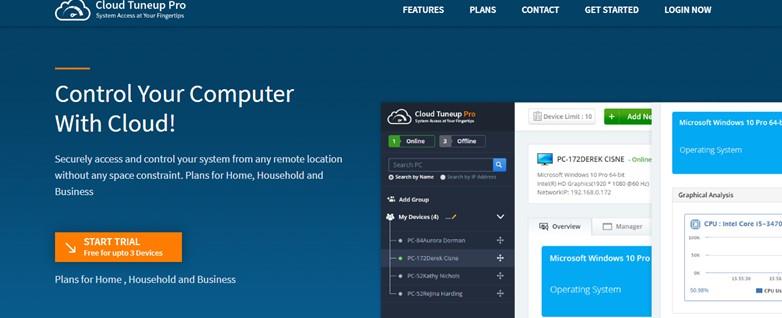
Bild: Cloud Tuneup Pro
Hur man hanterar diskutrymme i Windows 10 med Cloud TuneUp Pro?
Cloud Tuneup Pro är en fantastisk applikation som är enkel att använda med ett intuitivt gränssnitt. Om du vill hantera diskutrymme på Windows 10 kan du använda den här appen och följa dessa steg:
Steg 1 : Ladda ner och installera Cloud Tuneup Pro från knappen nedan.
Steg 2 : Du måste skapa ett nytt konto på Cloud Tuneup Pro och starta appen för att logga in med dina nya referenser.
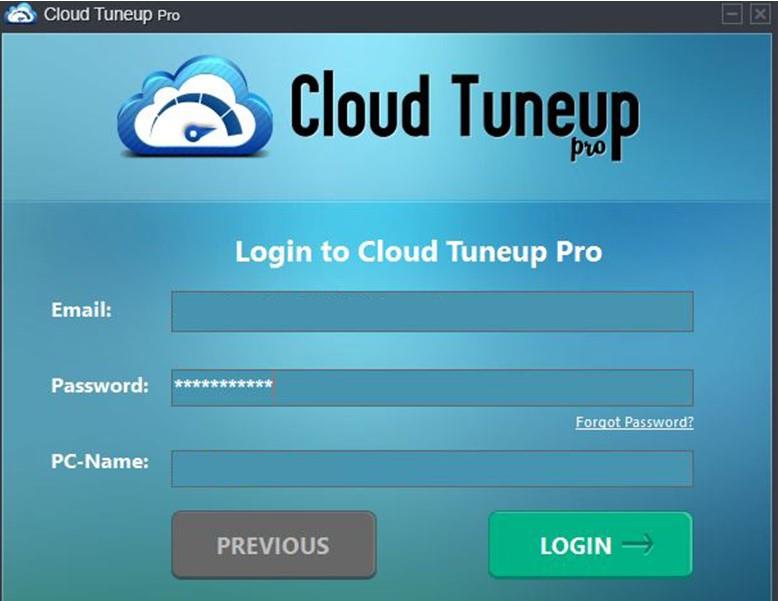
Steg 3 : När användaruppgifterna har verifierats öppnas webbappen Cloud Tuneup Pro i din standardwebbläsare.
Steg 4 : Klicka på knappen Lägg till ny enhet och följ instruktionerna på skärmen för att lägga till en andra dator till ditt Cloud Tuneup Pro-konto.
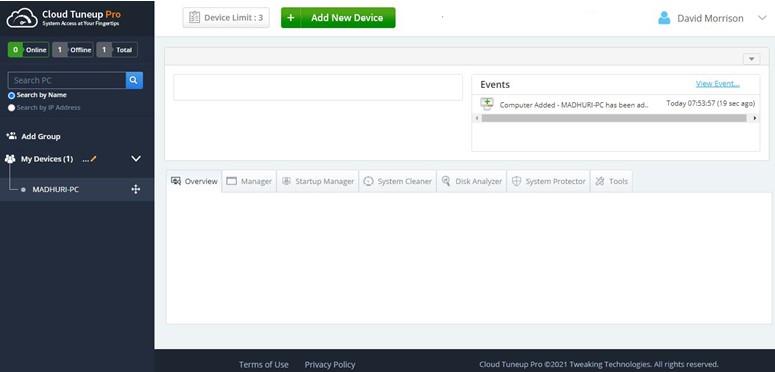
Obs: Båda datorerna måste vara påslagna för att utföra denna process.
Steg 5 : När enheten har lagts till visas den på den vänstra panelen under Mina enheter. Klicka på enheten du vill optimera och klicka sedan på fliken Disk Analyzer i den högra delen av appens gränssnitt.
Steg 6 : Rulla ned och klicka på Start Scan Now-knappen.
Steg 7 : När skanningsprocessen är klar, klicka på knappen Exportera logg för att få resultatet av diskanalysen.
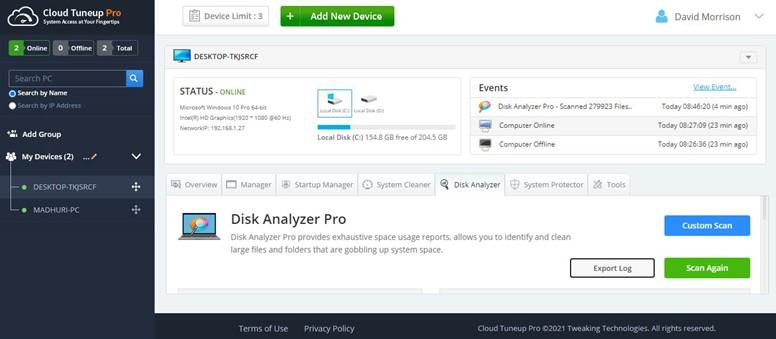
Obs! Rapporten öppnas även i din webbläsare.
Steg 8 : Du kan också scrolla ner och kontrollera resultaten i appen. Denna app kommer att visa alla dina filer sorterade i olika kategorier som bilder, dokument, video, ljud och mer.
Steg 9 : Scrolla ner så får du listan över de 100 bästa filerna efter storlek. Placera en bock bredvid de filer du vill ta bort och klicka sedan på papperskorgen som finns på höger sida, precis ovanför listan.
Steg 10 : Om du vill kontrollera filerna kategorimässigt, klicka sedan på kategorinamnet och scrolla nedåt. Du kommer att kunna se alla filer i den kategorin.
Steg 11 : Markera alla filer du vill ta bort och klicka sedan på bin-ikonen. I det här fallet har jag klickat på kategorin Komprimerade filer och valt Konica Minolta-skrivardrivrutiner som ska tas bort från mitt system.
Steg 12 : Klicka på "Ja" på bekräftelseprompten.
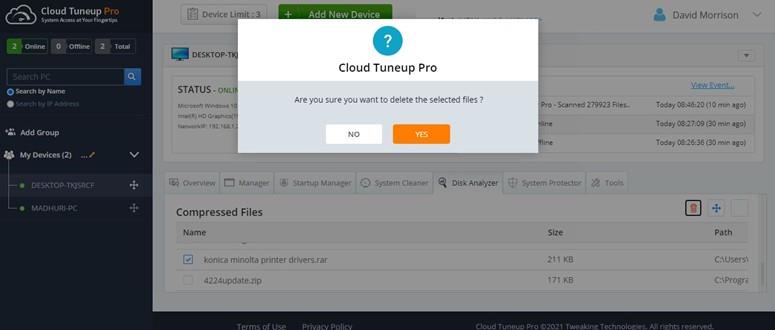
Steg 13 : Klicka på OK när uppgiften är klar.
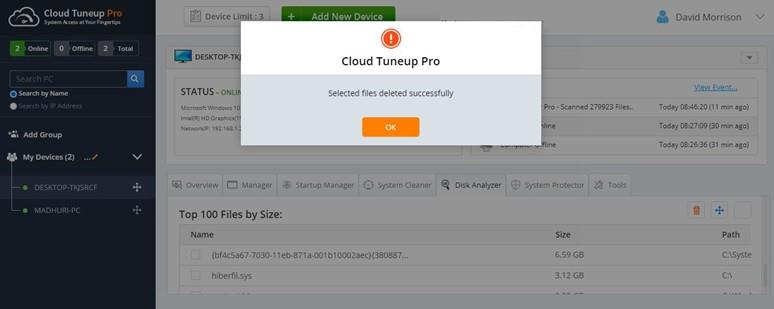
Bonustips om hur man hanterar diskutrymmesförbrukning med Cloud Tuneup Pro
Medan du analyserar och hanterar dina filer kan du också ta bort oönskade filer från din PC och spara onödigt upptaget värdefullt lagringsutrymme.
Steg 1 : Starta Cloud Tuneup Pro och klicka på fliken System Cleaner.
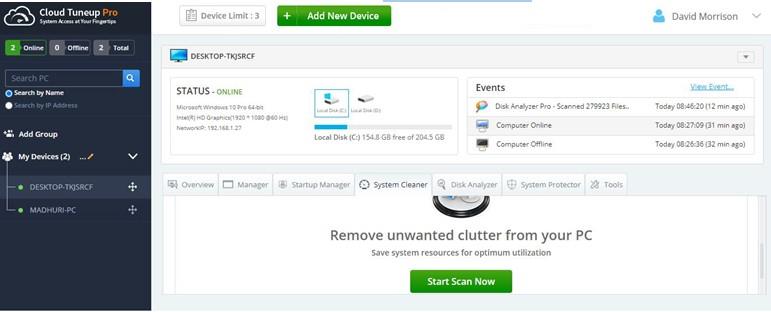
Steg 2 : Klicka på knappen Kör skanna nu.
Steg 3 : Resultaten kommer att visas när skanningen är klar.
Steg 4 : Klicka nu på knappen Rensa skräp och vänta tills processen är klar.
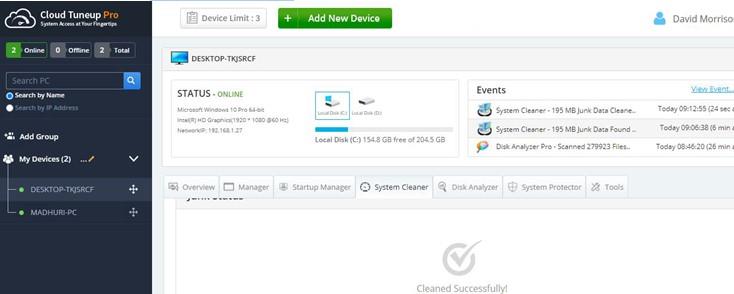
På så sätt kan du hantera diskutrymme i Windows 10 genom att granska och ta bort filer som du inte vill ha samt rensa skräp och oönskade filer.
Vad mer erbjuder Cloud Tuneup Pro utöver att uppnå lagringshantering i Windows 10?
Cloud Tuneup Pro är en unik programvara som hjälper alla användare att optimera och underhålla vilken dator som helst på distans. En av de stora fördelarna med denna app är att användaren inte behöver vara fysiskt närvarande framför systemet för att rengöra, underhålla, analysera och optimera det. Här är några häpnadsväckande funktioner som gör det till en av de måste-ha-appar för PC.
Översikt på din PC
Cloud Tuneup Pro ger en översikt över din PC och andra anslutna datorer som CPU och minnesanvändning för närvarande.
App hanterare
Cloud Tuneup Pro hjälper användare att identifiera alla appar som är installerade i ditt system och andra tillagda datorer. Du kan välja att ta bort valfri app från vilken dator som helst om du inte behöver dem.
Startup Manager
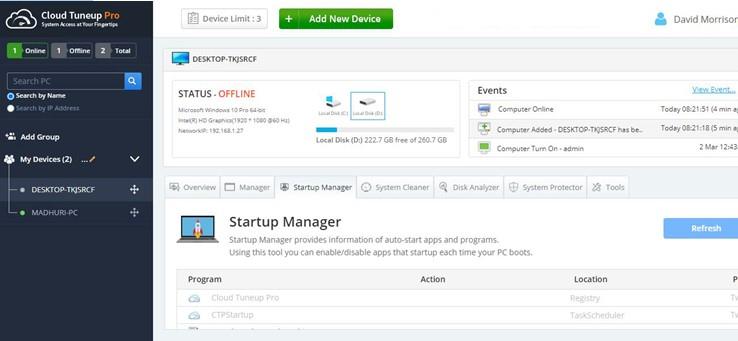
Denna applikation visar en lista över alla appar som startar och startar när datorn startar. Detta saktar ner omstartstiden för datorn och upptar minnesresurser även om du inte använder en viss app.
Systemrengöring
Den här modulen hjälper till att ta bort skräp och tillfälliga filer från din PC och få värdefullt lagringsutrymme.
Disk Analyzer Pro
Nästa viktiga modul hjälper användare att analysera och hantera alla filer på ditt system.
Avancerat systemskydd
Cloud Tuneup Pro hjälper till att eliminera skadlig programvara och andra potentiella hot från alla dina system.
Andra verktyg
Många andra mindre verktyg gör det möjligt för en administrativ användare att starta om, stänga av, köra ett kommando vid kommandotolken och många andra uppgifter på hela din dator även om de är på en annan plats.
Det sista ordet om hur man hanterar diskutrymmesförbrukning med Cloud Tuneup Pro
Det är viktigt att hantera din dator men med Cloud Tuneup Pro kan du ta ett steg längre och optimera andra datorer också på distans. När du har hanterat diskutrymmet på Windows 10 PC kommer du att veta vilka filer som upptar utrymmet och bestämma vad du ska ta bort och vad du ska behålla.

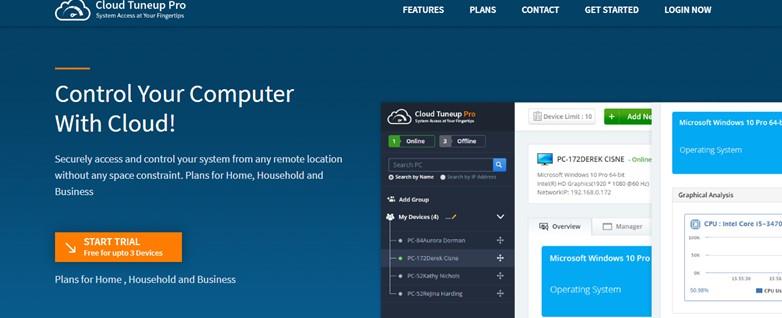
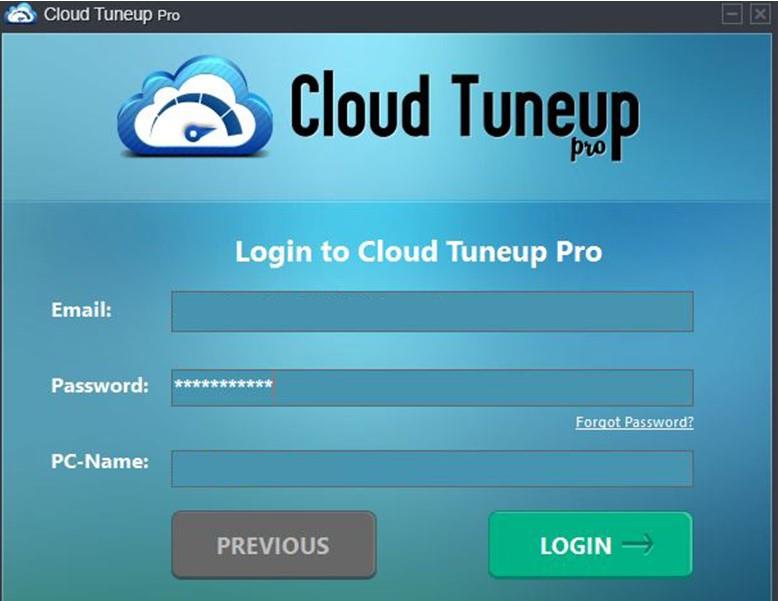
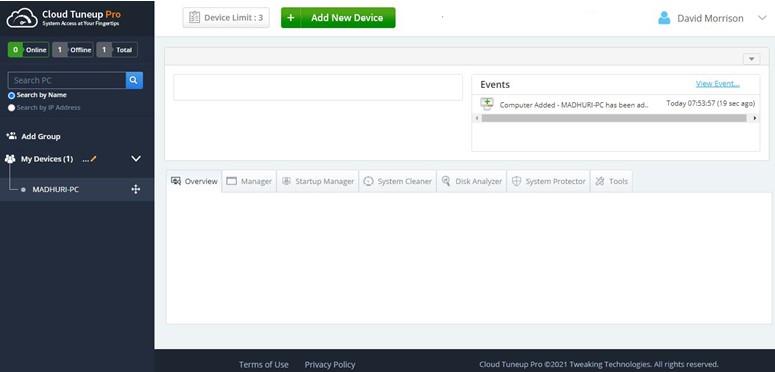
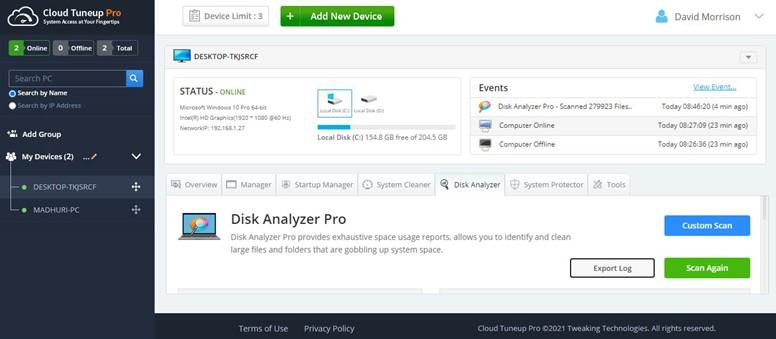
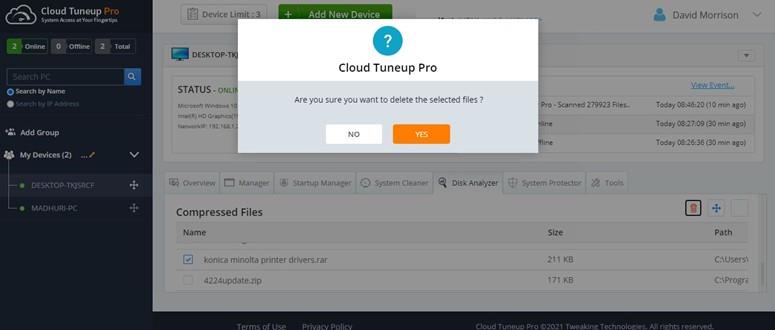
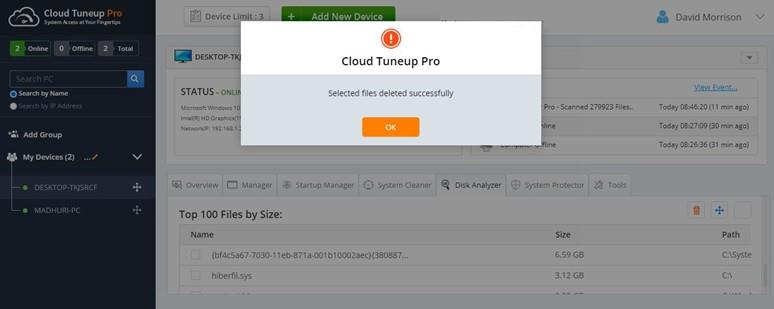
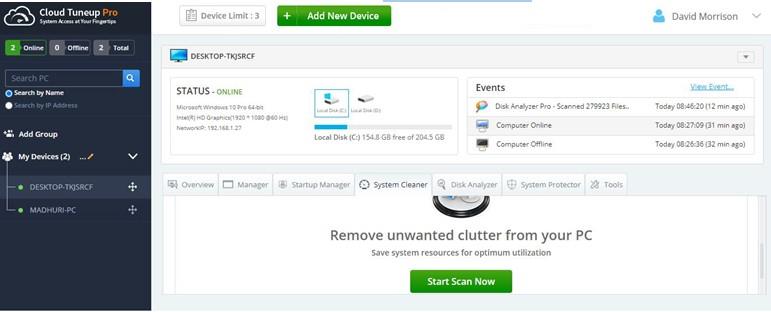
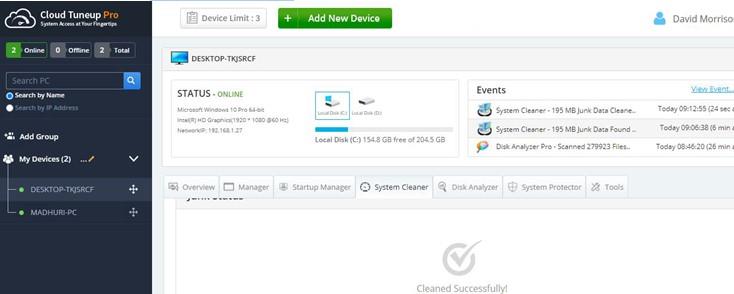
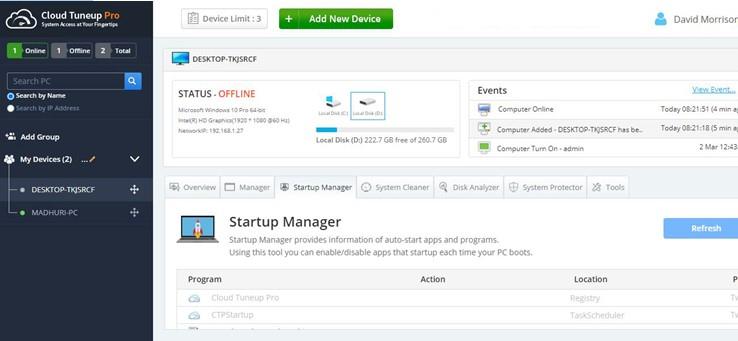






![Ta reda på hur du gör försättssidor i Google Dokument [Enkla steg] Ta reda på hur du gör försättssidor i Google Dokument [Enkla steg]](https://blog.webtech360.com/resources3/images10/image-336-1008140654862.jpg)

