När du skriver anteckningar i Obsidian kanske du vill organisera dem genom rubriker. De hjälper dig att strukturera och effektivisera ditt skrivande till relevanta bitar. Rubriker gör också dina anteckningar läsbara för framtida användning och hjälper dig att hitta relevant information. Lyckligtvis har Obsidian ett specialiserat verktyg för att skapa rubriker och andra användbara formateringsalternativ.
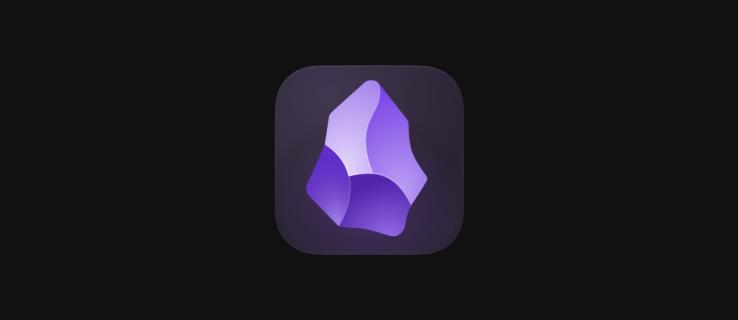
Läs vidare för att lära dig hur du skapar rubriker i Obsidian.
Hur man gör rubriker i Obsidian
Rubriker är särskilt användbara för att göra konturer när du använder Obsidian. Plattformen erbjuder fem rubriknivåer, som var och en visas i lite olika storlek. När du har skapat rubriken kan du ändra teckensnittsstilen och anpassa storleken. Det kommer fortfarande att markeras som en rubrik i dina anteckningar.
För att skapa alla sex nivåer av rubriker, skriv följande text:
- # Rubrik 1
- ## Rubrik2
- ### Rubrik3
- #### Rubrik4
- ##### Rubrik5
Så enkelt är det. För att göra olika nivårubriker behöver du bara trycka på motsvarande antal hash-tangenter före själva titeln. Obsidian kommer automatiskt att byta din text till en större, djärvare version av sig själv. Den här processen är bekväm eftersom den låter dig skapa rubriker med bara några få tangenter istället för att titta igenom menyfliksalternativ och verktygsfält.
Glöm inte att lägga till ett mellanslag efter din sista hash-nyckel. Om du lämnar utrymmet skapas en tagg snarare än en rubrik.
Så här anpassar du ditt rubrikteckensnitt
Låt oss säga att du har skapat en lista med rubriker för din disposition och är nästan redo att börja skriva dina anteckningar. Något stämmer dock inte riktigt. Dina rubriker kanske inte är tillräckligt stora, eller så gillar du inte teckensnittet.
Obsidian är något begränsad i detta avseende. Det är en minimalistisk app som hjälper upptagna människor att snabbt göra effektiva anteckningar. Även om detta förenklar användarupplevelsen, saknar det några klockor och visselpipor som andra antecknings- eller ordbehandlingsdokument vanligtvis inkluderar.
Du kan till exempel inte ändra rubriken individuellt utan att ändra resten av typsnitten på vägen. Men oroa dig inte; du har viss kontroll över dina anteckningar när du väl har skapat dem.
Så här ändrar du teckenstorleken på dina rubriker med hela dokumentet:
- Navigera och välj alternativet "Inställningar" i verktygsfältet till vänster. Det är ikonen med en kugg på.

- Välj "Utseende" från den öppna fliken.
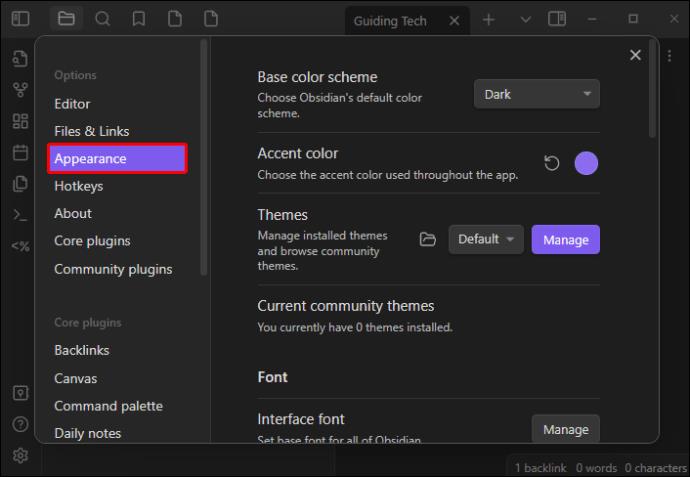
- Justera teckenstorleken.
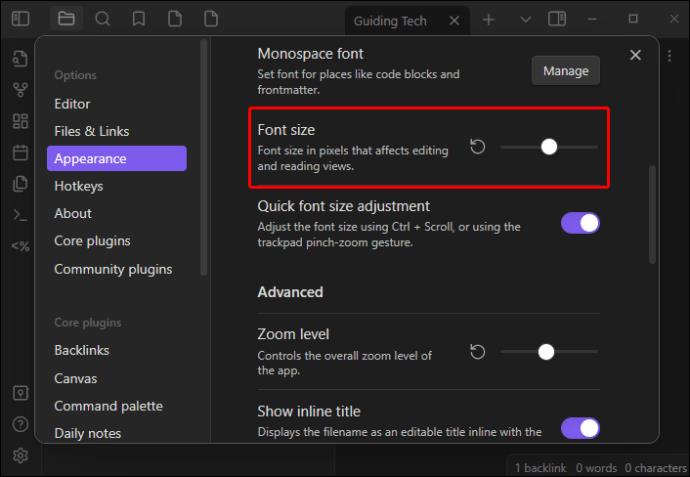
När du har justerat din lämpliga teckensnittsstorlek kan du fortsätta att ändra det exakta teckensnittet. Detta kommer dock att kräva en del kodning. Så här kan du göra det:
- Gå till alternativet "Inställningar" igen.

- Välj utseende från fliken.
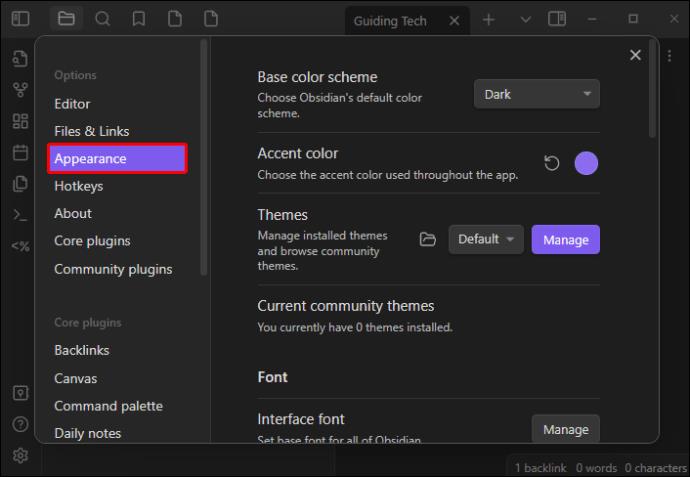
- Navigera till "CSS Snippets" och välj alternativet "Open Snippets Folder".
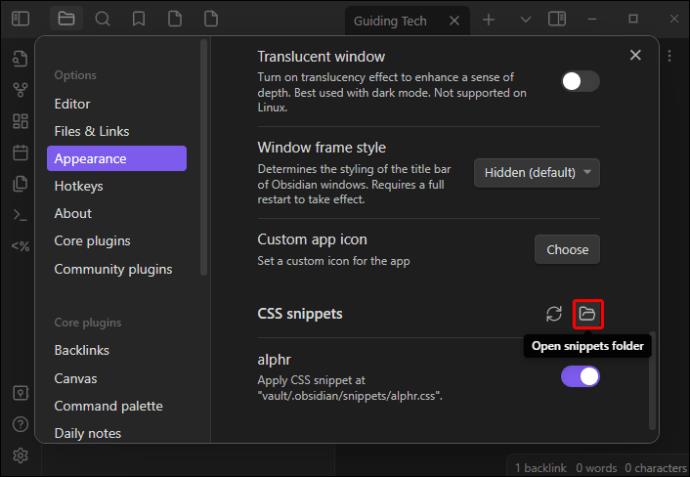
- Följ instruktionerna på skärmen för att skapa en tom textfil.
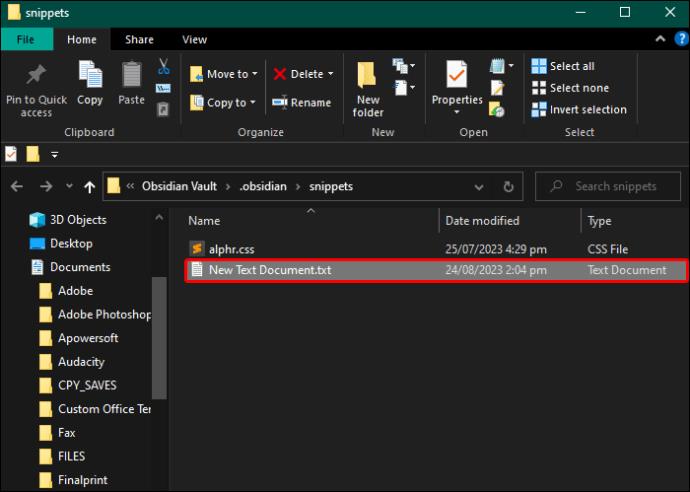
- Skriv följande rader i filen:
{
font-family: 'Times New Roman, serif !important;
}
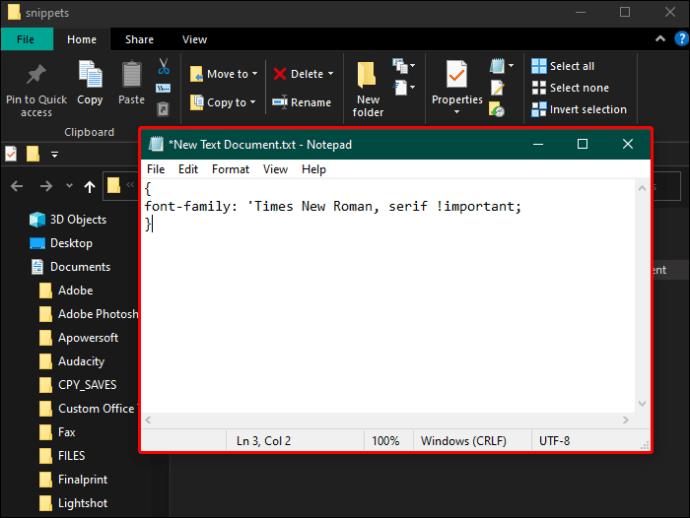
- Välj alternativet spara och välj alternativet "Ladda om Snippets" på inställningsfliken.

När det är klart kommer kodavsnittet att visas på listan, och du kan använda det när du vill ändra ditt teckensnitt. När du använder kodavsnittskoden ovan, använd gärna vilket typsnitt du föredrar.
Obsidian stöder standardteckensnitt som Ariel, Calibri, Times New Roman och Roboto. Om du använder ett minimalistiskt tema, försök att välja teckensnitt som inte stör det övergripande essentialistiska flödet av dina anteckningar. Detta kommer i slutändan att göra dina dokument mer läsbara för senare användning.
Hur man formaterar med Obsidian
Förutom rubriker finns det andra formateringsalternativ som du kan använda i Obsidian. Var och en kräver en specifik nyckel istället för att navigera till verktygsfältet, även om några finns tillgängliga där också. Så här gör du till exempel fet text i Obsidian:
**TheTextYouWantBolded**_TheTextYouWantBolded_
Som visas ovan, för fetstilad text, kan du använda två asterisker eller ett understreck på vardera sidan av texten du vill markera i fetstil. Att kursivera texter inom Obsidian är ännu enklare; allt du behöver är att omsluta den i en asterisk på vardera sidan så här:
Utöver fetstil och kursiv text, erbjuder Obsidian också möjligheten att lägga till genomslag. Detta stryker över text utan att radera den. Det är ett utmärkt alternativ för att markera framsteg på att göra-listor. För att lägga till en genomstrykning, skriv bara:
Krysset aktiveras genom att sätta två tildes på vardera sidan av din text.
Du kanske också vill understryka vissa ord eller meningar för att understryka dem. Även om Obsidian kan göra detta, är nycklarna lite mer komplicerade. För att understryka ord, skriv in:
Andra tips för att använda Obsidian-gränssnittet
När du använder Obsidian vill du titta på alla gränssnitt och systemalternativ och inställningar för anteckningar. Att navigera genom det vänstra verktygsfältet hjälper dig att ytterligare effektivisera din anteckningsprocess och integrera den med andra system.
Till exempel använder Obsidian vanliga textfiler, vilket gör dem kompatibla med andra antecknings- och ordbehandlingsprogram. Du måste dock först skapa ett valv och en anteckning. Så här gör du:
- Starta Obsidian och välj alternativet "Skapa nytt valv". Välj var du vill spara ditt valv på enheten och skriv sedan in ett namn.
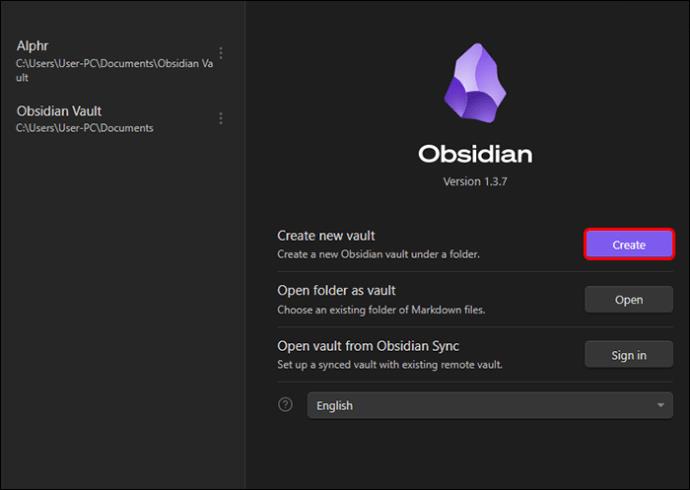
- Klicka på alternativet "Skapa".
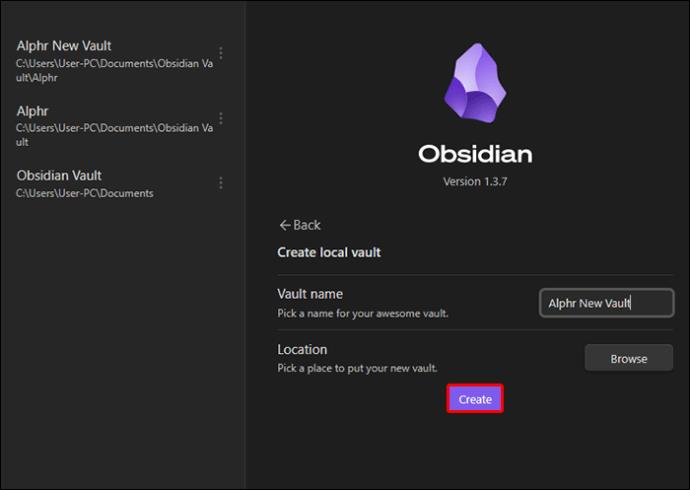
- Ditt valv är i huvudsak där du kommer att lagra alla dina mappar och filer. När du har gjort en kan du gå vidare till att skapa en anteckning. Så här gör du:
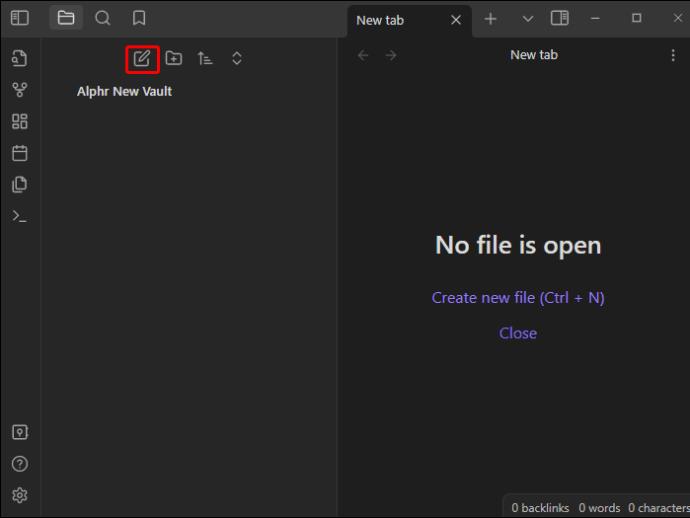
- På den inledande Obsidian-sidan, välj alternativet "+" i sidofältet eller använd kommandot "CTRL + N."
- Överst på anteckningen skriver du in det nya namnet istället för "Ny anteckning" och trycker på Retur.
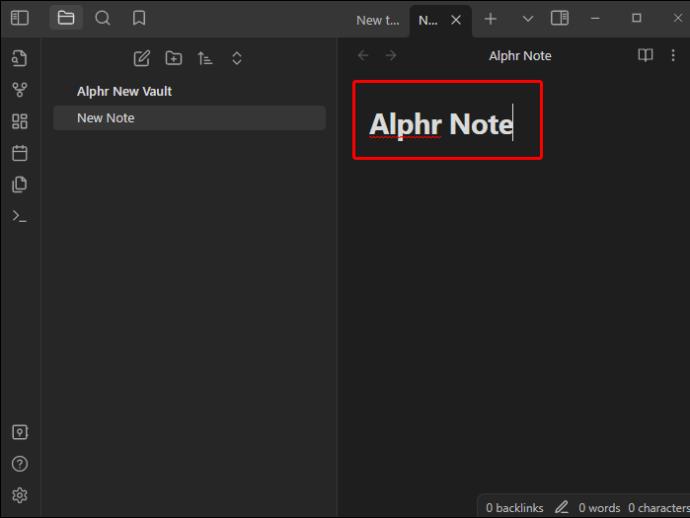
När du har skapat anteckningen behöver du inte trycka på spara-knappen manuellt, eftersom Obsidian automatiskt sparar den i ditt nyskapade valv. När du redigerar din anteckning inkluderar några värdefulla funktioner i gränssnittet:
- Anpassad CSS – Anteckningar i Obsidian är mycket anpassningsbart eftersom du kan introducera element som teckensnitt genom att lägga till anpassade CSS-snuttar.
- Plugins – Obsidian har ett stort community, som ofta skapar specialiserade plugins för att förenkla anteckningar ytterligare. Dessa inkluderar saker som grafformat och tabeller.
- Temaanpassning – Obsidian har några inbyggda teman för att ändra det övergripande utseendet på dina anteckningar. Du kan dock också hitta anpassade versioner skapade av communityn.
Att använda Obsidian vs. Notion som ett anteckningsverktyg
Även om Obsidian kan förenkla anteckningsprocessen, är det inte den bästa idén för alla användare. Vissa kanske gillar att inkludera HTML och använda sina anpassade utdrag, medan andra kanske föredrar de traditionella formateringsalternativen för Notion. Båda verktygen har sina styrkor och svagheter.
Obsidian är fördelaktigt om du föredrar:
- Anpassa ditt gränssnitt – Obsidian har ett livligt community som ständigt gör plug-ins för att ytterligare utöka funktionaliteten.
- Lätt att koppla mellan teman och idéer – Obsidian-anteckningar gör en typ av tankekarta som efterliknar tankeprocesser. För många gör detta att lära sig det till ett mer intuitivt tillvägagångssätt. Detta gör det bra för omfattande studier.
- Mer integritet – Ingenting lagras med Obsidian i programmet, utan alla vanliga textfiler finns på din dator.
Å andra sidan kanske du föredrar Notion eftersom den har:
- Intuitivt gränssnitt –Notion är enkelt att använda eftersom det är närmare andra traditionella ordbehandlingsprogram. Detta kan göra anteckningar lättare.
- Bra för att dela – Notion är anmärkningsvärt lätt att dela och integrera med andra människor, vilket gör det till ett värdefullt verktyg för samarbete.
I slutändan kommer ditt val att bero på dina specifika behov. Den största skillnaden mellan de två är personerna som är involverade i processen. Notion är i slutändan ett verktyg som hjälper dig att skapa en omfattande kunskapsbas medan Notion har fördelen att vara till hjälp för team.
Vanliga frågor
Är det bättre att använda Notion eller Obsidian?
Notion och Obsidian är utmärkta anteckningsappar som förenklar användarupplevelsen och gör det enkelt att göra mycket effektiva anteckningar. Men begreppet har mer lättillgängliga plugins och funktioner. Obsidian är mer minimalistisk och låter dig lägga till anpassade utdrag. Det fungerar som en striktur för kunskapsdiagram, som kopplar samman anteckningar snarare än som en databas.
Vilka ämnen är bäst för Obsidian?
Obsidian är exceptionellt bra för att göra anteckningar när det kommer till kodning. Det rena gränssnittet gör det enkelt att lära sig programmeringsspråk, och du kan till och med öva på att använda dess CSS-snuttar.
Effektivisera ditt anteckningssystem med Obsidian
Obsidian är ett system som låter dig ta minimalistiska anteckningar effektivt. Även om formateringen kan vara något begränsad, kan du installera flera plugins för att anpassa gränssnittet och alternativen. För rubriker kan du helt enkelt lägga till hash-tangenten (#) och ett mellanslag innan du lägger till din rubriktext. Programmet omvandlar det automatiskt till en rubrik och gör teckensnittet större. Du kan sedan formatera textstilar till kursiv stil, genomstrykning och understrykning.
Tyckte du att det var lätt att lägga till rubriker i din Obsidian? Hur är det med andra formateringsalternativ? Låt oss veta i kommentarsfältet nedan.

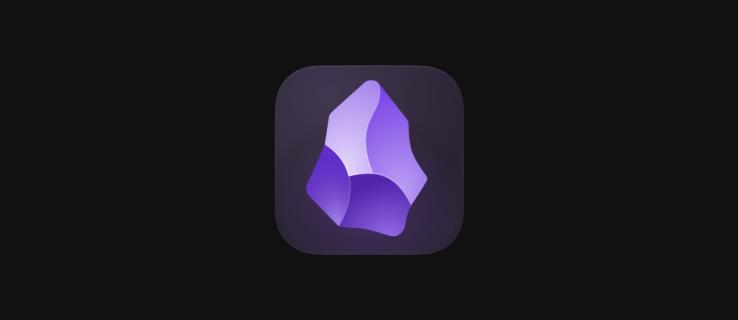

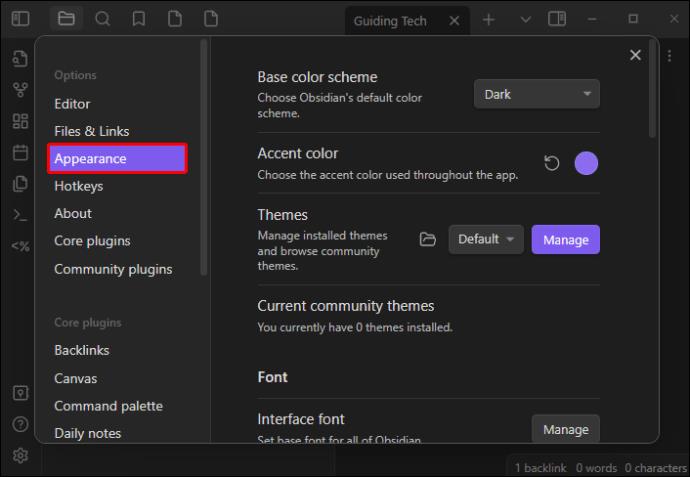
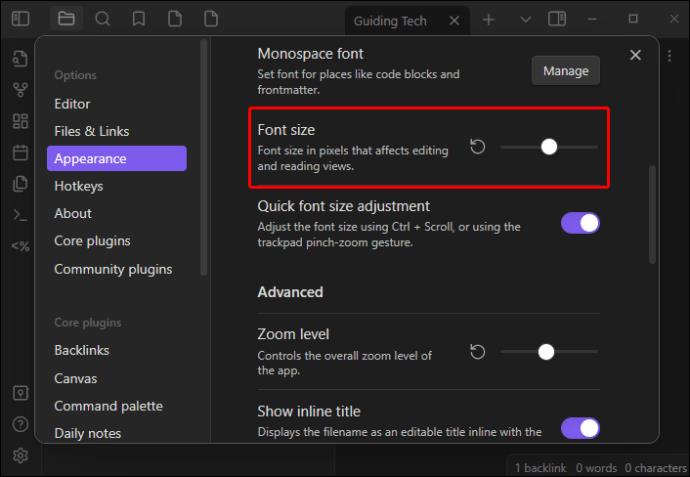
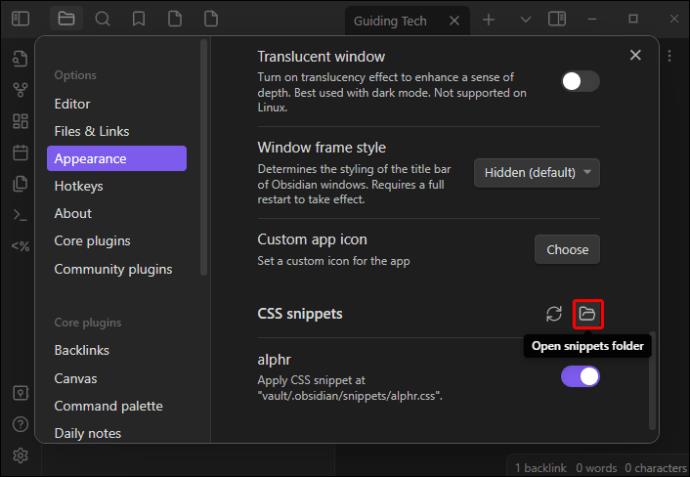
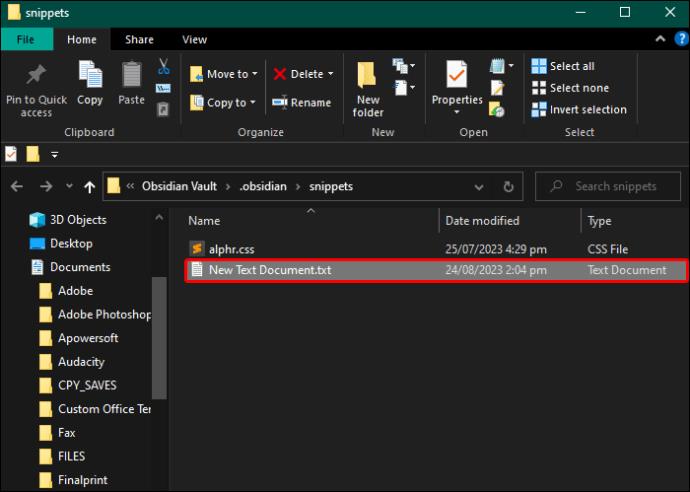
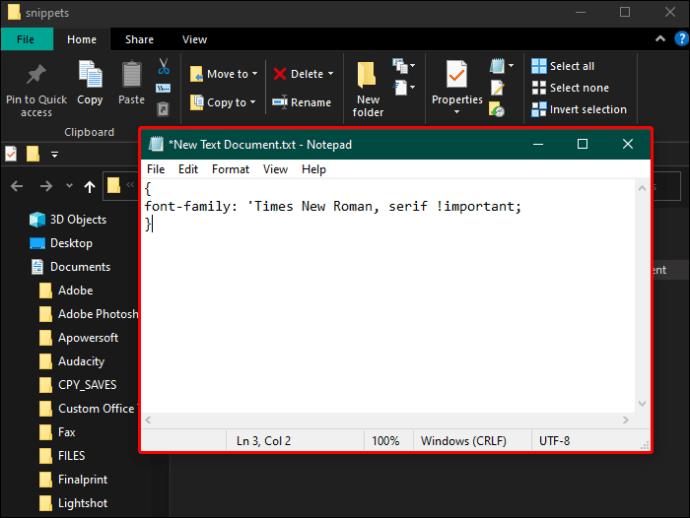

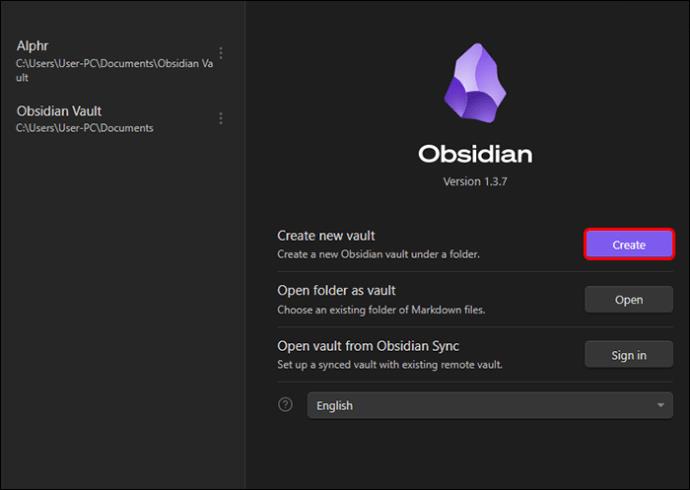
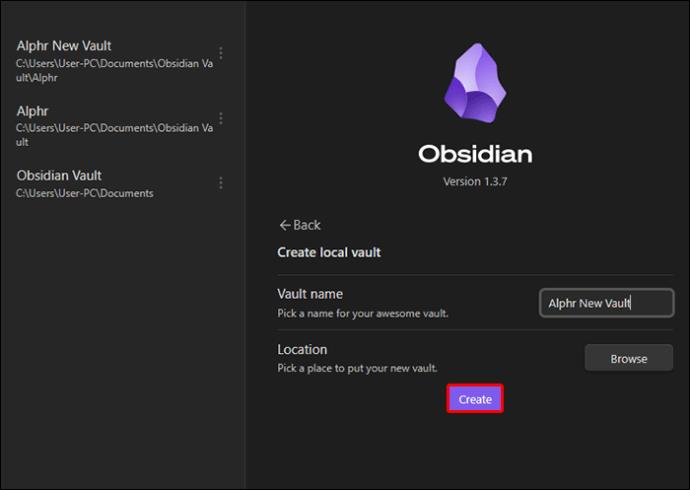
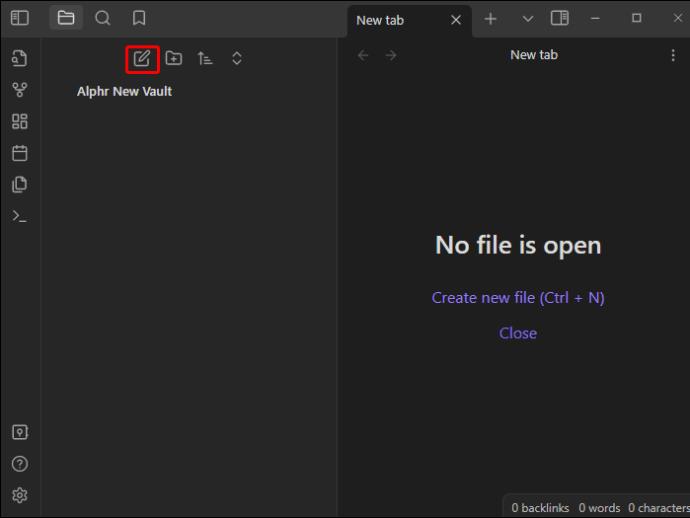
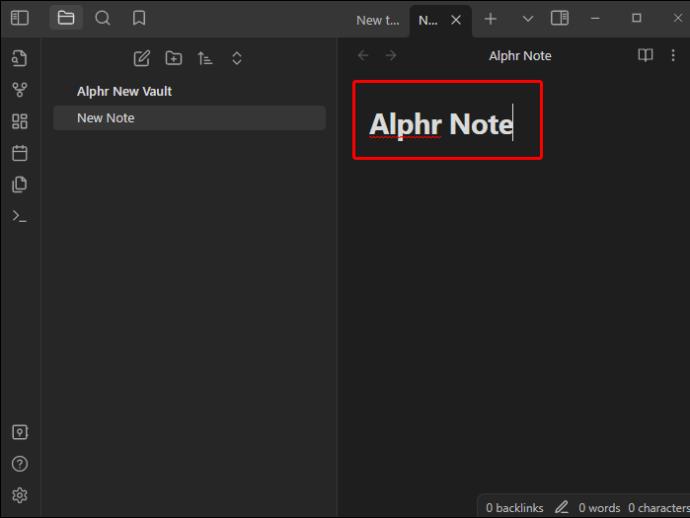






![Ta reda på hur du gör försättssidor i Google Dokument [Enkla steg] Ta reda på hur du gör försättssidor i Google Dokument [Enkla steg]](https://blog.webtech360.com/resources3/images10/image-336-1008140654862.jpg)

