Oavsett om det är en iPhone eller iPad, har iOS ett ganska intuitivt gränssnitt. Allt är snyggt och korrekt uppställt från hemskärmsikoner till textformatering till alternativ för att anpassa gränssnittet . Du måste använda din iPhone eller iPad ofta när du surfar på nätet, eller hur? Från att surfa på Safari, söka efter vad som helst online, kolla e-post, läsa artiklar eller vad som helst.
Bildkälla: iMore
Så om du gillar att läsa, så har vi några Safari-tips och tricks för dig som kan förbättra din läsupplevelse på iOS-enheter. Låt oss utforska några sätt att göra iPhone-text mer läsbar och lättare att förstå.
Läs också: Här är några användbara Safari-inställningar du måste känna till
Använd Reader View
Eftersom de flesta av oss tenderar att använda Safari som standardwebbläsare, låt oss börja vår lista med Safaris Reader View-alternativ. När du använder webbläsaren Safari, har du någonsin lagt märke till "aA"-ikonen i namnlisten? Tja, om du trycker på den här ikonen får du byta till Safaris Reader-vy.
Bildkälla: iOS Hacker
När du byter till läsarvyn ändrar Safari automatiskt den befintliga webbsidan och försöker göra den mer innehållsrik samtidigt som alla andra distraktioner tas bort. I Reader View-läget formateras webbsidan för att bli mer begriplig och läsbar.
I Safaris Reader View kan du också använda ett gäng textformateringsalternativ för att ändra storlek, förminska eller förstora innehållet, enligt dina läsinställningar. Vissa webbplatser erbjuder dig också ett val att ändra färgen på teckensnittet och välja vilket färgschema du vill.
Proffstips: Om du ofta besöker en webbplats för att läsa, kan du också ändra dess inställning för att växla till läsarläget när du besöker webbsidan. För att göra det, tryck på "aA"-ikonen, välj "Webbplatsinställningar" och aktivera alternativet "Använd läsarläge automatiskt". När du har aktiverat det här alternativet behöver du inte manuellt byta till läsarläge varje gång du går in på webbplatsen.
Anpassa tillgänglighetsalternativ
Förutom att justera Safaris inställningar kan du också använda de inbyggda standardtillgänglighetsalternativen för iOS för att förbättra din läsupplevelse.
Gå vidare till Inställningar> Tillgänglighet> Display och textstorlek. Du kan anpassa några inställningar som att aktivera alternativen "Fet text", "Större text" för att göra texten mer läsbar.
Aktivera Uppläs val
En av de största lättnaderna som teknologin har erbjudit läsarna är genom att uppfinna alternativet för textberättelse. Närhelst dina ögon anstränger sig kan du be enheten att läsa den markerade texten. Underbart, eller hur?
Och ja, du kan använda det här alternativet när du surfar på Safari också. För att aktivera Speak Selection, det här är vad du behöver göra. Gå vidare till Inställningar> Tillgänglighet> Talat innehåll.
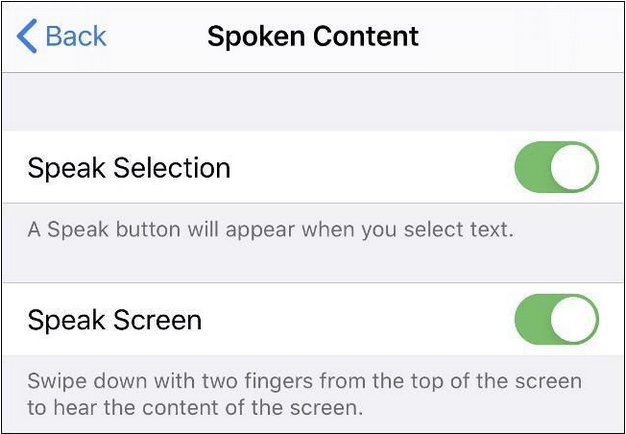
Det "talade innehållet" erbjuder dig två val, ett där du kan få din iPhone att läsa hela innehållet som visas på skärmen, och andra där den bara berättar den valda texten.
Om du aktiverar alternativet "Speak Screen" kan din enhet läsa hela texten som visas på skärmen när du sveper ner skärmen från toppen med två fingrar.
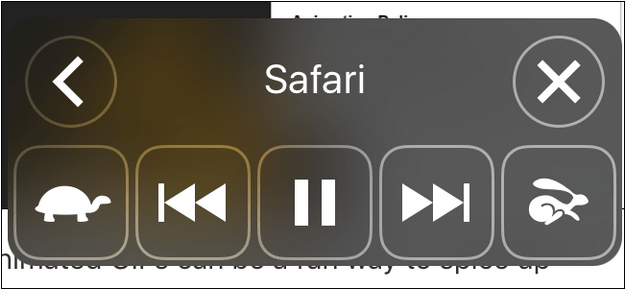
För att läsa den selektiva texten kan du aktivera alternativet "Säg urval" som dyker upp en "Säga"-knapp när du väljer en text.
Slutsats
Om du är en ivrig läsare som föredrar att läsa mer än att spela spel eller sms:a med vänner, är vi säkra på att den här artikeln kommer att vara användbar. Detta avslutar vår guide om hur man gör iPhone-text mer läsbar och begriplig.
Få ut det mesta av dessa hacks för en trevlig läsupplevelse!

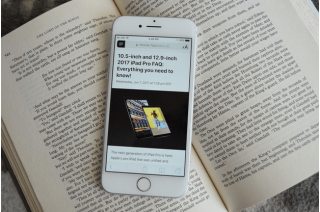
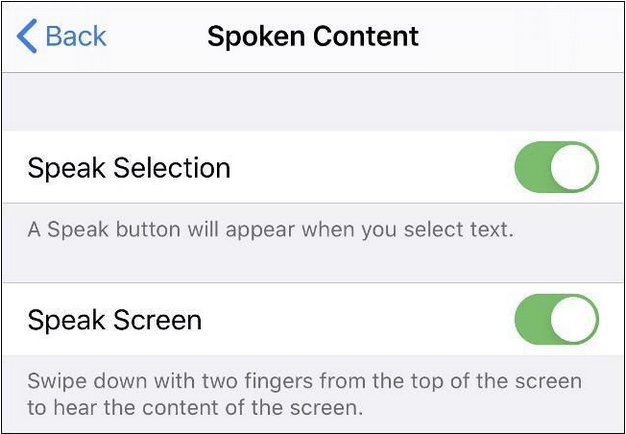
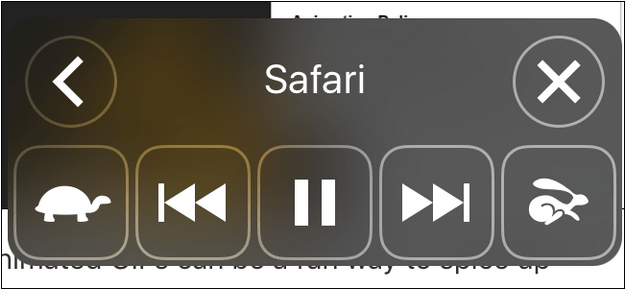






![Ta reda på hur du gör försättssidor i Google Dokument [Enkla steg] Ta reda på hur du gör försättssidor i Google Dokument [Enkla steg]](https://blog.webtech360.com/resources3/images10/image-336-1008140654862.jpg)


