Om du är en grafisk designer eller fotograf, kanske du vill framhäva vissa delar eller text i din bild. Detta görs ofta genom att lägga till en glödeffekt.

Lyckligtvis är detta en relativt enkel process på GIMP. Ännu bättre, det finns andra fantastiska effekter som du kan använda. Läs vidare för att ta reda på allt du behöver veta.
Hur man gör en glödeffekt med GIMP
Även om GIMP inte har en funktion för att lägga till en glödeffekt till bilder, finns det två lösningar för att få önskat resultat.
Alternativ 1: Hur man skapar en glödeffekt med skuggor
- Starta GIMP-appen på din dator.
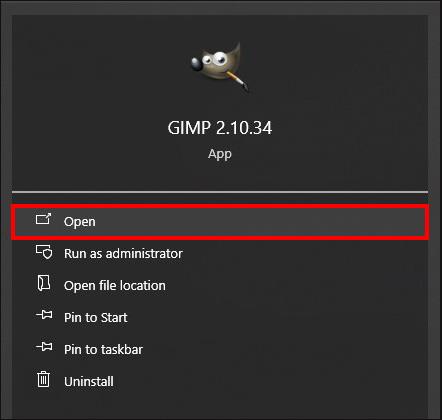
- Klicka på "Arkiv" högst upp på skärmen.
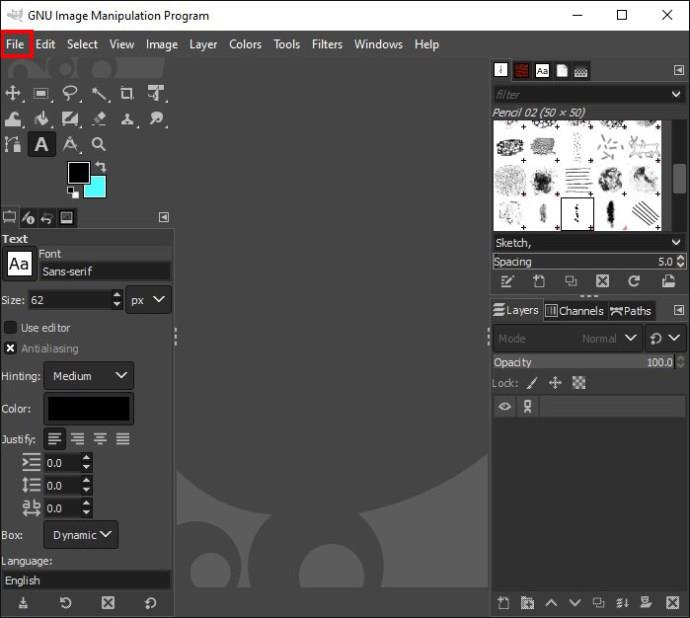
- Välj "Öppna" och dubbelklicka på filen som innehåller ditt valda element.
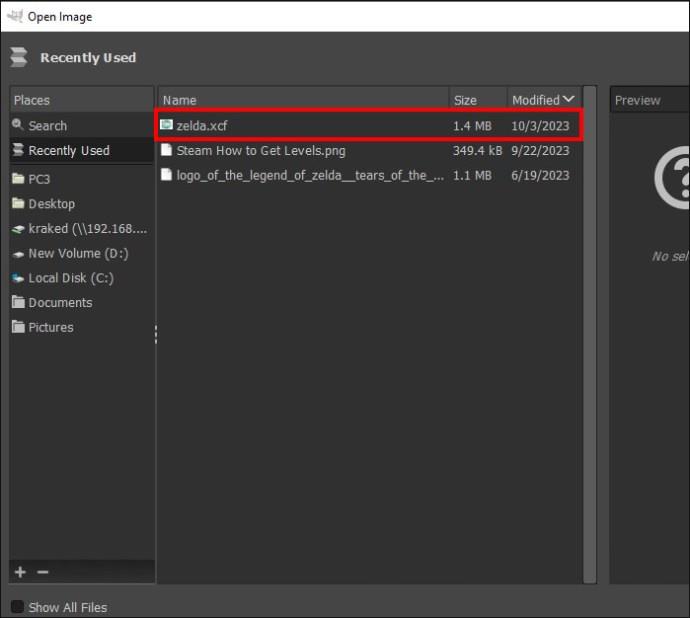
- Välj det lager som du vill lägga till en glöd i panelen "Lager" med ditt valda element.
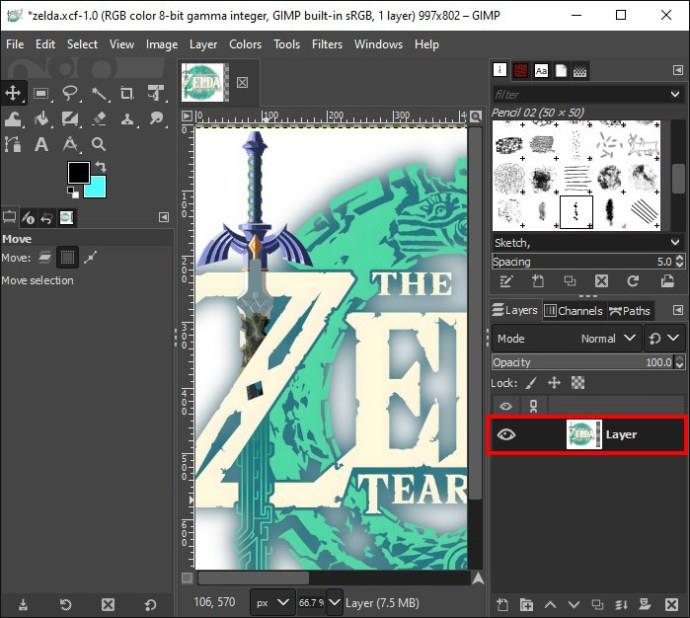
- Öppna "Filter" högst upp på skärmen.

- Välj "Ljus och skugga" i avsnittet "Meny" och välj sedan "Skugga".
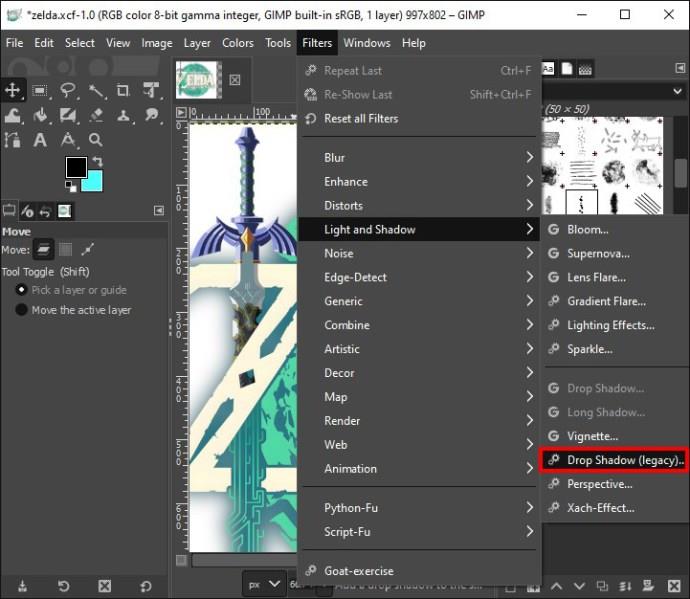
- En dialogruta öppnas. Anpassa filterinställningarna i dialogrutan. Ändra X- och Y-alternativen till 0 och ändra färgen till önskad färg på din glödeffekt.
Obs: Du bör också markera förhandsgranskningsrutan längst ned i dialogrutan för att se dina designuppdateringar i realtid.
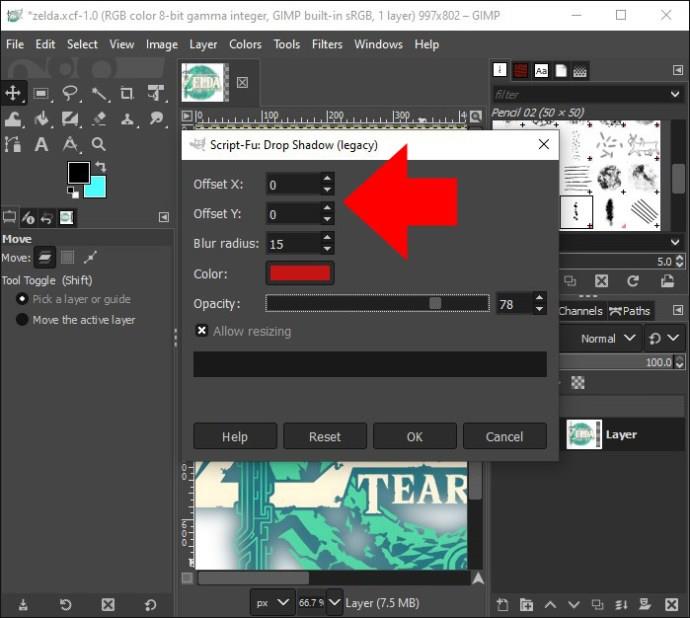
- Justera inställningarna för färg, oskärpa radie, växa radie och opacitet som du vill tills du får önskat resultat.
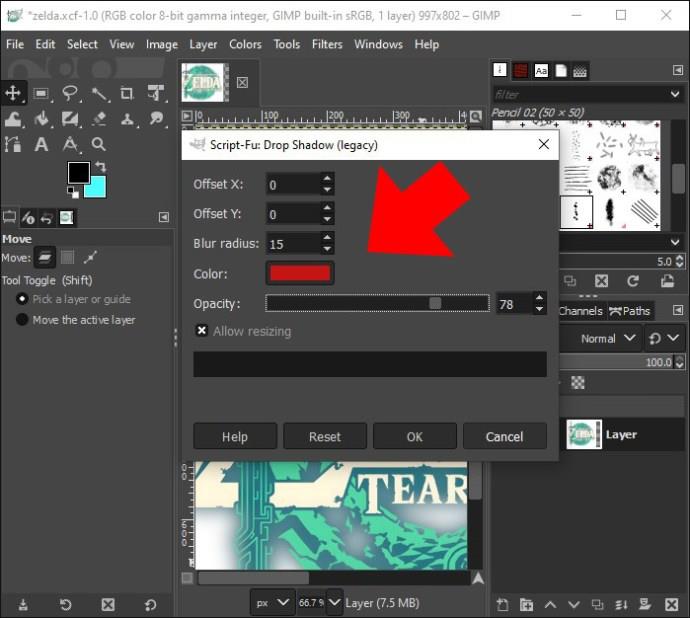
- Klicka på "OK" om du är nöjd med resultatet, så kommer glödeffekten automatiskt att tillämpas på din bild.
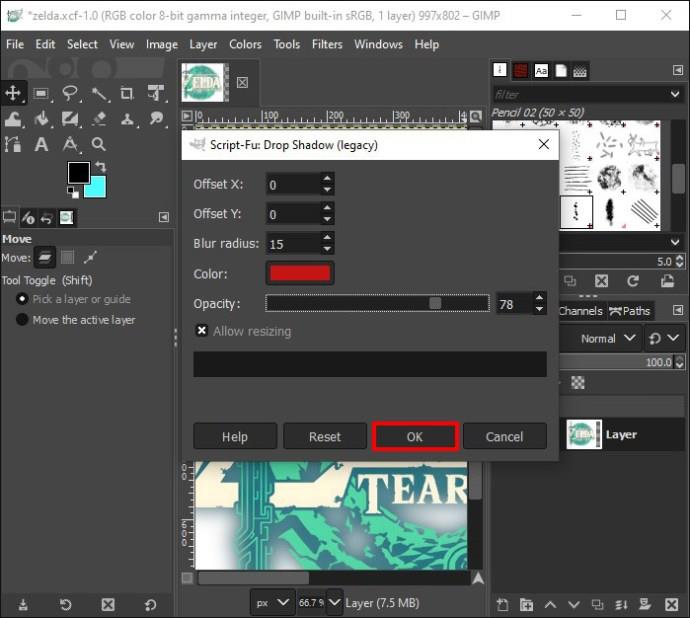
Alternativ 2: Hur man gör en glödeffekt med blomfiltret
Du kan använda Bloom Filter för olika resultat eller kombinera båda typerna.
- Öppna GIMP.

- Klicka på "Arkiv" högst upp på skärmen.
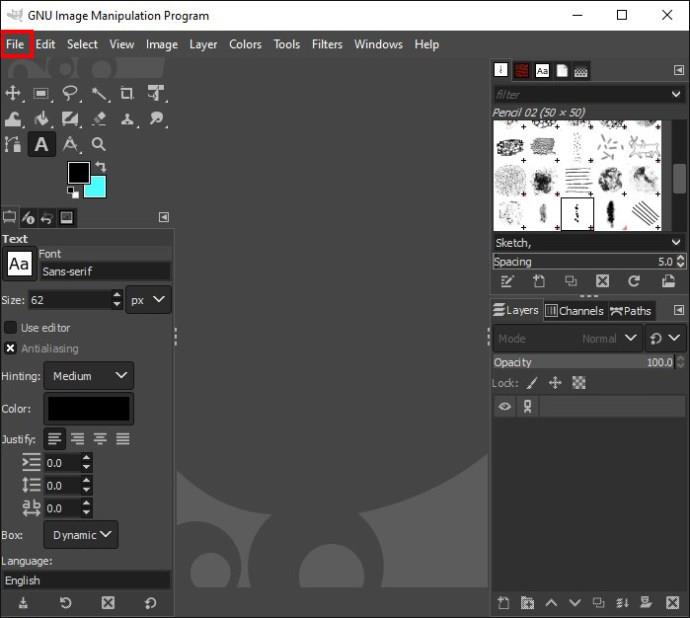
- Välj "Öppna" och dubbelklicka på filen som innehåller ditt valda element.
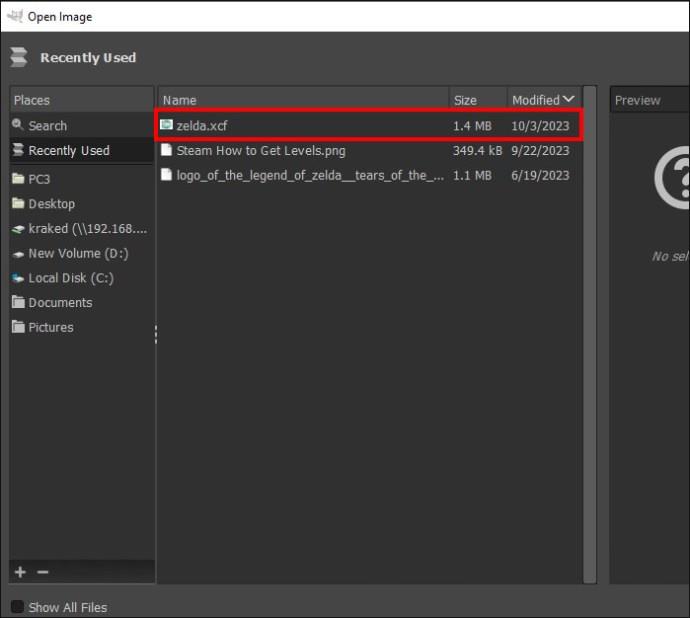
- Gå till panelen "Lager" och välj det lager som du vill lägga till glödeffekten till.
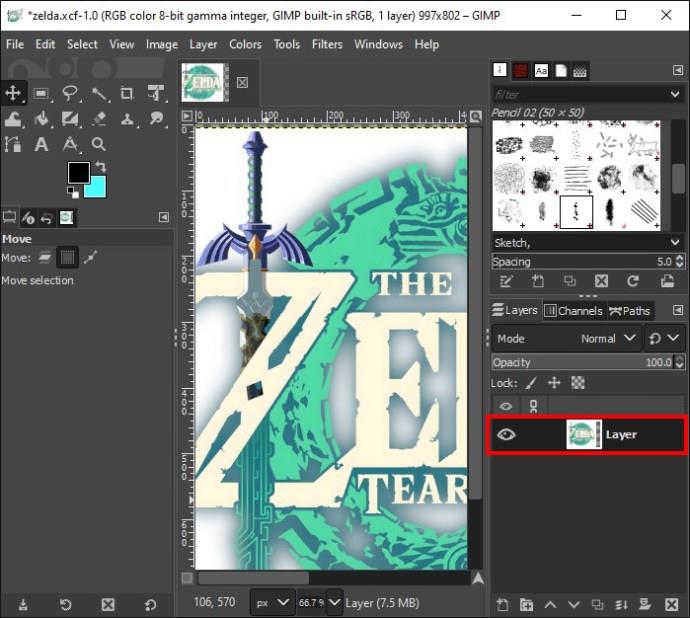
- Öppna "Filter".
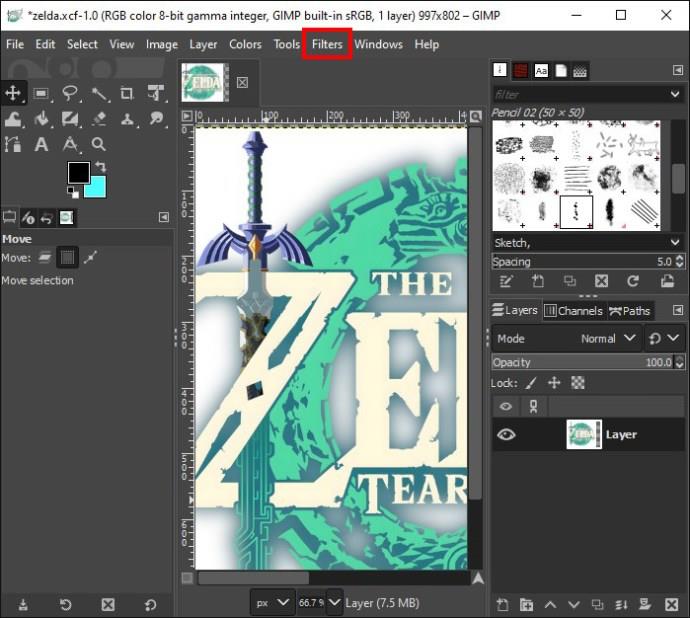
- Välj "Ljus och skugga" från avsnittet "Meny" och välj "Bloom".
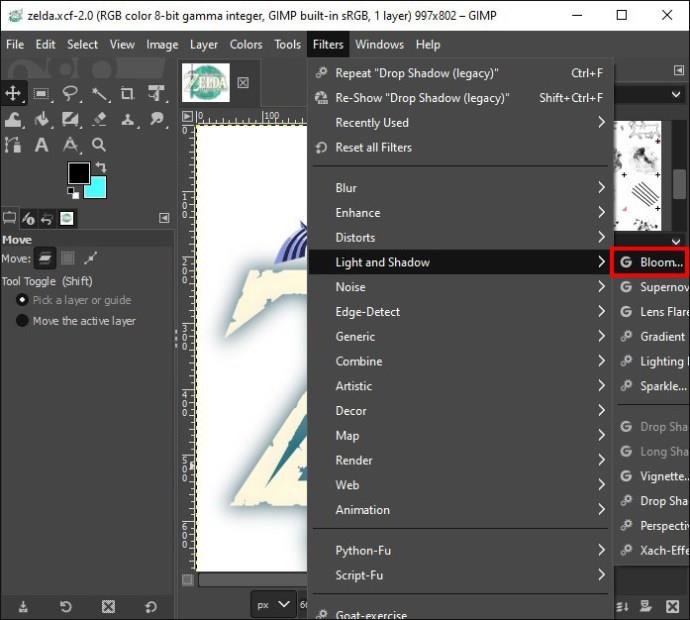
Dessutom kommer Bloom-funktionen att göra delar av din bild ljusare och göra dem till en ljuskälla.
Hur man gör en glödeffekt på gränser
Du kan också skapa en glödeffekt runt kanterna på din bild eller dina element.
- Starta GIMP och klicka på "Arkiv" högst upp på skärmen.

- Välj "Öppna" och dubbelklicka på filen som innehåller ditt valda element.
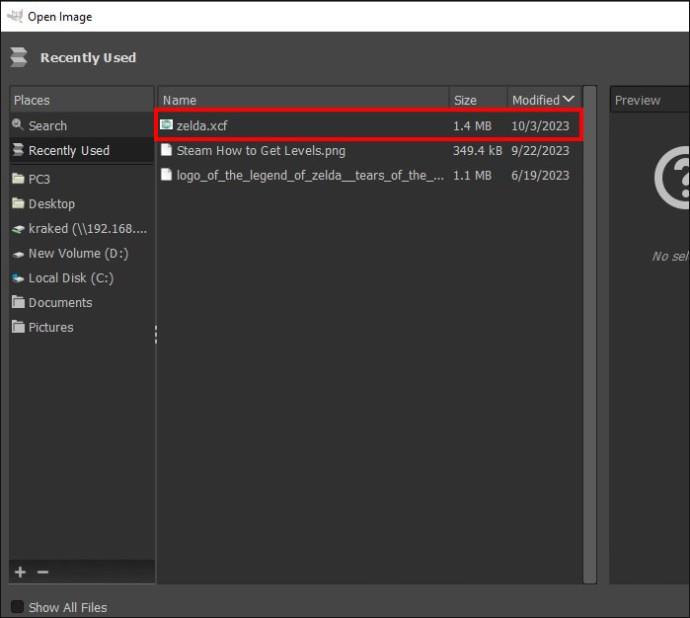
- Gå till "Meny"-sektionen och välj det lager som du vill lägga till en glöd till i panelen "Layers" med ditt valda element.
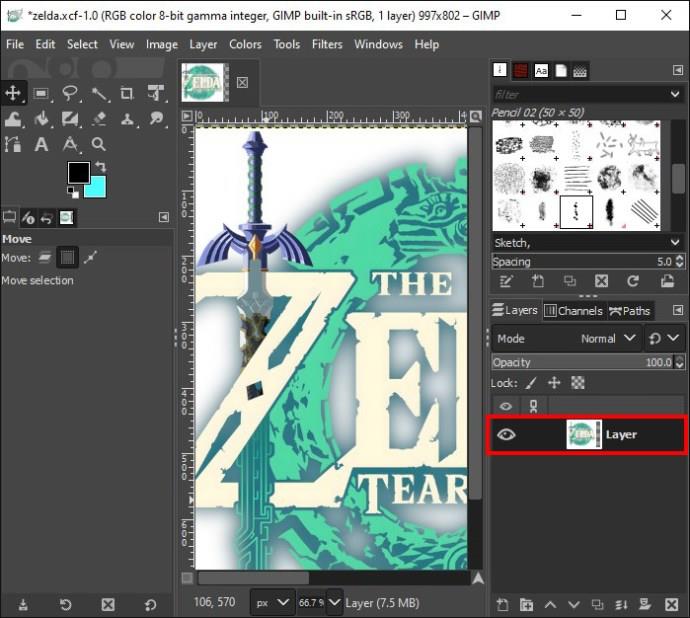
- Klicka på "Transparency" och välj "Alpha to Selection". Alternativt, högerklicka på "På ditt lager" och gå till "Alfa till urval."
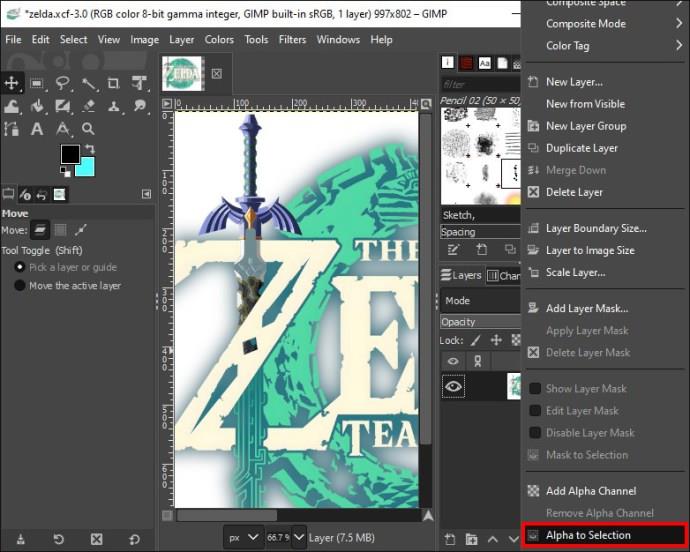
- Gå till avsnittet "Meny", klicka på "Välj" och sedan på "Väx".
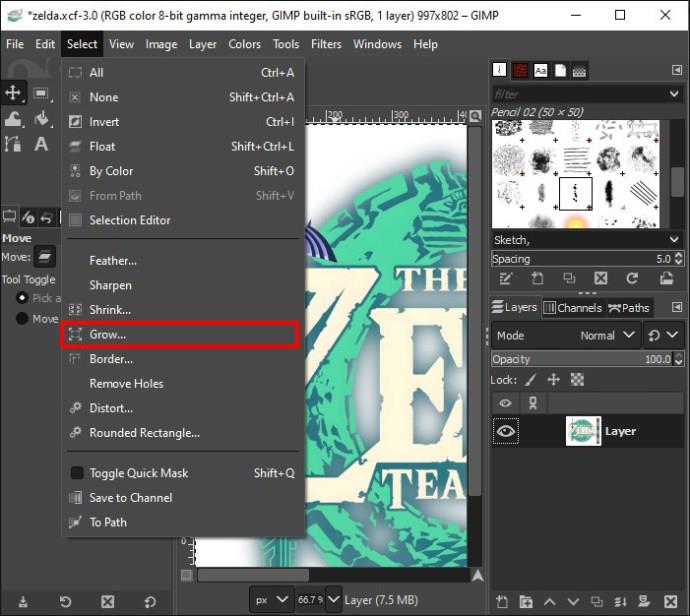
- Ange antalet pixlar du vill att din glöd ska vara. Fem är det typiska antalet, men det beror på vilket utseende du försöker uppnå. Klicka på "OK".
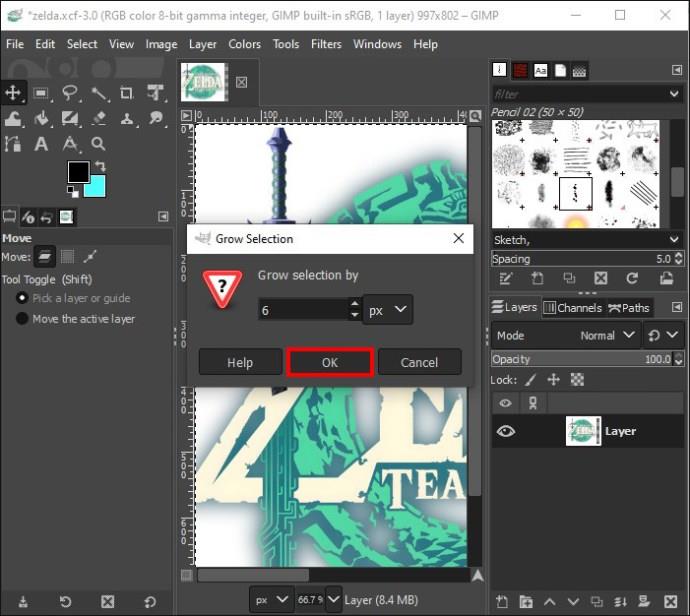
- Skapa ett nytt lager och ge det ett namn. Klicka sedan på "Bucket Fill" och välj önskad färg på din glöd. Du bör också se till att du har valt det nya lagret du skapade och fyllt i det med verktyget "Bucket Fill".
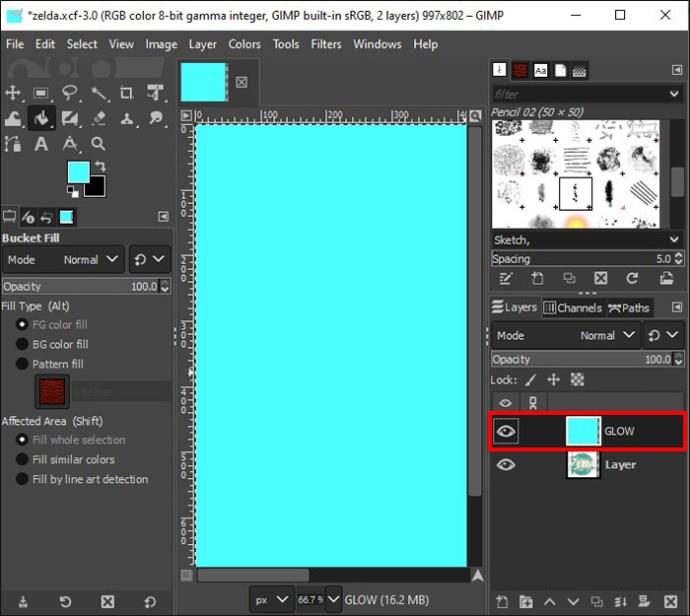
- Dra det nya lagret under bilden vars kant du vill lägga till glödeffekten. Gå sedan till "menyn", välj "Välj ingen."
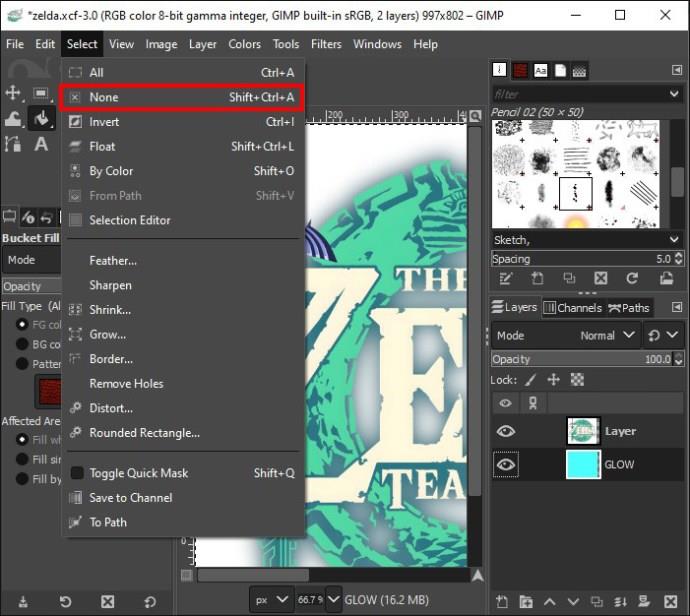
- Klicka på "Filter" i avsnittet "Meny", välj "Oskärpa" och sedan "Gaussisk oskärpa". Ange numret för hur suddig du vill ha suddighetseffekten.
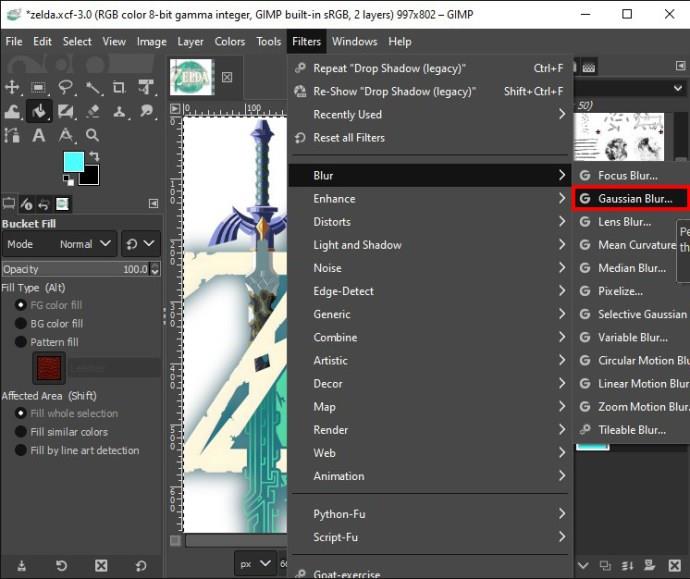
- Se till att välja RLE. Klicka på "OK" om du har önskat resultat.
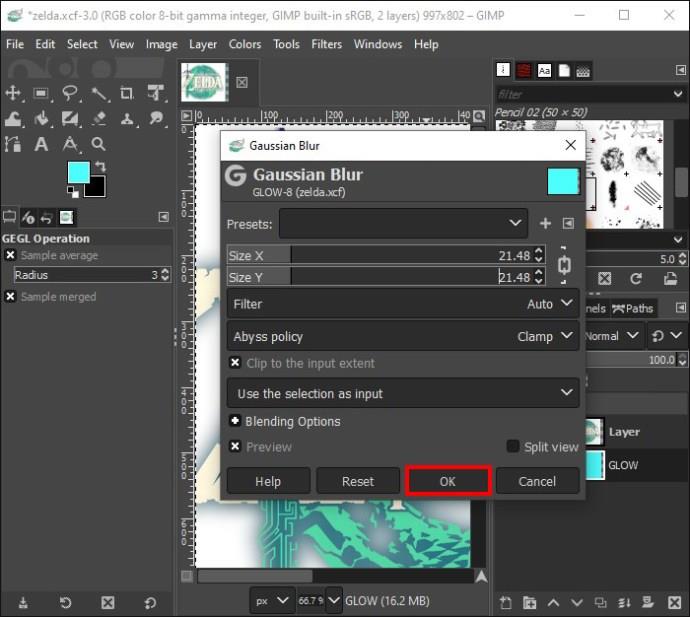
Om du upptäcker att du föredrar en starkare oskärpa efter att ha klickat på "OK" och upprepa steg 9 och 10. Alternativt kan du välja att duplicera lagret.
Hur man gör en neonglödeffekt på text
Att lägga till neonglöd till din text är en annan funktion du kan njuta av med GIMP.
Steg 1: Förbered din text och bakgrund
- Starta Canvas och klicka på "Arkiv" och sedan på "Ny".

- Detta öppnar en ny arbetsyta med en standardstorlek. För att ändra storlek på din duk, gå till "Bild" och sedan "Canvasstorlek" och klicka på "Ändra storlek" för att ange önskad storlek.
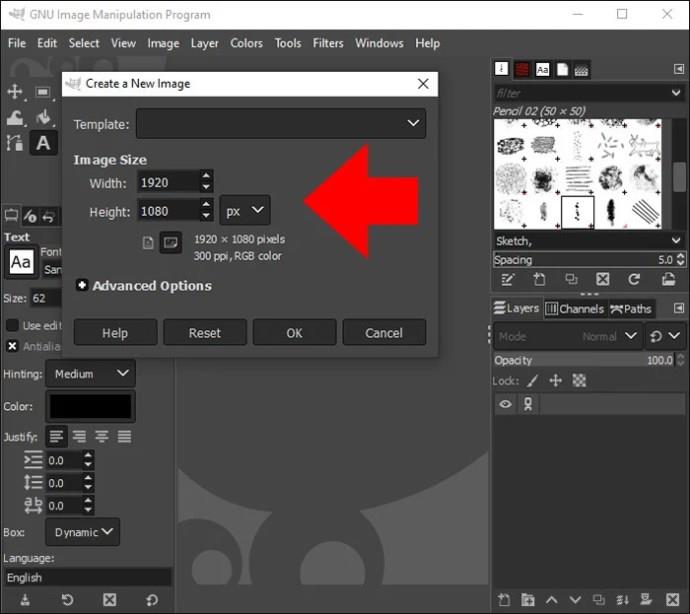
- Klicka på "Bakgrund" till höger på skärmen för att ändra bakgrundsfärgen. Klicka på "Bakgrundsfärg". En dialogruta visas, välj önskad färg och klicka på "OK".
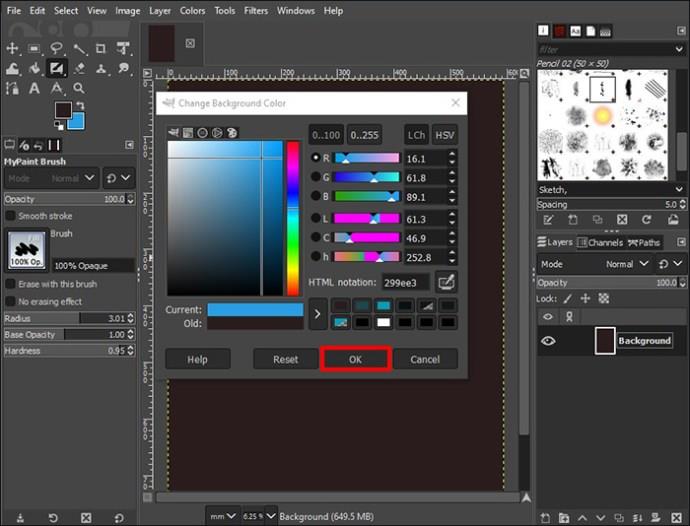
- Skriv in texten på duken.
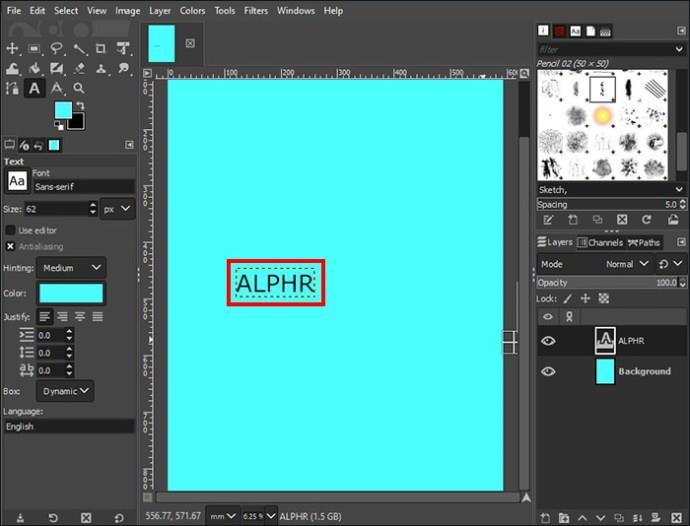
- För att ändra färgen på texten till önskad färg, markera texten och gå till "Färg". Välj önskad färg i dialogrutan som visas och klicka på "OK".
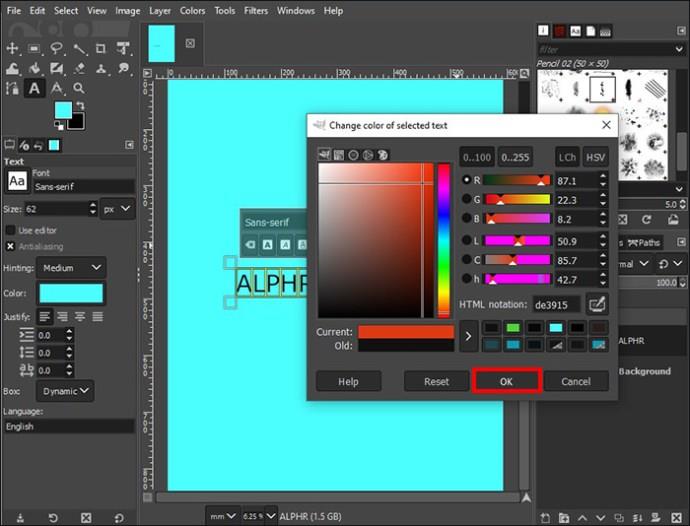
Steg 2: Designa din text
- Klicka på "Redigera" i avsnittet "Meny" och välj "Fyll med BG-färg".
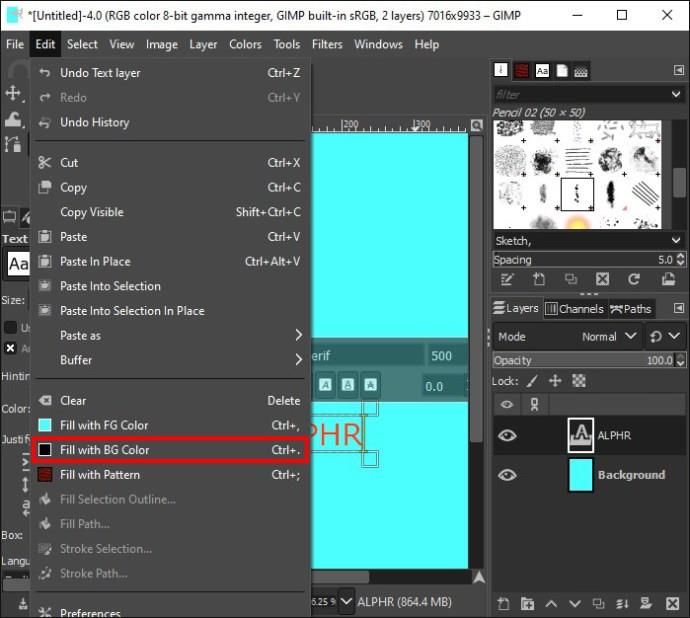
- Gå till den högra rutan, klicka på textlagret som namnges med din text och välj rätt Opacitet.
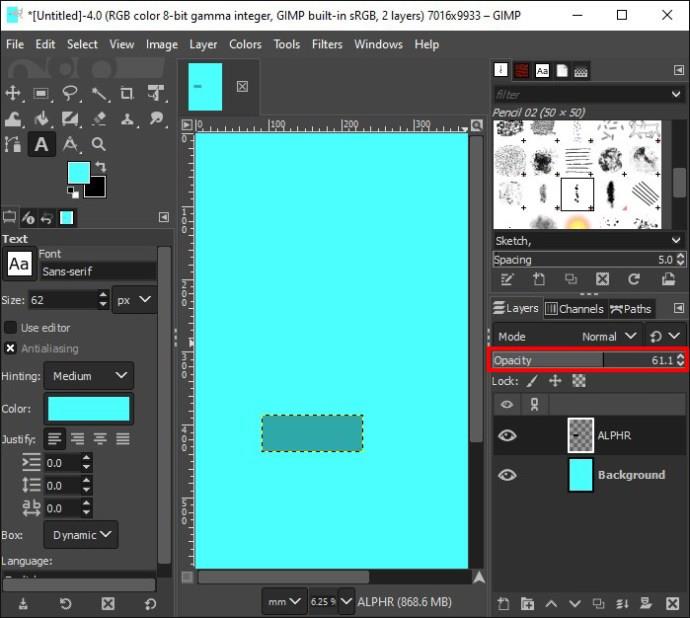
- Högerklicka på textlagret och välj "Alpha to Selection".
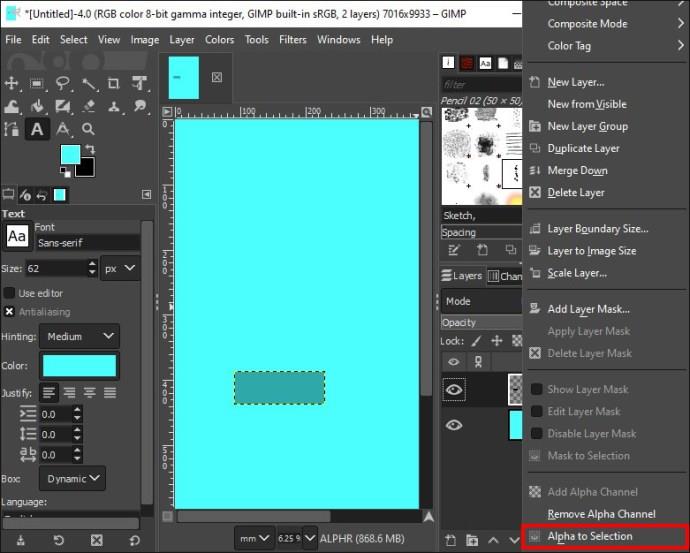
- Klicka på knappen "Skapa nytt lager" längst ner och lägg till det i bilden.

- En dialogruta visas. Ge lagret ett namn och klicka på "OK".
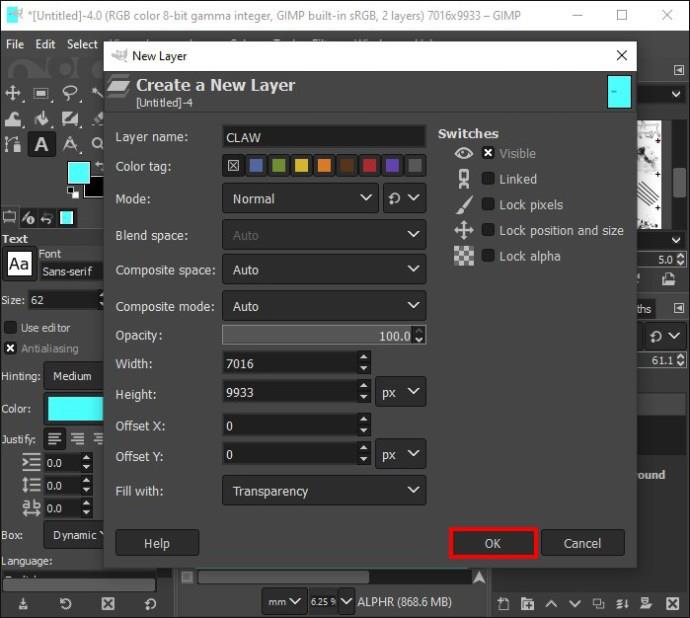
- Gå till Redigera och välj "Stroke Selection". Välj önskad linjebredd i dialogrutan som visas. Klicka på "Stroke".

- Klicka på Välj i avsnittet "Meny" och välj "Ingen". Detta kommer att ge din text en disposition.
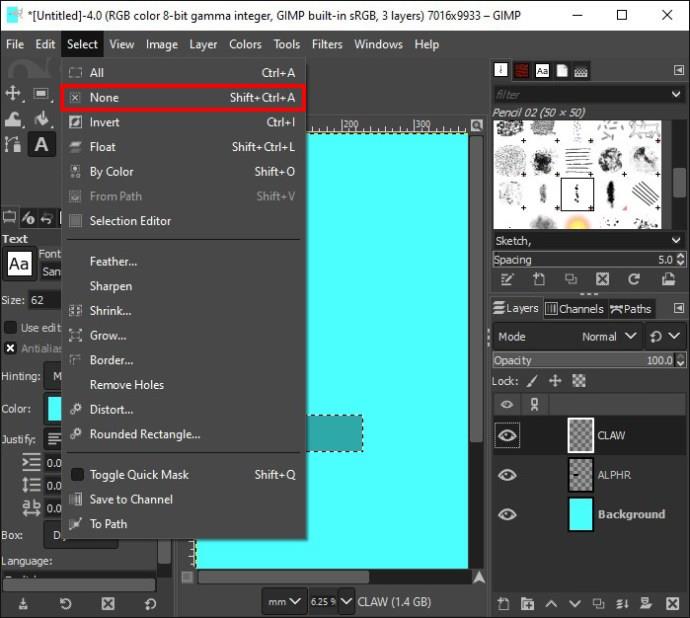
- Högerklicka på lagret "Outline" i den högra rutan och välj "Lägg till lagermask."
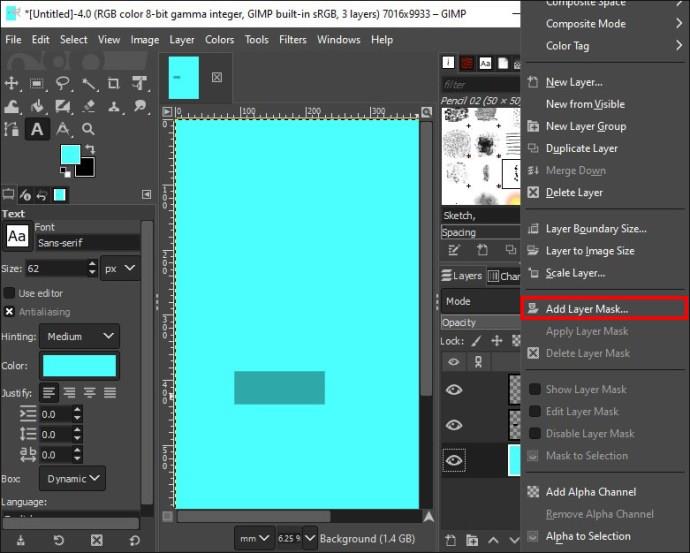
- Gör ett val och klicka på "Lägg till".
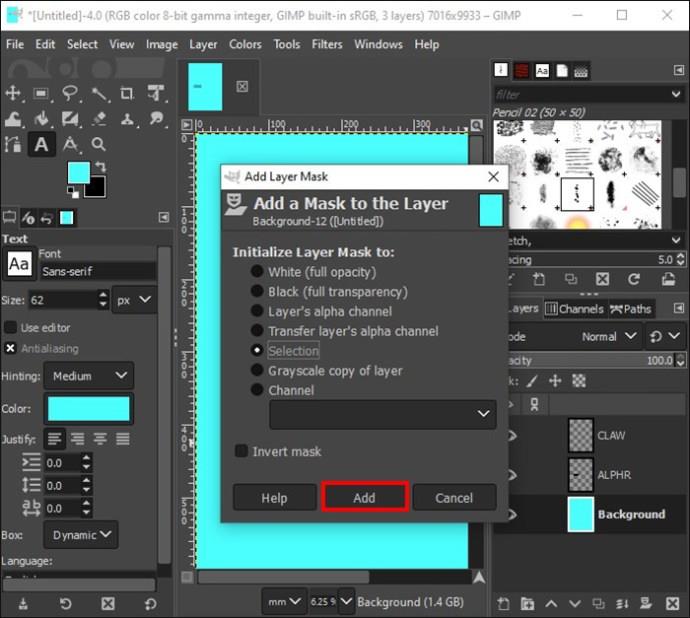
Steg 3: Måla texten
- Klicka på "Paintbrush" från verktygslådan och anpassa inställningarna för penseln beroende på dina önskemål. Måla sedan delar av bokstäverna i texten.
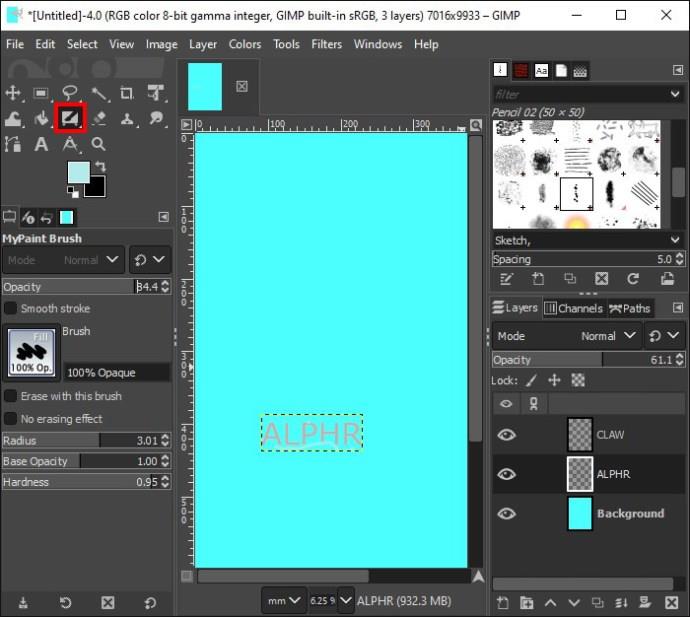
- Klicka på ikonen "Ögonglob" bredvid ditt textlager i den högra rutan. Öka eller minska sedan storleken på penseln och opaciteten som du vill.

- Klicka på din text i duken för att lägga till markeringen till kanterna på texten som inte är kontur.
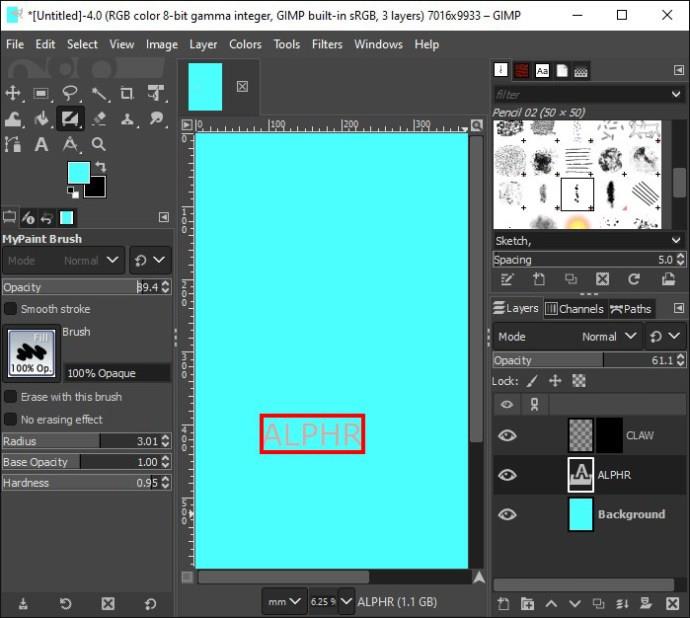
- Högerklicka på lagret "Outline" i den högra rutan och välj "Apply Layer Mask."
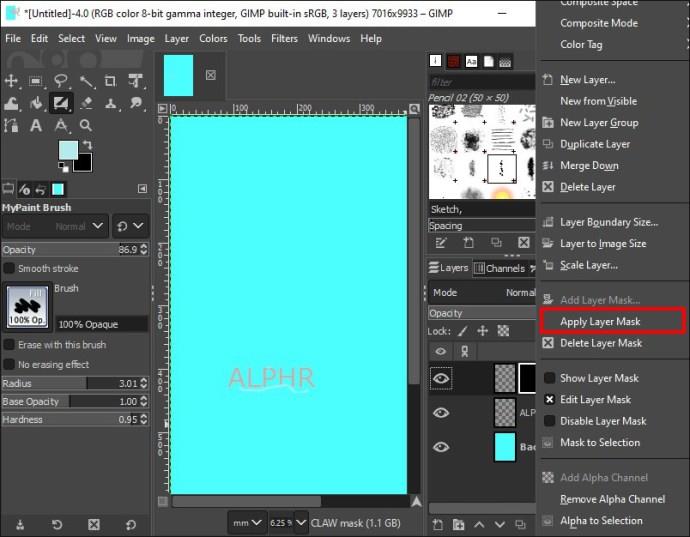
- Duplicera lagret och lägg till det två gånger på bildknappen.
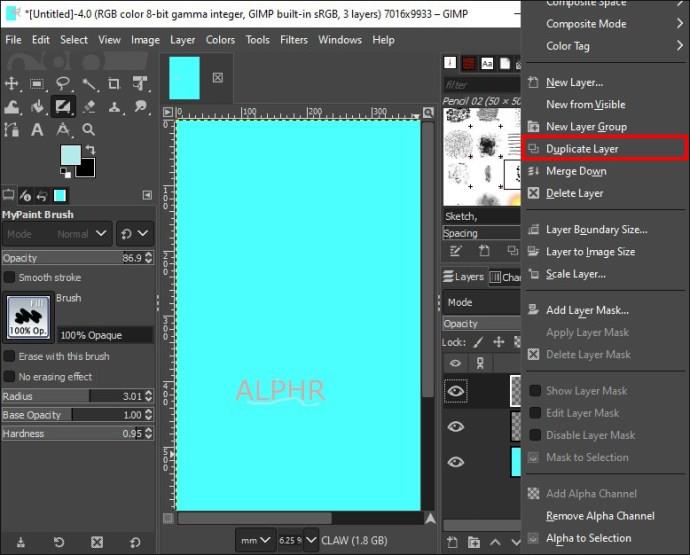
- Klicka på kopian av "Konturlagret" i mitten.

Steg 4: Lägg till oskärpa i konturen
- Klicka på "Filter" i avsnittet "Meny". Välj "Oskärpa" och välj "Gaussisk oskärpa".

- Ändra storlekarna på X och Y i dialogrutan som visas och klicka på "OK".
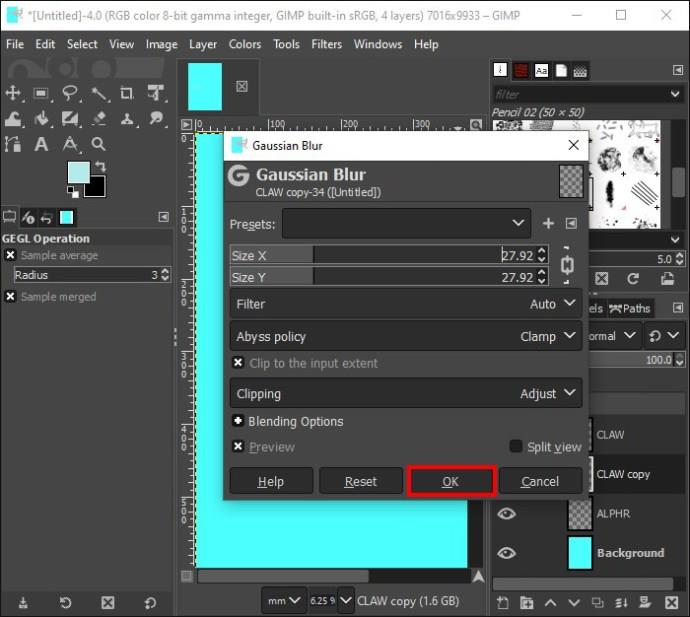
- Gå till kopian av "Outline" -lagret i mitten och välj din föredragna Opacitet.
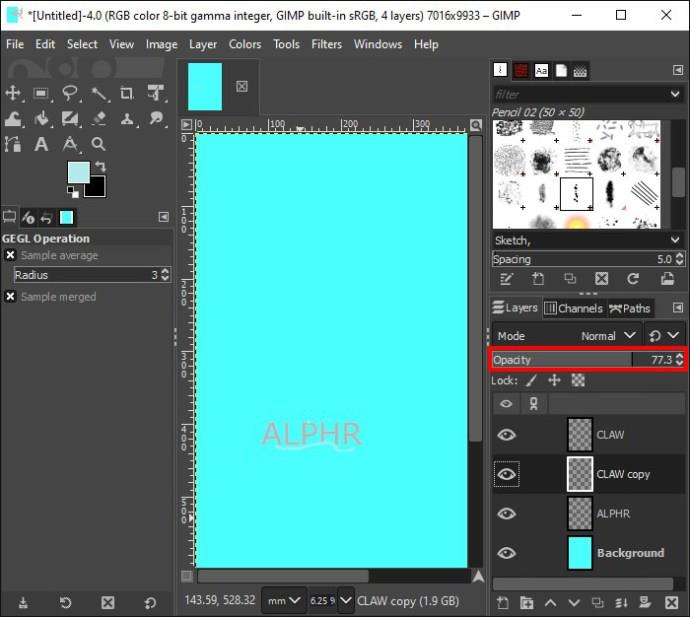
- Klicka på den andra kopian av "Outline"-lagret och upprepa 1 och 2 ovan, välj 1 till 3 större storlekar för X och Y.
Steg 5: Lägg till glödeffekter
- Klicka på lagret "Kontur" högst upp, välj "Skapa ett nytt lager" och lägg till det på bildknappen.
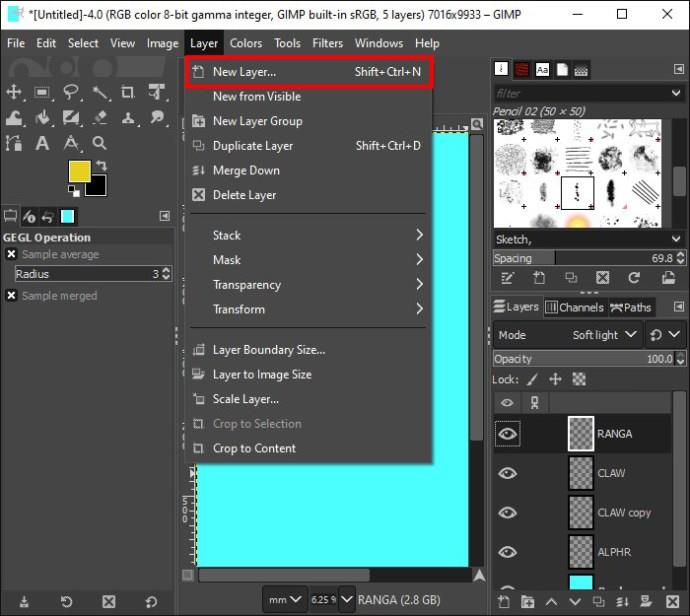
- Ge det nya lagret ett namn i dialogrutan som visas och klicka på "OK".
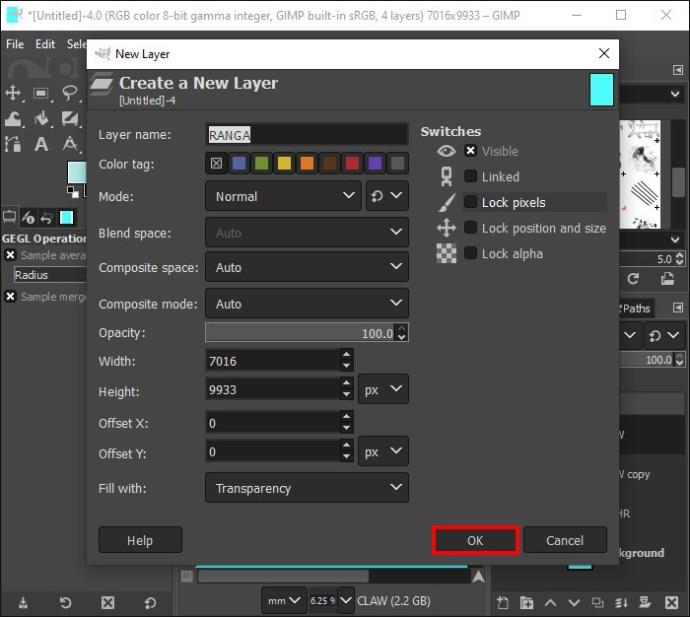
- Klicka på "Paintbrush" från verktygslådan, minska storleken och markera de andra delarna av texten.
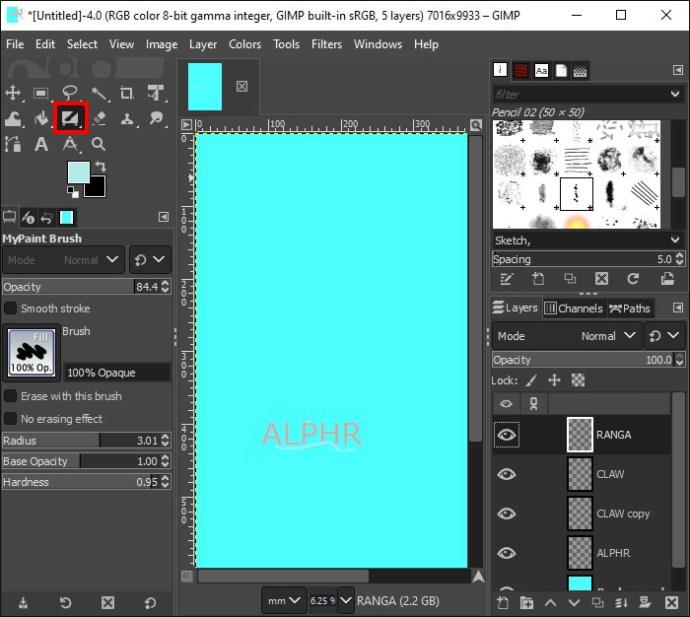
- Gå till "Läge" i den högra rutan och välj "Mjukt ljus".
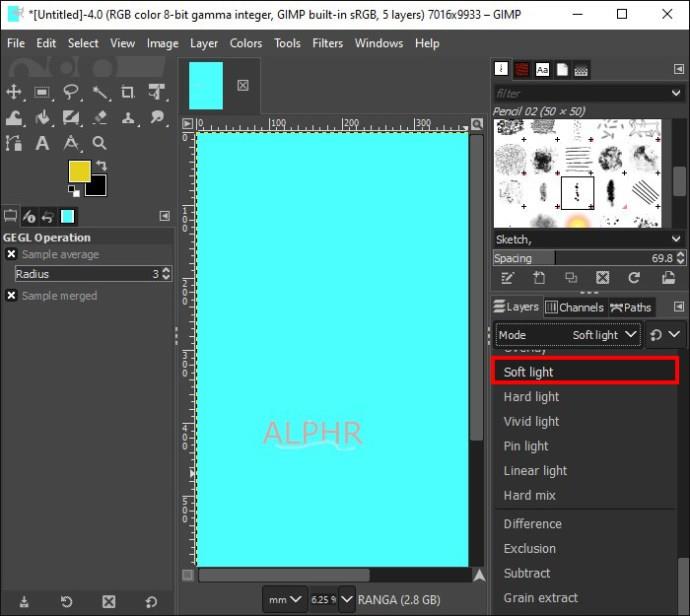
- Skapa ett annat lager, namnge det, lägg till det på bildknappen och klicka på "OK".
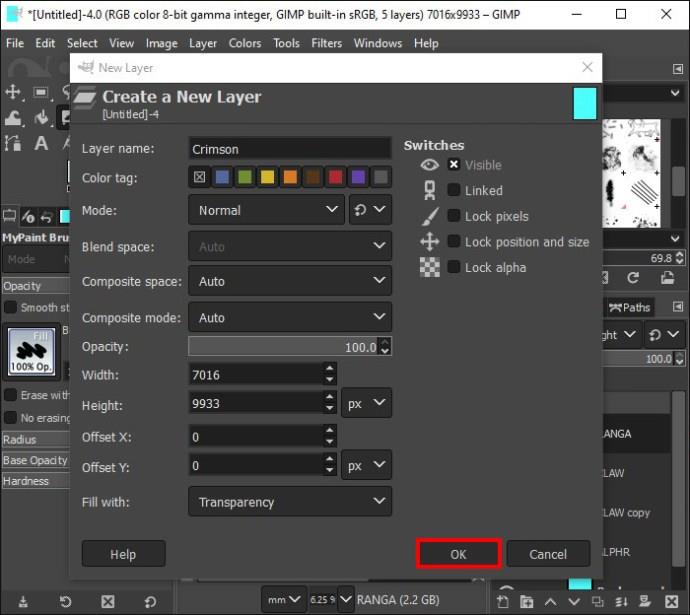
- Klicka på "Förgrundsfärg" under verktygslådan och välj en färg i dialogrutan.
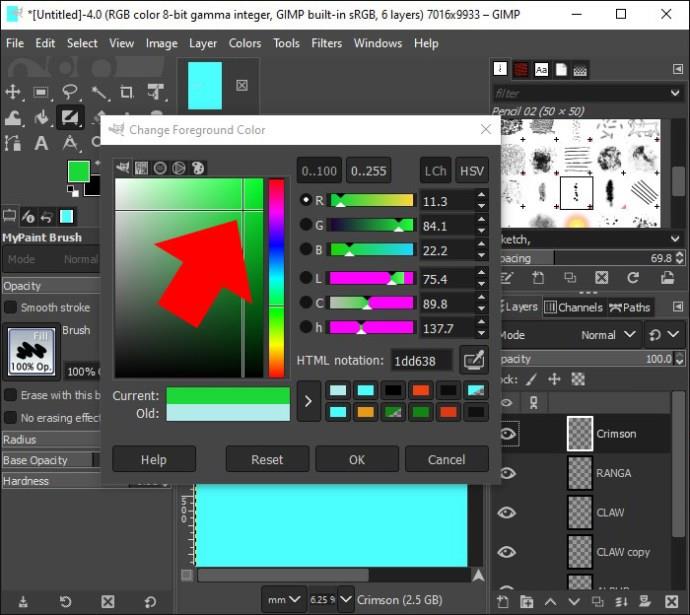
- Öka storleken på penseln och lägg till färg på din text.
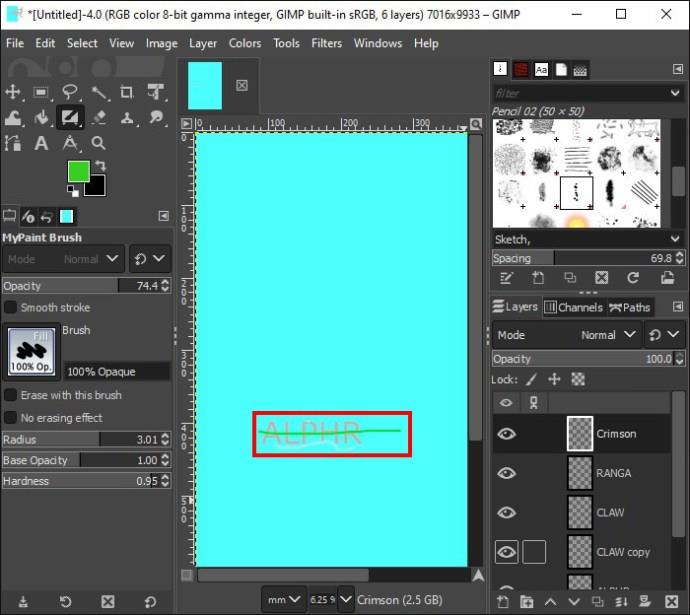
- Klicka på "Förgrundsfärg" igen och välj en annan färg i dialogrutan. Blanda den nyvalda färgen med den tidigare färgen på texten.
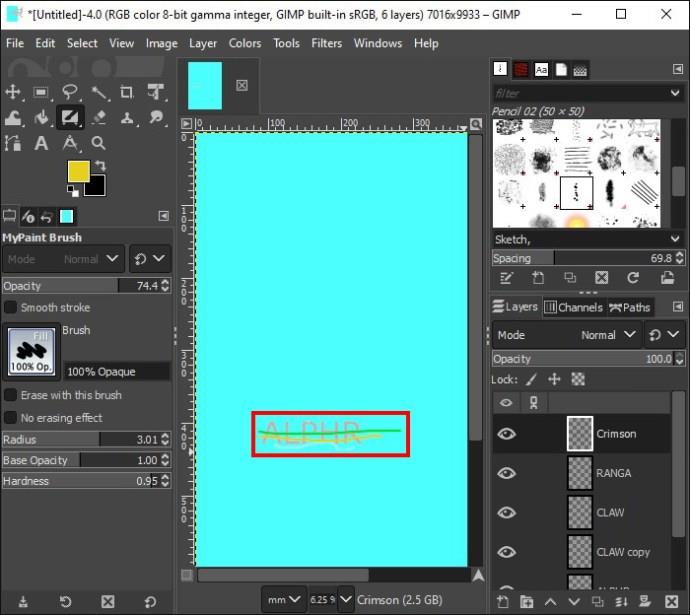
- Klicka på "Filter", välj "Oskärpa" och sedan "Gaussisk oskärpa". Lägg till en mycket större storlek till X och Y i dialogrutan och klicka på "OK".
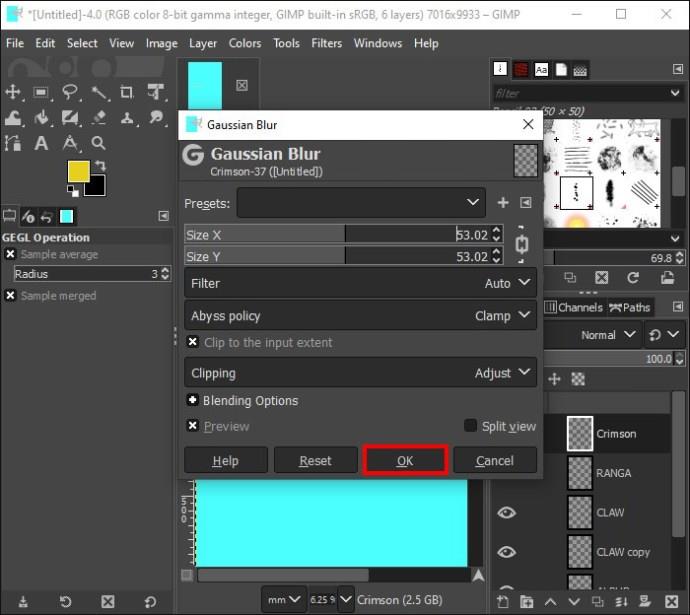
- Klicka på "Mode" och välj "HSL Color".
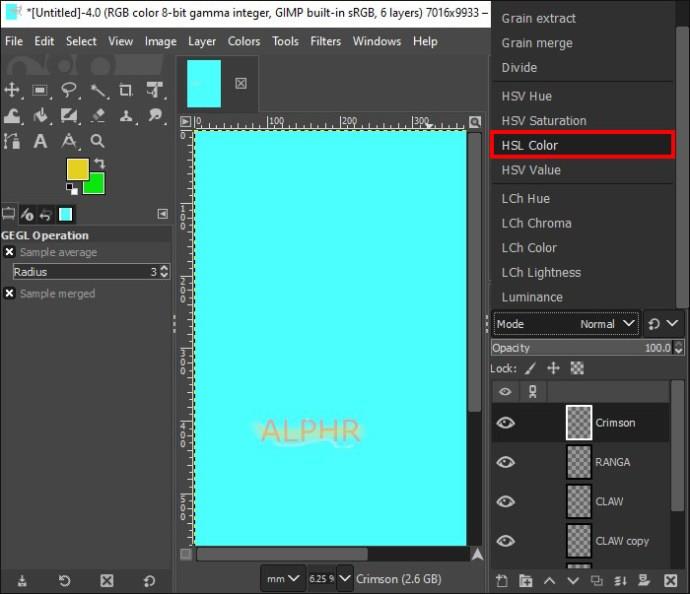
Dags att göra en glöd
Att lägga till glödeffekten till dina bilder eller text ger dem alltid ett nytt utseende. Det är inte bara estetiskt tilltalande, det är ett bra sätt att framhäva vissa delar av din bild. Även om vissa av stegen är ganska långa är resultatet definitivt värt det.
Har du någonsin skapat en glödeffekt med GIMP? Använde du någon av funktionerna som beskrivs i den här artikeln? Låt oss veta i kommentarsfältet nedan.


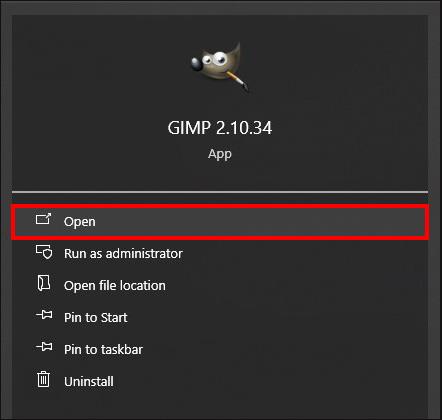
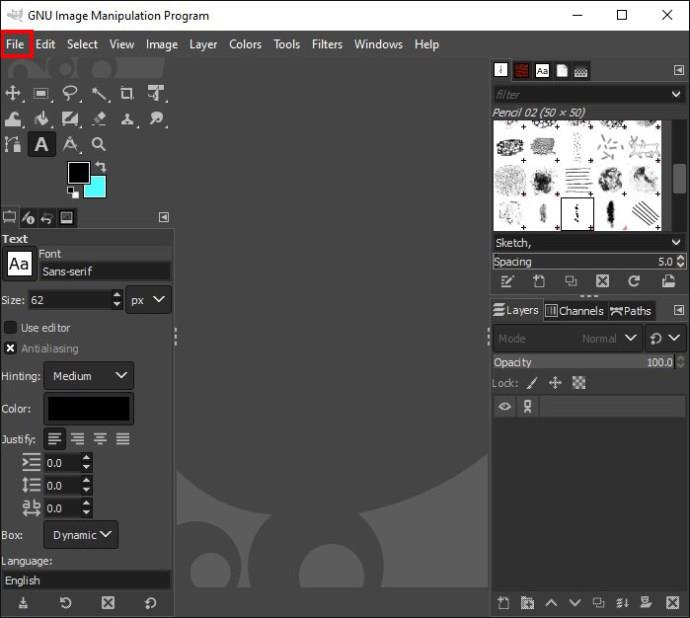
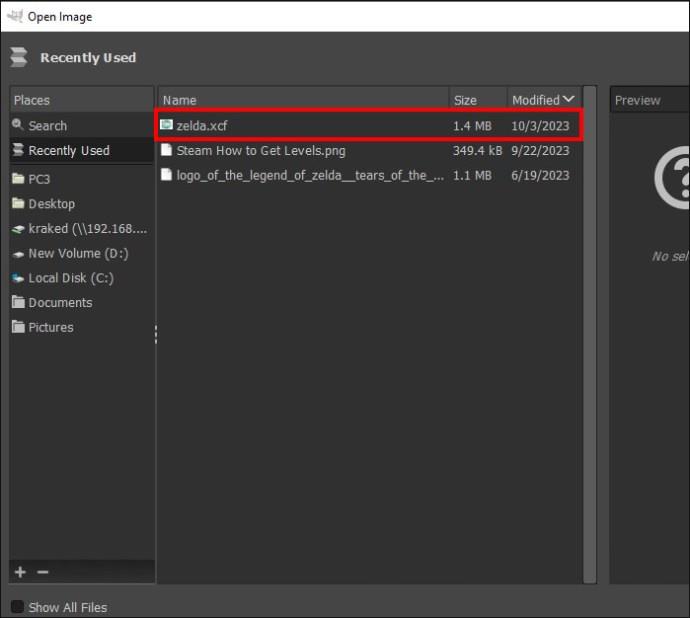
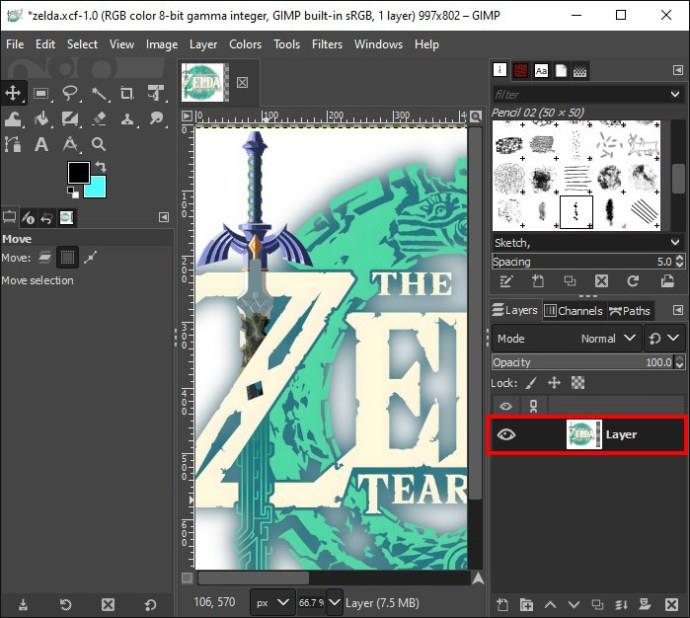

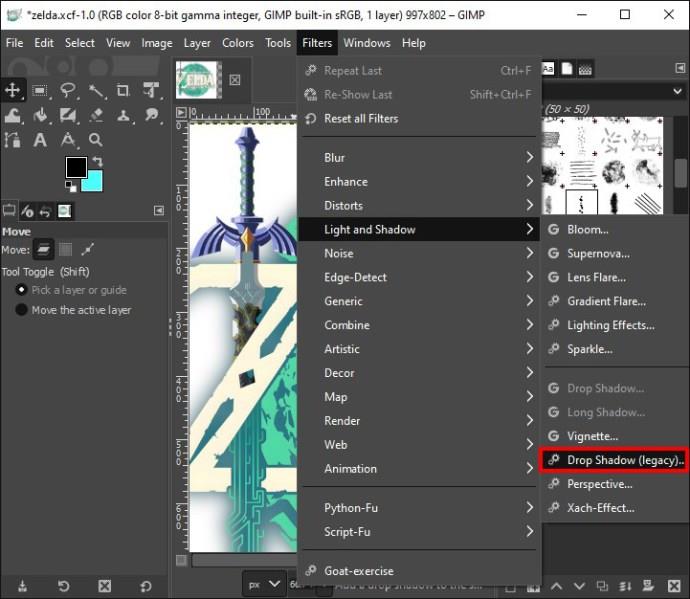
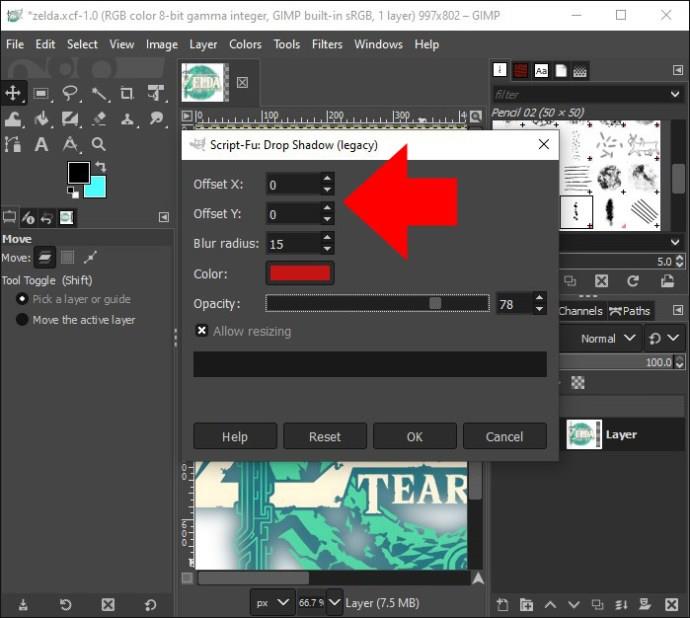
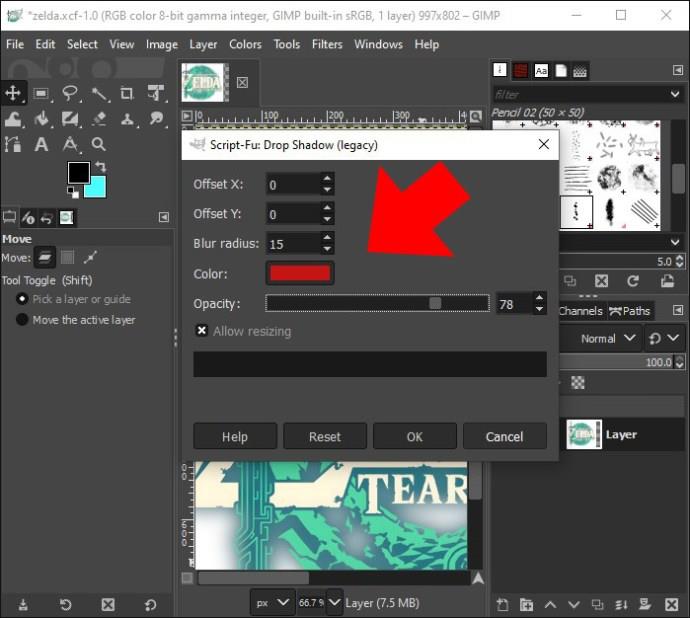
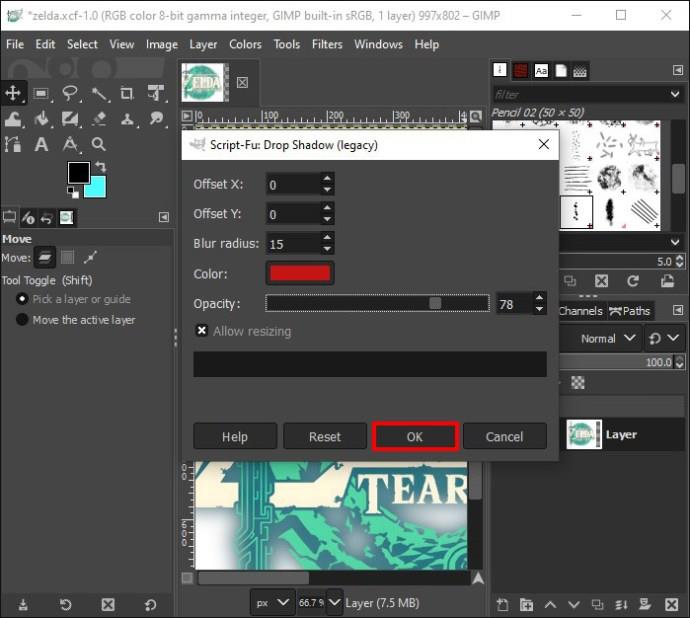

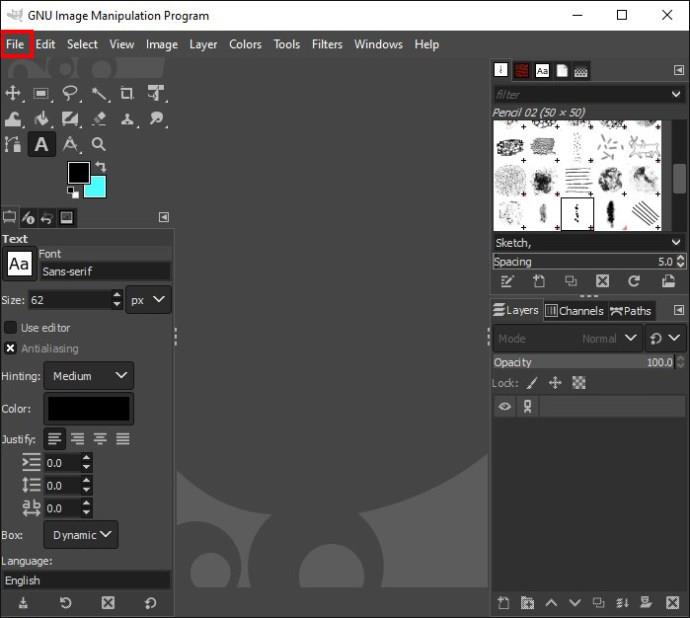
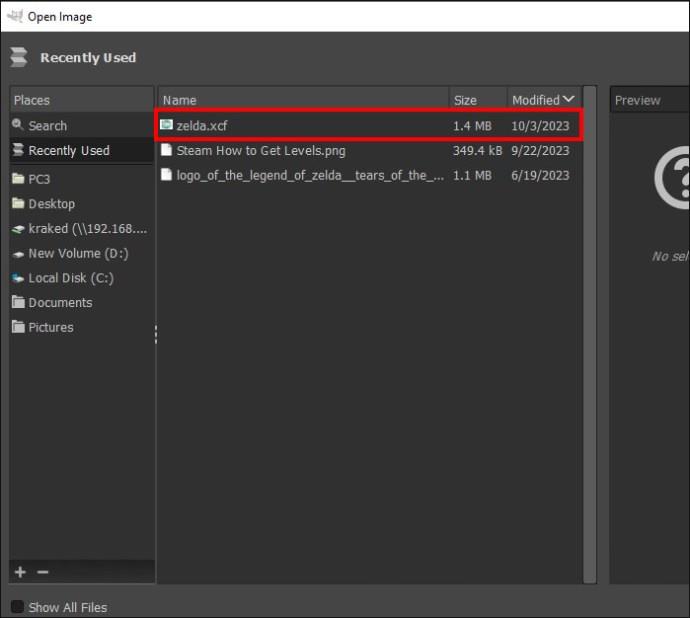
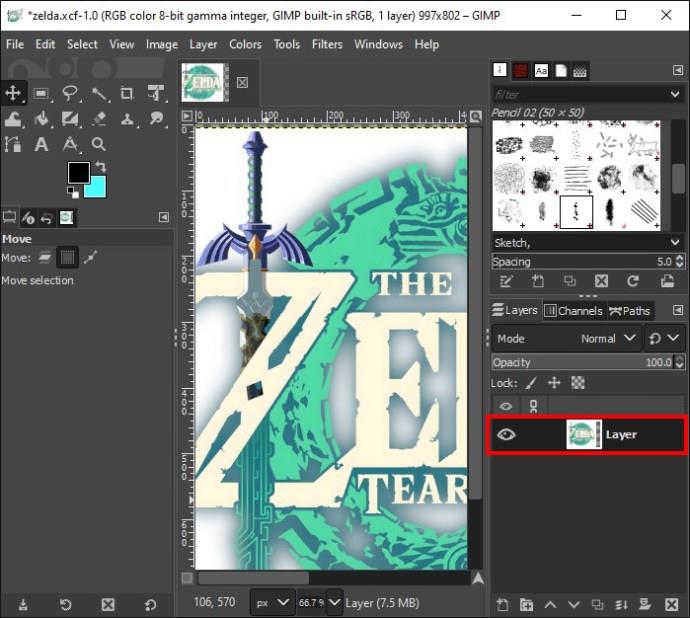
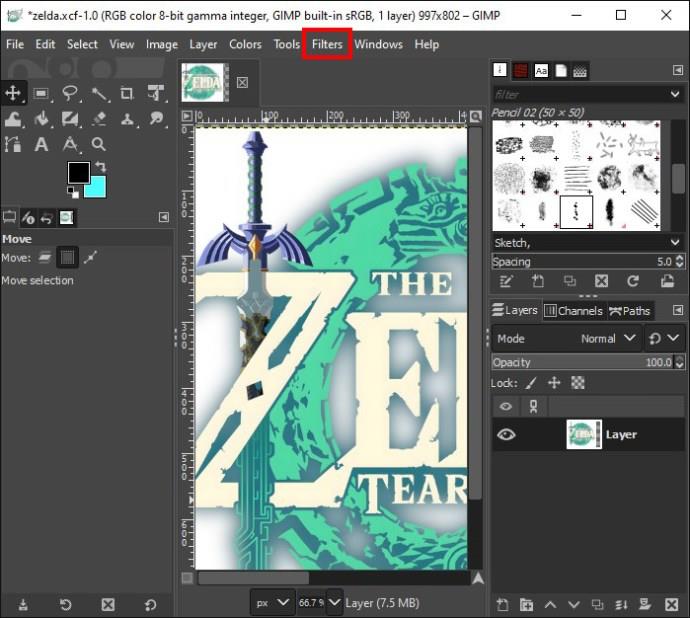
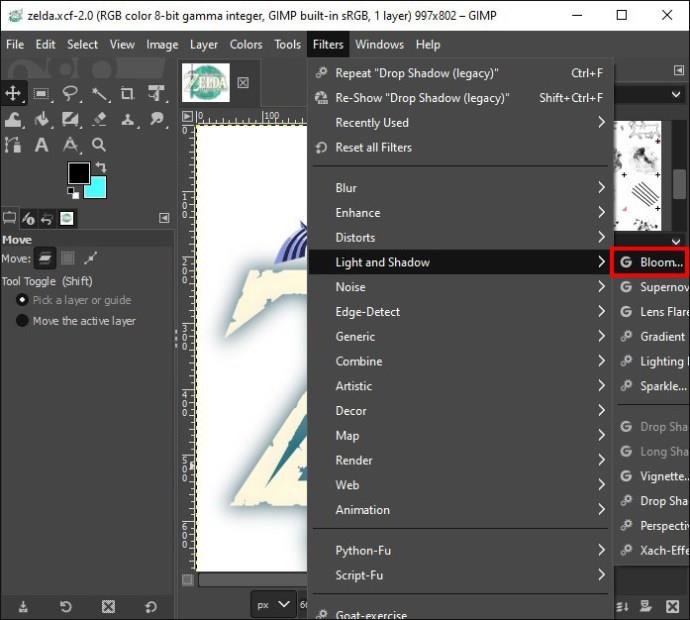

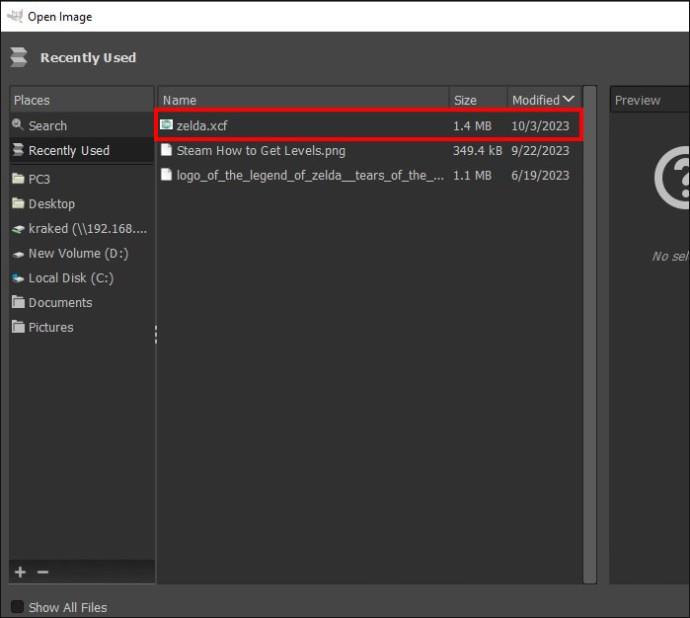
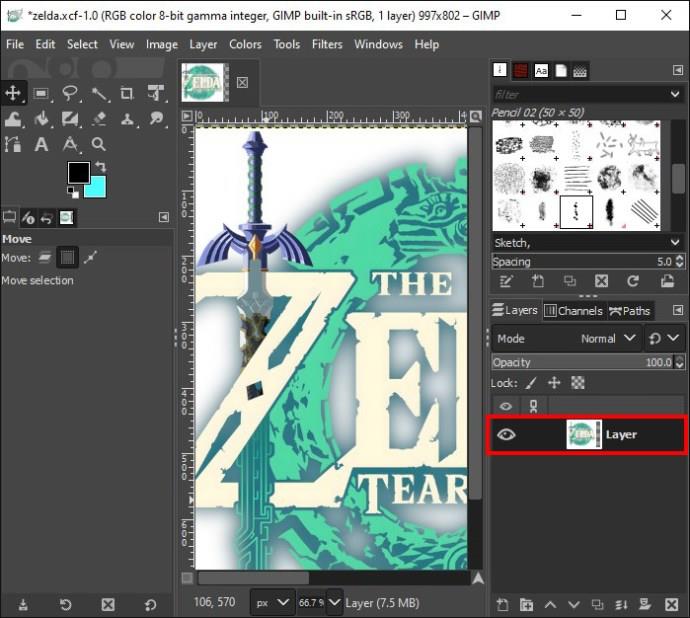
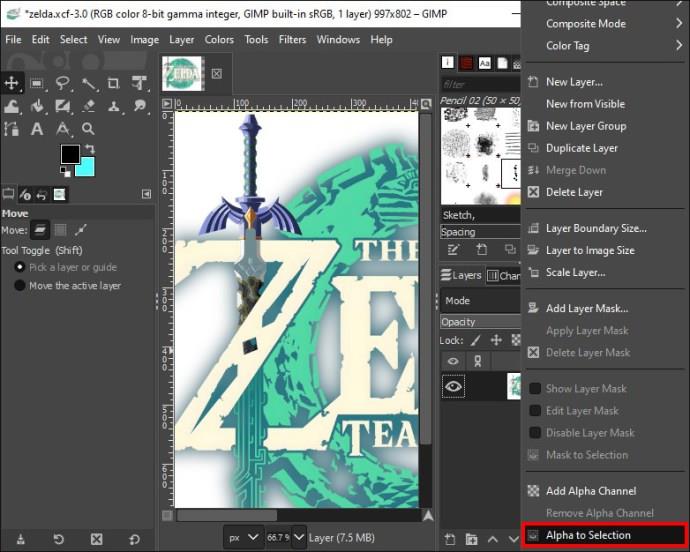
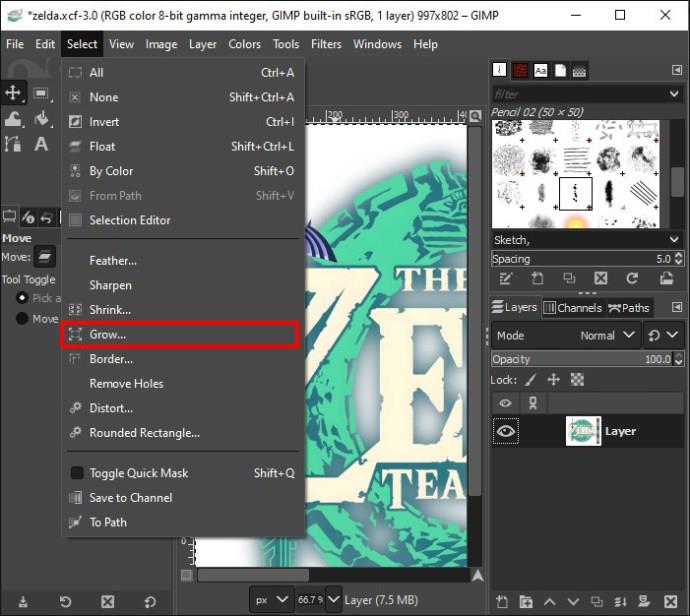
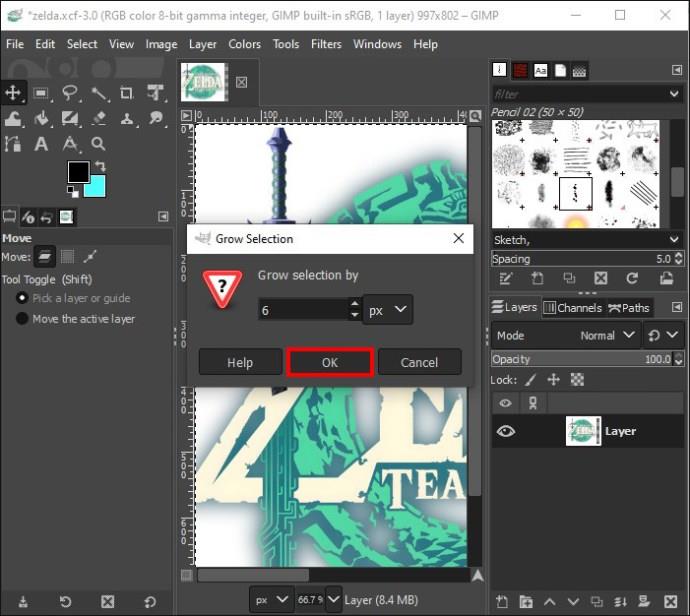
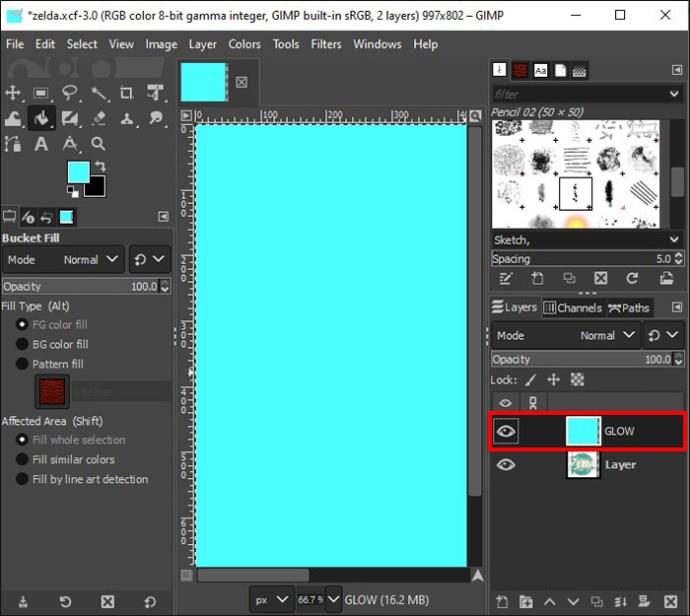
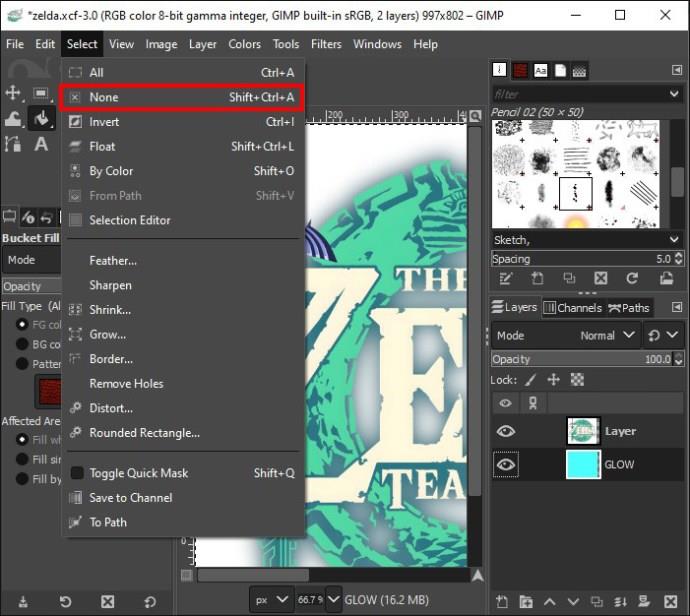
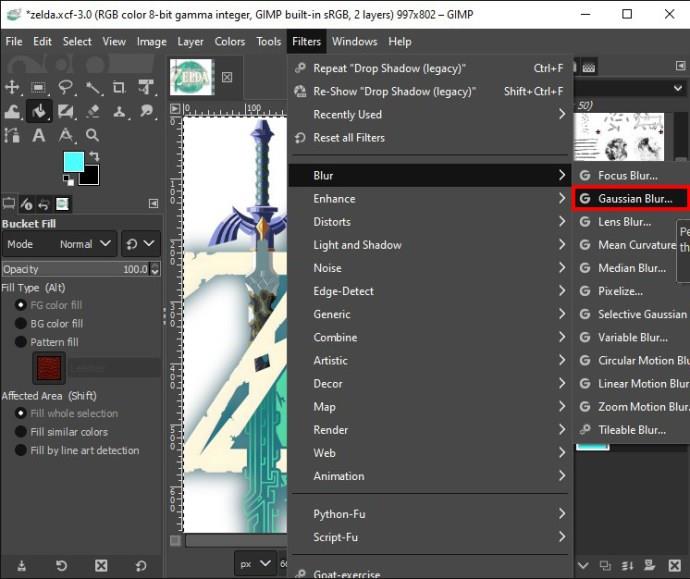
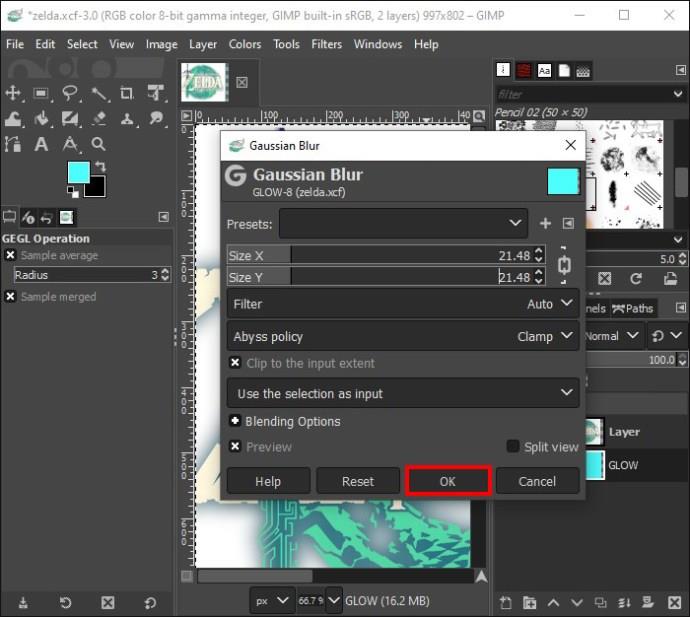

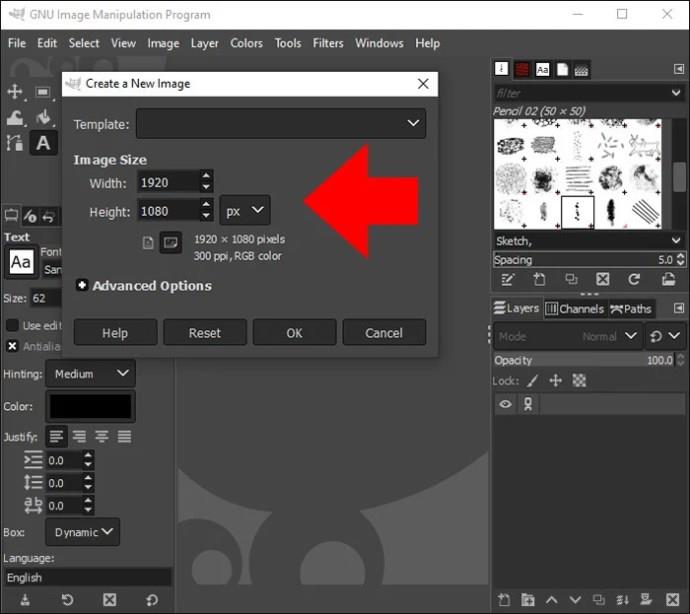
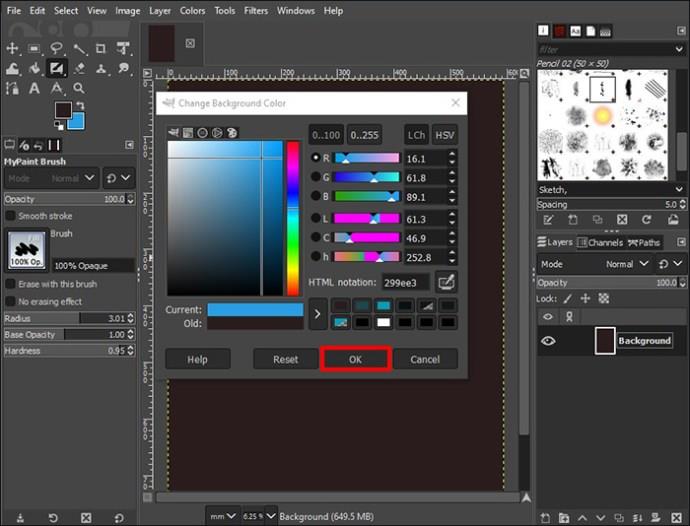
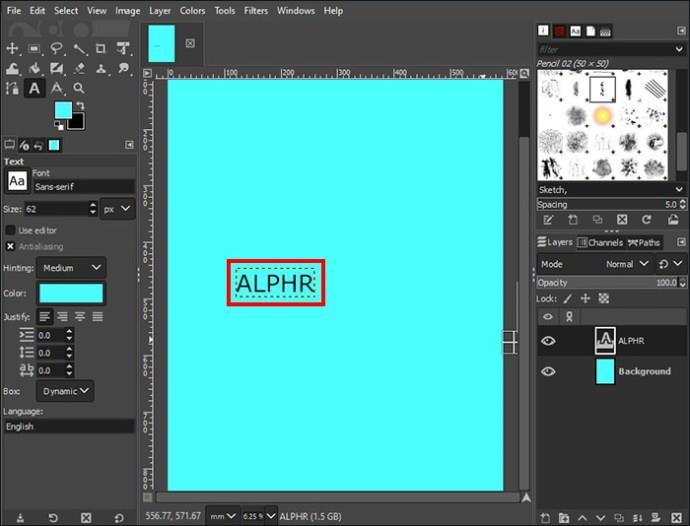
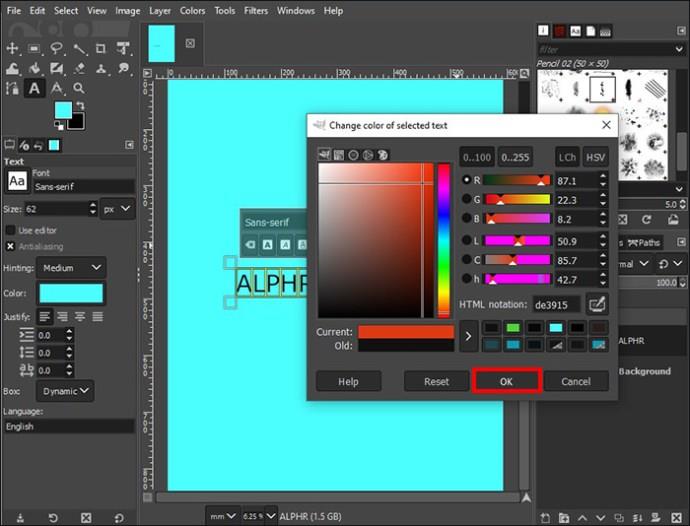
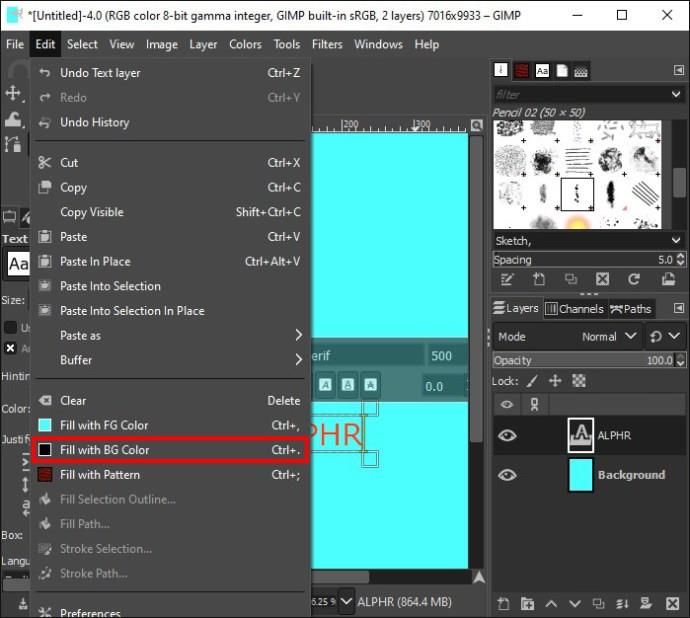
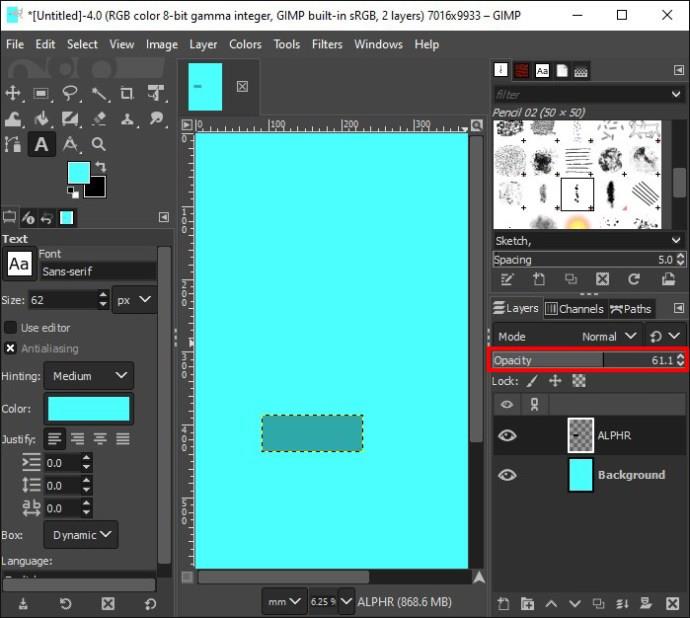
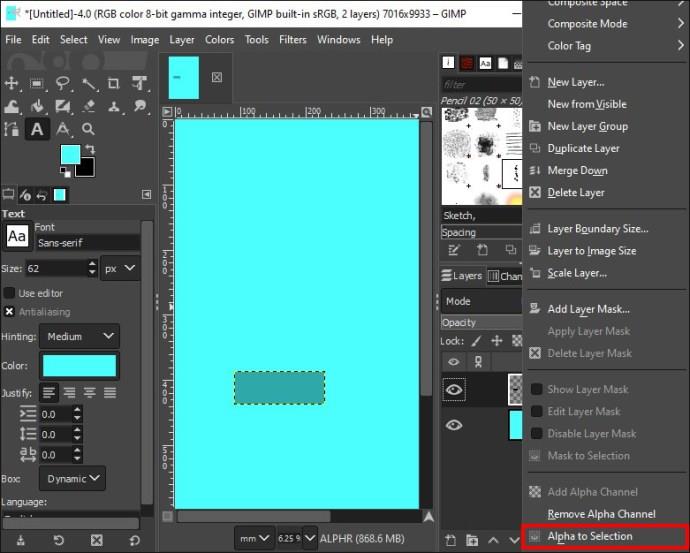

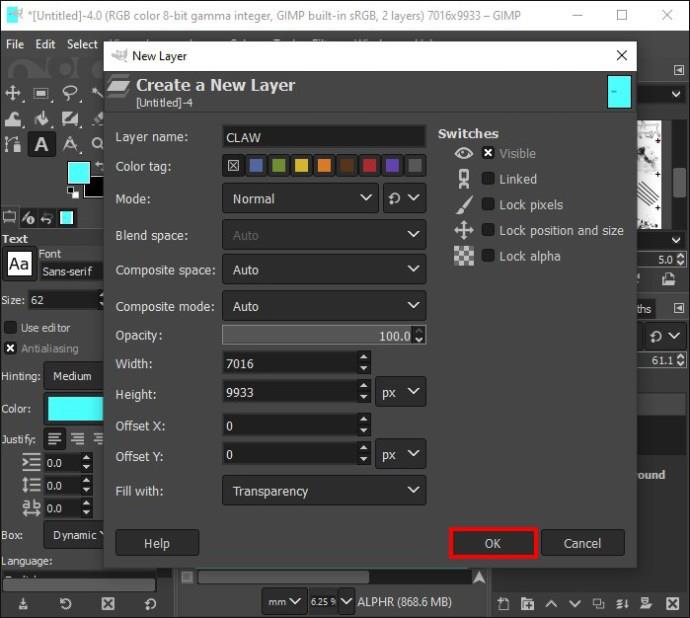

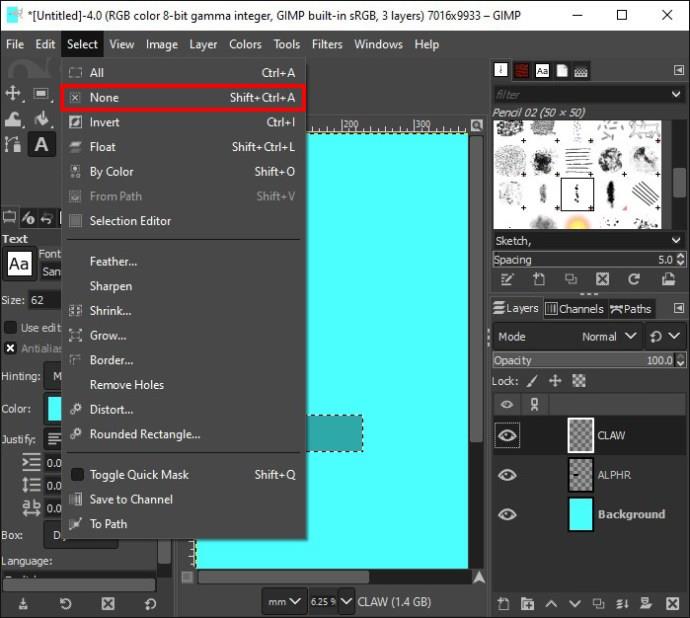
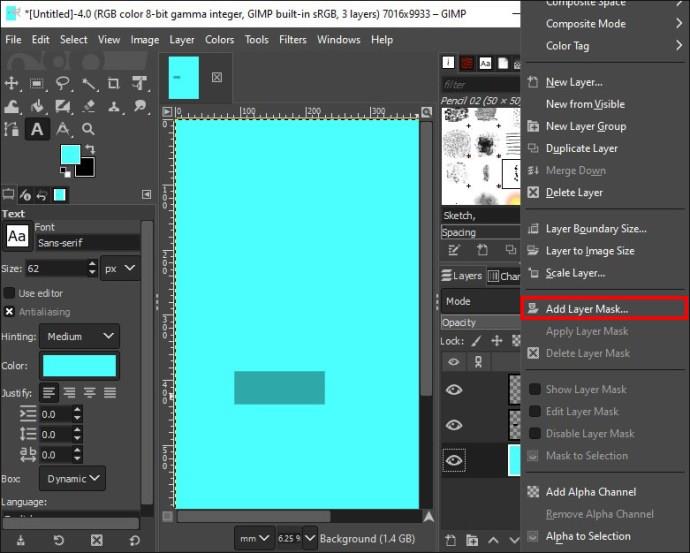
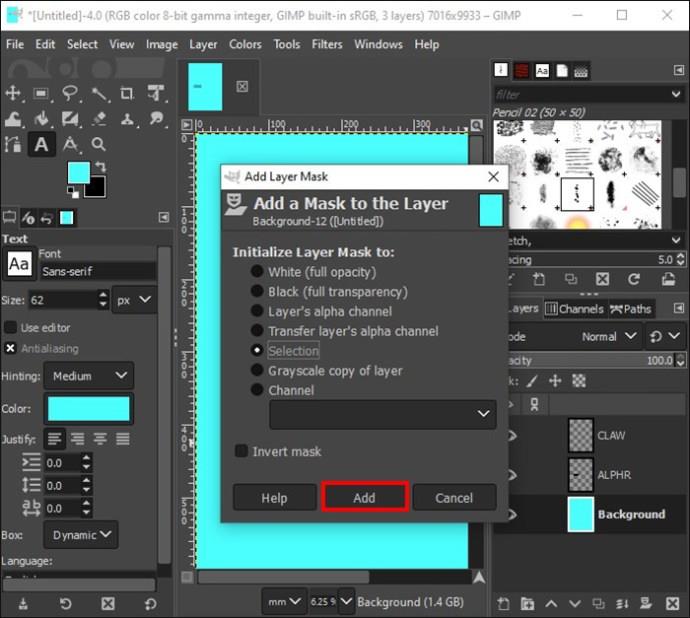
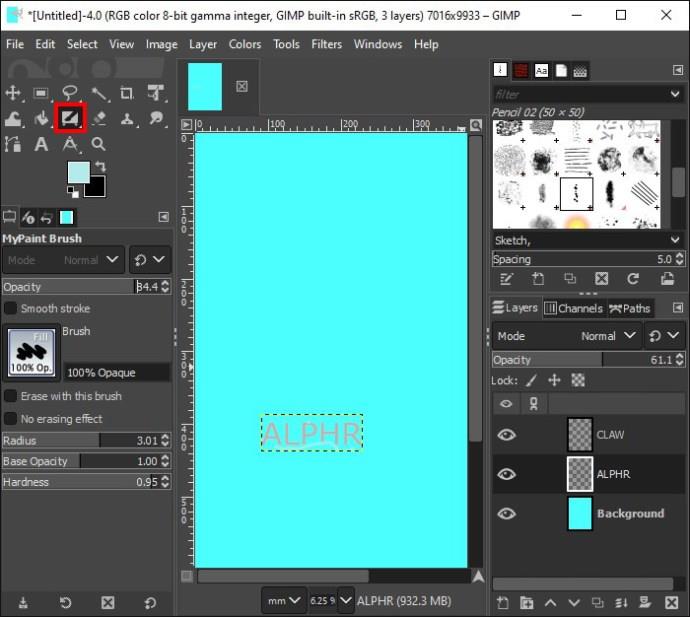

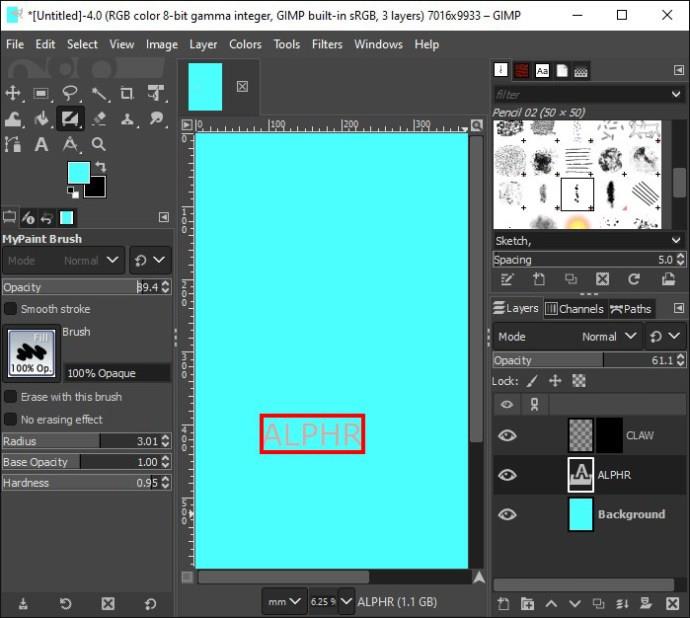
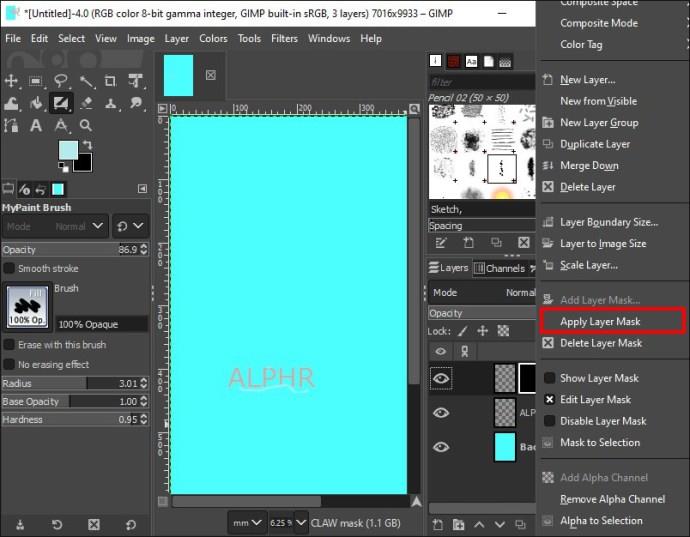
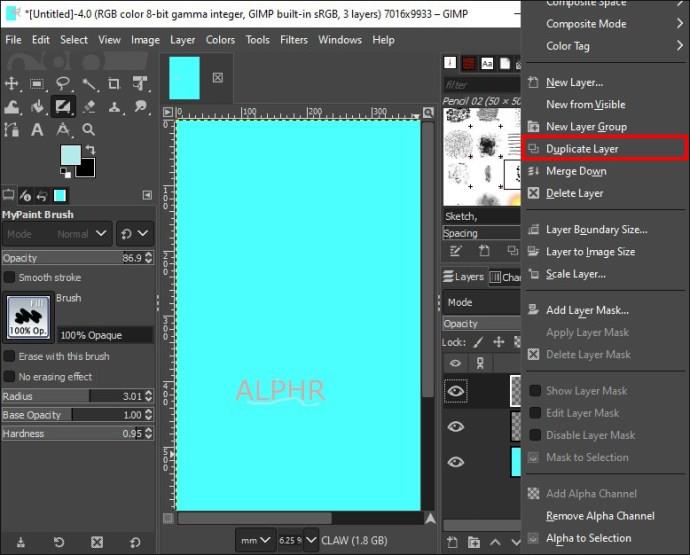


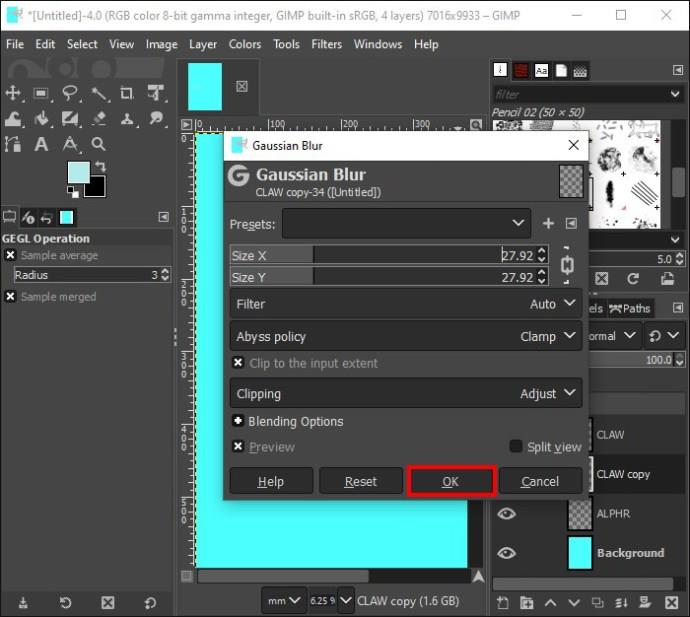
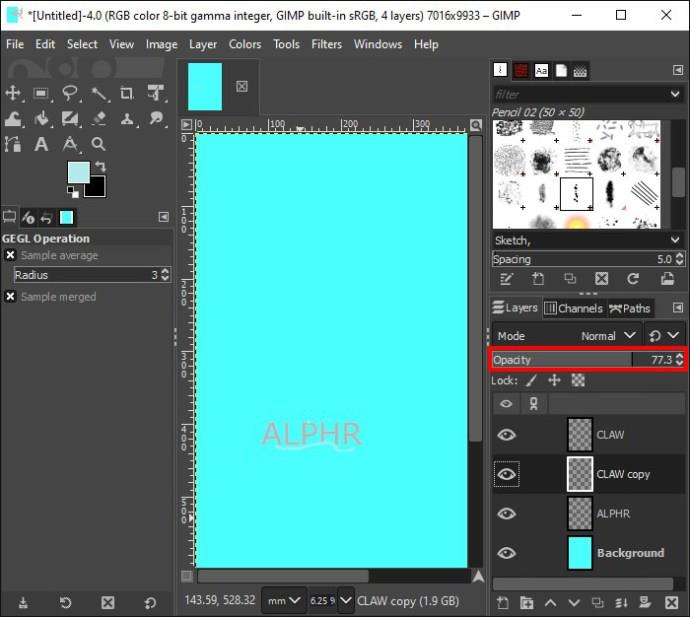
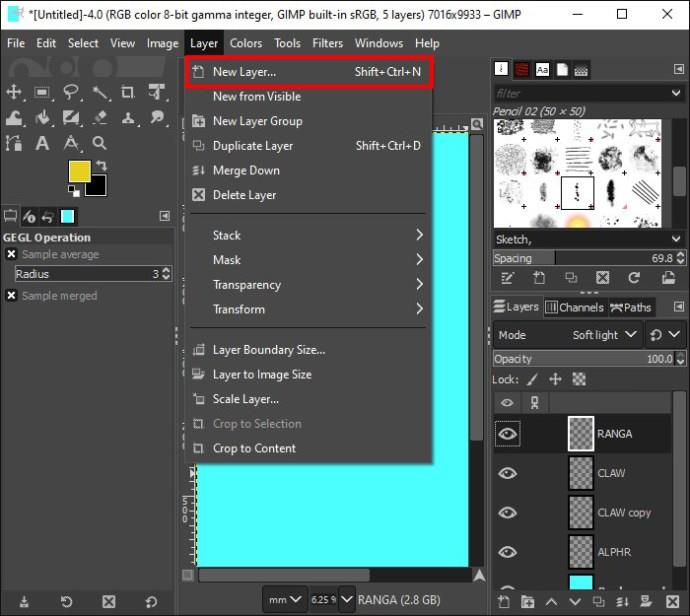
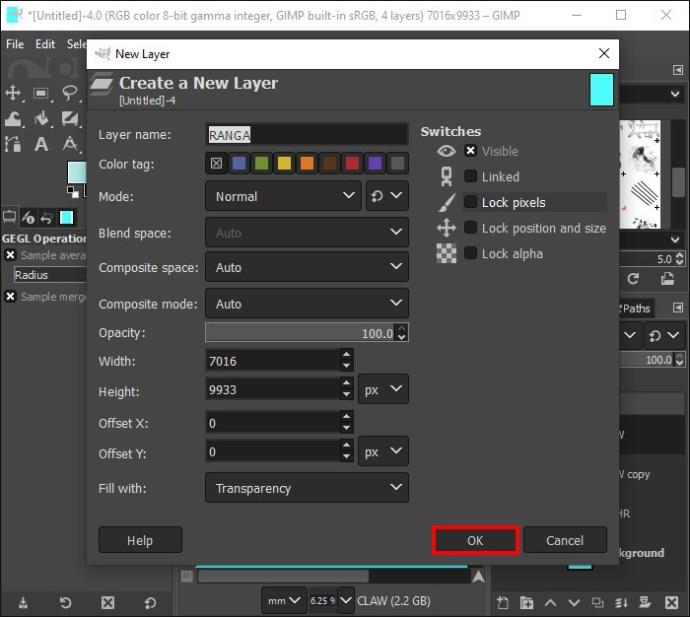
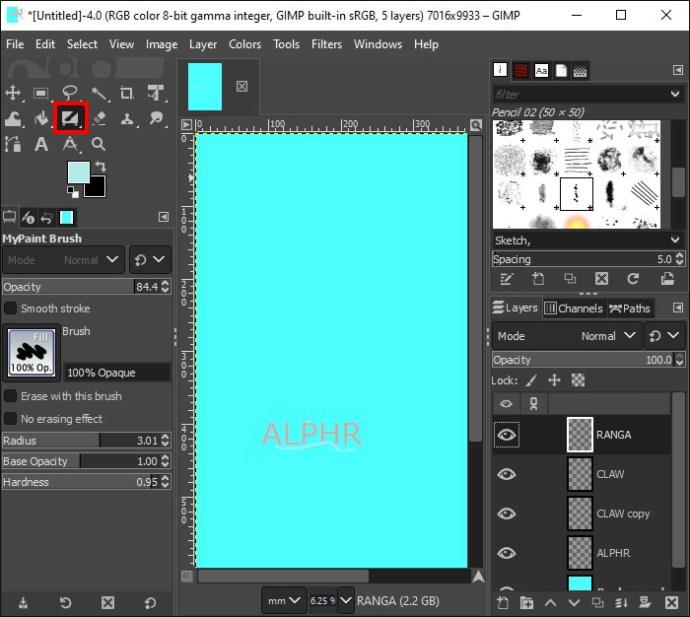
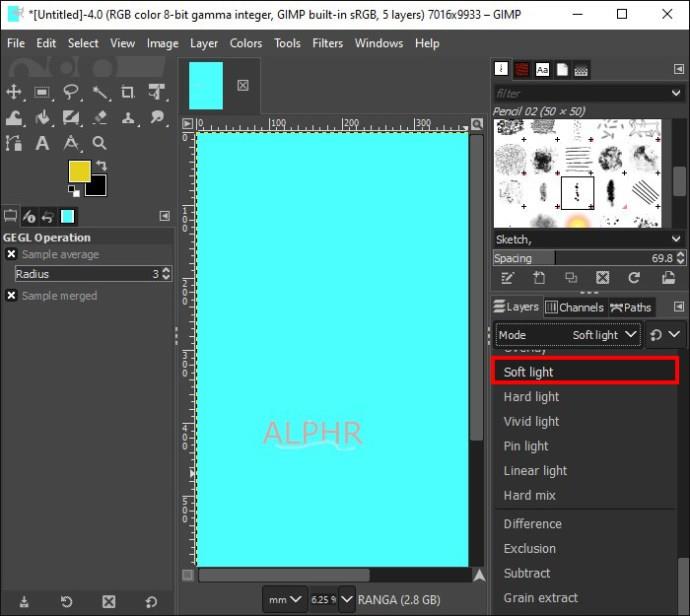
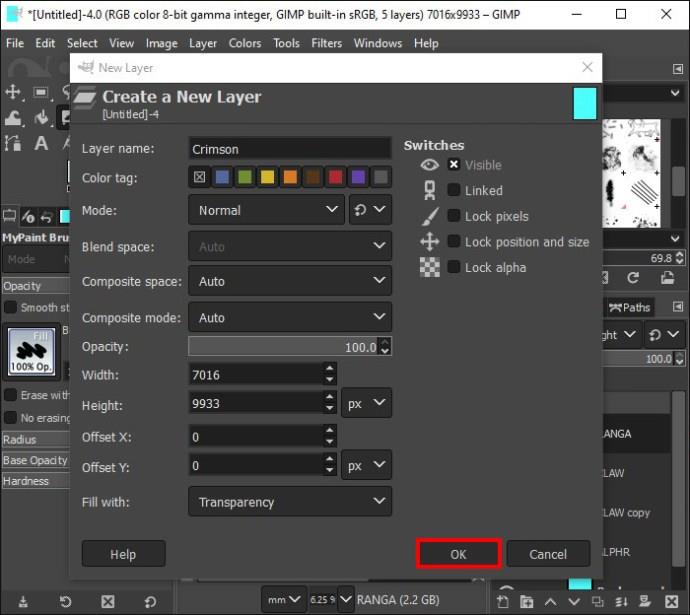
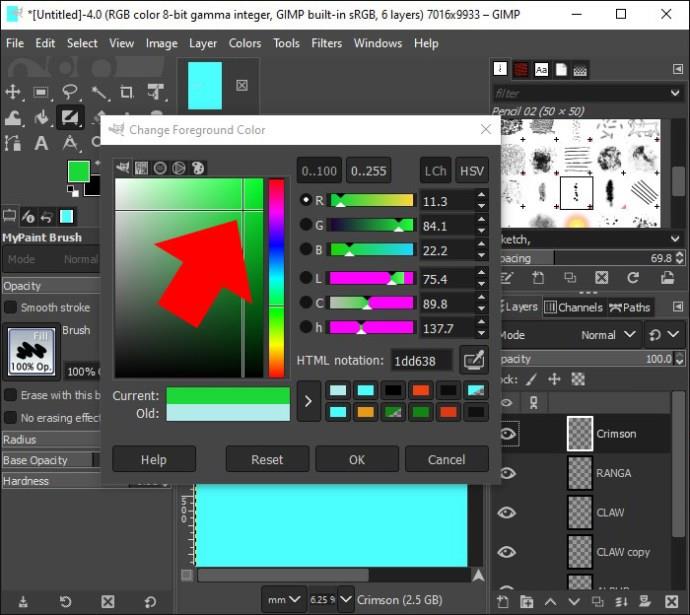
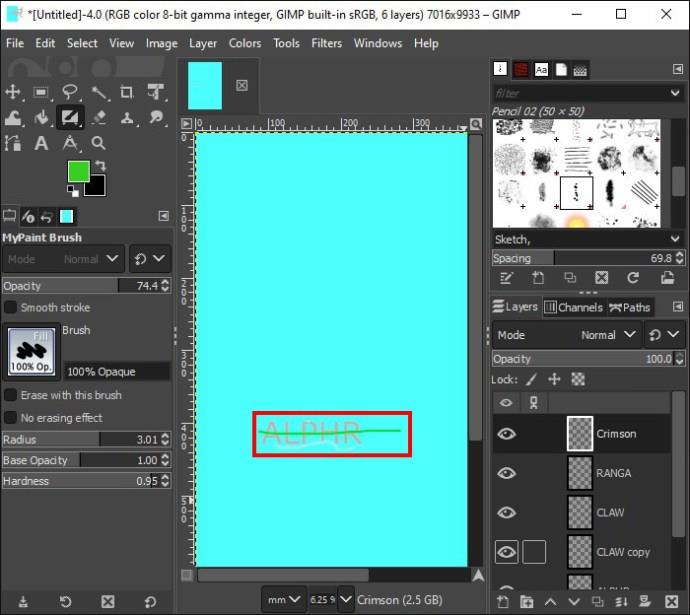
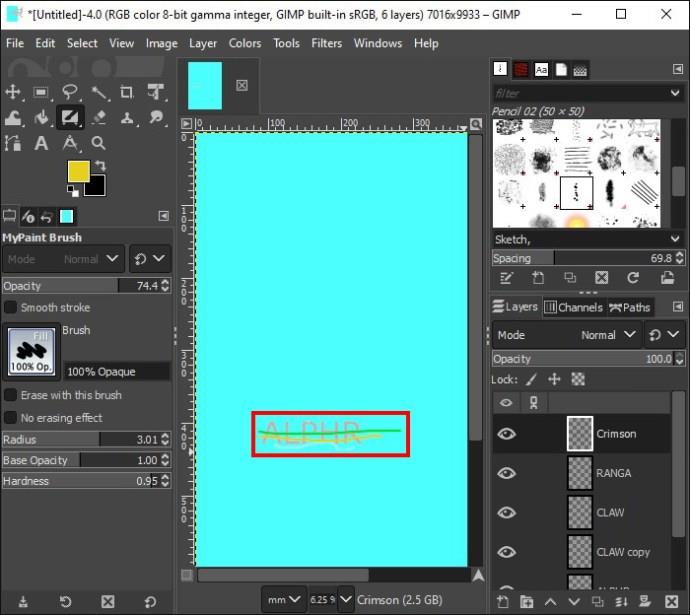
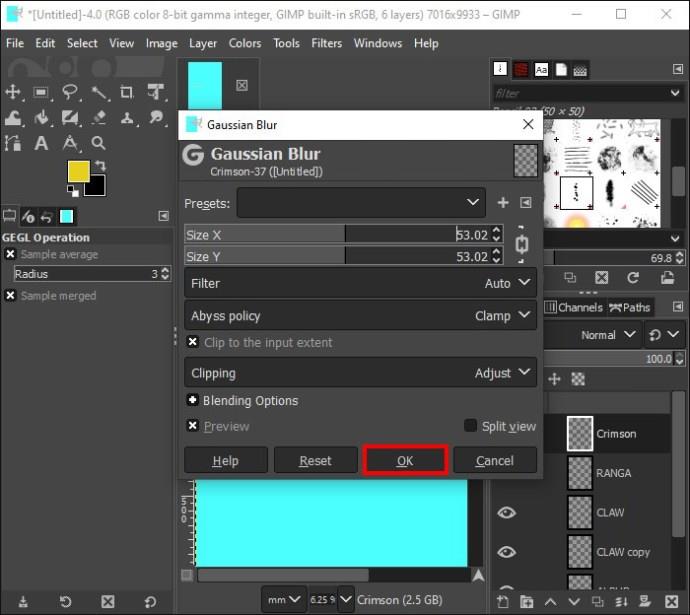
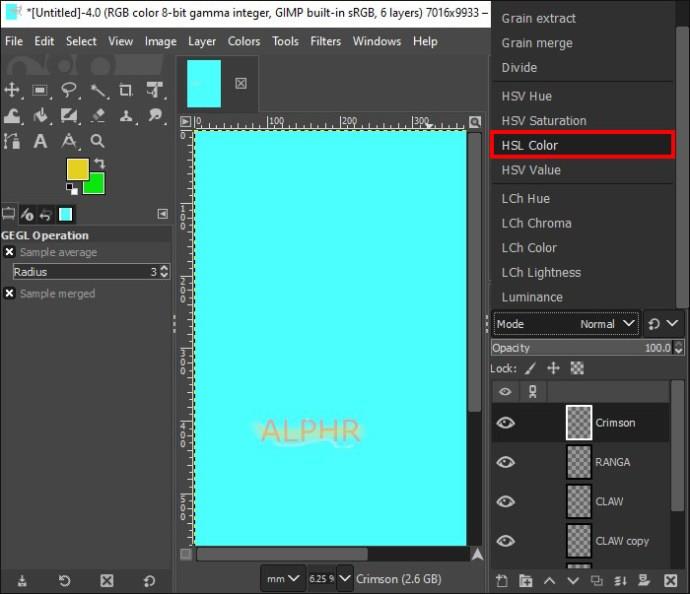






![Ta reda på hur du gör försättssidor i Google Dokument [Enkla steg] Ta reda på hur du gör försättssidor i Google Dokument [Enkla steg]](https://blog.webtech360.com/resources3/images10/image-336-1008140654862.jpg)

