Att arbeta med Microsoft Word är vanligtvis typiskt beteende om du är en Windows OS-användare. Du har säkert märkt att sidorienteringen automatiskt ställs in på stående när du öppnar ett nytt dokument. Formatet fungerar bra för text, men liggande läge är ofta bättre om du behöver lägga till bilder eller grafer.

Lyckligtvis är textformatering i Microsoft Word inte särskilt komplicerat. Men att ändra standardlayouten på enskilda sidor kräver några extra steg. Den här artikeln visar hur du får bara en sida i Word att visas i liggande läge.
Hur man får en sida att visas i liggande läge i Word 2010
När Microsoft släppte Office 2010 (en uppdaterad version av Office 2007) fick det lysande recensioner. Användarna var nöjda med förbättringarna i MS Word. Den mest välkomnade förändringen var att återinföra "Arkiv"-menyn, dvs Backstage-vyn, en central plats för att hantera dina filer (spara, öppna, skriva ut, välja layouter, etc.).
Tidigare versioner hade också några redigeringsproblem, lösta med 2010 års uppgradering. De nya funktionerna erbjöd en bättre förståelse av formateringsverktygen. Specifika layoutproblem togs också upp för första gången, som att använda ligaturer – sammanfogningen av två bokstäver (dvs. æ).
När det gäller sidorientering är porträttlayouten mer långsträckt och väl lämpad för textfiler. Men om du planerar att inkludera grafer, kolumner eller stora bilder bör du byta till liggande . På så sätt ser dina sidor bredare ut och kan rymma stora filer.
Naturligtvis kan du gå fram och tillbaka mellan de två orienteringarna. Du kan använda stående läge för de flesta sidor om du inte har för många tillägg till din text. De som innehåller infogningar kräver dock liggande. Så här ändrar du en sida till liggande i Word 2010 med "Sektionsbrytningar".
- Klicka på ditt Word-dokument för att öppna det.
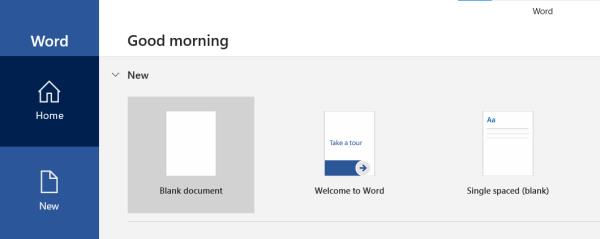
- Gå till toppen av din sida som du vill byta till liggande. Om du till exempel vill ändra layouten på "sida 4", bläddrar du till dess början och klickar där.
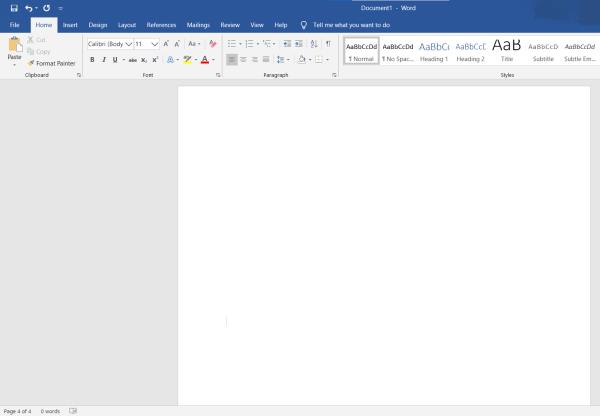
- Välj sedan fliken "Sidlayout" på menyfliksområdet och klicka på "Breaks".
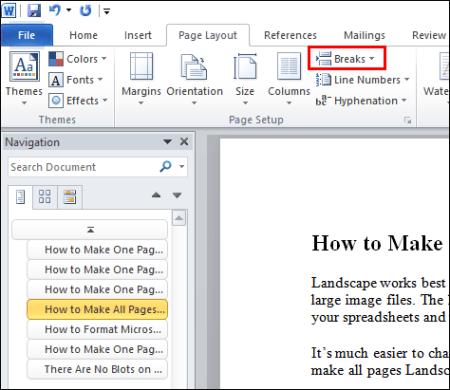
- Välj "Nästa sida" från rullgardinsmenyn.
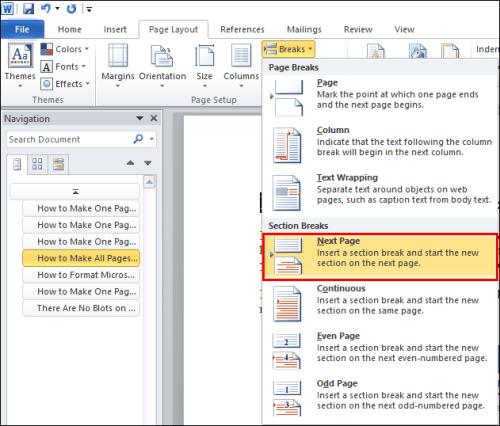
- Öppna "Sidlayout" och gå till "Orientering" och välj sedan "Landskap".
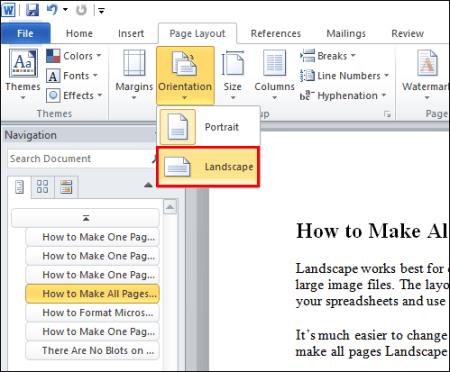
- Öppna fliken "Hem" igen för att aktivera stycketecken. Klicka på "Visa/dölj styckemärken", dvs. symbolen "¶". Det ger dig en översikt över avsnittsbrytningen du har skapat.
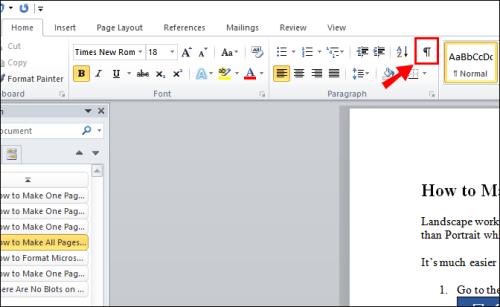
- Därefter måste du skapa ytterligare en sektionsbrytning. Bläddra till början av nästa sida. I det här fallet är det "sida 5".

- Upprepa "steg 3-4" för att skapa en ny avsnittsbrytning. Öppna sedan fliken "Orientering" igen, men den här gången väljer du "Porträtt".
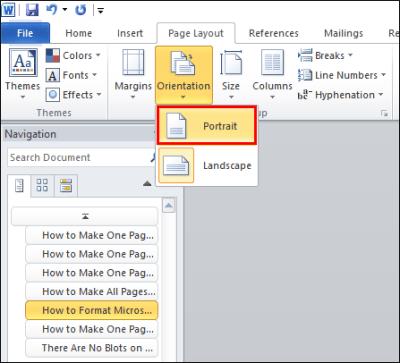
När det är klart använder allt som ligger mellan sektionsbrytningarna landskapslayouten. Glöm inte att ändra orienteringen till porträtt efter andra avsnittsbrytningen. Annars kommer följande sida också att vara liggande.
Hur man får en sida att visas i liggande läge i Word 2016
Microsoft Office 2016 är den sista versionen som stöder äldre Windows-operativsystem, som Windows 7 och 8. Denna kompatibilitet inkluderar tidigare utgåvor av MS Office, särskilt 2003, 2007 och 2010. I likhet med sina föregångare introducerade den flera uppgraderingar av Office-produkter.
Många uppgraderingar gjordes specifikt för nya MS Word. Förutom det uppdaterade gränssnittet applåderade användarna de nya samarbetsfunktionerna som Microsoft Word 2016 integrerade, inklusive onlinelagringsplattformar som OneDrive . Dessutom lade Microsoft till ett nytt sökverktyg för att hitta specifika kommandon.
När det gäller att ändra sidriktningen har ingenting ändrats i Word 2016. Upprepa bara metoden från 2010 års delbetalning. Genom att använda funktionen "Sektionsbrytning" under fliken "Sidlayout" kan du skapa ett ensidigt landskap.
Men om du vill undvika att lägga till avsnittsbrytningar manuellt i ditt dokument, finns det ett annat sätt.
Hur man ställer in en sida till liggande läge i Word 2016 med "Sidinställningar."
- Markera innehållet du vill ska visas i liggande läge.
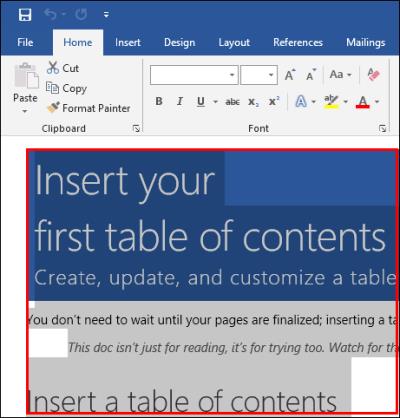
- Klicka på fliken "Layout" på menyfliksområdet längst upp.
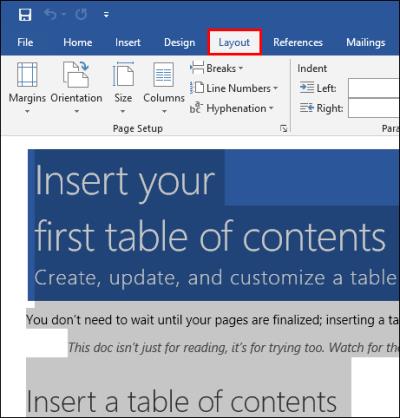
- Gå nu till avsnittet "Sidinställningar" , den lilla pilikonen i det nedåt högra hörnet.
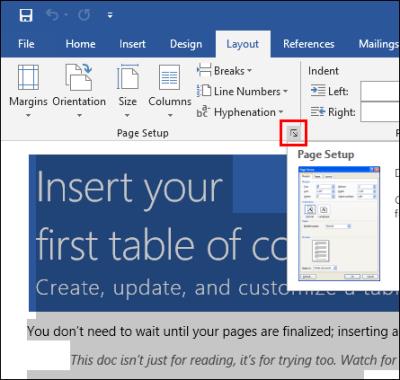
- Sedan, under avsnittet "Orientering", klicka på rutan som säger "Landskap".
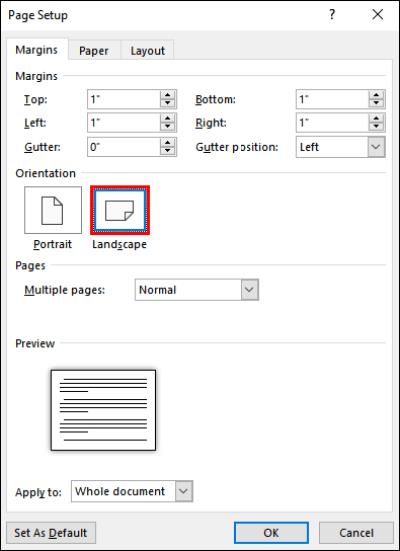
- Längst ned i avsnittet klickar du på rullgardinsmenyn "Använd på" , väljer sedan "Vald text" och bekräftar genom att klicka på "OK".
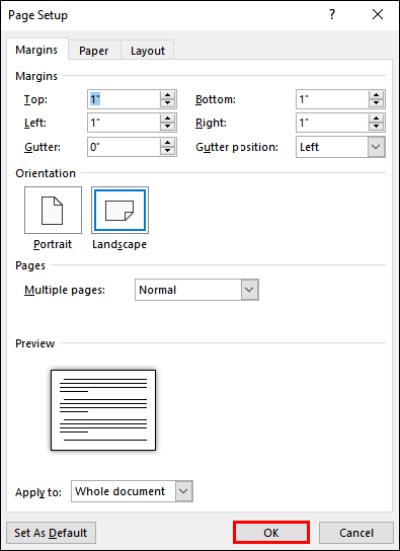
Den markerade delen av ditt dokument kommer att visas på en ny/annan sida med liggande orientering. Den här metoden är något enklare än att implementera avsnittsbrytningar eftersom du inte behöver lägga till dem manuellt i ditt dokument som Word/Office 2010. Microsoft Word gör det åt dig.
Hur man får en sida att visas i liggande läge i Word 2019
- Markera allt innehåll på den eller de sidor du vill ska visas i liggande form.
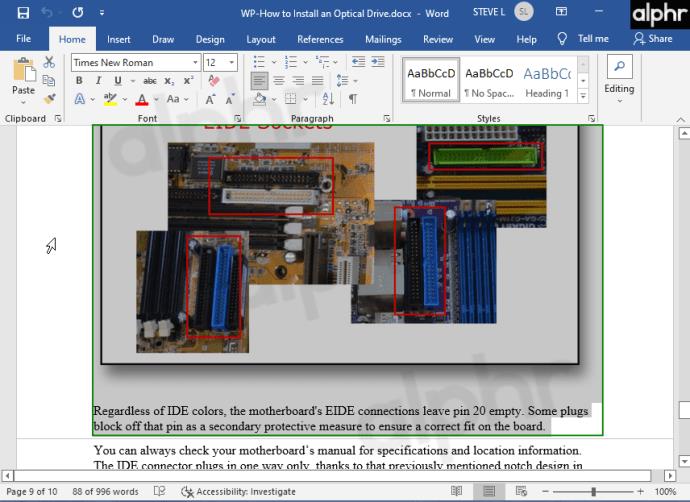
- Välj fliken "Layout" . I avsnittet "Sidinställningar", klicka på ikonen "expandera" eller välj "Marginals" följt av "Anpassade marginaler".
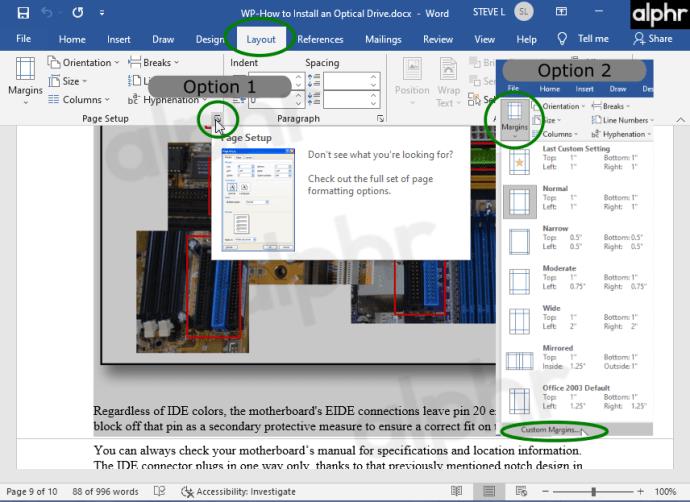
- I menyn "Sidinställningar", gå till avsnittet "Orientering" och välj "Landskap". Klicka inte på "OK" ännu.

- I avsnittet "Använd på:", klicka på rullgardinsmenyn och välj sedan "Vald text".
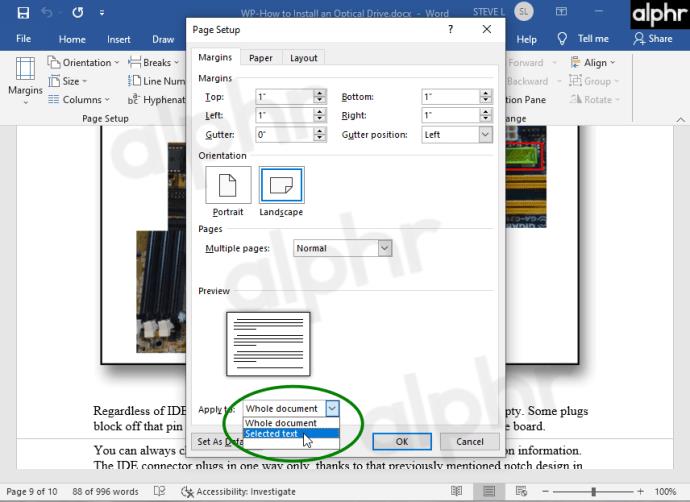
- Nu kan du välja "OK".
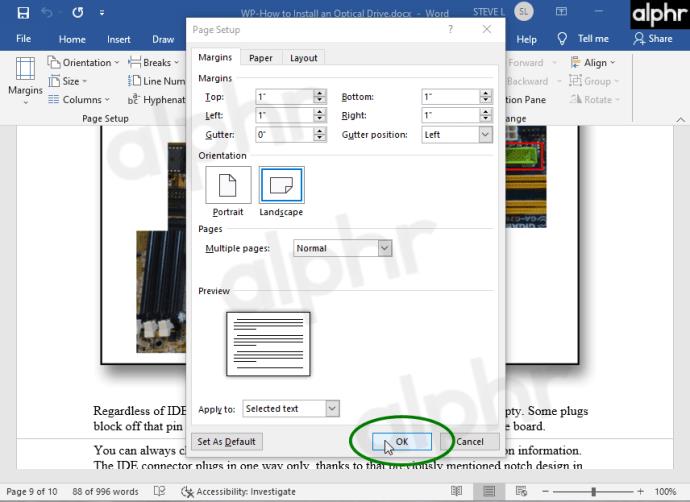
- Dina tidigare valda sidor bör nu visas i liggande form.
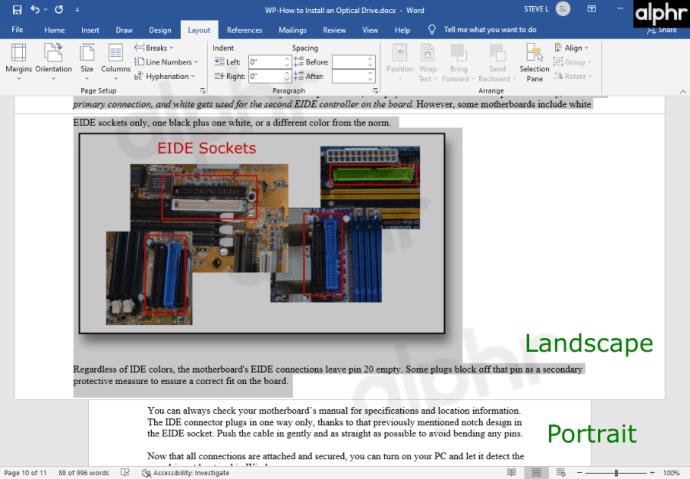
Om du undrar hur du ställer in en sida i liggande läge i Word 2019, är ingenting annorlunda än tidigare Word-versioner. Du kan använda samma två metoder från 2016 och 2010 versioner, vilket innebär att du kan lägga till avsnittsbrytningar själv eller låta programmet göra det åt dig via "Sidinställningar."
Om du undrar om processen är annorlunda för bärbara MAC-datorer är det inte det. Sedan den första lanseringen 1983 har MS Word blivit tillgängligt på många andra plattformar. Nästan alla textformateringsfunktioner är tillgängliga för Apple.
När det gäller sidorientering är processen densamma för macOS och Windows.
Avslutningsvis anses Microsoft Word vara en av de mest populära ordbehandlare globalt. MS Word fungerar med olika plattformar, främst på grund av dess användarvänliga gränssnitt och fiffiga funktioner. Att få en eller flera sidor att visas i liggande form är enkelt, särskilt med Word 2016 och nyare versioner som automatiskt lägger till sidan.


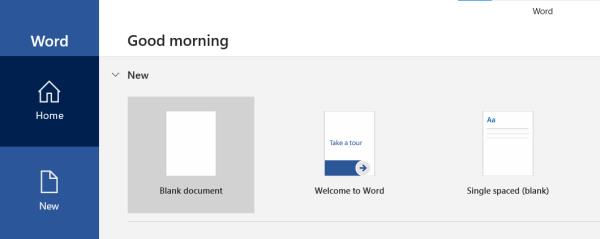
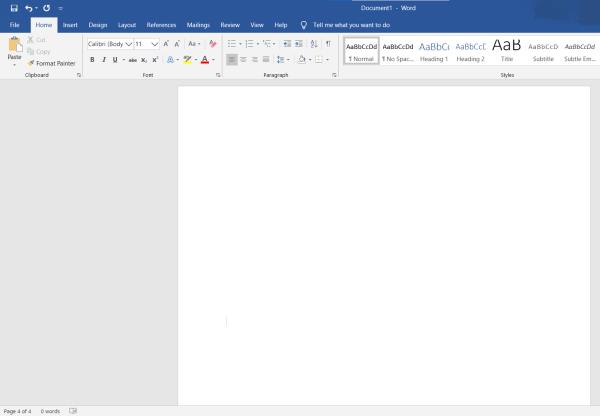
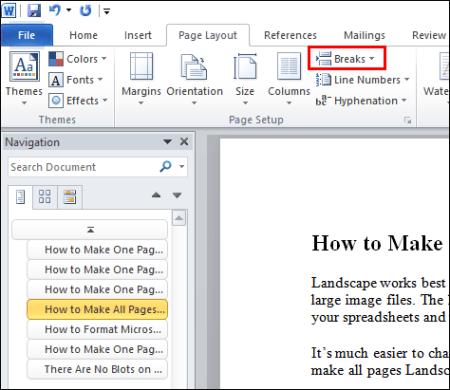
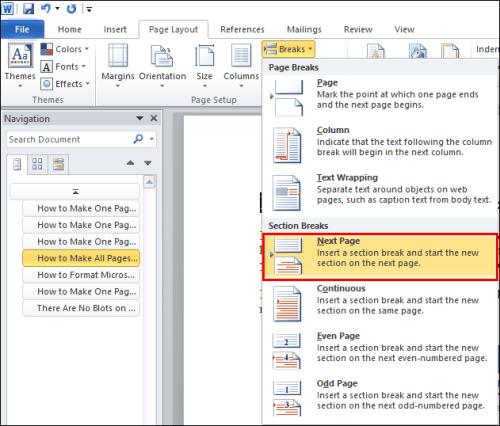
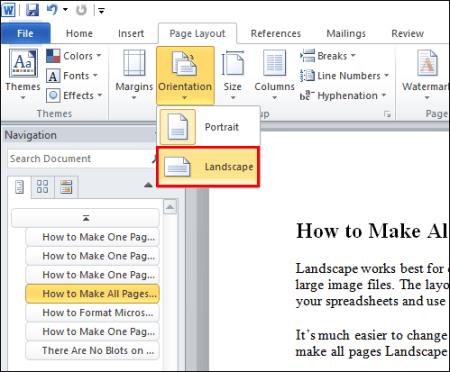
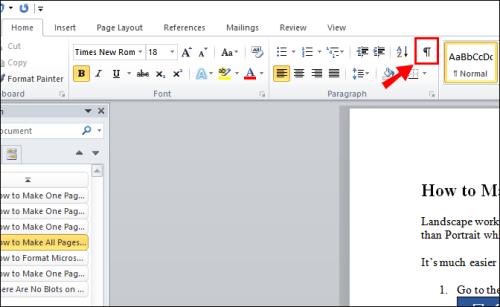

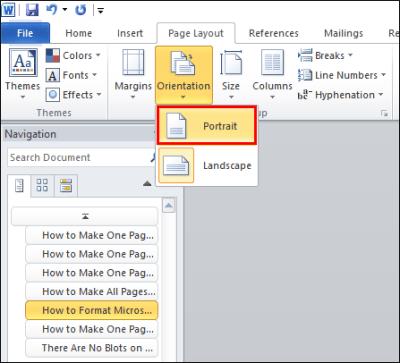
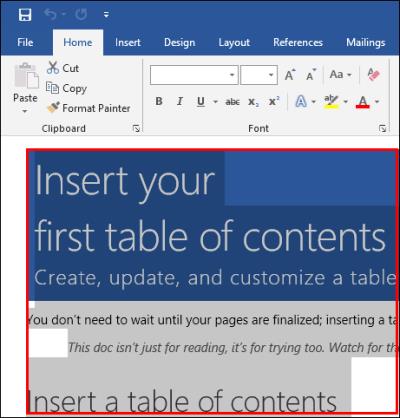
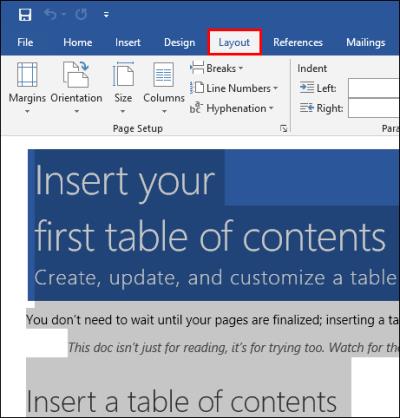
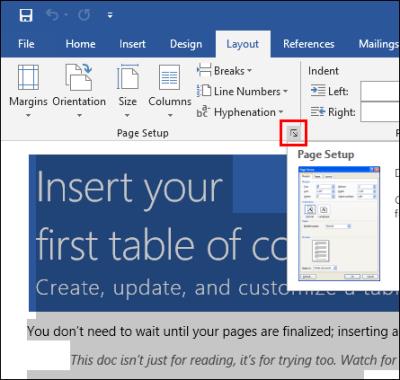
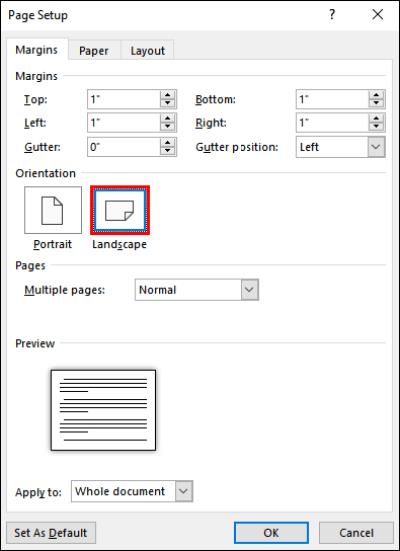
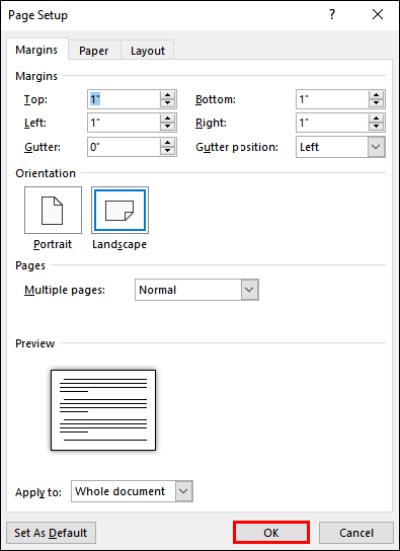
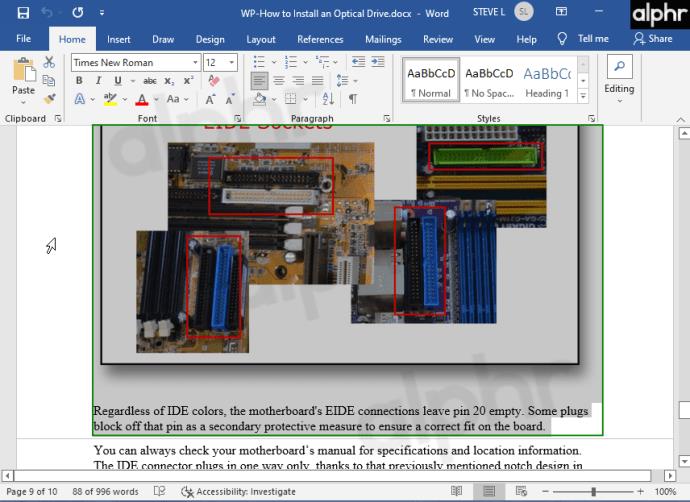
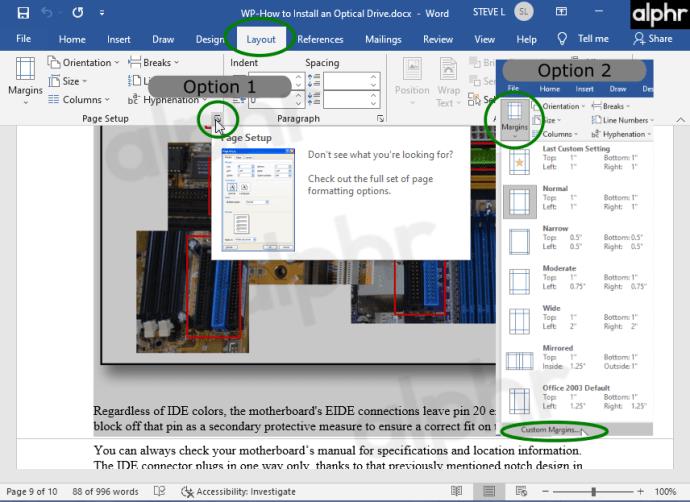

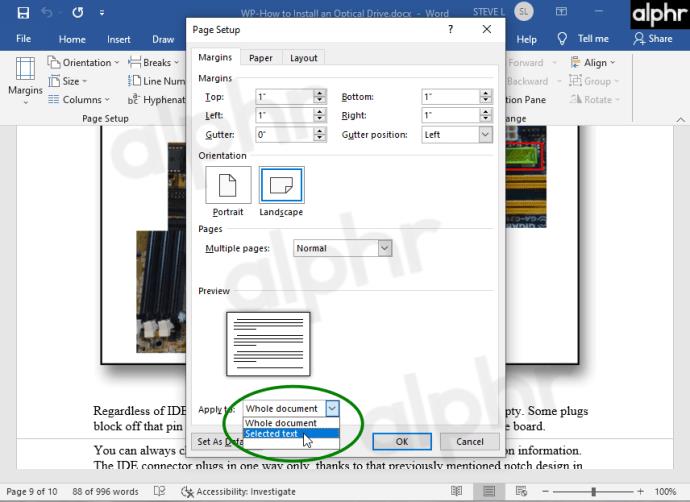
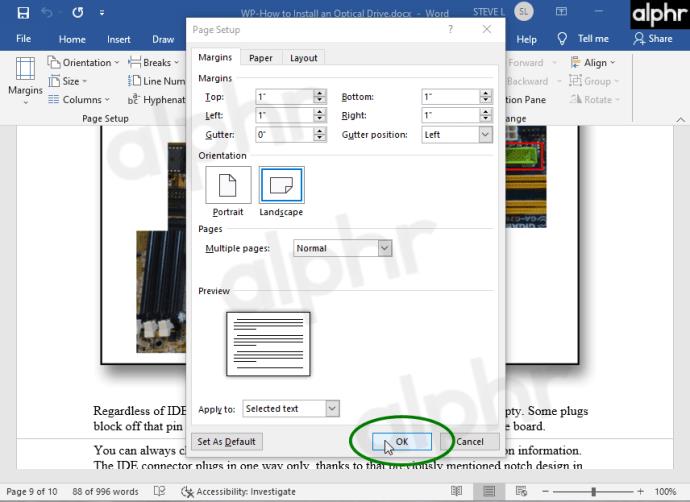
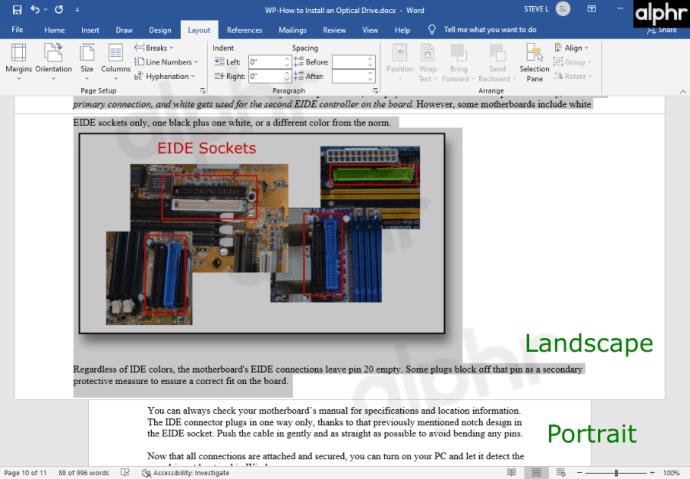






![Ta reda på hur du gör försättssidor i Google Dokument [Enkla steg] Ta reda på hur du gör försättssidor i Google Dokument [Enkla steg]](https://blog.webtech360.com/resources3/images10/image-336-1008140654862.jpg)

