Att göra bakgrunden för en bild suddiga i GIMP gör att ett specifikt objekt är i fokus och gör bilden mindre rörig. Två av de bästa metoderna för att göra bakgrundsoskärpa i GIMP är oskärpa verktyget och alternativet Gaussiskt oskärpa lager.

Läs vidare för att lära dig hur du använder dessa verktyg för att ta bort din bakgrund suddig i GIMP.
Hur man använder Gaussiska oskärpa lager i GIMP
Denna metod för att göra bilder suddiga i GIMP är idealisk för dina relaterade krav. Det kan ta längre tid, men du får mer kontroll över slutresultaten än med andra metoder. När du väl har klarat processen är det bättre och snabbare än att ångra eller borsta om områden medan du använder oskärpaverktyget.
För att göra en bild suddig i GIMP med alternativet Gaussian lager, följ dessa steg:
- Öppna GIMP.
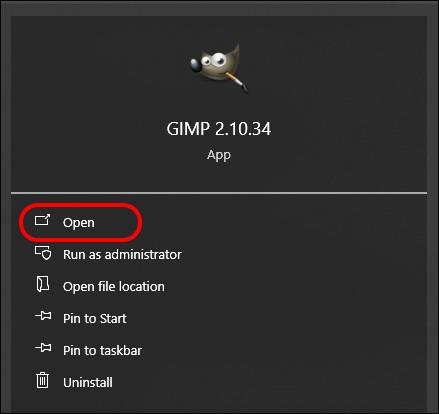
- Välj en bild som ska suddas ut.
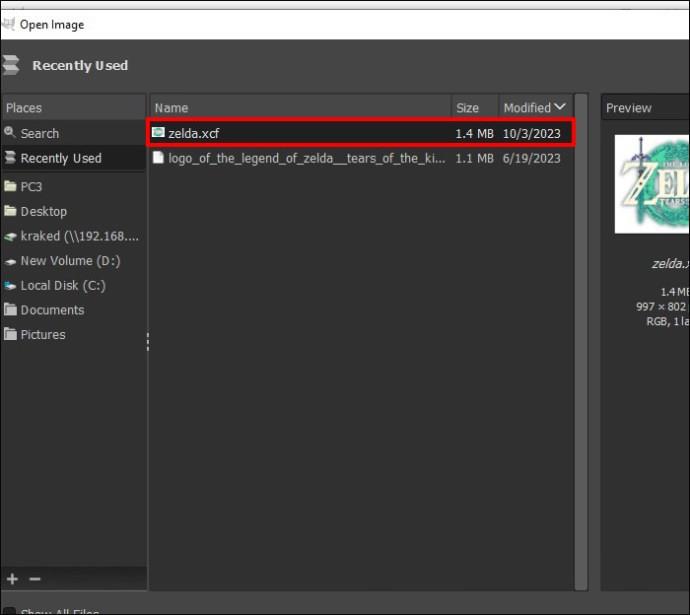
- Klicka på paletten "Lager" längst ner till höger.
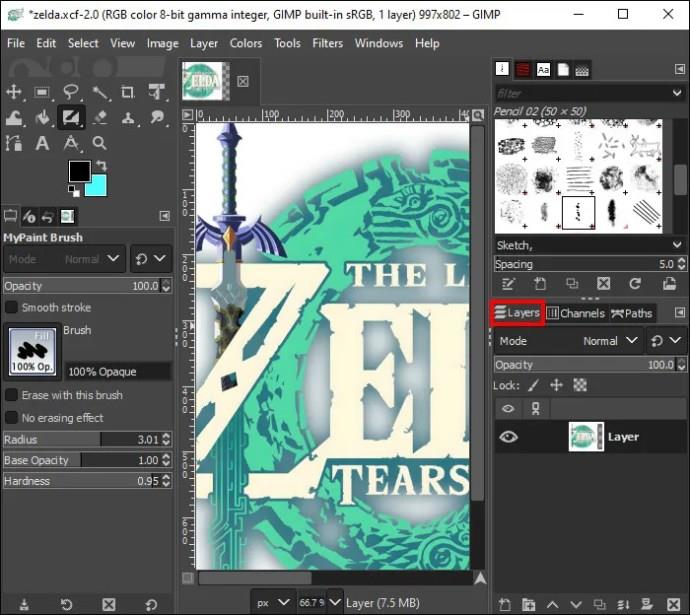
- Högerklicka på lagret och gå till "Duplicera lager."
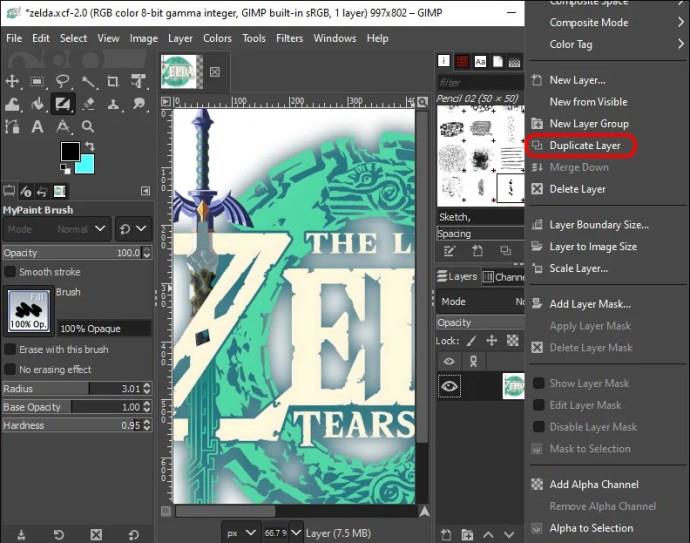
- Eller tryck på "Skift+Ctrl+D" på en PC eller "Skift+Kommando+D" på en Mac.
- Namnge lagret Blur.
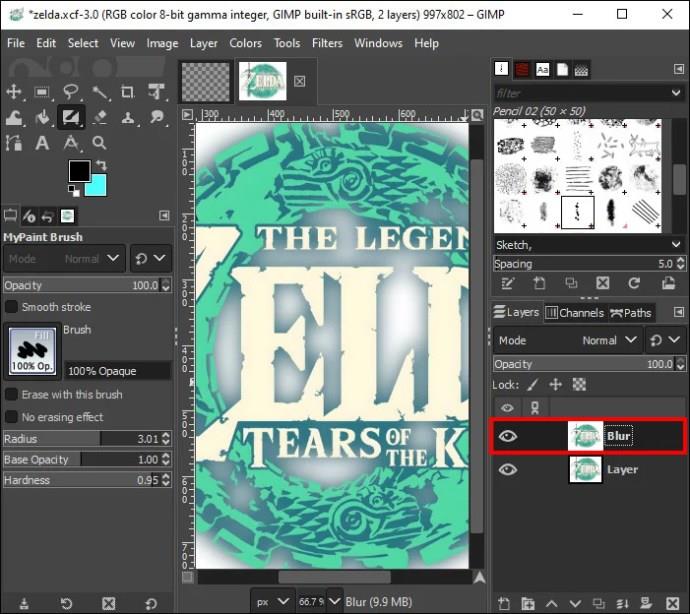
- Med det nya oskärpa lagret markerat, öppna "Filter".

- Välj "Oskärpa" och sedan "Gaussisk oskärpa".

- Flytta "X och Y" reglagen för att ställa in hur mycket oskärpa du vill ha.
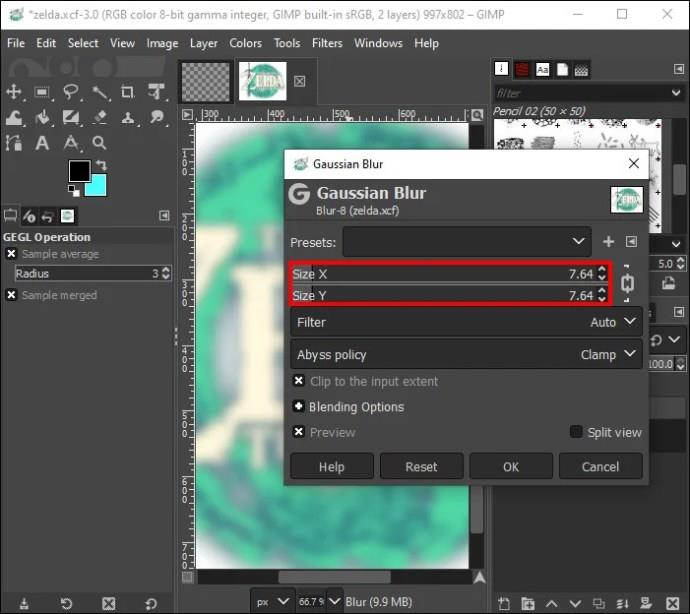
- Titta på resultaten i huvudfönstret och tryck på "OK" om du är nöjd.
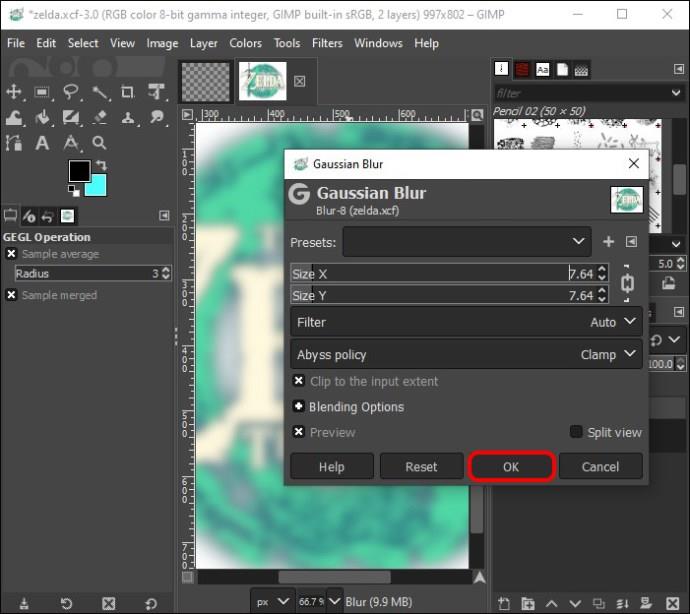
Du kommer nu att ha ett suddigt bildlager ovanpå den suddiga bilden. Kombinera Blur-lagret med en lagermask för att kontrollera vilka delar av bilden som är suddiga och vilka som förblir skarpa. Alternativet lagermask gör det också enkelt att skapa coola effekter med övertoningar och maskredigering.
Lägg till en lagermask
För att kontrollera vilka delar av bilden som visas i den slutliga bilden, lägg till en "Layer Mask". Här är vad du behöver göra:
- Gå tillbaka till "Lager"-paletten.
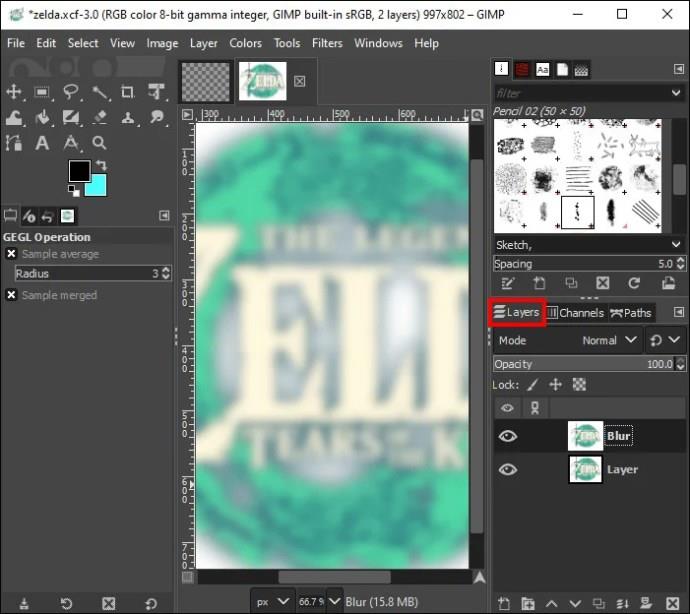
- Högerklicka på det nya lagret och välj "Lägg till lagermask."
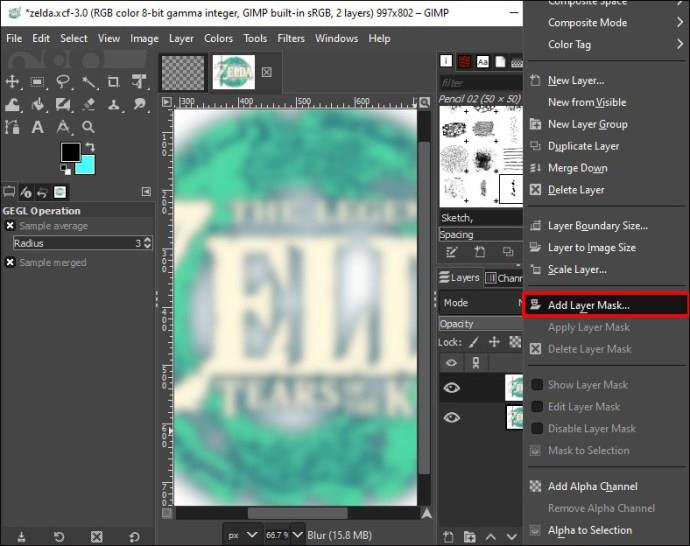
- Redigera alternativet "Initialisera lagermask" till "Svart (full transparens.)
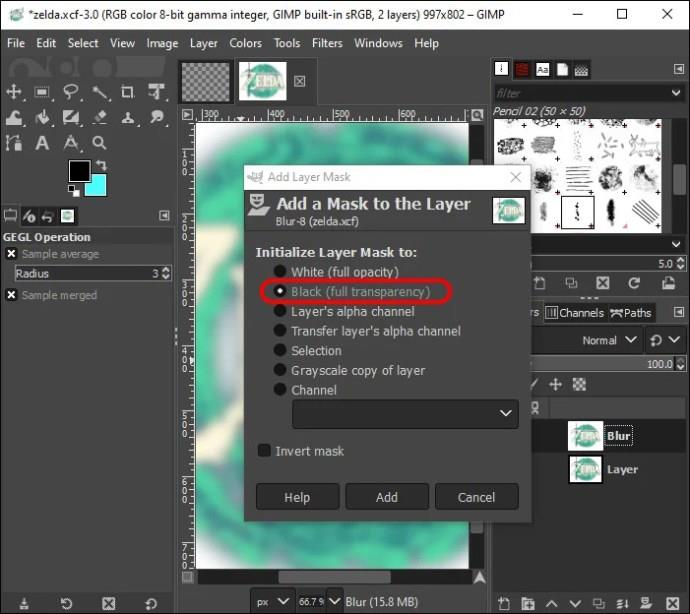
En lagermask är ett svartvitt dolt lager ovanpå de aktuella pixellagren. De vita pixlarna kommer att synas till 100 %, men de svarta pixlarna kommer att vara 100 % genomskinliga. När maskfärgen är svart döljs de suddiga pixlarna på det nya Blur-lagret och den skarpa bilden under syns.
Ställ sedan in en vanlig pensel på vit och måla på masken Oskärpa lager på de delar av bilden som du vill att det suddiga lagret ska synas igenom. Blanda i några gråtoner för att få en avlägsen toningseffekt, och använd en gradient för att skapa en objektivoskärpa. För att göra masken perfekt, högerklicka på det suddiga lagret och välj "Visa lagermask".
Hur man använder Blur Tool i GIMP
Oskärpningsverktyget i GIMP är det snabbaste sättet att göra bakgrunder oskarpa om du inte bråkar om precision eller inte behöver isolera ett specifikt objekt. Vad som är säkert är att du är klar på bara ett par penseldrag.
Det finns tre sätt att hitta och använda oskärpa verktyget i GIMP:
- Klicka på verktygsikonen för oskärpa (ser ut som en vattendroppe) som finns under fläckverktyget i GIMP-verktygslådan.
- Gå till menyalternativen och välj "Verktyg", sedan "Målningsverktyg" och "Oskärpa/skärpa".
- Aktivera oskärpa verktyget med "Shirt + U" genvägen, som är samma för både PC och Mac.
Du kan anpassa dina borstalternativ när du har aktiverat oskärpaverktyget. "Convolve Type" måste vara på "Oskärpa", och för att välja styrka för oskärpaeffekten, justera "Rate"-inställningen längst ned. När du har fått den perfekta borsten, gå över de delar av bilden du behöver för att göra suddiga.
Att använda en stor pensel på högupplösta bilder är inte tillrådligt eftersom det finns en fördröjning när du flyttar markören eftersom GIMP kämpar för att följa rörelsen. Lageralternativet är ett bättre val för stora filer eftersom det kommer att bibehålla en konsekvent oskärpa genomgående utan överlappning av oskärpa eller inkonsekventa oskärpa fläckar.
De olika oskärpa filtren i GIMP
Här är några andra filter som också kan användas för oskärpa i GIMP:
- Medelkurvaturoskärpa – ett filter som använder medelkurvatur för att skapa en oskärpa effekt samtidigt som bildens kanter bevaras.
- Selektiv Gaussisk oskärpa – är ett bra alternativ om du bara vill ha liknande pixlar suddiga tillsammans.
- Gaussisk oskärpa – detta filter är det populäraste valet och är den snabbaste metoden för att göra bilder suddiga i GIMP.
- Medianoskärpa – är ett filter som minskar bildbrus och repor.
- Pixelisera oskärpa – använder stora block och liknar hur kriminella bilder suddas ut på TV.
- Tilable oskärpa – liknar Gaussisk oskärpa men sveper runt en bilds kanter.
- Zooma rörelseoskärpa – med detta filter kan du oskärpa i alla riktningar kring en central punkt.
- Cirkulär rörelseoskärpa – detta filter suddar ut i en cirkulär effekt runt ett valt centrum.
- Linjär rörelseoskärpa – denna oskärpa effekt fungerar enligt längden, och vinkeln ändrar riktningen för oskärpa rörelsen.
Vad är bildsuddighet och varför använda den här funktionen?
Att göra en bild oskarp är att göra den mindre skarp och minska kontrasten mellan angränsande pixlar. Filter kan göra bilder oskarpa och ändra pixelvärden i en bild. Oskärpa mjukar upp en bilds skarpa kanter och detaljer, vilket är användbart, särskilt för en bilds bakgrund. Många människor gör bilder suddiga i GIMP av dessa skäl:
- För att få huvudmotivet att fånga uppmärksamhet: Om det finns ett centralt objekt i en bild som du vill sticka ut från bakgrunden, kommer oskärpa verktyget att göra det till fokuspunkten.
- Eliminera distraktioner: Vissa bildbakgrunder är för upptagna och distraherande med onödiga element. Burning av bildbakgrunden kommer att eliminera distraktioner och göra bilden mer tilltalande.
- För att lägga till djup: Att göra en bakgrund suddiga kan skapa en tredimensionell känsla och ge en känsla av djup.
- Dölj konfidentiell information: Om det är något du inte vill att någon ska se i bakgrunden på en bild, gör suddighet ett bra jobb med att dölja det.
- För ett kort skärpedjup: Detta är perfekt för porträttbilder för att få motivet att sticka ut från bakgrunden.
Oskärpa bakgrunder i bilder med GIMP
De flesta människor suddar bakgrunden i bilder för att dölja privat information, få huvudmotivet att sticka ut eller om bakgrunden är för distraherande. GIMP har många alternativ för att göra det, inklusive median, cirkulär rörelse, genomsnittlig krökning och beläggningsbara oskärpa filter. De bästa och mest populära verktygen för oskärpa i GIMP är oskärpa och Gaussisk oskärpa. Oskärningsverktyget är det snabbare valet, men det Gaussiska verktyget, tillsammans med en mask, möjliggör mer selektiv och exakt suddighet i en bild.
Har du någonsin gjort en bakgrund suddig i GIMP? Om så är fallet, använde du något av de olika verktygen i den här artikeln? Låt oss veta i kommentarsfältet nedan.


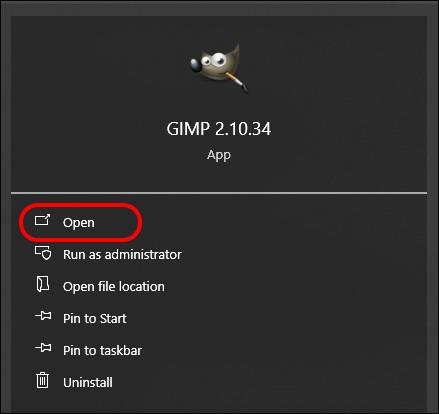
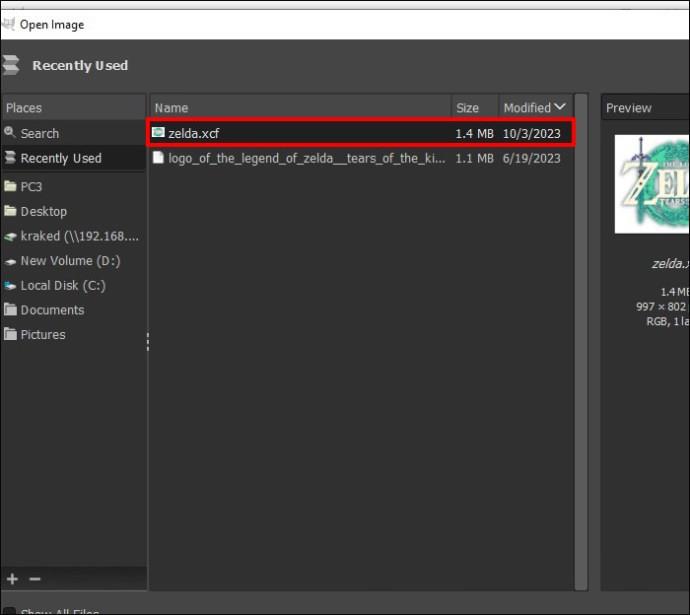
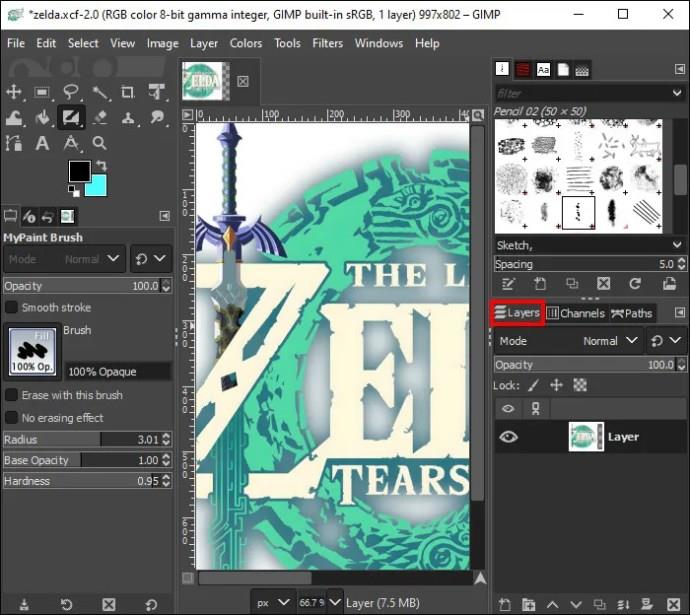
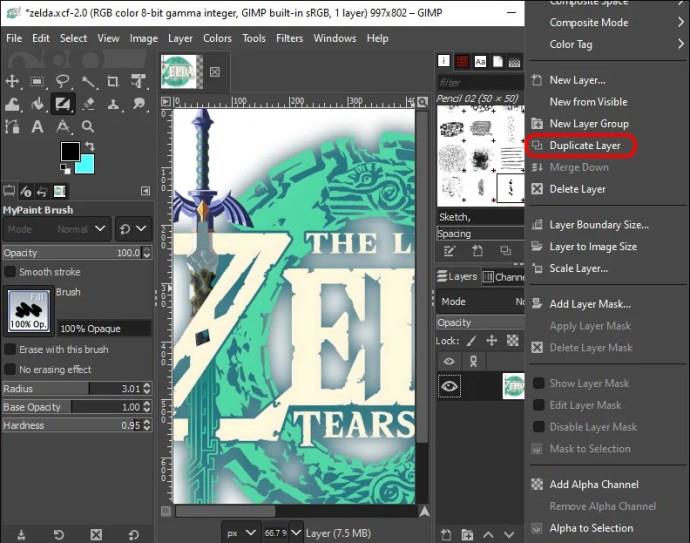
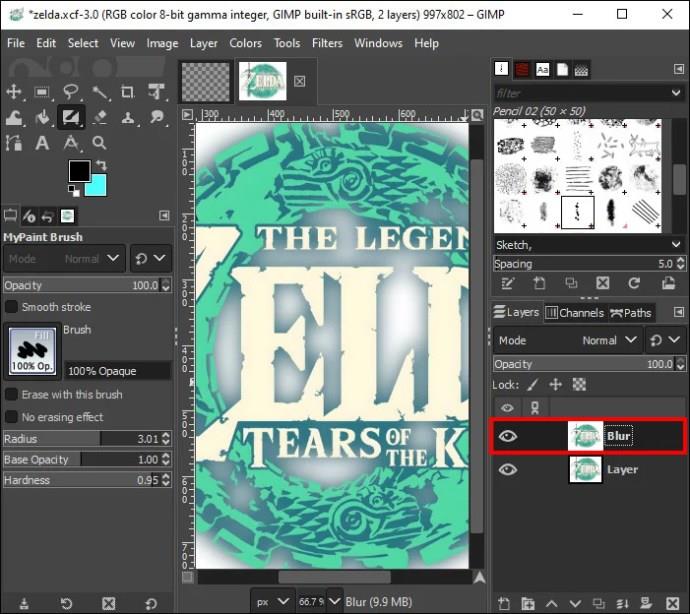


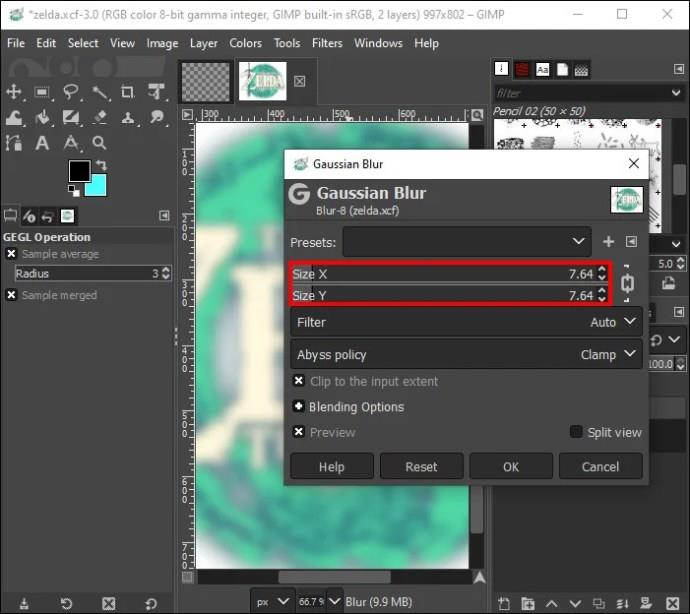
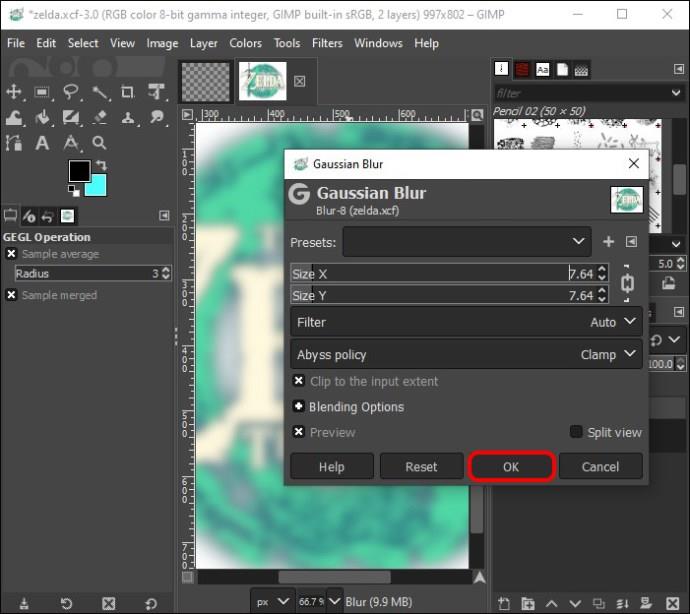
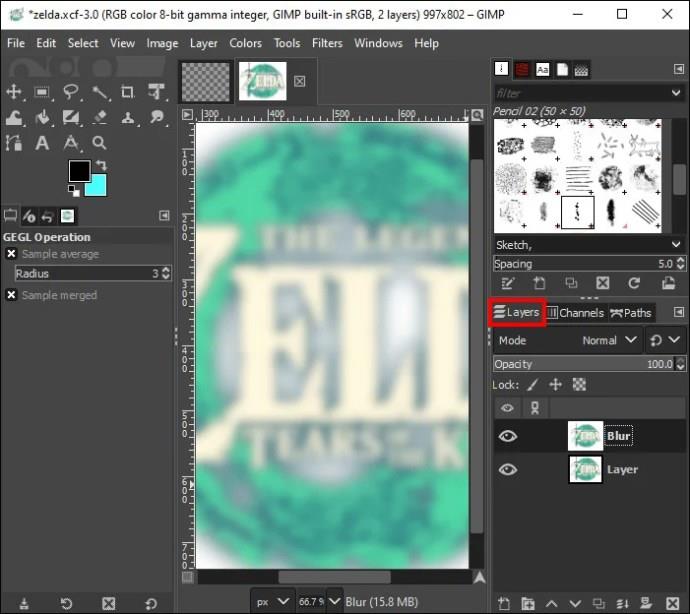
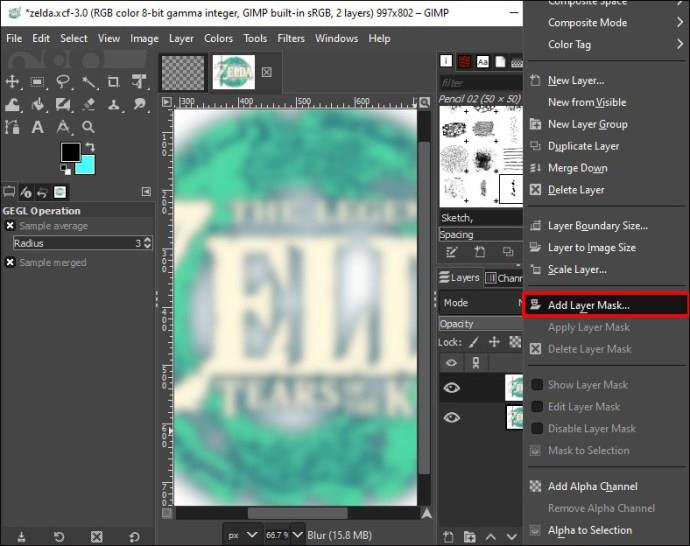
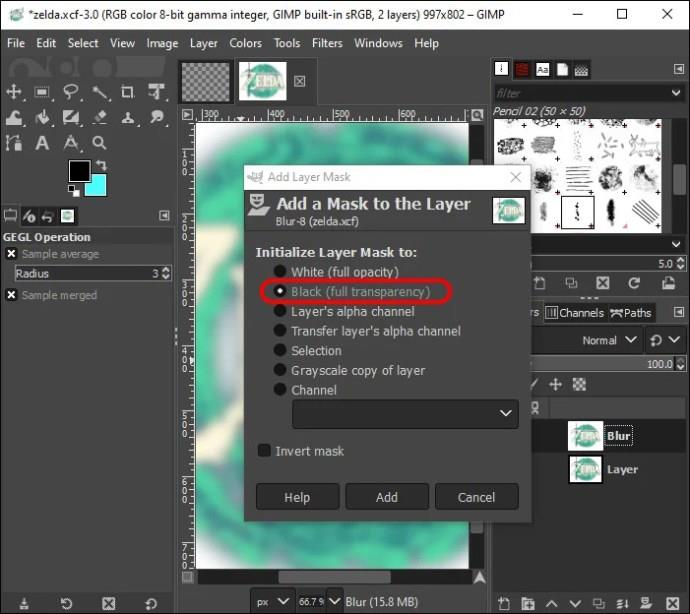






![Ta reda på hur du gör försättssidor i Google Dokument [Enkla steg] Ta reda på hur du gör försättssidor i Google Dokument [Enkla steg]](https://blog.webtech360.com/resources3/images10/image-336-1008140654862.jpg)

