Anteckningar på iPad har gjort papper och pennanteckningar föråldrade. För det första kan du göra anteckningar på flera sätt med Apple Notes eller tredjepartsverktyg. För det andra tar det mindre tid att organisera och hantera dina anteckningar eftersom du har mappar och taggar. Slutligen kan du komma åt dina anteckningar var som helst med iCloud. Men innan du kan njuta av dessa otroliga funktioner bör du veta hur du gör anteckningar på iPad.
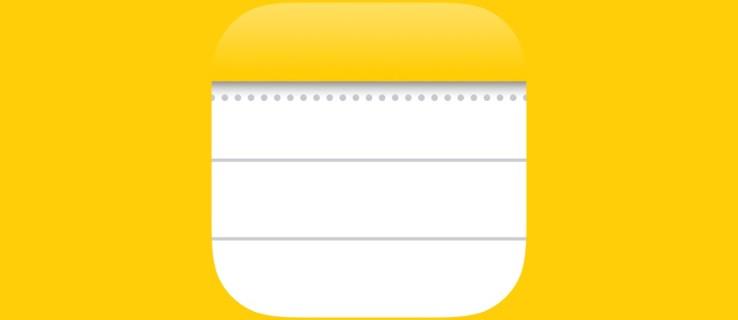
Den här artikeln kommer att förklara hur man gör anteckningar på iPad på olika sätt. Läs vidare för att ta reda på vilken metod som fungerar bäst för dig.
Hur man gör anteckningar på iPad
Standardanteckningsappen på iPad är Apple Notes. Det som skiljer Apple Notes åt är funktionerna som andra anteckningsappar skulle ta betalt för. Men iPad begränsar dig inte till att endast använda iPad. Du kan ladda ner anteckningsappar från tredje part och använda dem istället för Apple Notes. Var dock uppmärksam på att de flesta appar från tredje part inte är gratis.
För att illustrera hur man gör anteckningar på iPad använder vi Apple Notes.
Gör frihandsanteckningar på iPad
Om du är gammaldags och gillar att göra anteckningar på pappers-penna sätt, kanske du tycker att den här metoden är bekväm för dig. Du behöver en Apple Pencil som är kompatibel med din iPad-version.
Det finns två typer av Apple Pencils: första generationens och andra generationens.
Första generationens Apple Pencil, som släpptes 2015, är rund och laddas med en USB. Den är kompatibel med följande:
- iPad (3:e, 4:e, 6:e, 8:e och 9:e) generationer
- 1:a och 2:a generationen av 12,9-tums iPad
- 10,5-tums och 9,7-tums iPad-proffs
Å andra sidan är andra generationens Apple Pencil den uppgraderade versionen som släpptes 2018. Den är mindre men med avancerade funktioner som ett trådlöst laddningssystem och ett magnetiskt lock som spärras på en iPads kant. Den är kompatibel med följande:
- iPad Pro 11 tum
- iPad Pro 12,9 tum
Om du inte vet vilken iPad-modell du använder, titta på baksidan så hittar du alla detaljer. När du har hittat en Apple Pencil som är kompatibel med din enhet gör du dina anteckningar så här:
- Para ihop din Apple Pencil med din iPad. Om du använder en första generationens penna, ansluter du lightning-kontakten till din iPad och väljer "Para ihop". För en andra generationens penna, lås den magnetiskt mot kanten på din iPad och tryck på "Koppla ihop".
- Starta din Apple Notes-app och tryck på ikonen "Ny anteckning".

- För att organisera dina anteckningar snyggt, med hjälp av rutnät och linjer, tryck på knappen med tre punkter i det övre högra hörnet. Välj den bakgrundslayout som passar dina preferenser.
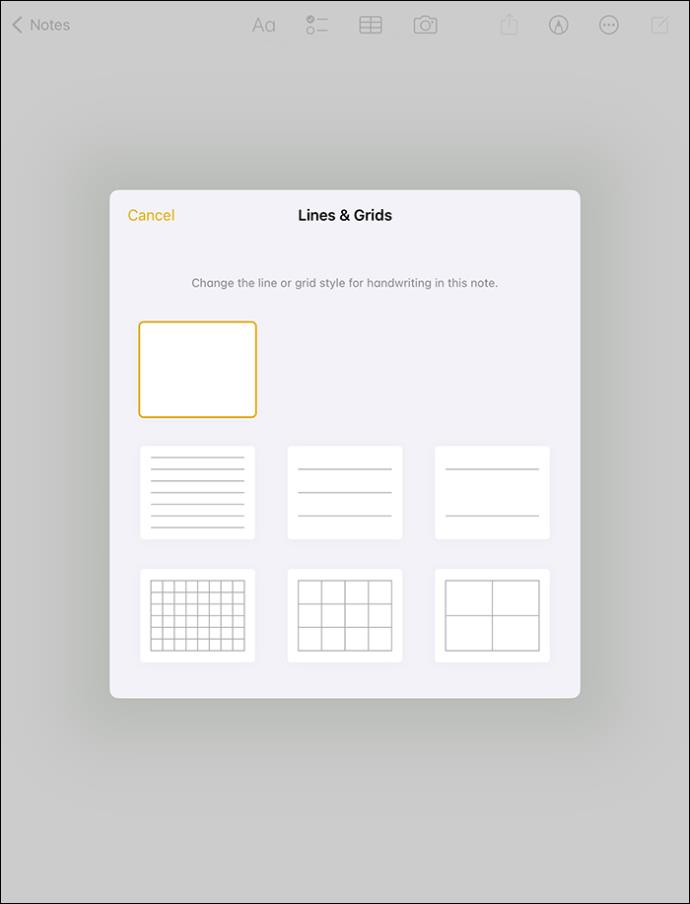
- Dutta spetsen på din Apple Pencil var som helst på den nya lappen. Detta signalerar till iPaden att du vill göra handskrivna anteckningar.
- Sex ritverktyg glider upp längst ned på skärmen. De första tre inkluderar en penna, markör och penna, som visar varierande tjocklek och genomskinlighet när du knackar. De nästa tre inkluderar ett suddgummi, ett urvalsverktyg i lassostil och en linjal.
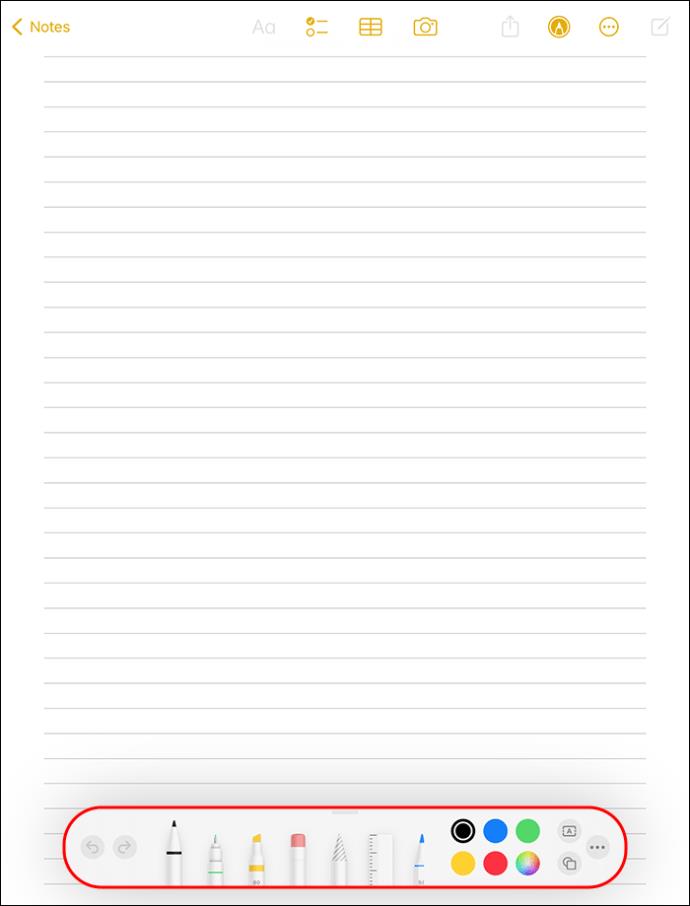
- Förutsatt att du vill använda en penna för att skriva, tryck på den med din Apple Pencil och välj den tjocklek du vill ha.
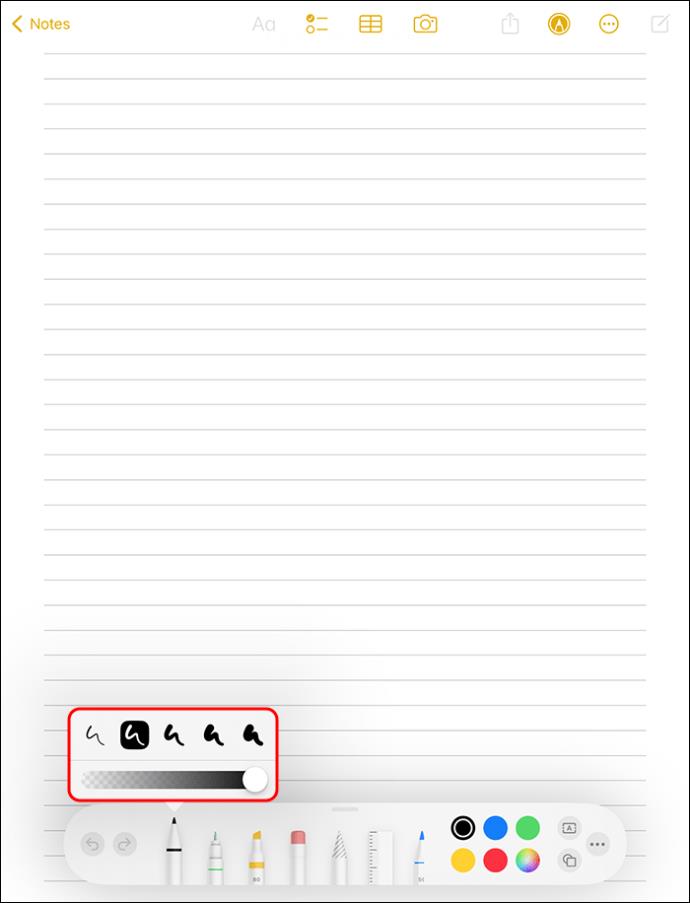
- Till höger om verktygsfältet, tryck på "Färgväljaren" och välj den färg du vill ha. Börja göra dina anteckningar och tryck på "Spara" när du är klar.
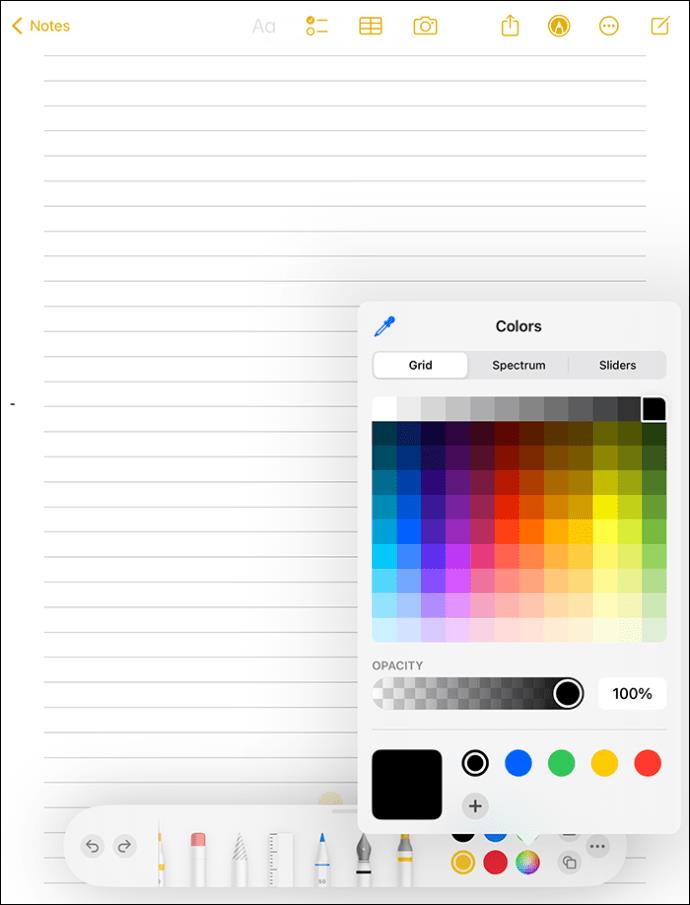
Vill du starta dina anteckningar med din iPad låst? Om så är fallet kan du göra det genom att justera dina inställningar för att komma åt anteckningar från skärmen.
- Öppna appen "Inställningar" och välj "Anteckningar".
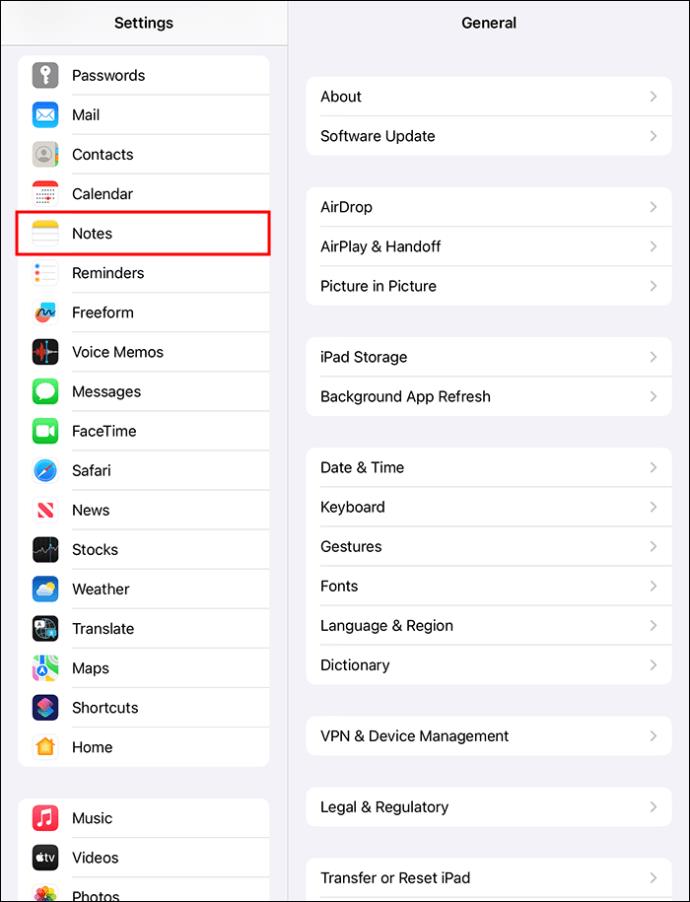
- Tryck på "Åtkomst till anteckningar från låsskärmen" och tryck på "Av"-knappen för att slå på den.
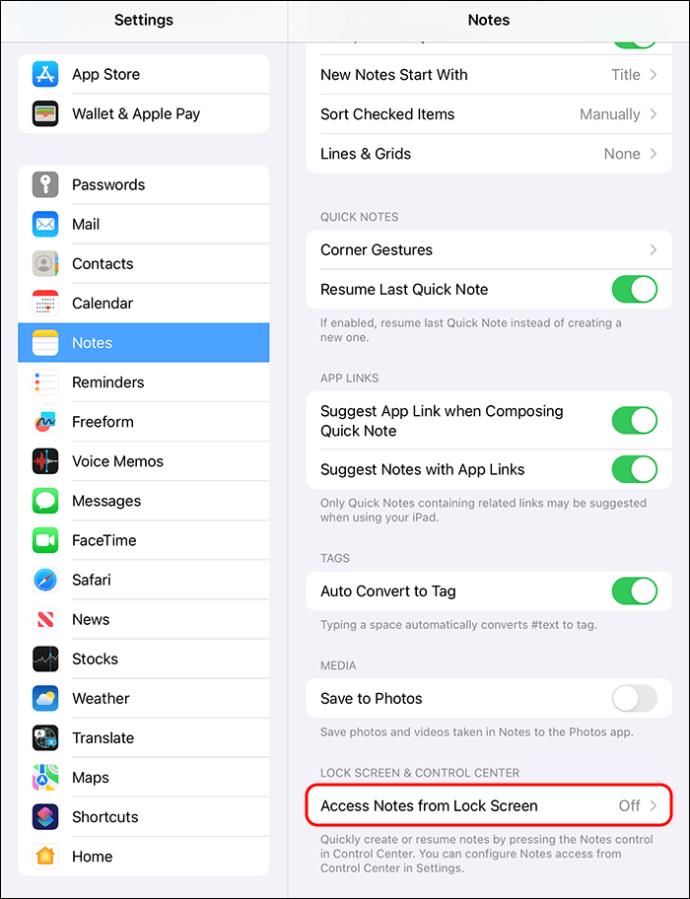
- Välj om du vill skapa en ny anteckning eller återuppta den senaste genom att trycka på låsskärmen med din Apple Pencil.
Skriva anteckningar på iPad
Att göra maskinskrivna anteckningar kan vara nödvändigt om du har dålig handstil eller vill att dina anteckningar ska se presentabel ut för delning. Lyckligtvis har iPad flera metoder för att göra maskinskrivna anteckningar. Du kan använda klotter eller använda ett tangentbord på skärmen.
Göra maskinskrivna anteckningar med klotter
Scribble är en funktion tillgänglig i iPadOS 14 eller senare som lägger till mer funktionalitet till Apple Pencil. Det låter dig ta handskrivna anteckningar när det konverterar dem till text. Detta sparar tid om du inte är en snabb maskinskrivare med ett tangentbord på skärmen.
Så här använder du Scribble för att göra maskinskrivna anteckningar:
- Para ihop din Apple Pencil med din iPad.
- Starta din Apple Notes-app och skapa en ny anteckning.

- Tryck var som helst på skärmen med Apple Pencil för att signalera till din iPad att du vill ta handskrivna anteckningar.
- Ovanstående steg öppnar en palett för uppmärkningsverktyg längst ner. På iPad OS och senare finns ett extra skrivredskap med ett "A" på. Välj den för att automatiskt konvertera din handstil till text.
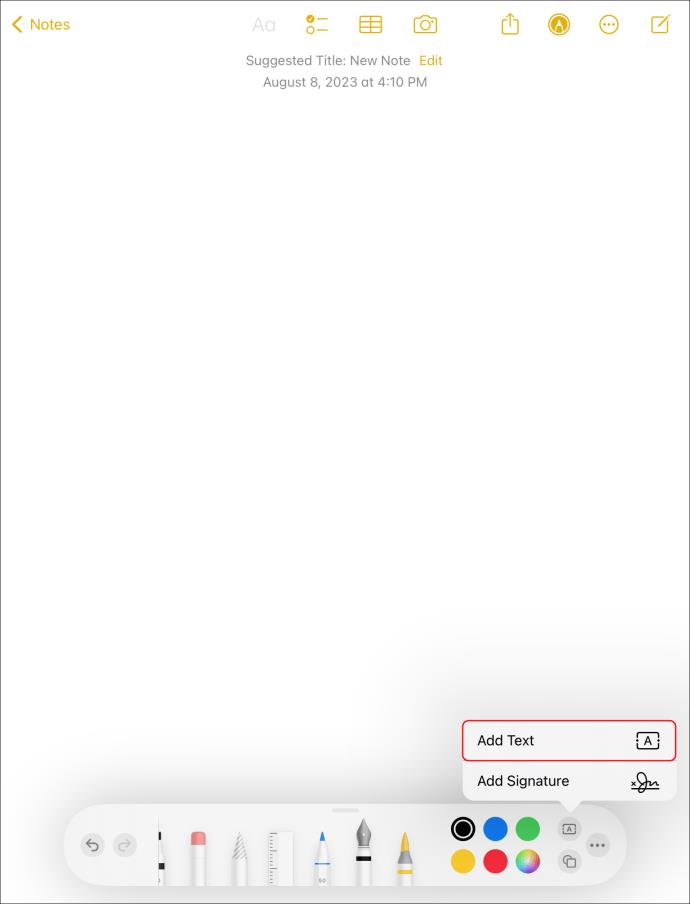
- Om du gör ett misstag, skrapa texten för att radera den. Om du vill markera ett ord eller en bit av text ringer du in det. Tryck på "Return"-knappen i verktygsfältet för att hoppa över rad för rad. Välj "Aa"-knappen i verktygsfältet för att ändra teckensnittsstil och storlek.
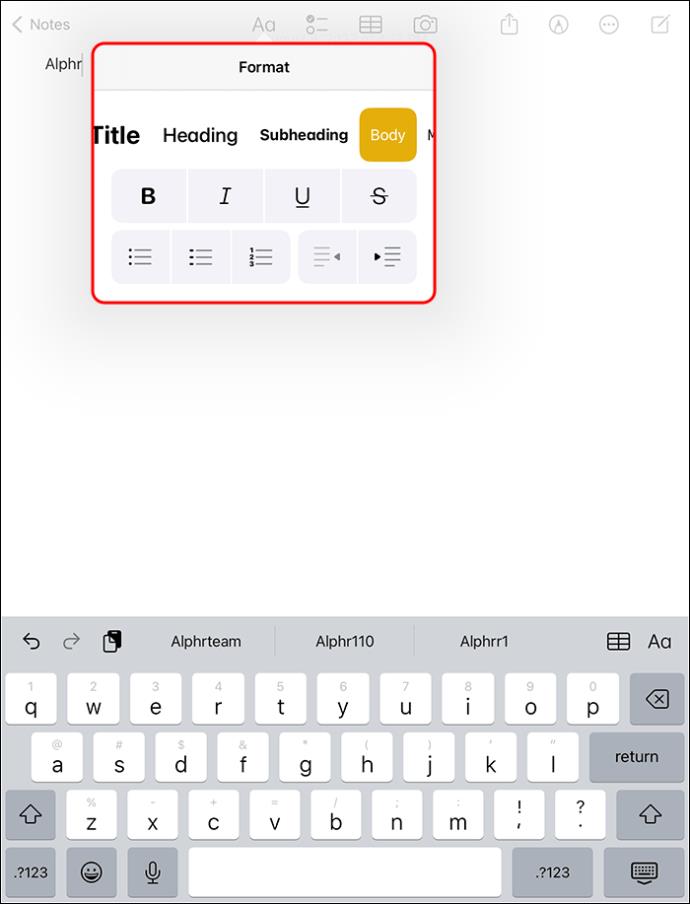
Göra maskinskrivna anteckningar med tangentbordet
Använd dessa steg för att göra anteckningar med tangentbordet på skärmen:
- Öppna dina Apple Notes och skapa en ny anteckning.

- Leta upp det flytande tangentbordet på skärmen och placera två fingrar på det. Sprid isär fingrarna för att göra tangentbordet i full storlek.
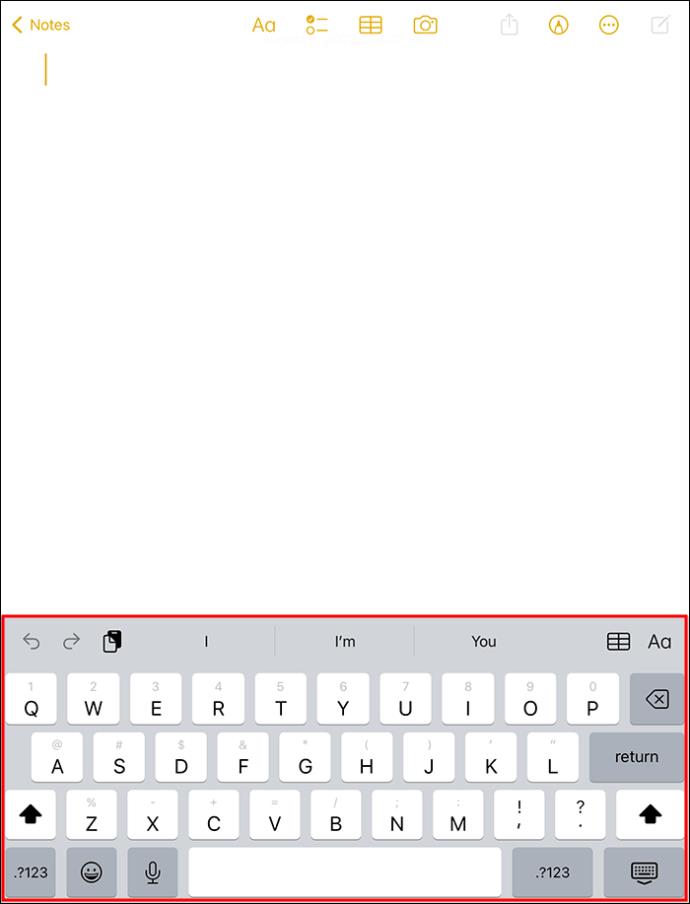
- Börja skriva dina anteckningar och spara dem när du är klar.
Gör dikterade anteckningar på iPad
Att göra anteckningar på iPad genom att diktera är användbart när du använder handen för att göra något annat som att köra bil eller laga mat. Även om den här metoden kanske inte är effektiv för redigering, är den snabbare än de andra.
Om du kör iPad OS 15 eller senare kan du göra dina anteckningar genom diktering enligt följande:
- Starta Siri genom att trycka på "Sidoknappen" eller säga "Hej Siri."
- Be Siri att göra en ny anteckning och ge den en titel. Till exempel, "Hej Siri, gör en ny anteckning och döp den till matvaror."
- Diktera dina anteckningar till Siri, inklusive skiljetecken. Till exempel, "På den nya matlappen, skriv vegetabiliskt semikolon spenat komma lök komma kål komma och morötter punkt.
- När du är klar med att diktera anteckningarna sparar Siri dem i dina Apple Notes. Granska för att rätta till fel.
Göra multimediaanteckningar på iPad
Om du har en samling videor, bilder och röstanteckningar som du vill referera till från en enda plats kan du göra anteckningar från dem.
- Starta dina Apple Notes och skapa en ny anteckning.

- Tryck på kameraikonen och välj din video eller bild från din enhet. Alternativt kan du ta ett foto, spela in en video eller kopiera och klistra in det i din anteckning.
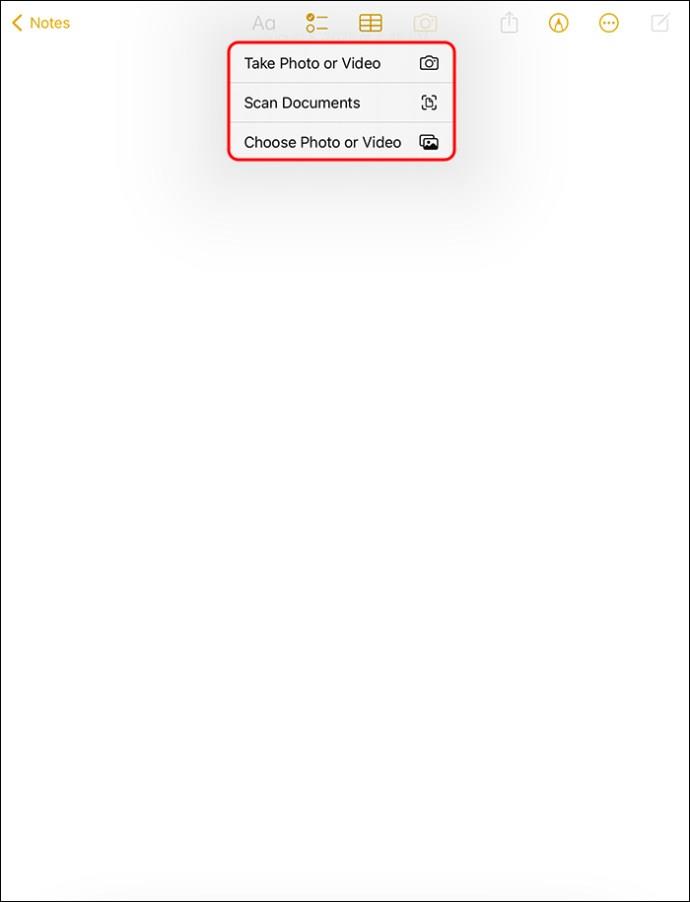
- Upprepa processen för att lägga till fler filer och spara din anteckning.
Lyft ditt anteckningar på iPad
Förutom att ha en stor skärm som lämpar sig för anteckningar, erbjuder iPad massor av funktioner som gör anteckningar enkelt. Den efterliknar den traditionella pappers-penna- och skrivkänslan för att passa alla. Du kan prova var och en av ovanstående metoder och se vilken som är bäst lämpad för dig.
Har du någonsin gjort anteckningar på iPad? I så fall, vilken metod föredrar du? Berätta för oss i kommentarsfältet nedan.

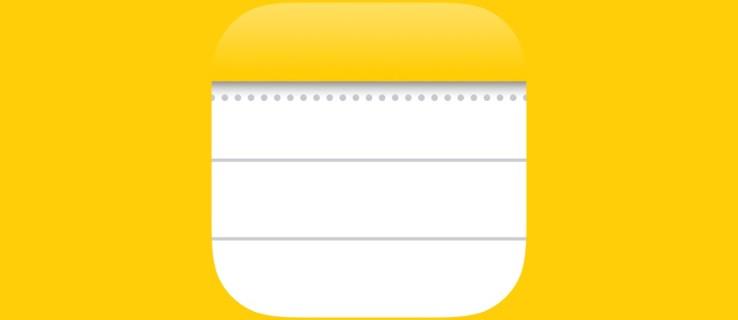

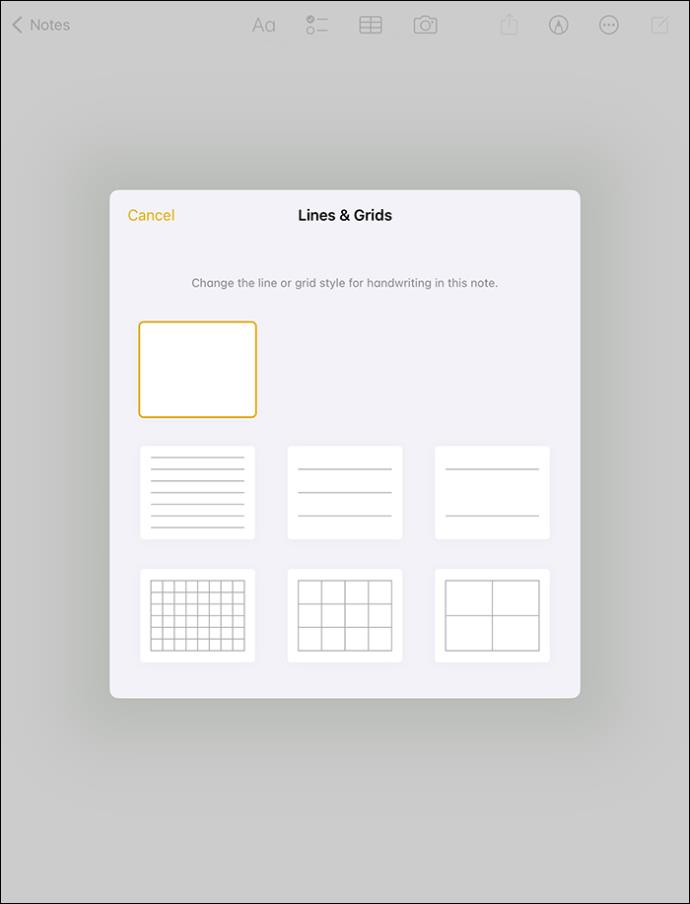
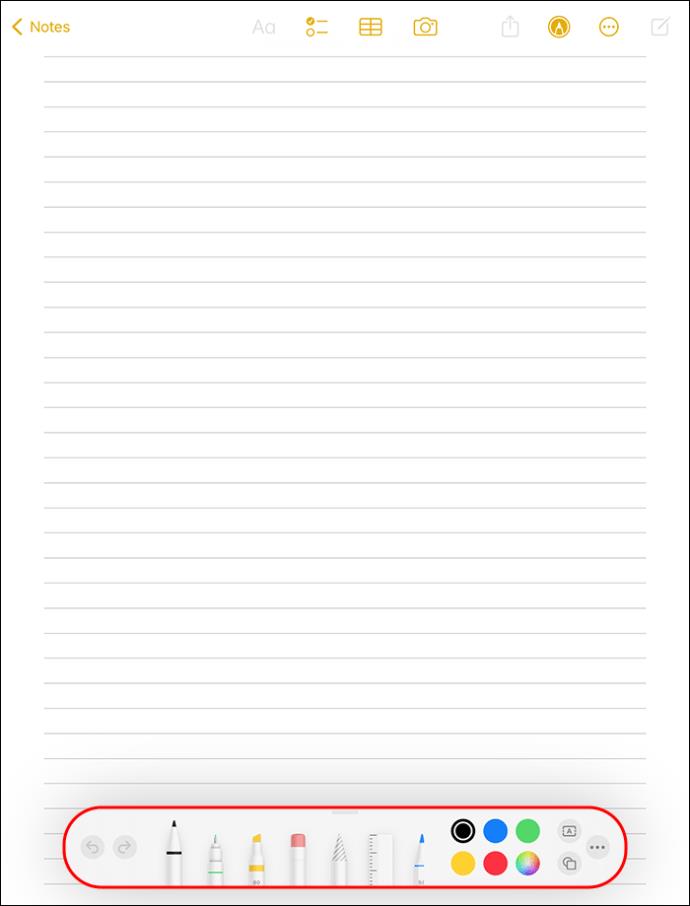
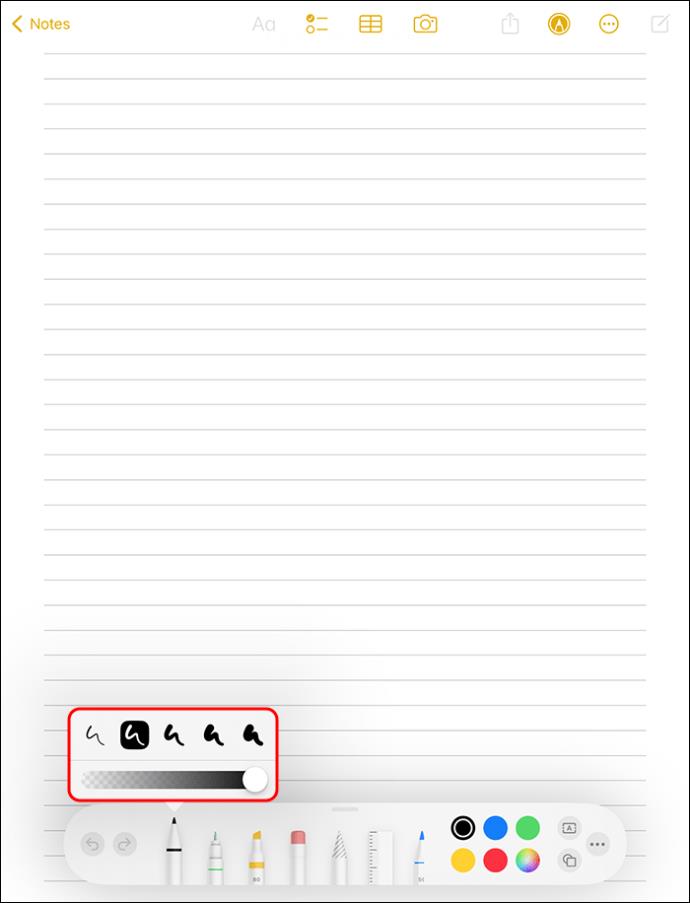
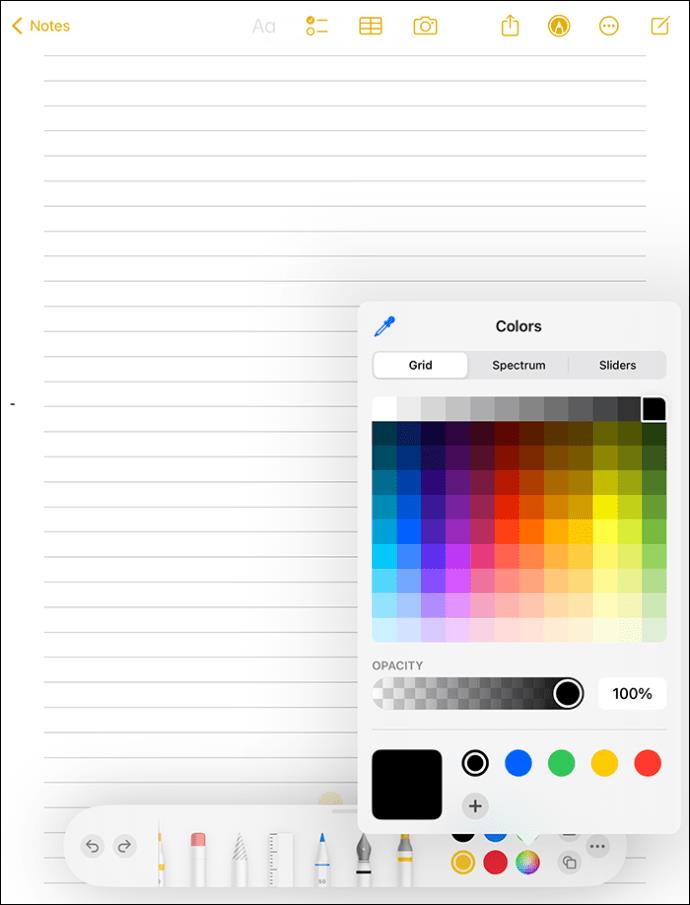
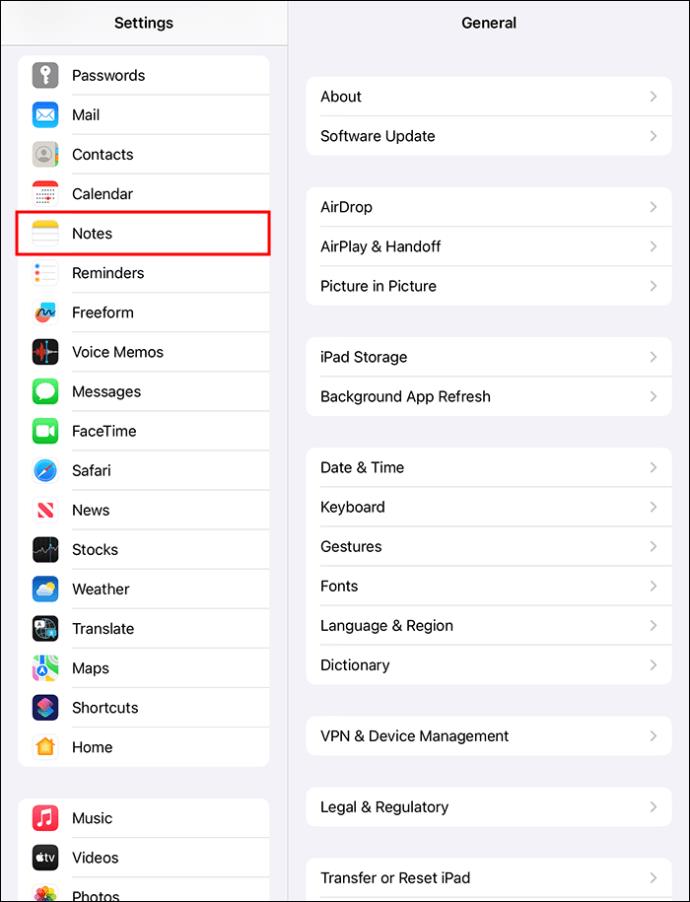
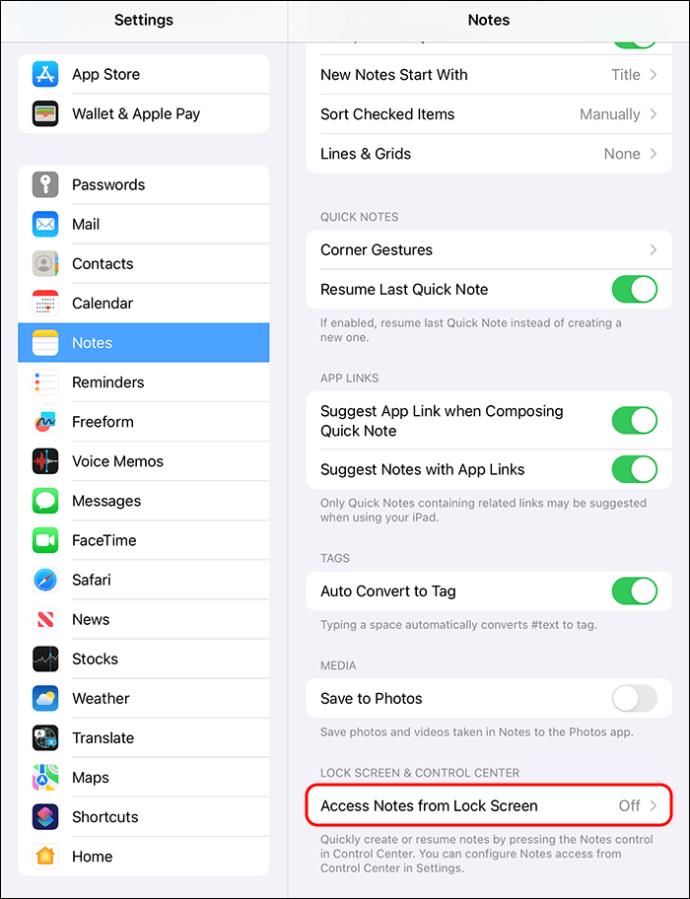
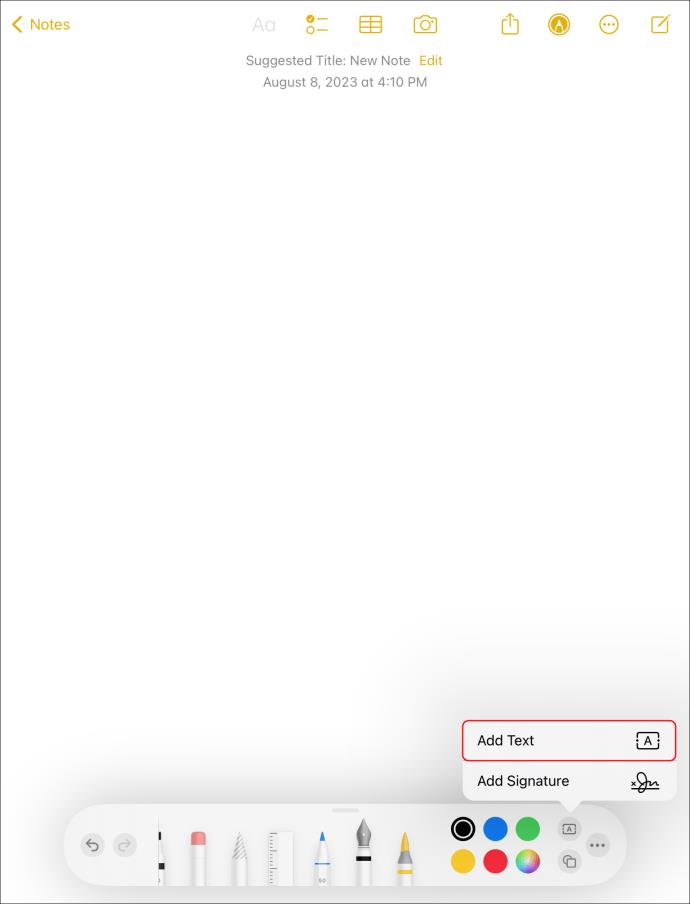
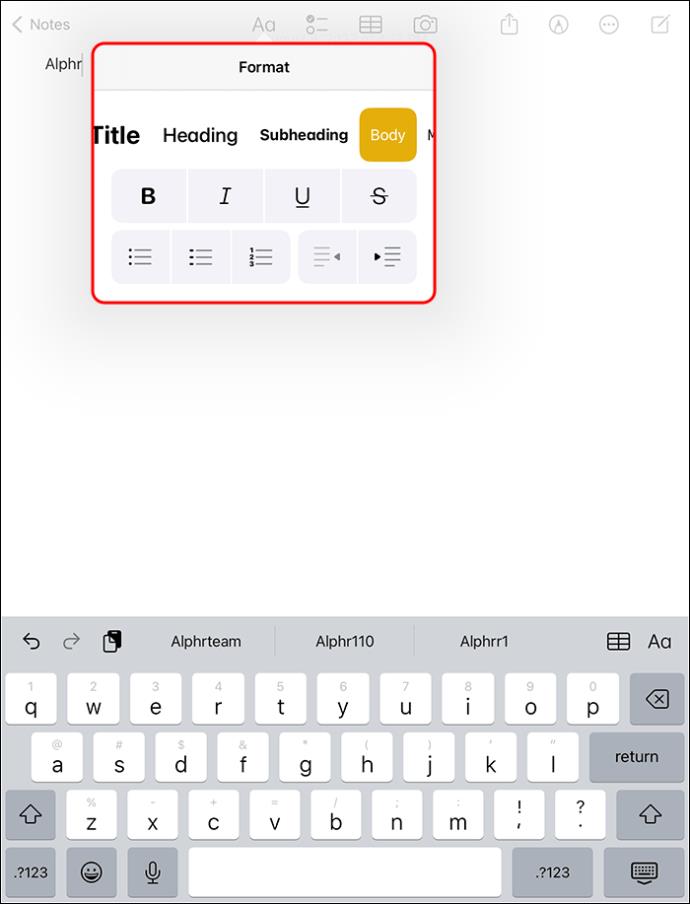
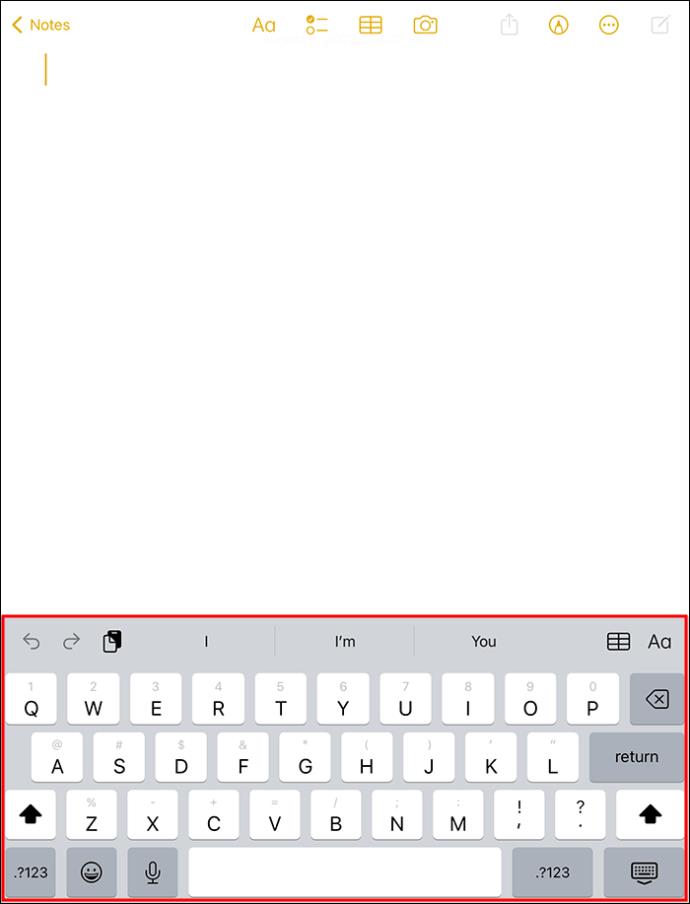
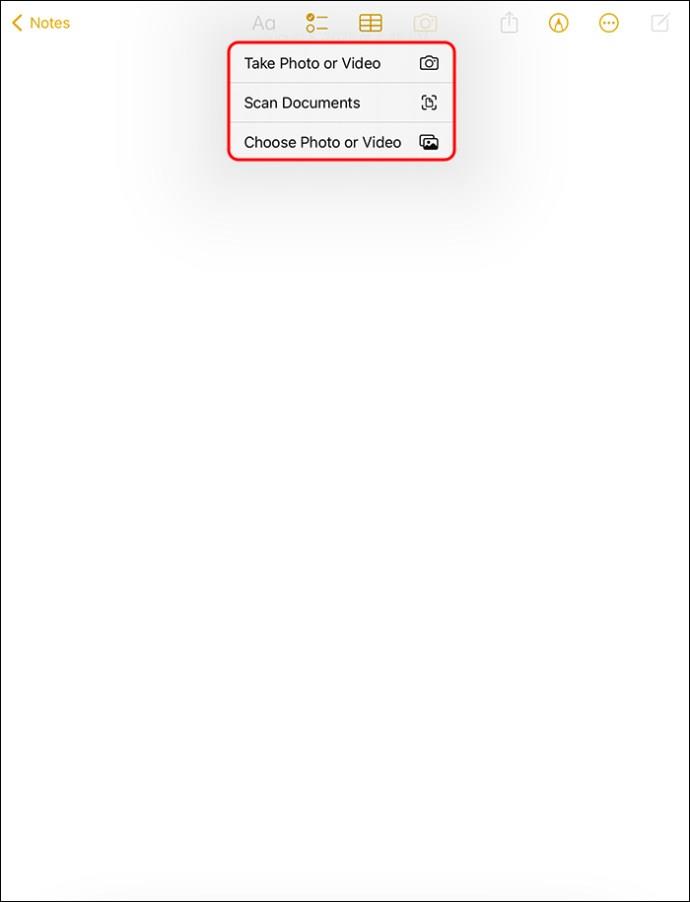






![Ta reda på hur du gör försättssidor i Google Dokument [Enkla steg] Ta reda på hur du gör försättssidor i Google Dokument [Enkla steg]](https://blog.webtech360.com/resources3/images10/image-336-1008140654862.jpg)

