För att erbjuda mångsidighet till sina användare och för att förbättra säkerheten, fortsätter Microsoft Teams att lägga till sätten att gå med i ett möte. En av de senaste metoderna som introducerats är att gå med i ett möte med ett ID. Varje möte som skapas på Microsoft Teams får en unik identifierare (UID), ett numeriskt ID och ett alfanumeriskt lösenord som fungerar som ett lösenord. Detta gör det enkelt att gå med i mötet utan länk.

Om du aldrig har gått med i ett möte med ett ID är du på rätt plats. I den här artikeln kommer vi att diskutera hur man går med i Teams-mötet med ett ID på en dator, åtkomstportal och mobil.
Hur man går med i ett Microsoft Teams-möte med ett mötes-ID
Att använda ett mötes-ID kan vara nödvändigt när du går med i ett Teams-möte som gäst eller när du inte har tillgång till möteslänken. Från arrangörens sida ökar ett mötes-ID mötessäkerheten genom att säkerställa att endast behöriga personer deltar. Detta minskar mötesstörningar, skyddar känslig information och upprätthåller mötets integritet.
Vanligtvis, när du får en mötesinbjudan via e-post, hittar du ett avsnitt med ett mötes-ID och, under det, ett lösenord. Dessa två arbetar tillsammans, och de är unika för ett enda möte. När mötet är över kan du inte använda det ID igen.
Det finns tre sätt att gå med i ett Teams-möte med hjälp av ett mötes-ID, som diskuteras nedan.
Gå med i Microsoft Teams Meeting med mötes-ID från skrivbordsappen
Förutsättningen för att använda denna metod är att ha en Microsoft Teams-app på din PC eller ett Microsoft Teams-konto. Om du inte har ett Microsoft Teams-konto eller appen på din PC kan du skapa ett och ladda ner appen, enligt beskrivningen i avsnittet nedan.
Gör följande för att skapa ett Microsoft Teams-konto:
- Gå till microsoftteams.com i din webbläsare och klicka på "Kontoikonen" längst upp till höger på skärmen.
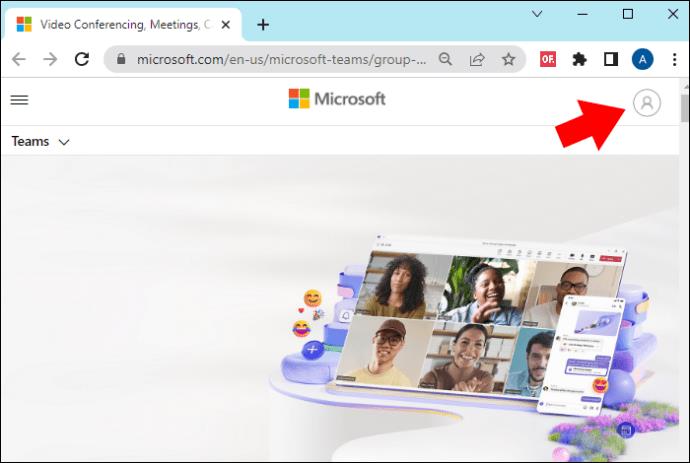
- På inloggningssidan klickar du på länken "Skapa en".
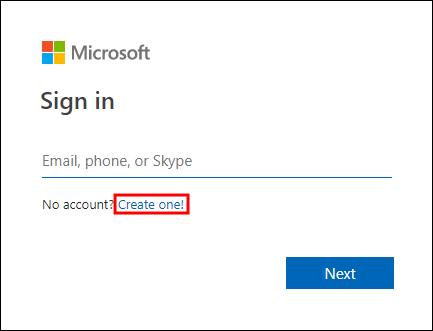
- Ange din e-postadress och följ anvisningarna på skärmen för att ställa in ditt lösenord och ange dina uppgifter.
- Slutligen, verifiera din e-post så är ditt konto redo.
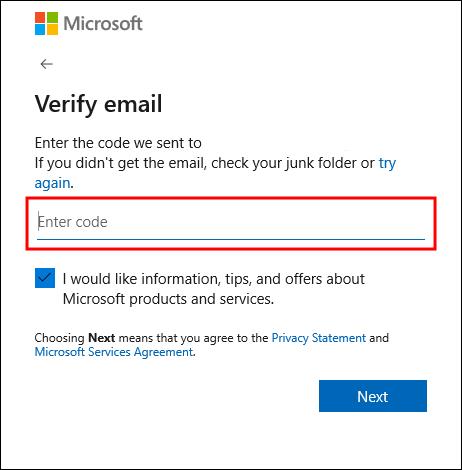
Med ditt Microsoft Teams-konto redo kan du använda dessa steg för att ladda ner skrivbordsappen.
- Bläddra på microsoftteams.com och klicka på hyperlänken "Ladda ner Teams" i det övre högra hörnet.
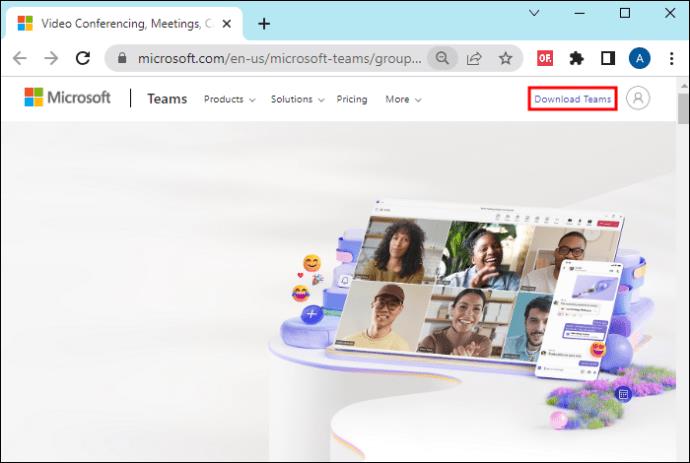
- På sidan som öppnas trycker du på "Ladda ner för skrivbordet."
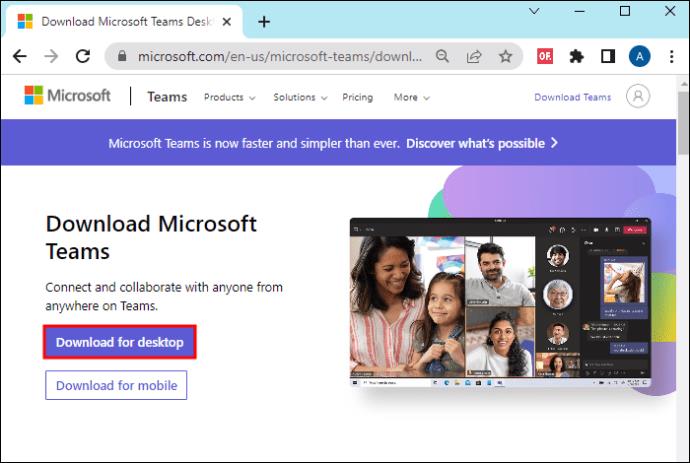
- När nedladdningen är klar, klicka på den och följ instruktionerna för att installera den. Du kommer nu att kunna öppna Teams-appen på ditt skrivbord.
För att gå med i ett Teams-möte i appen, med C, använd dessa steg:
- Använd Windows-sökfältet längst ned på skärmen för att bläddra i Notepad-appen eller någon annan app som du använder för att göra anteckningar och tryck på den för att öppna.

- Gå till din mötesinbjudan och kopiera "Mötes-ID och lösenord". Klistra in de två på anteckningsblocket.

- Öppna din Microsoft Teams-skrivbordsapp eller gå till microsoftteams.com och logga in på ditt konto.
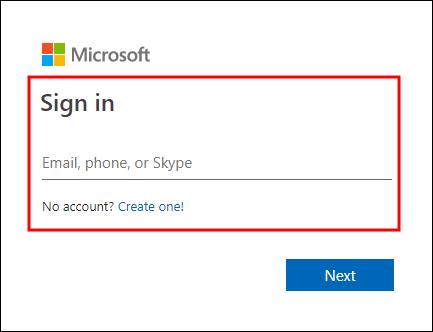
- Tryck på "Kalender" på den vänstra sidofältsmenyn.
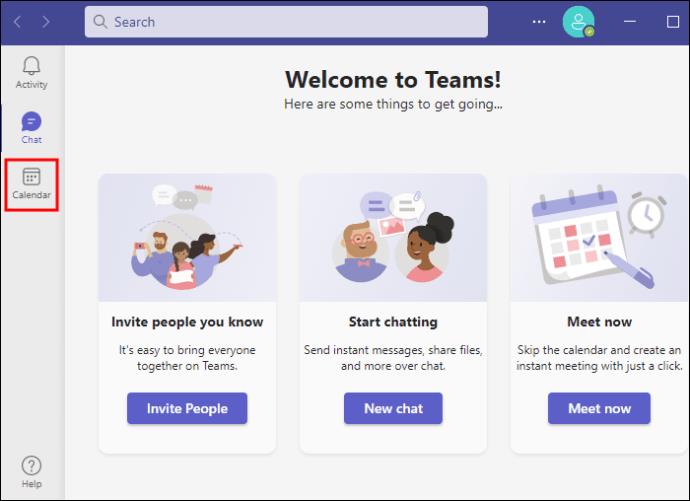
- Klicka på "Gå med med ID" uppe till höger i kalenderfönstret.
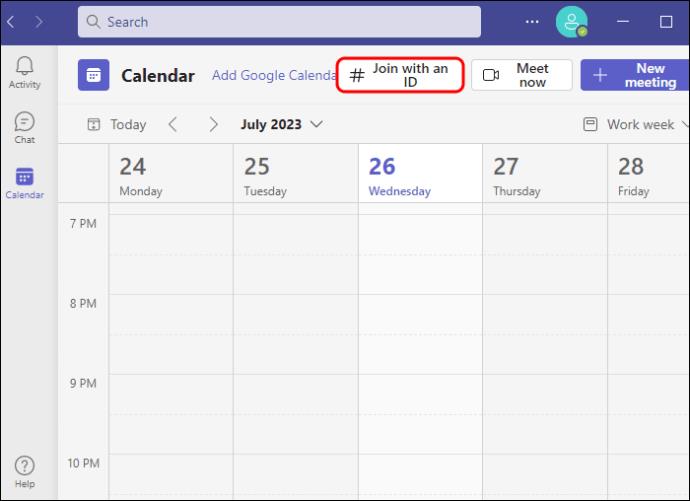
- Gå till ditt anteckningsblock, kopiera mötes-ID:t och klistra in det i mötes-ID-fältet. Gör samma sak för lösenordet.
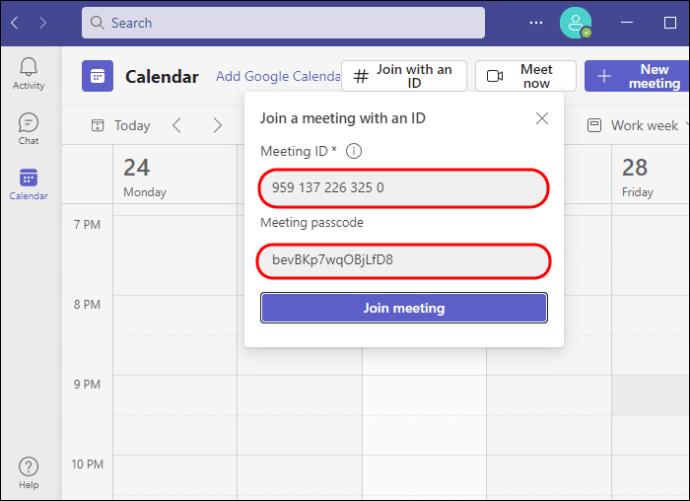
- Klicka på "Gå med nu" för att komma åt mötet.
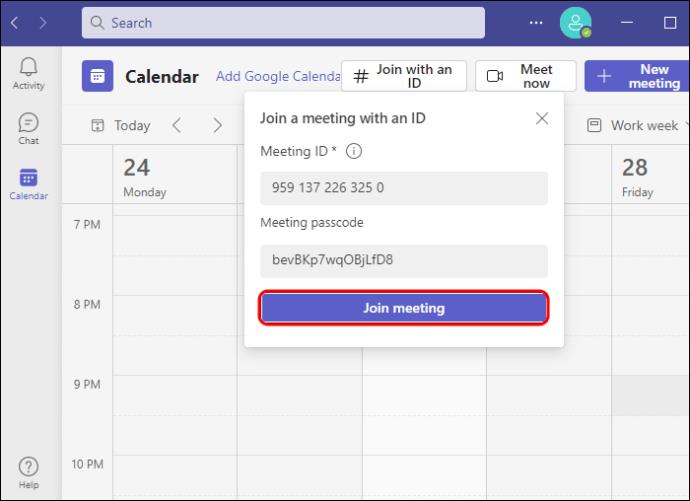
Gå med i Microsoft Teams Meeting med ID från Access Portal
Om du av någon anledning inte vill installera Microsoft Teams-appen, till exempel för lite lagringsutrymme, är det enklaste sättet att gå med i ditt möte från åtkomstportalen. Vad du behöver är en webbläsare för att komma åt Microsoft Teams webbplats där du kan gå med i mötet enligt följande:
- Öppna Anteckningar eller någon annan app som du använder för att göra anteckningar.

- Gå till din mötesinbjudningslänk, kopiera mötesinbjudningslänken och lösenordet och klistra in dem i dina anteckningar.

- Öppna Microsoft Access-portalen i din webbläsare.
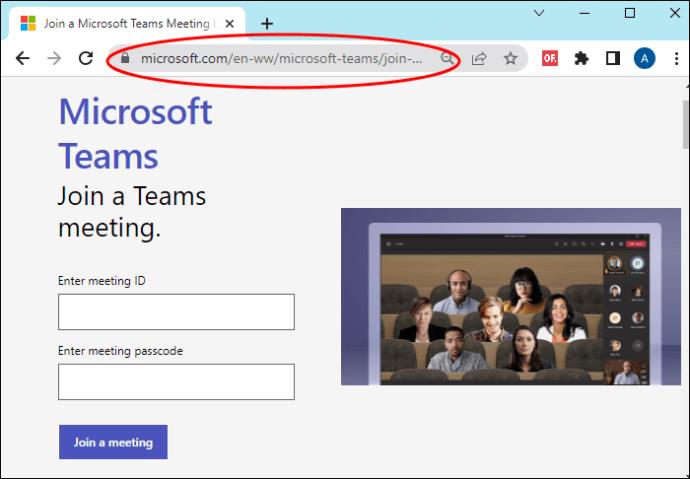
- Gå tillbaka till dina anteckningar och kopiera mötes-ID:t. Klistra in den i den övre rutan i åtkomstportalen. Kopiera också lösenordet och klistra in det i den nedre rutan i åtkomstportalen.
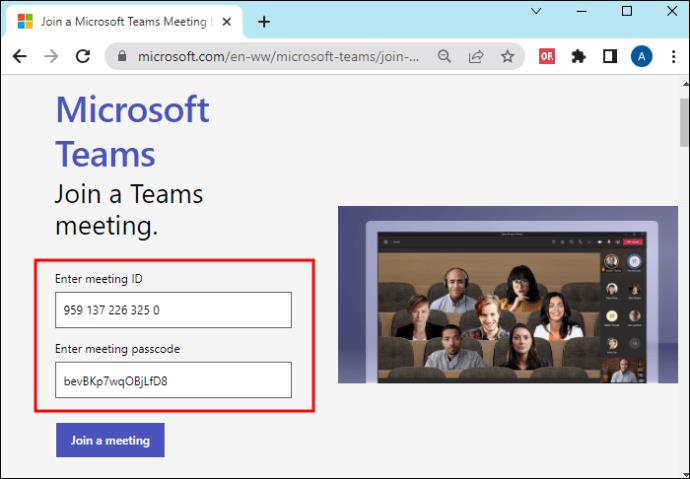
- Tryck på "Gå med i ett möte" längst ned. Ett fönster öppnas där du kan gå med i mötet i din webbläsare eller Teams-app.
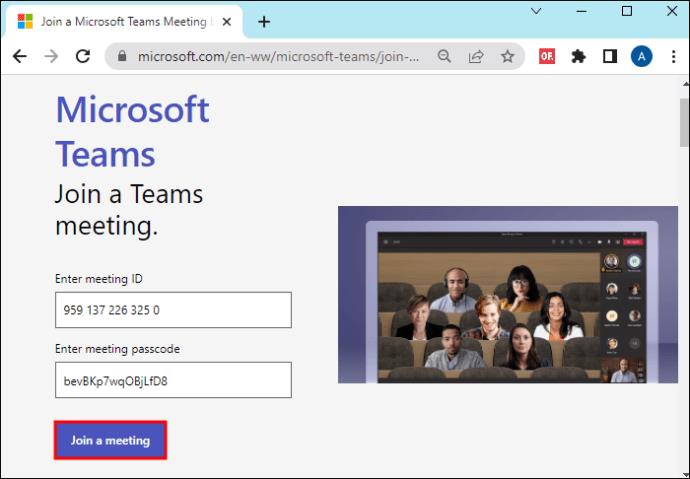
- Välj det alternativ som passar dig och klicka på "Gå med nu" för att komma åt mötet.
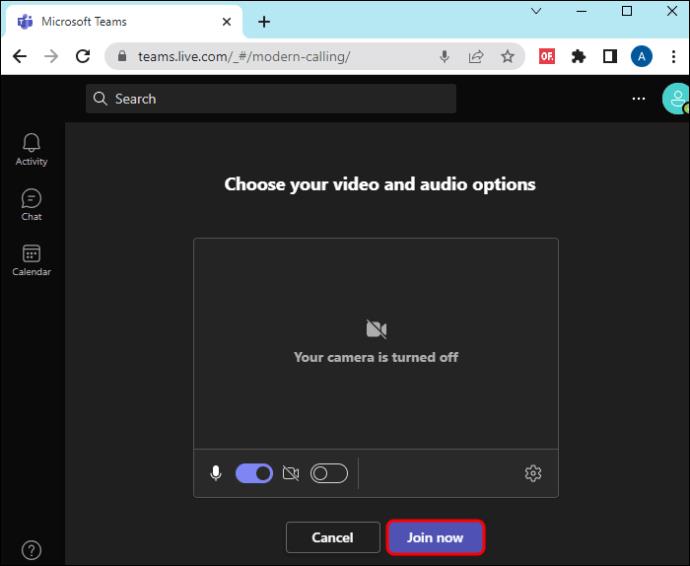
Gå med i Microsoft Teams Meeting med ID från Android och iOS
Att kunna gå med i ett möte med ID från din mobiltelefon är bekvämt eftersom du kan gå med i mötet även om du inte har tillgång till laptop. När du använder den här metoden kan du behöva skriva mötes-ID och lösenord någonstans, för om du avslutar appen för att bekräfta mötesdetaljerna kan du behöva starta om processen igen.
Så här går du med i ett möte med ID med din mobiltelefon:
- Om du inte har en Microsoft Teams-app, ladda ner den först. Gå till Google Play Butik på Android och
ladda ner appen. För en iOS-telefon, gå till App Store och ladda ner den.
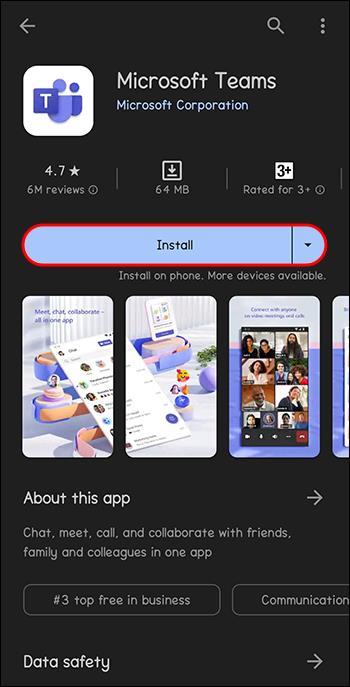
- När du har laddat ner Microsoft Teams loggar du in och trycker på kalenderikonen längst ner till höger på skärmen.
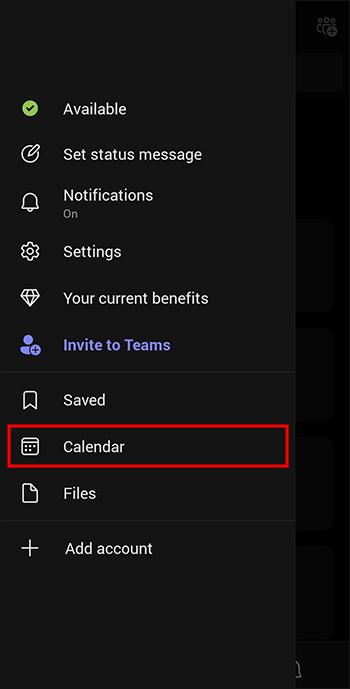
- Tryck på mötesikonen i det övre högra hörnet. Detta öppnar ett fönster med två alternativ: "Möt nu" och "Gå med med ett mötes-ID." Tryck på det senare.
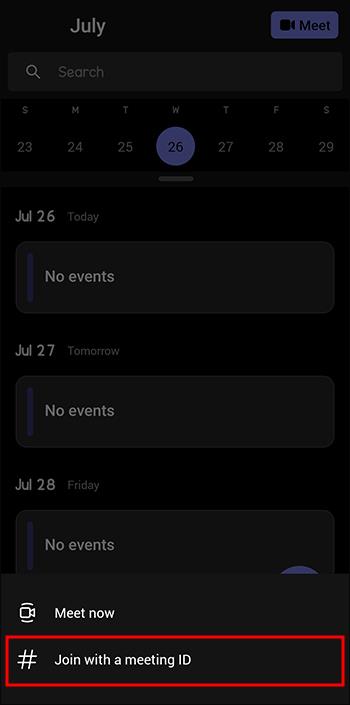
- I den översta rutan anger du mötes-ID och lösenordet på den nedre.
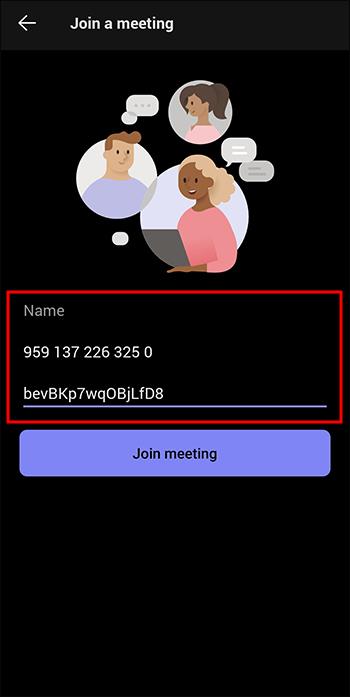
- Välj "Gå med i mötet" för att komma åt mötet.
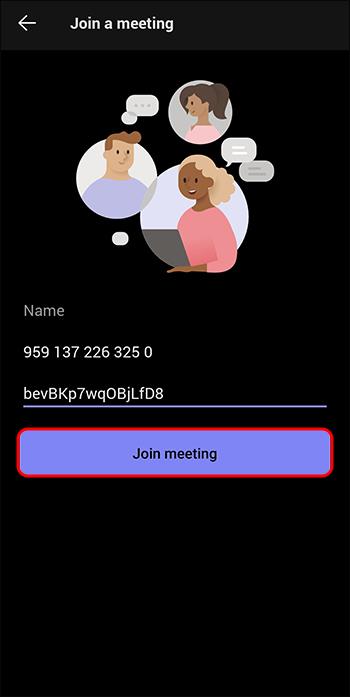
Gå med i ett Microsoft Teams-möte med ID kontra Link
Liksom ett mötes-ID ger länkar mer än en metod för att gå med i ett möte. Att kunna använda webbläsaren och Teams desktop- och mobilapp för båda metoderna ökar chansen att du inte missar ett möte. Dessutom landar både ett mötes-ID och länk dig på samma möte. De två skiljer sig dock åt i följande aspekter:
- Anslutningsprocedur: Ett möte med ID kräver manuell inmatning av ID och lösenord. Omvänt, när du går med en länk behöver du bara klicka på länken utan att ge ytterligare information.
- Säkerhet: Båda metoderna är säkra eftersom det är svårt för dåliga agenter att krascha en möteslänk eller ID. Ett mötes-ID ger dock ett extra lager av säkerhet genom att använda ett lösenord istället för enbart ID.
- Flexibilitet för mötesändringar: I händelse av ändringar i sista minuten av möteslänken eller åtkomsten kan deltagare med mötes-ID fortfarande gå med i mötet utan att förlita sig på en ny länk.
Vanliga frågor
Var kan jag hitta mötes-ID för ett Teams-möte?
Leta efter ditt mötes-ID i inbjudan från mötesarrangören. Du hittar länken till mötesinbjudan i din Teams kalender, e-post eller chattmeddelanden. Mötes-ID:t visas under möteslänken.
Behöver jag strikt ett Teams-konto för att gå med i ett möte med ID?
Du kan gå med i ett Teams-möte med ett mötes-ID utan att ha ett Teams-konto genom att använda portalen och fortsätta mötet med en webbläsare. Vissa mötesarrangörer kan dock kräva att deltagarna loggar in med ett Teams-konto av säkerhetsskäl.
Kan jag återvinna mötes-ID för olika möten?
Du kan bara använda mötes-ID:t en gång eftersom det fungerar som en specifik kod för att identifiera och komma åt just det mötet. För ett efterföljande möte behöver du ett nytt mötes-ID.
Förbered ditt Teams mötes-ID
Förutom länkar innehåller Microsoft Teams-inbjudan även ett mötes-ID och ett lösenord som är unikt för mötet. Du kan gå med i ett möte med eller utan konto på de tre sätten ovan. Dessutom finns det ingen enhetsbegränsning – du kan använda din telefon eller bärbara dator.
Har du gått med i ett Teams-möte med ett ID tidigare? Stötte du på några utmaningar i processen? Berätta för oss i kommentarsfältet nedan.


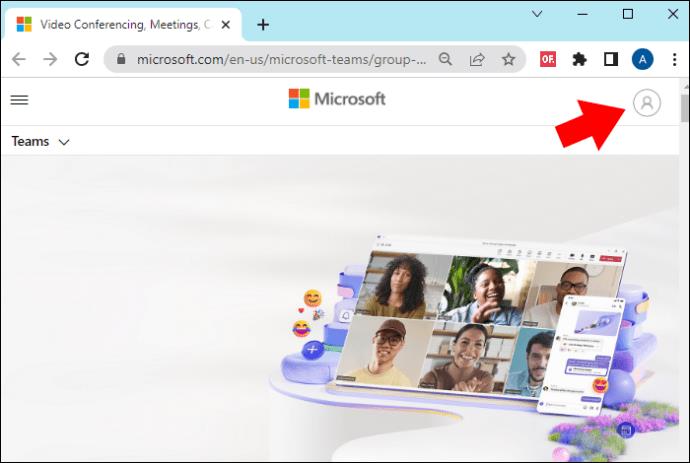
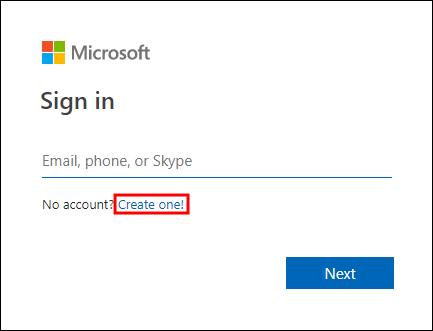
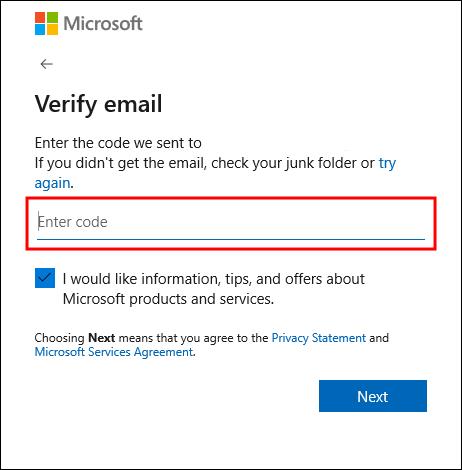
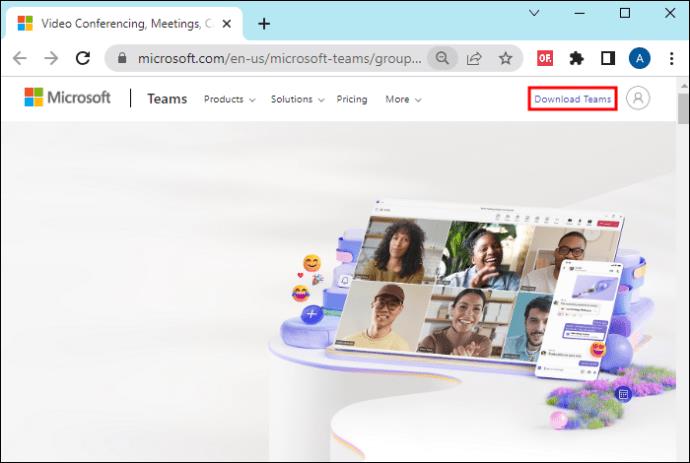
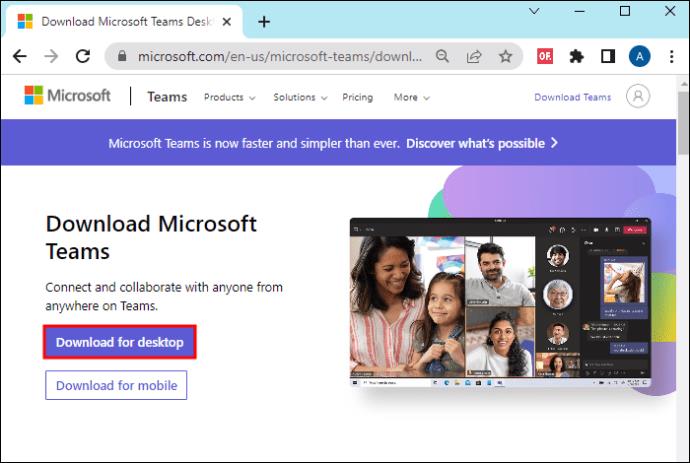


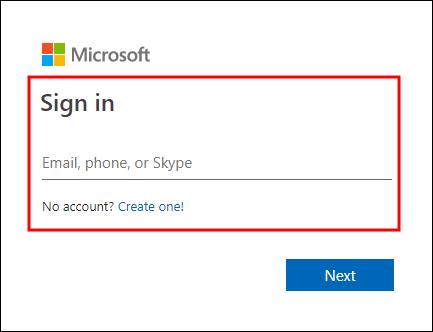
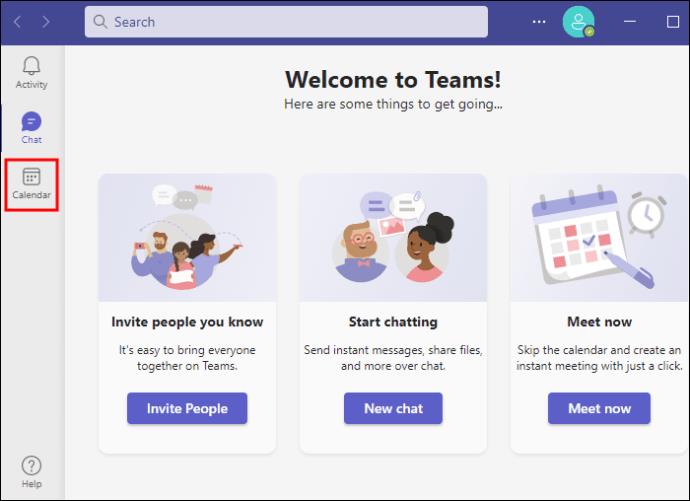
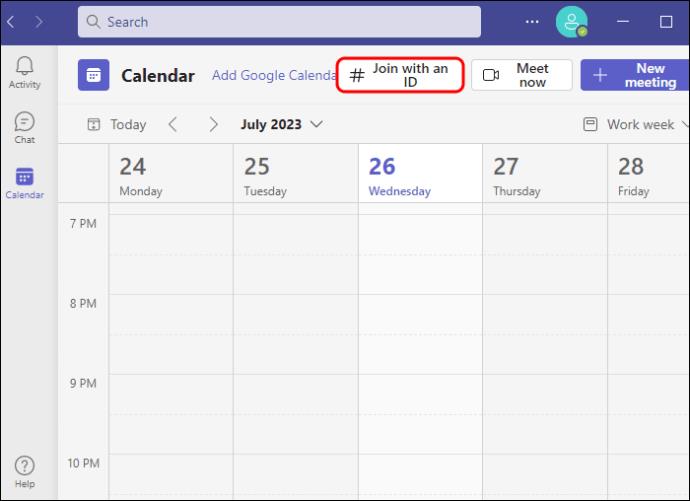
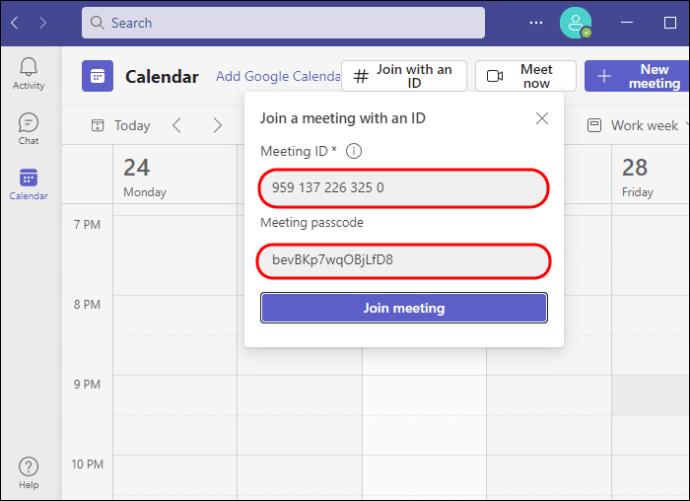
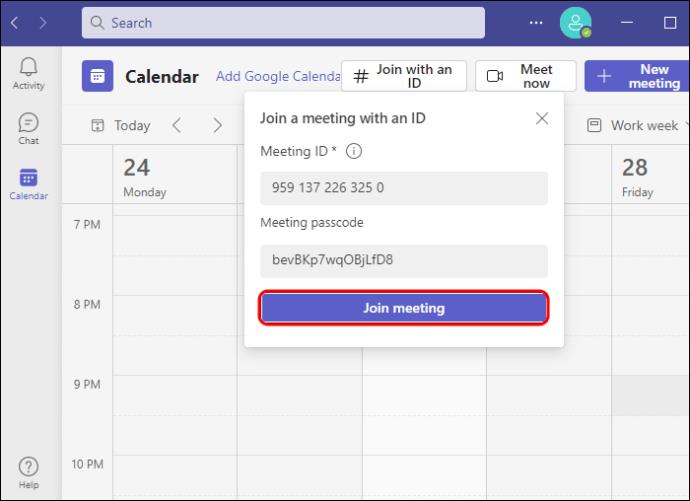
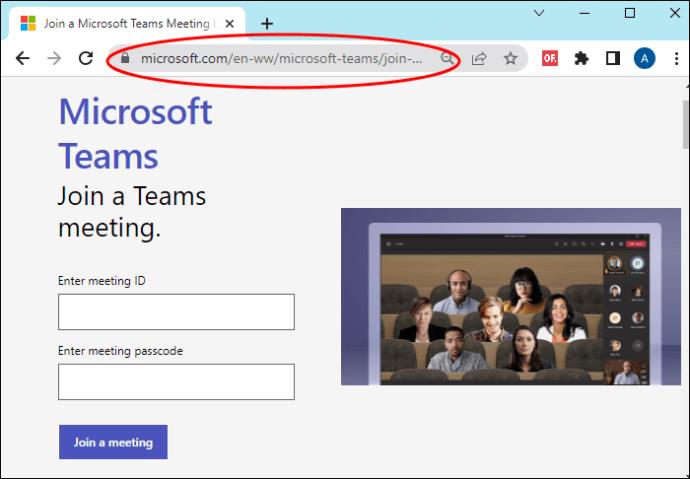
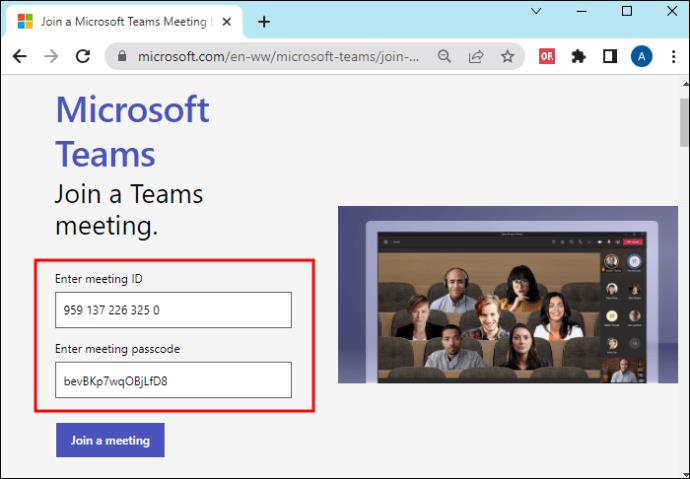
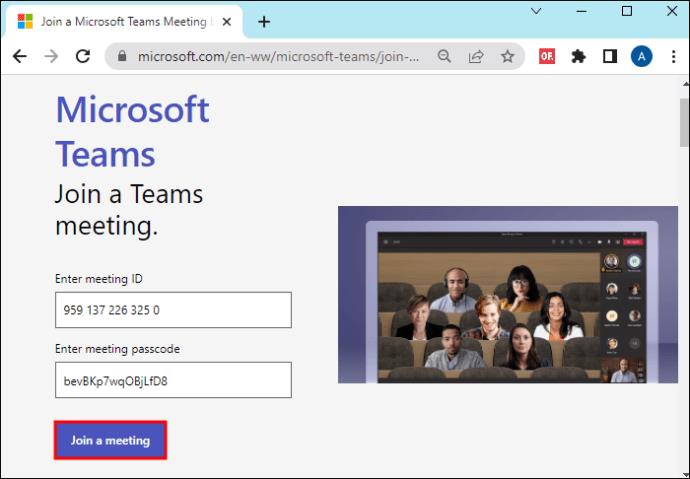
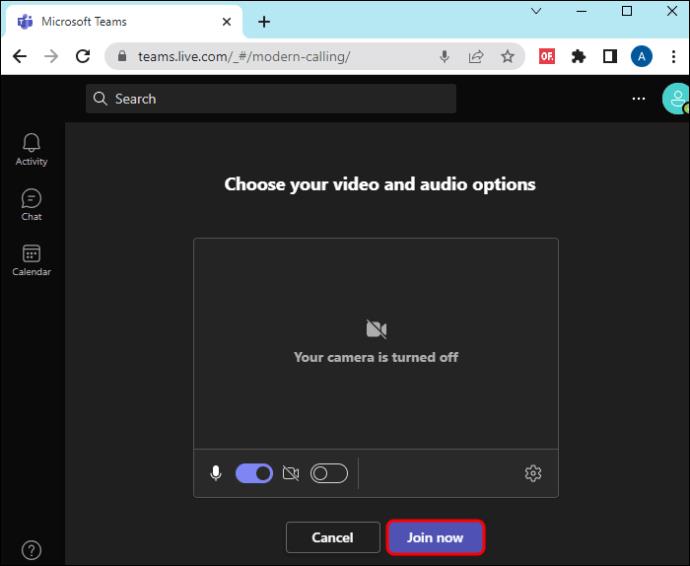
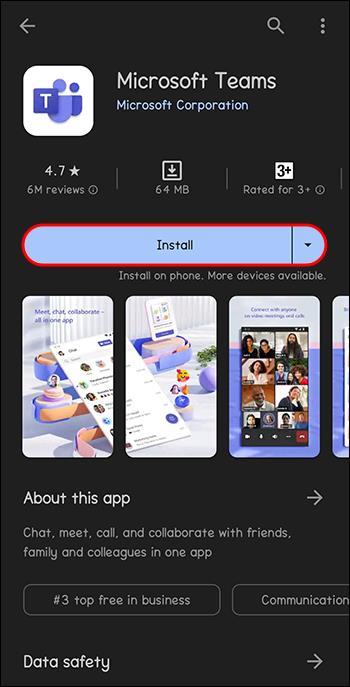
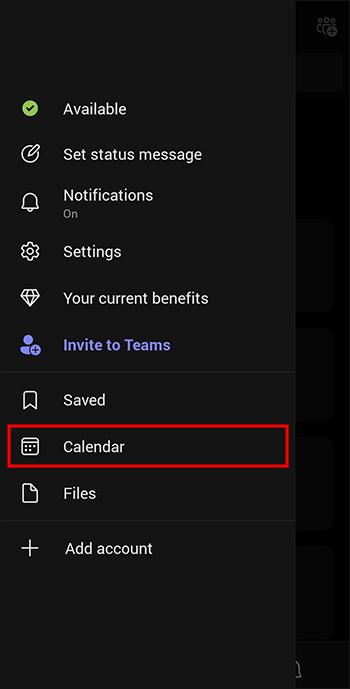
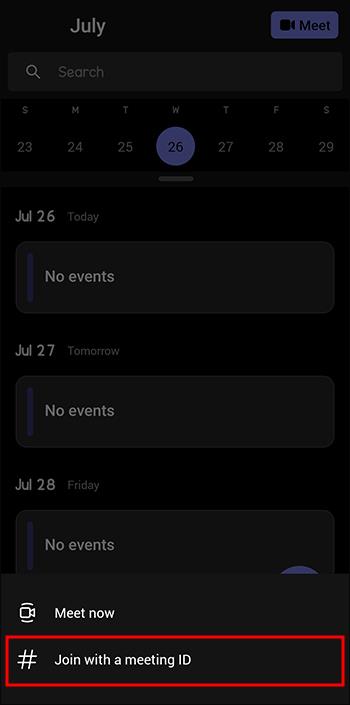
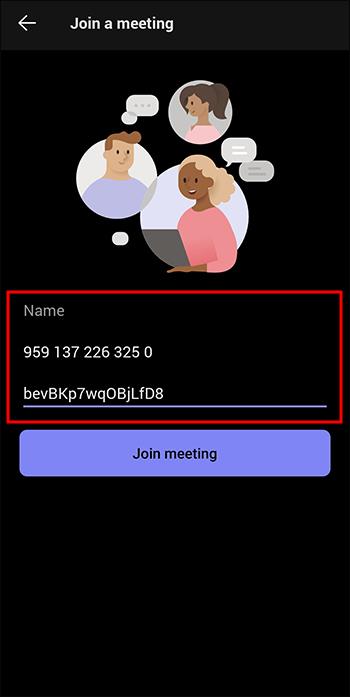
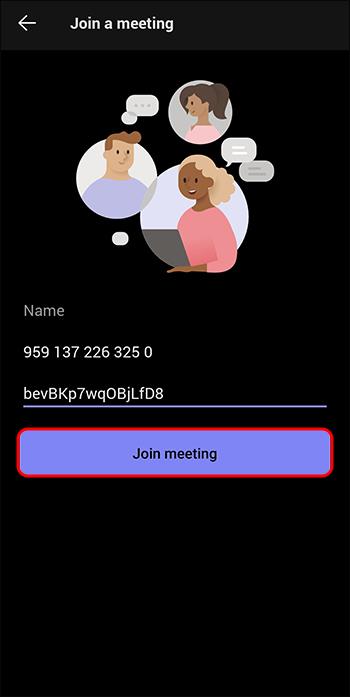






![Ta reda på hur du gör försättssidor i Google Dokument [Enkla steg] Ta reda på hur du gör försättssidor i Google Dokument [Enkla steg]](https://blog.webtech360.com/resources3/images10/image-336-1008140654862.jpg)

