När det kommer till freeware mediaspelare är VLC den obestridda kungen. Den spelar allt—filer, skivor, webbkameror, strömmar och fungerar till och med med den udda codec-krypterade filen som du laddade ner från någon webbplats i Östeuropa (men snälla, ladda inte ner konstiga filer från webbplatser i Östeuropa). Den körs på alla plattformar: Windows, Linux, Mac OS X, Unix, iOS och Android. Därför, om du inte redan har lagt till det i Windows 10 eller vilken plattform du än använder, ladda ner VLC nu.
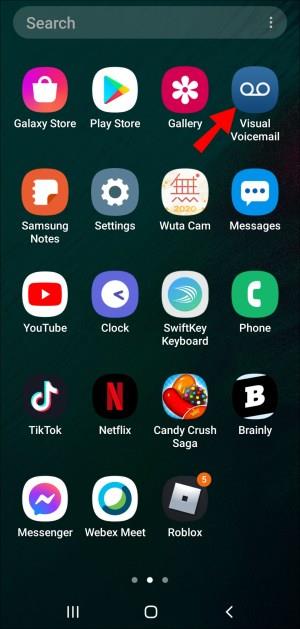
En praktisk funktion som VLC erbjuder kallas " Frame by frame ", som gör att du kan spela upp en video, ett steg i taget. Den här funktionen är praktisk om du behöver ta ögonblicksbilder från specifika videor eller om du noggrant vill undersöka varje bildruta av det där sjuka skateboardhoppet du fångade på din smartphone.
Så här använder du bildruta för bildruta på VLC Media Player.
Gå igenom en video bild för bildruta i VLC
För att spela upp en video, bildruta för bildruta, kan du trycka på en snabbtangent.
- För att börja, öppna en video i VLC genom att välja "Media > Öppna fil" och spela sedan upp klippet.

- Tryck nu på "E" -tangenten. Videon pausas. Nu kommer varje ytterligare tryckning på "E" -tangenten att flytta fram videon en bildruta. För att starta videon igen, tryck bara på "Mellanslag".

" E " är standardsnabbtangenten för alternativet Bildruta för bildruta , men du kan anpassa kortkommandot tillsammans med andra.
Hur man ändrar snabbtangenten för bildruta för bildruta i VLC
- Klicka på "Verktyg > Inställningar " högst upp.
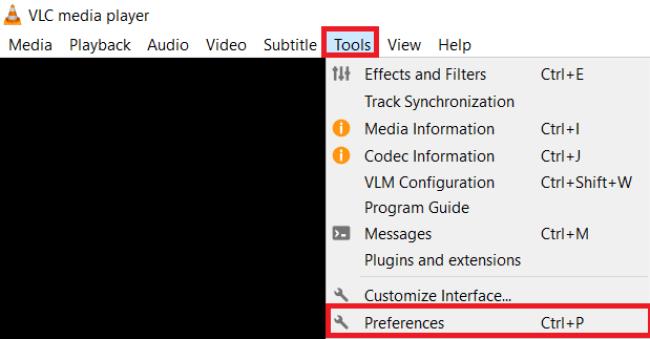
- Välj " Snabbtangenter " och scrolla ner och dubbelklicka på "Nästa ram" för att öppna fönstret som visas nedan.
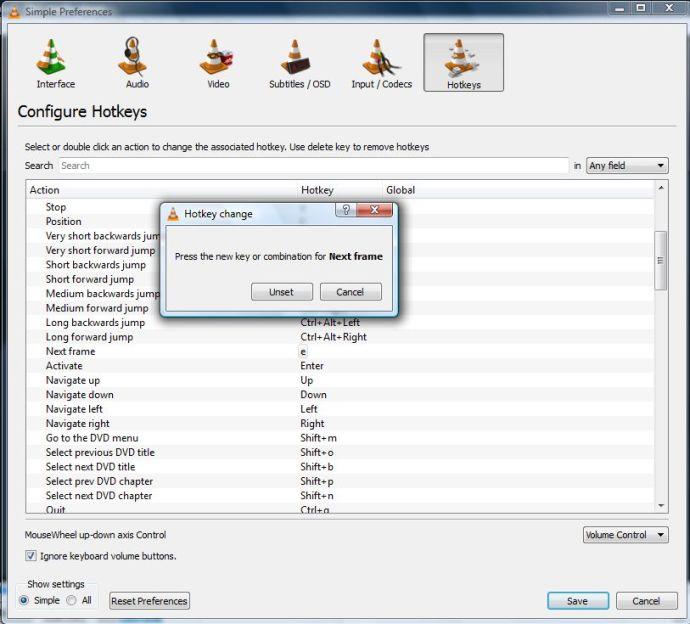
- Skriv bara den "nya snabbtangenten" för " Nästa bild " för att konfigurera den.
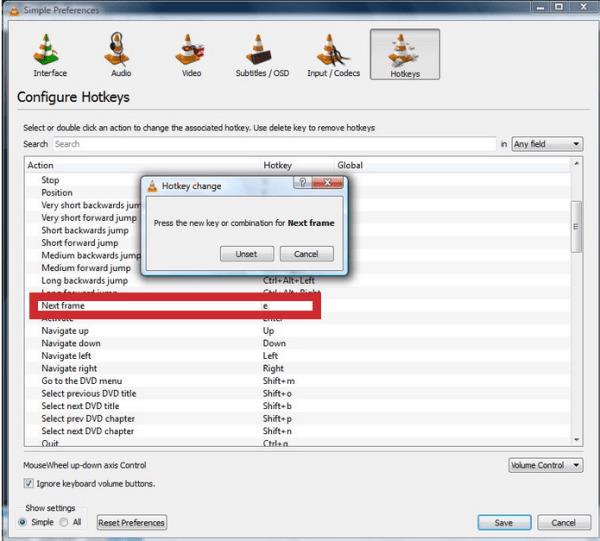
- Klicka på knappen "Spara" i fönstret " Enkla inställningar ". Sedan kan du trycka på det nya kortkommandot " Bildruta för bildruta ".

Visa videon, bildruta för bildruta, med verktygsfältsknappen
Du kan också aktivera "Nästa ram" med en knapp i verktygsfältet.
- Om det inte redan finns i uppspelningsverktygsfältet klickar du på "Verktyg > Anpassa gränssnitt."
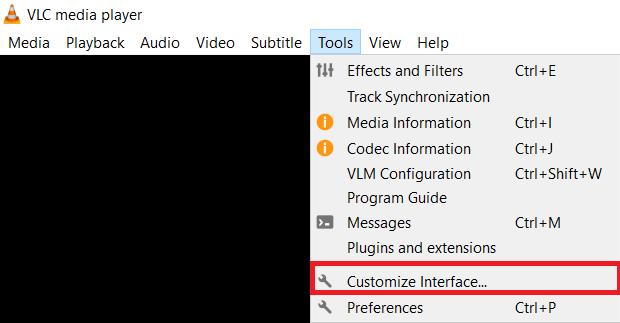
- Scrolla nu nedåt i listan " Verktygsfältelement " tills du hittar alternativet " Bildruta för bildruta ".
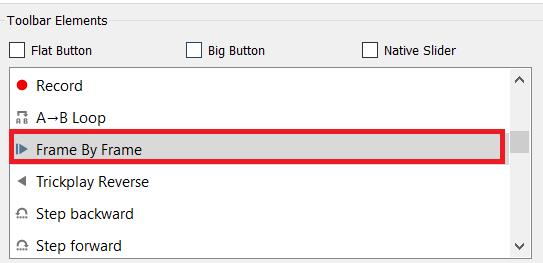
- Dra knappen "Frame by Frame" någonstans till "Line 2" så att du kan välja alternativet i uppspelningsverktygsfältet.
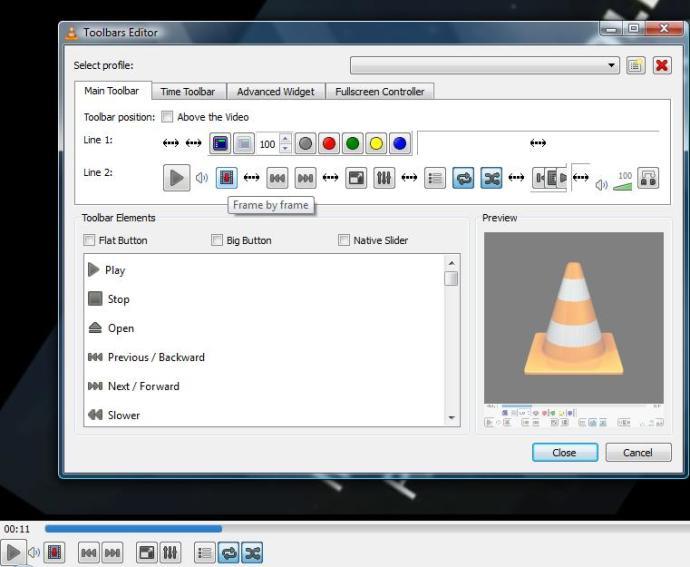
Vända en video, bildruta för bildruta, i VLC
För dem som är intresserade av att vända en video, ruta för ruta, så här gör man.
Utan att använda detta tillägg är ditt enda alternativ att använda "Ctrl + T" för att säkerhetskopiera en sekund eller två och sedan använda " Bildruta för bildruta " igen för att gå framåt.
Använda VLC-tillägget "Hoppa till tid Föregående bild v3"
- Ladda ner " Hoppa till tid Föregående ram v3 " VLC-tillägget. Det är en zip-fil.
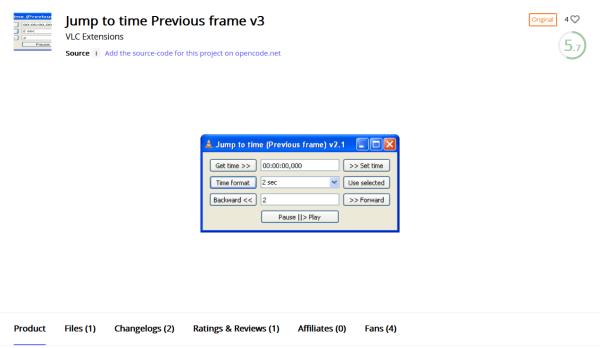
- Packa upp tillägget, extrahera sedan filen ".lua" och kopiera/klistra in den i VLC-underkatalogen "/lua/extensions".
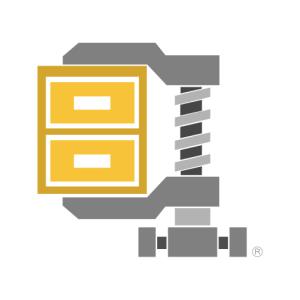
- Starta om VLC för att ladda tillägget i appen eller bara ladda om tillägg genom att gå till "Verktyg -> Plugins och tillägg."
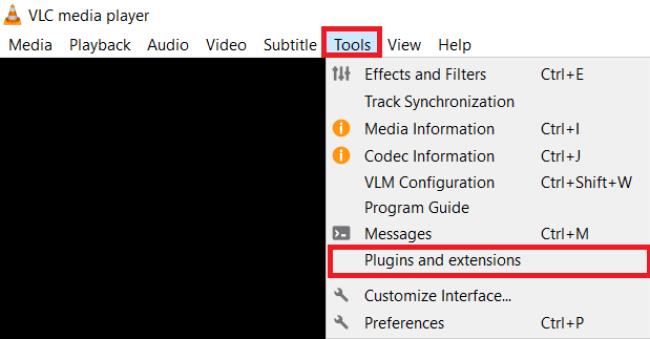
- Klicka på fliken Aktiva tillägg och välj knappen Ladda om tillägg .
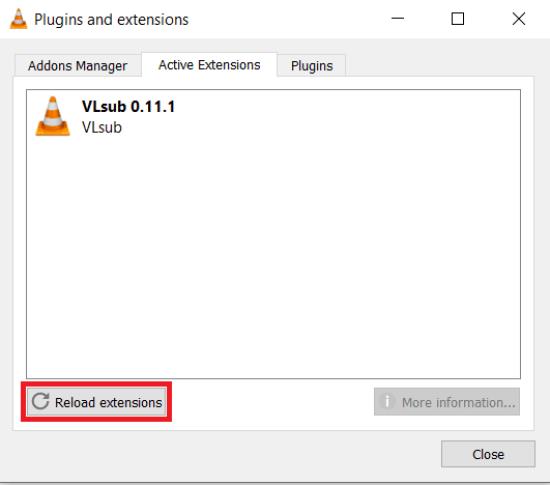
Använda en snabbtangent för att vända videor bildruta för bildruta
- Ladda din önskade video genom att gå till "Media -> Öppna fil ..."

- Hitta det område av videon du vill se steg för steg och tryck sedan på "Ctrl + T" för att säkerhetskopiera en eller två sekunder.
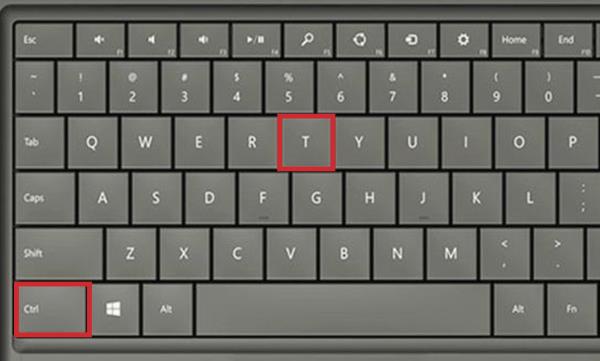
- Om du behöver gå framåt, använd "Bildruta för bildruta" igen.
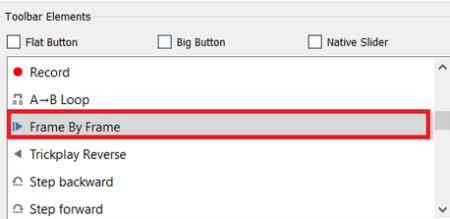
Nu när du vet hur du går igenom en video bildruta för bildruta (med en snabbtangent, verktygsfältsknappen eller en förlängning), kan du fånga alla klipp du behöver och få den bild du verkligen vill ha. Oavsett vilket alternativ du väljer låter det dig ta specifika ögonblicksbilder från vilken video som helst med "Snipping Tool" eller VLC:s "Take Snapshot"-alternativ.

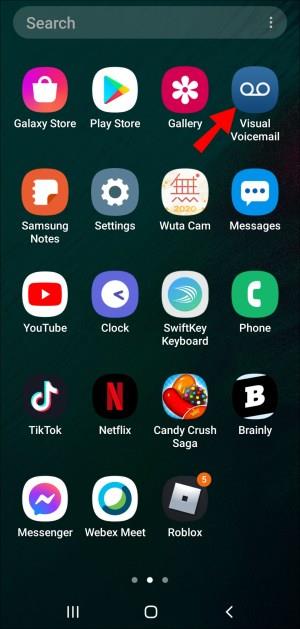


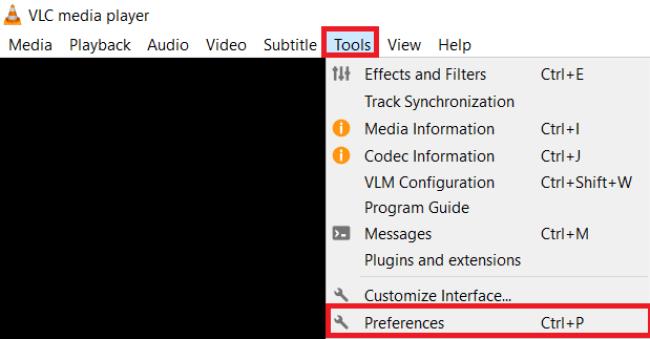
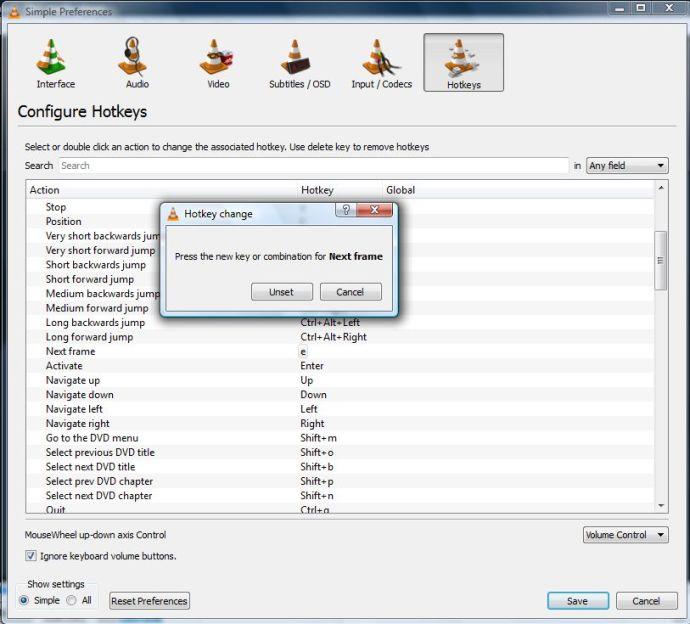
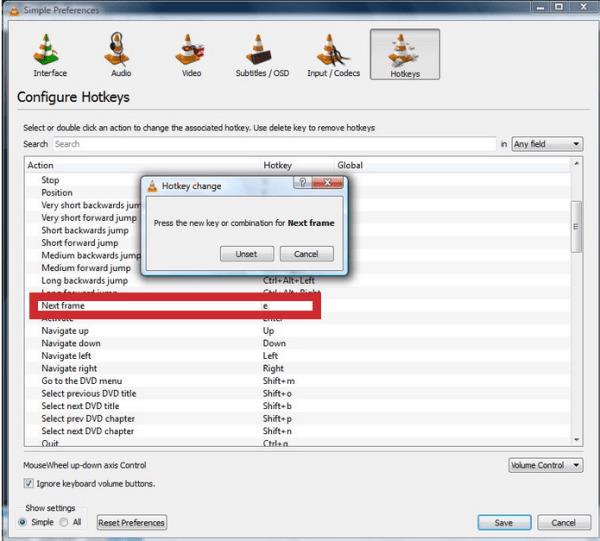

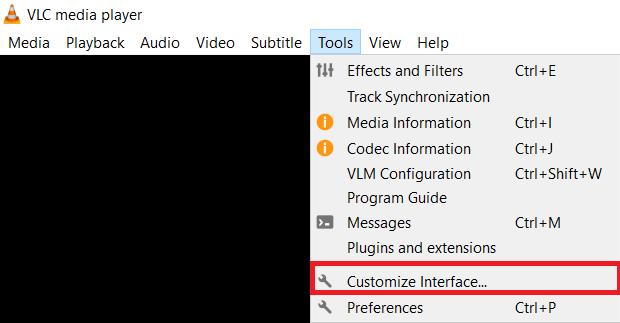
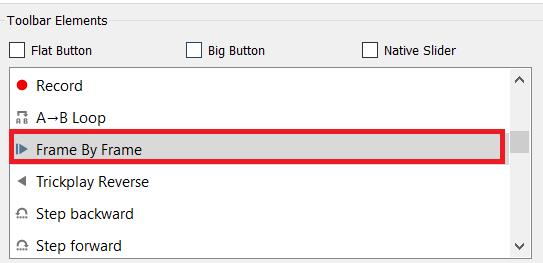
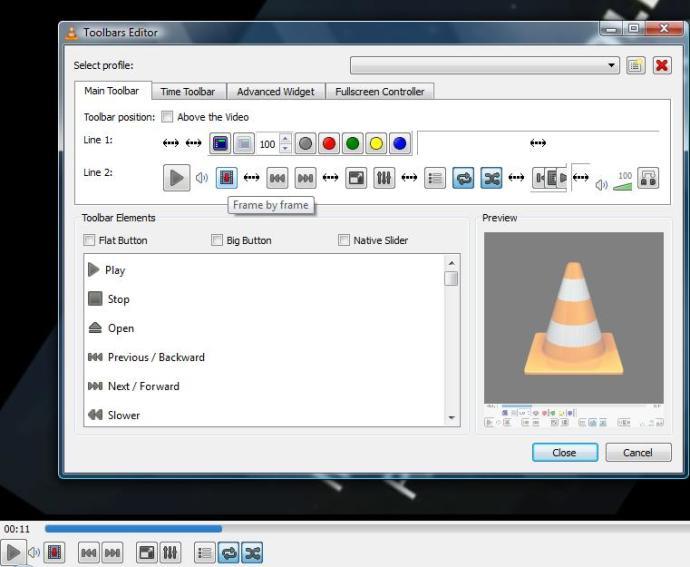
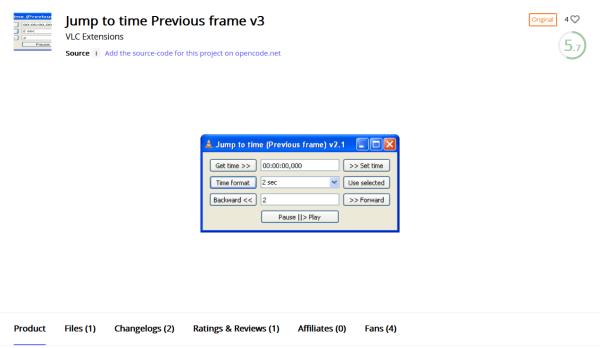
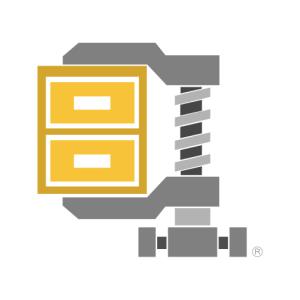
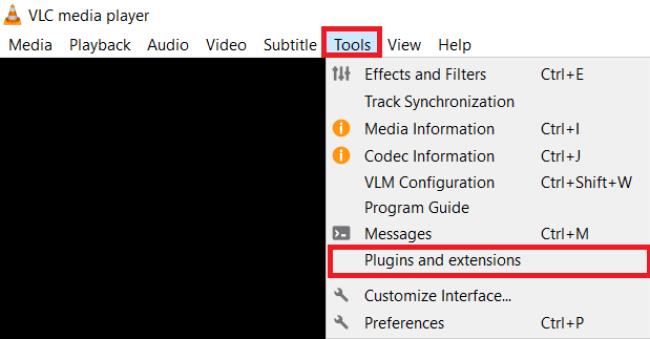
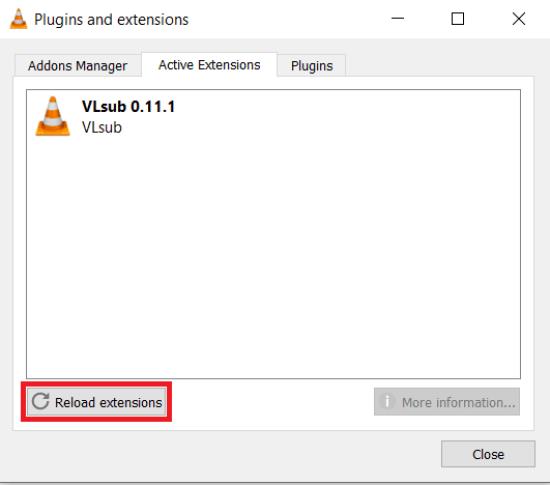
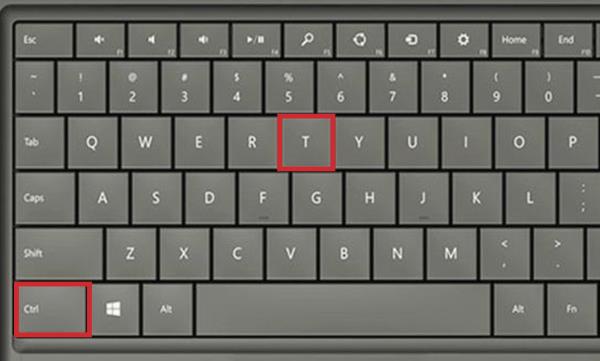
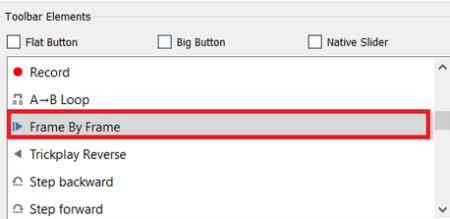






![Ta reda på hur du gör försättssidor i Google Dokument [Enkla steg] Ta reda på hur du gör försättssidor i Google Dokument [Enkla steg]](https://blog.webtech360.com/resources3/images10/image-336-1008140654862.jpg)

