I den snabbväxande teknikvärlden kan det vara en verklig huvudvärk att stöta på oväntade hinder, särskilt när det involverar viktiga verktyg som Microsoft Outlook på din Mac. Om du någonsin har hamnat i den oändliga loopen av "Verifiering" vet du hur frustrerande det kan vara att blockera åtkomst till viktiga e-postmeddelanden och möten.
Men frukta inte! I den här omfattande guiden är vi här för att vägleda dig genom processen för att lösa " Verifiera Microsoft Outlook Mac Stuck Error" . Oavsett om du är en erfaren teknikentusiast eller en tillfällig användare, kommer våra steg-för-steg-instruktioner att ge dig möjlighet att återta kontrollen över din Outlook-upplevelse.
Så, låt oss börja! Ta farväl av frustration och välkommen till en ny era av problemfri Outlook för Mac-användning!
Läs också: Hur man får Microsoft Word gratis på Mac (2023)
Mac verifierar Microsoft Outlook Stuck-fel? Prova dessa korrigeringar!
Lösning 1: Tvångsavsluta Outlook
När du står inför "Verifiering av Microsoft Outlook Mac Stuck Error" är ett snabbt och effektivt första steg att tvinga avsluta programmet. Denna åtgärd stoppar i princip alla processer relaterade till Outlook, så att du kan starta om den igen. Så här kan du göra det:
Steg 1: Klicka på Apple-ikonen i det övre vänstra hörnet av skärmen. En rullgardinsmeny visas. Välj "Force Quit" från den här menyn.
Steg 2: I fönstret Force Quit Applications letar du upp Microsoft Outlook från listan över aktiva applikationer.
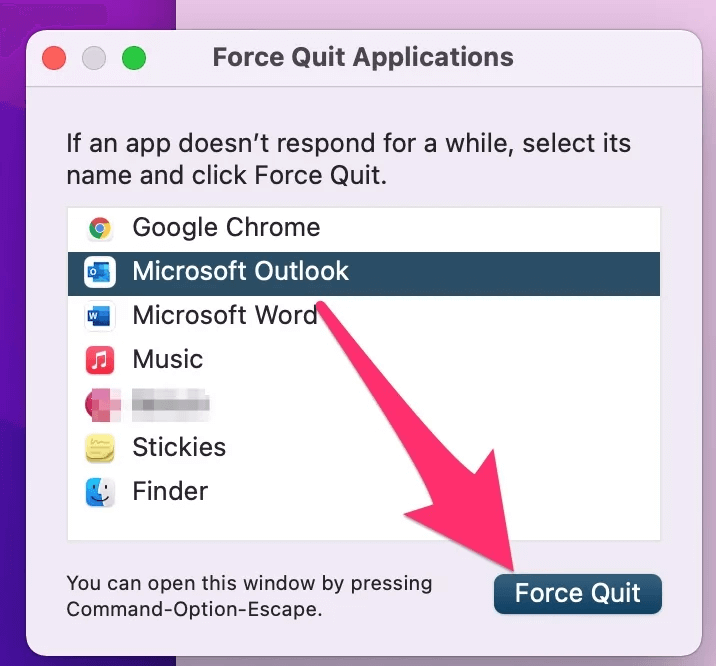
Steg 3: Välj Outlook och klicka på knappen "Force Quit". Stäng fönstret Force Quit Applications och öppna Outlook igen.
Denna metod kan ofta lösa mindre problem eller tillfälliga avbrott i programmet. Om problemet kvarstår, oroa dig inte. Vi har fler felsökningssteg att utforska. Fortsätt läsa för att hitta den lösning som passar din situation bäst.
Lösning 2: Uppdatera Microsoft Outlook
Föråldrad programvara kan ibland leda till kompatibilitetsproblem och prestandahicka. För att åtgärda " Verifiering av Microsoft Outlook Mac Stuck Error " är det viktigt att se till att du använder den senaste versionen av programmet. Så här kan du uppdatera Microsoft Outlook på Mac:
Steg 1: Starta Outlook-programmet på din Mac. Klicka på "Outlook" i menyraden högst upp på skärmen. Välj "Sök efter uppdateringar" i rullgardinsmenyn.
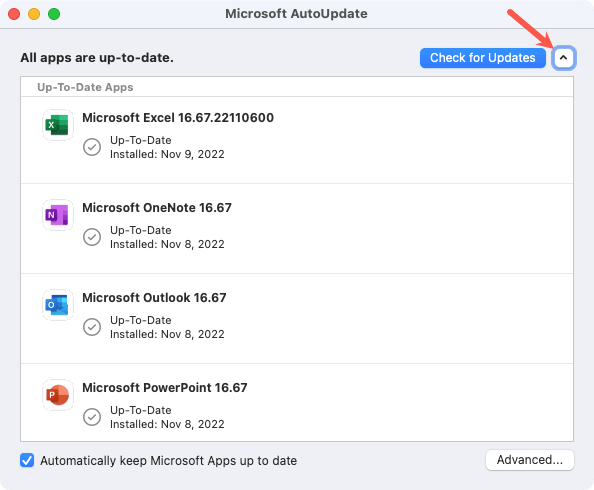
Steg 2: Om uppdateringar är tillgängliga följer du instruktionerna på skärmen för att ladda ner och installera dem.
Steg 3: När uppdateringarna är installerade, stäng och öppna Outlook igen.
Att uppdatera Outlook till den senaste versionen inkluderar ofta buggfixar och prestandaförbättringar som kan lösa olika problem, inklusive "Verifiering"-felet. Om det här steget inte löser problemet, låt oss gå vidare till nästa lösning.
Läs också: Så här fixar du felet "Kunde inte avmontera disk" på Mac
Lösning 3: Ge full diskåtkomst till Microsoft Outlook
I vissa fall kan " Verifiera Microsoft Outlook Mac Stuck Error" uppstå på grund av begränsad åtkomst till viktiga systemresurser. Genom att ge full diskåtkomst till Outlook säkerställs att det kan fungera utan några hinder. Följ dessa steg:
Steg 1: Gå till Apple-menyn och välj "Systeminställningar." I fönstret Systeminställningar klickar du på "Säkerhet och integritet".
Steg 2: Klicka på hänglåsikonen i det nedre vänstra hörnet och ange ditt administratörslösenord för att göra ändringar. I det vänstra sidofältet väljer du "Fullständig diskåtkomst."
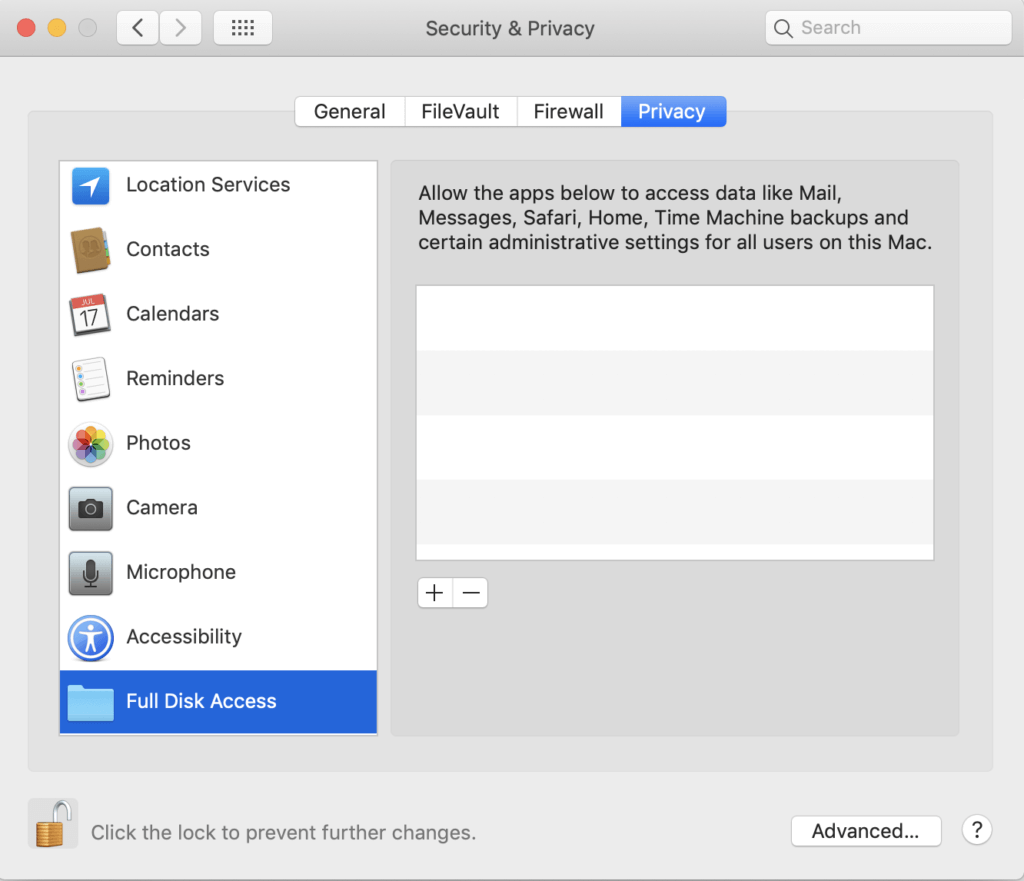
Steg 3: Klicka på ikonen "+" och navigera till mappen Applications. Välj Microsoft Outlook och klicka på "Öppna".
Steg 4: Stäng Outlook om det körs för närvarande och öppna det sedan igen.
Genom att tillhandahålla fullständig diskåtkomst tillåter du Outlook att fungera optimalt utan några begränsningar av systemresurser.
Läs också: Så här öppnar du Winmail.dat-filer på din Mac
Lösning 4: Starta Microsoft Outlook i felsäkert läge
Säkert läge på din Mac är en skyddsåtgärd som förhindrar motstridiga systemkonfigurationer, startprogram och kärntillägg från att störa verifieringsprocessen i Microsoft Outlook.
För Intel Mac:
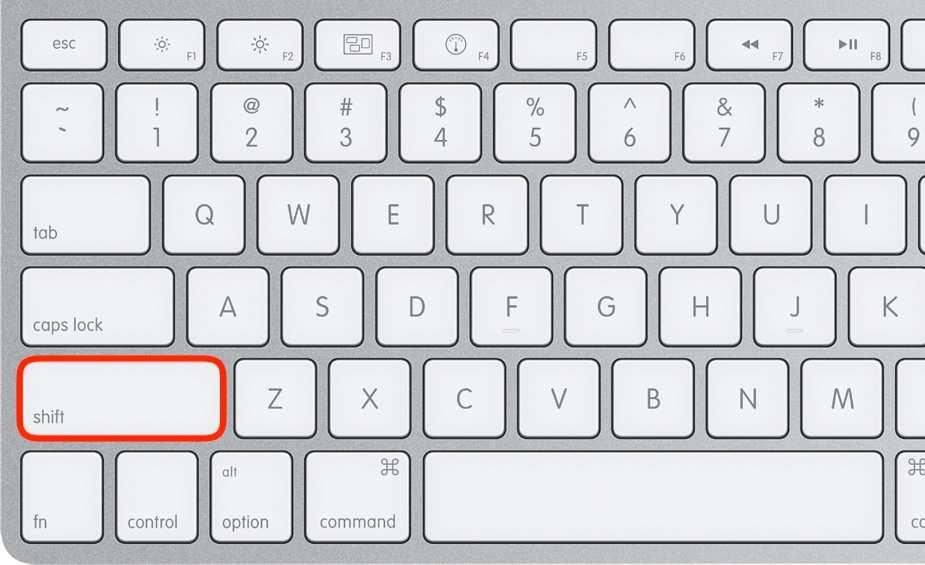
Steg 1: Stäng av din Mac.
Steg 2: Tryck och håll ned Skift-tangenten och tryck sedan på strömknappen.
Steg 3: Din Mac går in i felsäkert läge kort.
För Apple Silicon Mac:
Steg 1: Stäng av din Mac.
Steg 2: Håll ned strömknappen tills skärmen Startalternativ visas. Välj "Macintosh HD."
Steg 3: Håll ned Skift-tangenten och välj "Fortsätt i felsäkert läge."
Din Mac kommer tillfälligt att starta upp i felsäkert läge. När du är i felsäkert läge öppnar du Outlook och kontrollerar om processen slutförs framgångsrikt. Denna isolerade miljö minimerar potentiella konflikter, vilket gör att Outlook kan fungera utan störningar.
Läs också: Så här fixar du "Ditt konto tillåter inte redigering på en Mac" i Office 365 (2023)
Lösning 5: Inaktivera GateKeeper
Apples Gatekeeper är en säkerhetsfunktion som reglerar vilka program som kan installeras och köras på din Mac. Ibland kan det begränsa Outlooks funktioner, vilket leder till felet " Mac verifierar att Microsoft Outlook har fastnat" . Att inaktivera Gatekeeper tillfälligt kan hjälpa till att lösa det här problemet:
Steg 1: Klicka på Apple-ikonen i det övre vänstra hörnet av skärmen och välj "Systeminställningar". I fönstret Systeminställningar klickar du på "Säkerhet och integritet".
Steg 2: Klicka nu på hänglåsikonen i det nedre vänstra hörnet och ange ditt administratörslösenord för att göra ändringar. Välj alternativet som tillåter appar från App Store och identifierade utvecklare under avsnittet "Tillåt appar hämtade från".
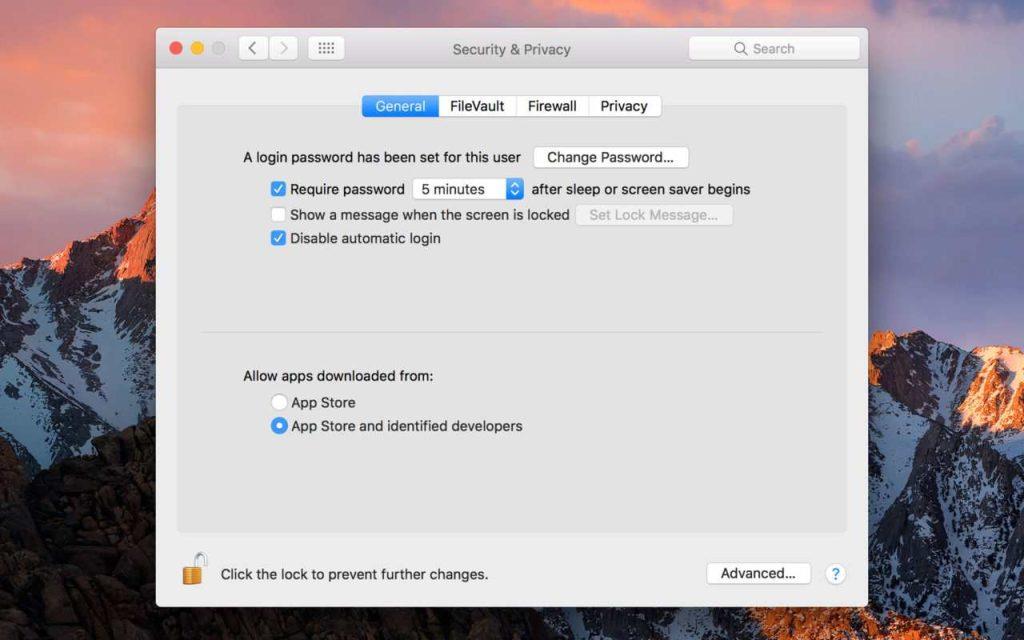
Steg 3: Öppna Microsoft Outlook för att se om "Verifiering"-felet kvarstår.
Kom ihåg att återaktivera Gatekeeper efter att ha testat den här lösningen av säkerhetsskäl:
Steg 1: Gå tillbaka till "Säkerhet och integritet" i Systeminställningar.
Steg 2: Välj den ursprungliga inställningen (t.ex. "App Store och identifierade utvecklare" eller "App Store").
Att inaktivera Gatekeeper tillfälligt kan hjälpa till att fastställa om det orsakar problemet. Om felet kvarstår kommer vi att utforska ytterligare lösningar.
Lösning 6: Ta bort och installera om Outlook på macOS
Om de föregående stegen inte har löst " Verifiering av Microsoft Outlook Mac Stuck Error " kan en ren ominstallation vara lösningen. Denna process säkerställer att alla skadade filer eller felkonfigurationer tas bort helt. Följ dessa steg:
Steg 1: Innan du avinstallerar, se till att du säkerhetskopierar dina Outlook-data, inklusive e-post, kontakter och kalenderhändelser.
Steg 2: Om Outlook för närvarande är öppet, stäng Microsoft Outlook.
Steg 3: Öppna Finder och navigera till mappen Applications. Hitta Microsoft Outlook och dra det till papperskorgen.
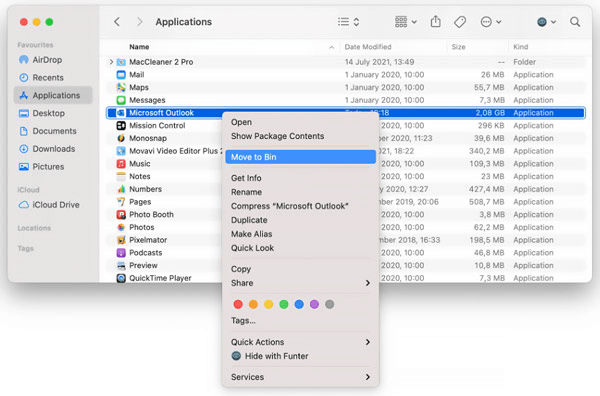
Steg 4: Högerklicka på papperskorgen i Dock och välj "Töm papperskorgen" för att permanent ta bort Outlook.
Steg 5: Besök den officiella Microsoft Office-webbplatsen och logga in på ditt konto. Ladda ner installationsprogrammet för Outlook för Mac och följ instruktionerna på skärmen för att installera programmet.
Steg 6: Öppna den nyinstallerade Outlook och importera dina säkerhetskopierade data.
Steg 7: Efter ominstallation, se till att du har de senaste uppdateringarna installerade.
Att starta en ny instans av Outlook kan ofta lösa ihållande problem. Testa för att se om "Verifiering"-felet kvarstår.
Läs också: Hur du enkelt avinstallerar Microsoft Office på din Mac
Slutsats
Sammanfattningsvis, att ta itu med " Verifiera Microsoft Outlook Mac Stuck Error" kräver ett systematiskt tillvägagångssätt. Från att tvångsavsluta programmet till att installera om det, vi har täckt olika strategier för att återta kontrollen över din e-posthantering. Varje lösning riktar sig mot olika potentiella gärningsmän, vilket säkerställer en omfattande felsökningsprocess.
Genom att följa dessa steg kan du inte bara lösa det aktuella problemet utan också förbättra din övergripande Outlook-upplevelse. Följ oss på sociala medier – Facebook, Instagram och YouTube.
Lycka till!

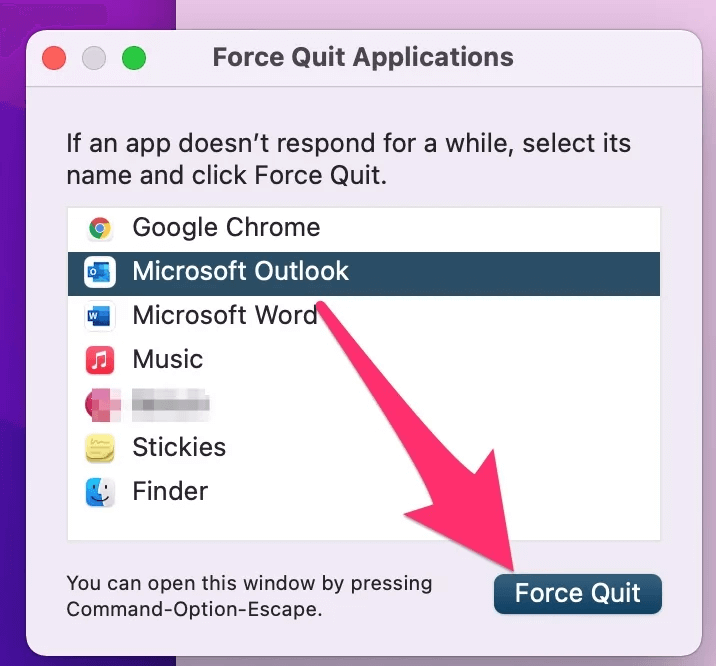
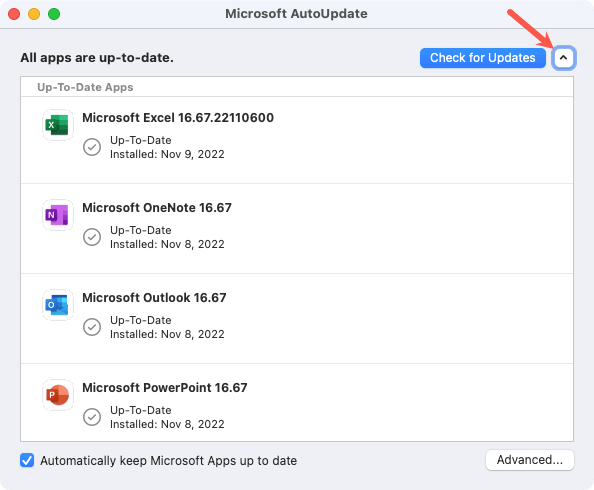
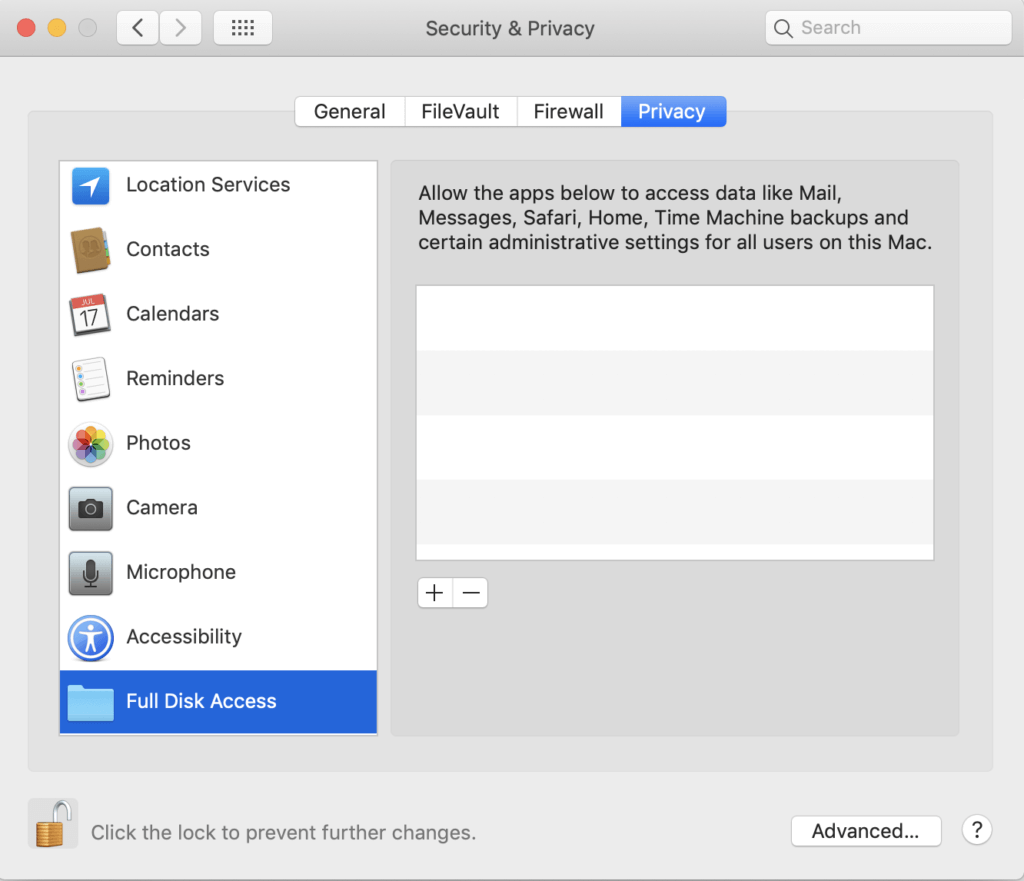
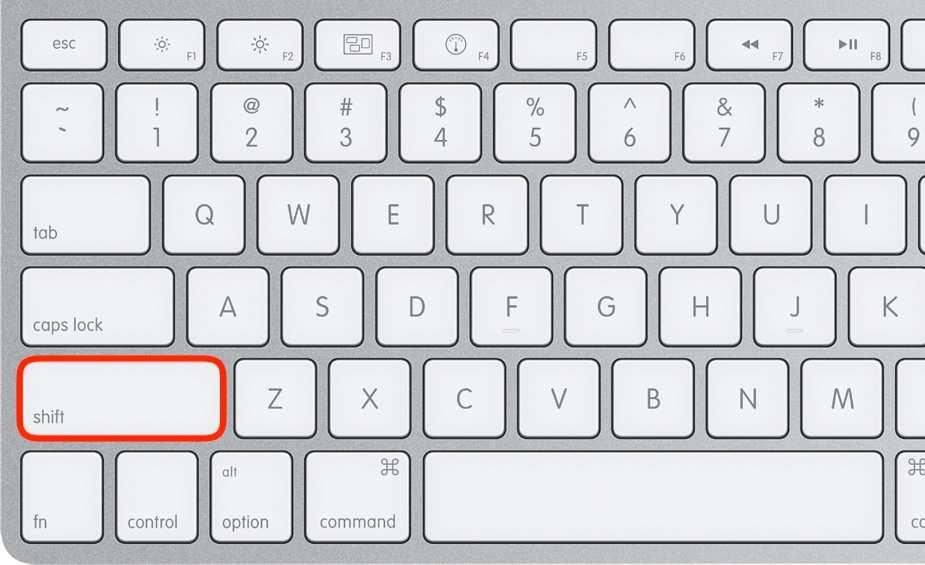
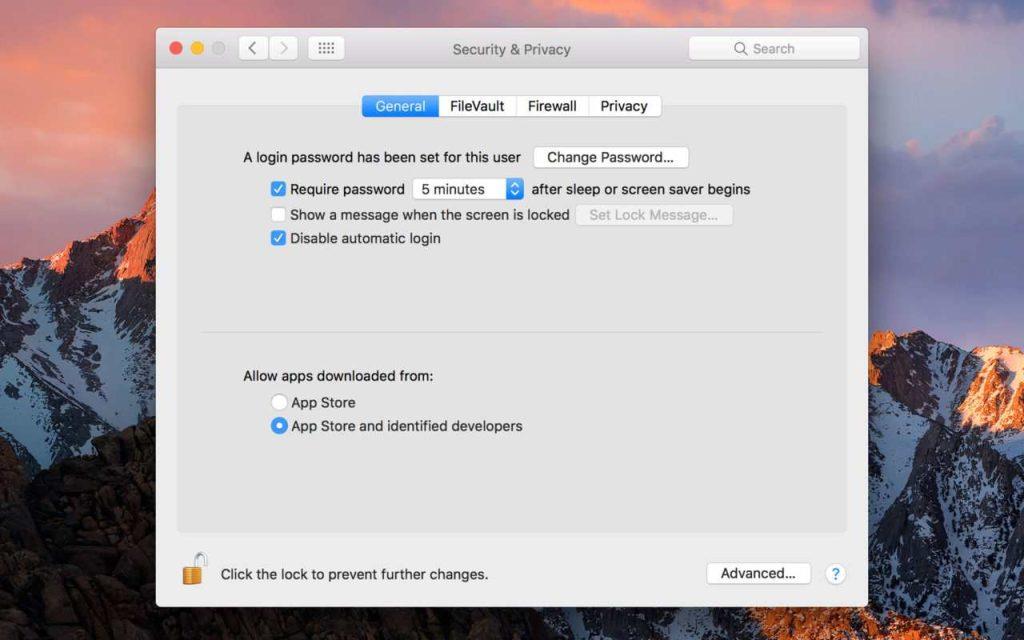
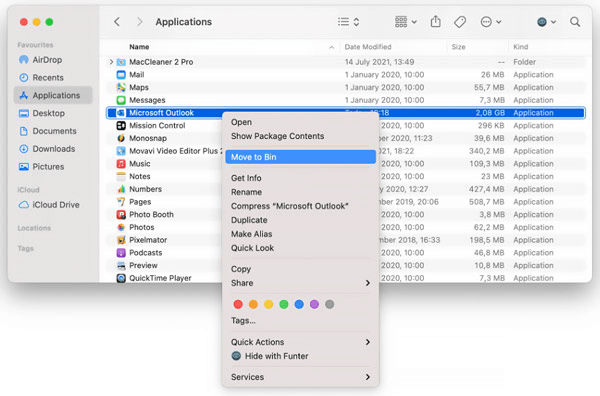






![Ta reda på hur du gör försättssidor i Google Dokument [Enkla steg] Ta reda på hur du gör försättssidor i Google Dokument [Enkla steg]](https://blog.webtech360.com/resources3/images10/image-336-1008140654862.jpg)

