Få saker är så frustrerande som att stöta på ett felmeddelande när du är mitt uppe i en viktig uppgift på din Mac. Ett sådant irriterande meddelande är felet " Mac kunde inte avmontera disk ". Om du någonsin har stött på detta vet du hur irriterande det kan vara. Det är en vägspärr som hindrar dig från att utföra viktiga uppgifter som att formatera en disk, partitionera eller till och med utföra en ren installation av macOS.
Men frukta inte! I den här guiden går vi igenom allt du behöver veta om felet " Kunde inte avmontera Disk 69888 " på Mac, från att förstå orsakerna till att implementera steg-för-steg-lösningar.
Så, utan vidare, låt oss dyka in i en värld av diskhantering på macOS, vilket ger dig möjlighet att tackla detta fel direkt och återgå till smidig datoranvändning på nolltid.
Vad orsakar felet "Diskradering misslyckades kunde inte avmontera disk" på Mac?
Felet "Diskradering misslyckades kunde inte avmontera disk" på Mac uppstår ofta när systemet inte kan avmontera en disk eller partition på grund av att aktiva processer eller program fortfarande har åtkomst till den. Detta kan orsakas av bakgrundsuppgifter, öppna filer eller ett program som inte har släppt sitt grepp på disken.
Dessutom uppstår det här felet vanligtvis på grund av felaktiga ändringar som gjorts på startenheten, inklusive åtgärder som partitionering, diskverifiering, reparation eller formatering. När det här felet inträffar orsakar det inte bara ett abrupt stopp i Diskverktygets drift utan kan också leda till negativa effekter på själva disken, vilket potentiellt kan resultera i datakorruption, till exempel skadade Outlook-filer.
Läs också: Hur man fixar diskverktyget raderar inte hårddiskar på Mac
Så här åtgärdar du felet "Mac kunde inte avmontera disk": bästa lösningar!
Lösning 1: Lös med hjälp av en USB-startenhet
Om du stöter på det här felet när du försöker modifiera startenheten, innebär en enkel korrigering att du startar upp Mac-systemet från en alternativ enhet och sedan kommer åt Diskverktyget för måldisken. Detta kan åstadkommas genom att använda en USB-startenhet.
Steg 1: Börja med att sätta in USB-startenheten i din Mac och starta en omstart.
Steg 2: Medan systemet håller på att starta upp, tryck och håll ned "Alternativ"-tangenten för att komma åt startenhetens valmeny.
Steg 3: Från menyn, välj "Disk Utility."
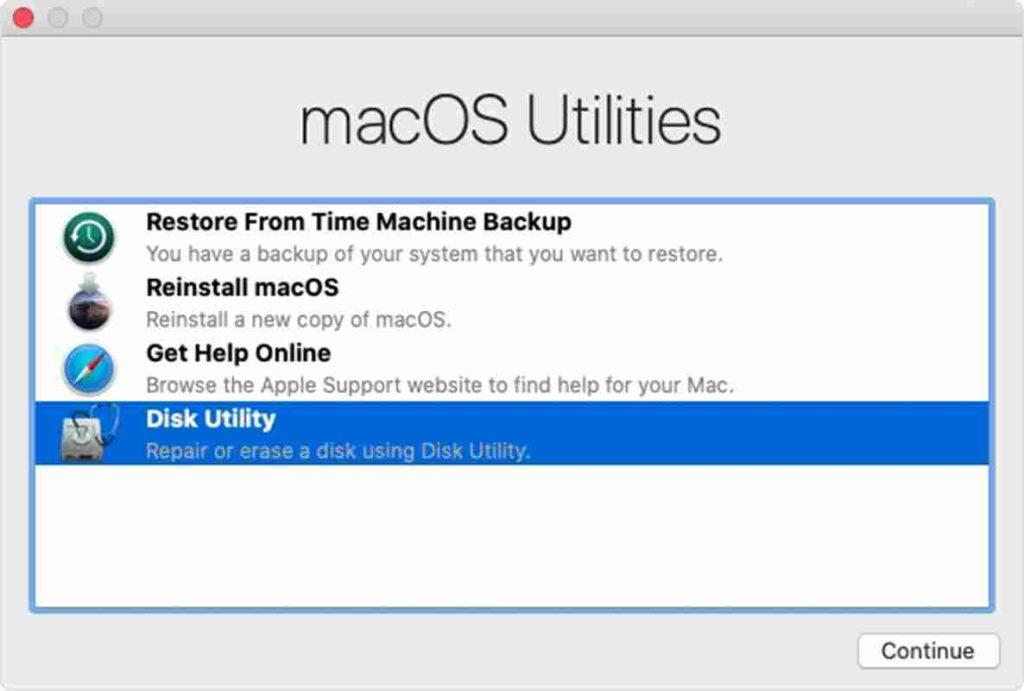
Steg 4: Fortsätt att utföra en verifiering av disken genom att välja "Första hjälpen".
Slutligen, när verifieringen är klar, fortsätt med den ursprungliga uppgiften på den avsedda disken.
Läs också: "Diskverktyget kan inte reparera den här disken"-fel på MacBook (löst)
Lösning 2: Använd återställningspartitionen
När felmeddelandet dyker upp under aktiviteter som "Första hjälpen" eller formatering av en icke-startdisk, kanske de tidigare nämnda metoderna inte ger önskat resultat. I sådana fall kan du försöka åtgärda problemet med hjälp av återställningspartitionen.
Steg 1: Starta om din Mac för att börja.
Steg 2: Under startprocessen, tryck och håll ned "Alternativ"-tangenten för att komma åt återställningspartitionen.
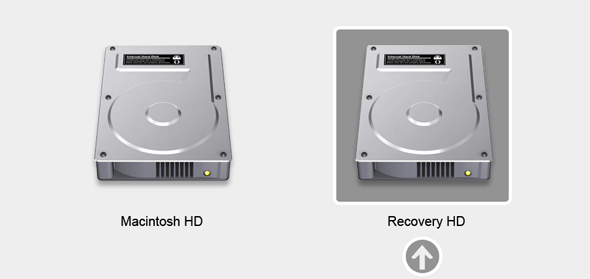
Steg 3: Från startmenyn, navigera till Diskverktyg.
Steg 4: Slutligen, välj "Första hjälpen" för att återverifiera disken eller välj "Radera" för att formatera disken enligt dina preferenser.
Läs också: Hur man löser hårddiskproblem med diskverktyg på Mac
Lösning 3: Avmontera disken med hjälp av terminalen
Om de tidigare metoderna inte har gett önskat resultat kan du använda Terminal för att lösa problemet " Mac kunde inte avmontera disk" . Gå till Terminal från återställningsläget om du behöver avmontera den enhet som för närvarande används, eller från normalläget om du vill avmontera en extern enhet.
För att avmontera en disk med Terminal, följ dessa steg:
Steg 1: Starta Terminal från Applications > Utilities eller välj Terminal från Utilities i återställningsläge.
Steg 2: Mata in "diskutil list" i terminalfönstret. Tryck på "Return" för att se listan över anslutna diskar.
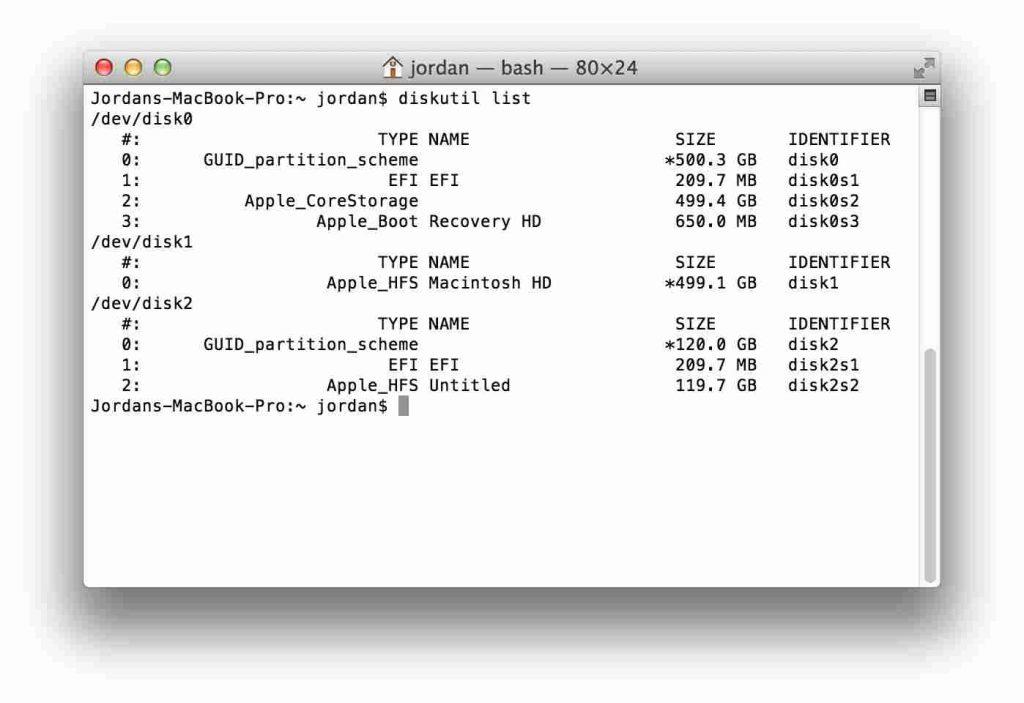
Steg 3: Notera eller kopiera namnet på disken du tänker avmontera (till exempel 'disk0s1').
Steg 4: I Terminal, skriv "sudo diskutil unmountDisk /dev/disks1" (se till att du ersätter 'disks1' med det faktiska namnet på enheten).
Steg 5: Tryck på "Return" och ange administratörslösenordet när du uppmanas.
Lösning 4: Använd ett verktyg för diskreparation från tredje part
Om de tidigare metoderna inte har löst problemet med "partitionen misslyckades med felet kunde inte avmontera disk" på din Mac, överväg att använda ett verktyg för diskreparation från tredje part. Dessa specialiserade applikationer är designade för att lösa diskrelaterade problem och erbjuder avancerade funktioner för reparation och hantering av diskar. Se till att välja ett välrenommerat och kompatibelt verktyg, eftersom det ofta kan ge en mer omfattande lösning för att lösa diskfel och problem.
Läs också: 3 effektiva sätt att reparera disk- och filsystemfel på Mac
Lösning 5: Byt till ett annat användarkonto
Här kommer nästa lösning för att fixa problemet med Mac kunde inte avmontera disk. Skapa ett nytt användarkonto på din Mac och försök att avmontera disken från det kontot. Ibland kan vissa användarspecifika inställningar eller processer orsaka problemet.
För att felsöka problem med diskavmontering skapar du ett nytt användarkonto på din Mac:
Steg 1: Öppna Systeminställningar och gå till "Användare och grupper.
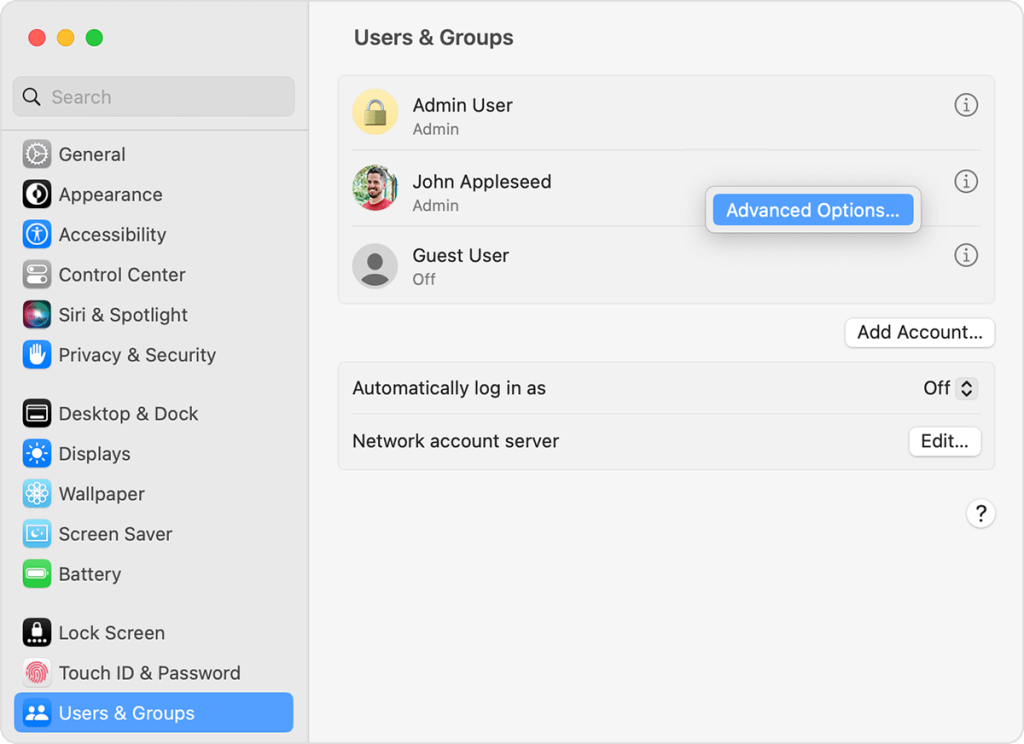
Steg 2: Klicka på knappen "Lägg till konto" för att lägga till en ny användare med administratörsbehörighet.
Steg 3: Logga ut från ditt nuvarande konto och logga in med den nya användaren.
Steg 4: Försök att avmontera disken från detta nya konto. Om det lyckas kan det indikera användarspecifika problem med det ursprungliga kontot.
Lösning 6: Sök efter maskinvaruproblem
Om ingen av de mjukvarubaserade lösningarna fungerar kan det finnas ett hårdvaruproblem med själva disken eller anslutningarna. I det här fallet är det lämpligt att konsultera en professionell eller kontakta Apple Support.
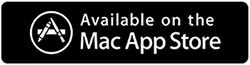
Har du att göra med en trög Mac? Uppgradera hastigheten med Cleanup My System från Systweak Software. Det här expertverktyget för finjustering identifierar och eliminerar överflödiga filer, överdimensionerade bilagor, föråldrade föremål och mer, allt med ett enda klick.
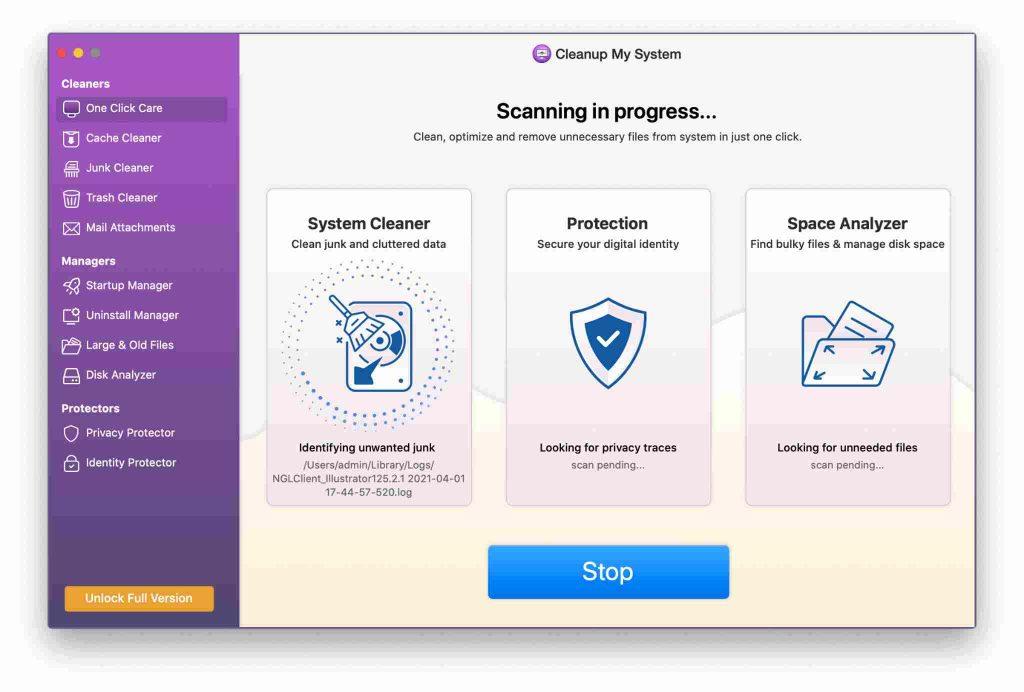
Vissa program startar automatiskt när din Mac startar, ofta utan ditt medgivande. Detta exceptionella verktyg visar dessa startobjekt , så att du kan ta bort dem baserat på dina preferenser.
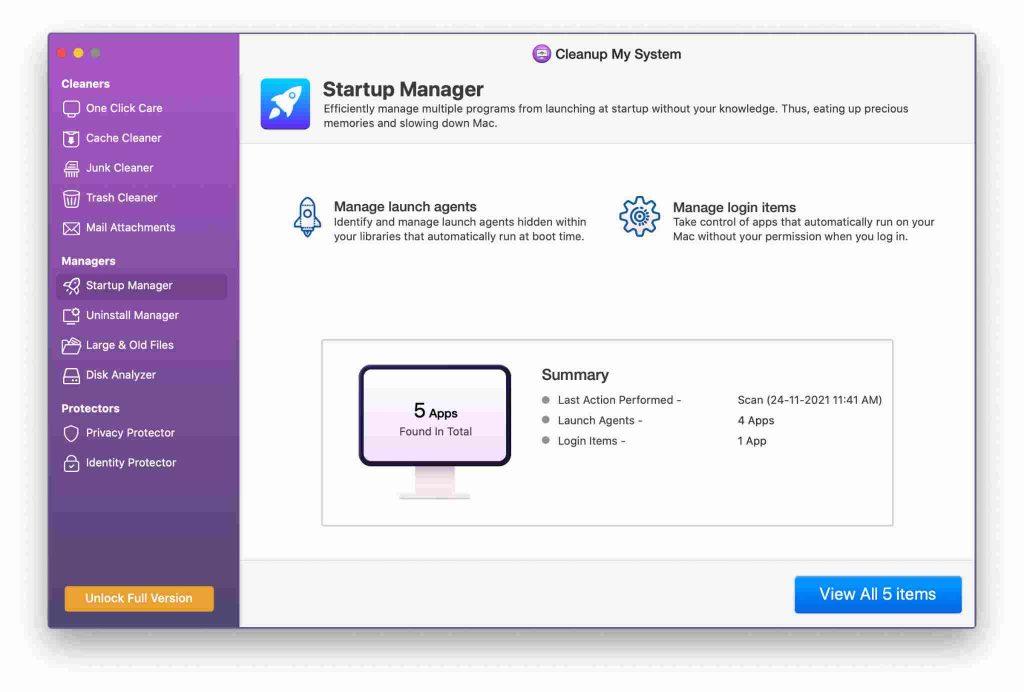
Med det här verktyget kan du enkelt eliminera oönskade applikationer tillsammans med tillhörande filer, och se till att inga rester lämnas kvar.
Läs också: Diskrensningsguide: För Windows- och Mac-användare
Slutsats
Sammanfattningsvis, att ta itu med felet " Mac kunde inte avmontera disk " kräver ett systematiskt tillvägagångssätt. Från att utnyttja USB-startenheter till att använda återställningspartitionen, varje lösning adresserar specifika scenarier. Terminalkommandon och tredjepartsverktyg erbjuder avancerade alternativ.
Dessutom kan skapa ett nytt användarkonto hjälpa till att lokalisera användarspecifika problem. Kom ihåg att alltid säkerhetskopiera viktiga data innan du försöker fixa. Med dessa strategier i handen kan du med säkerhet navigera genom det här felet, vilket säkerställer smidig diskhantering på din Mac. Följ oss på sociala medier – Facebook, Instagram och YouTube.

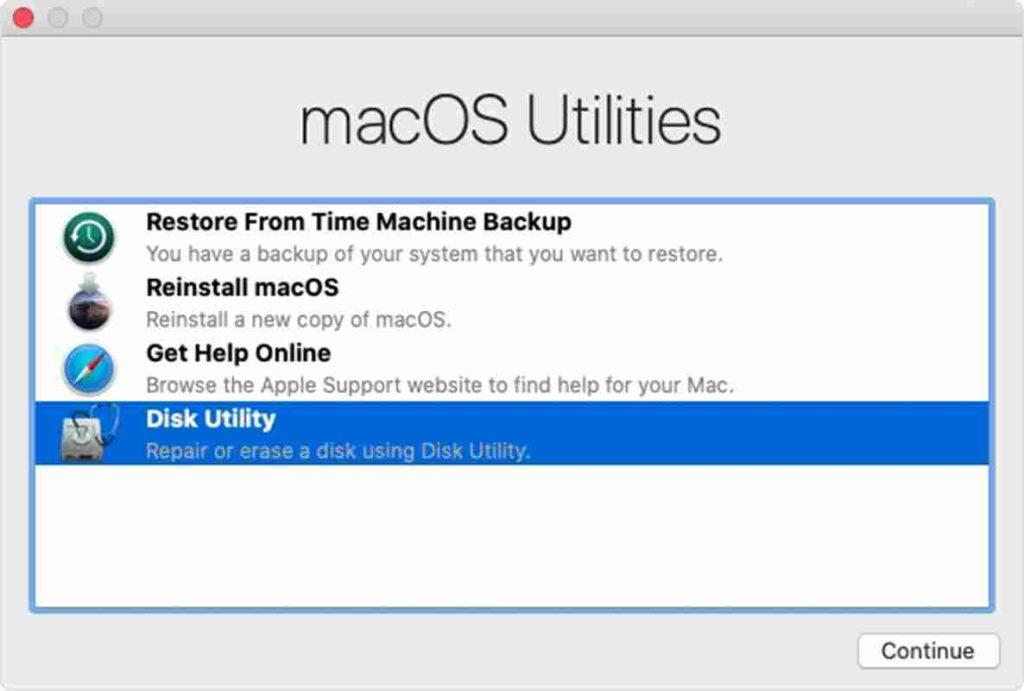
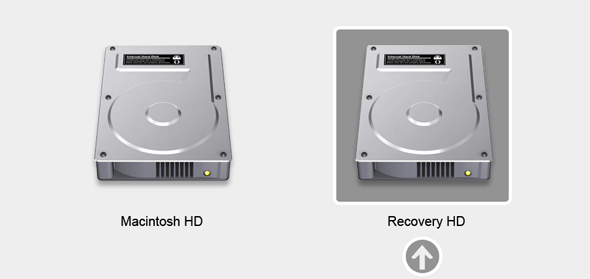
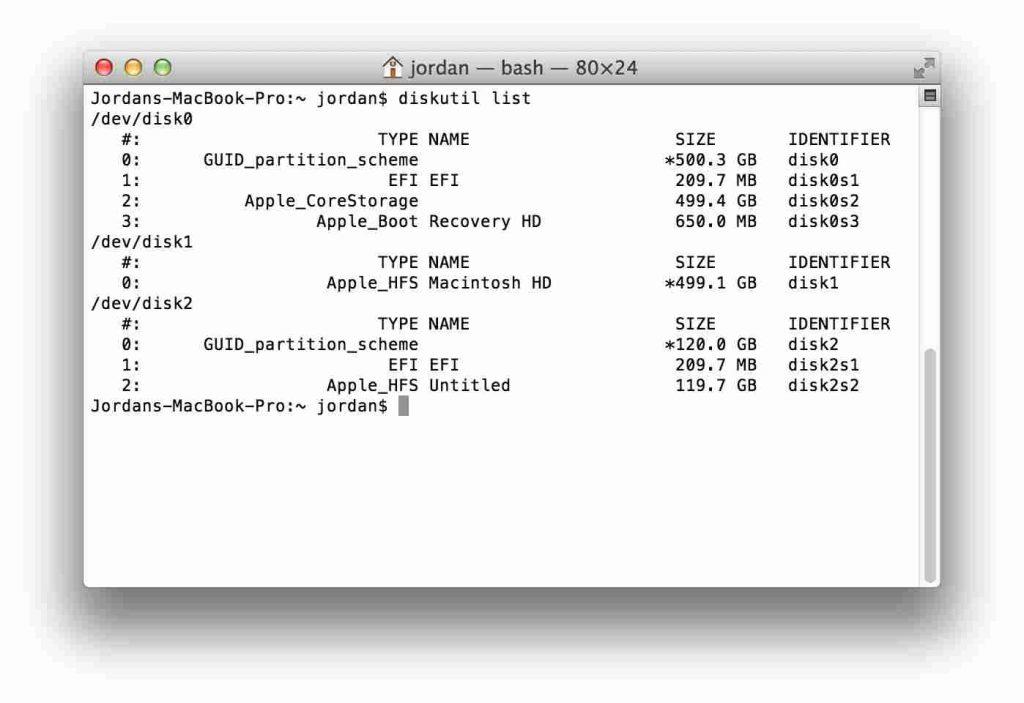
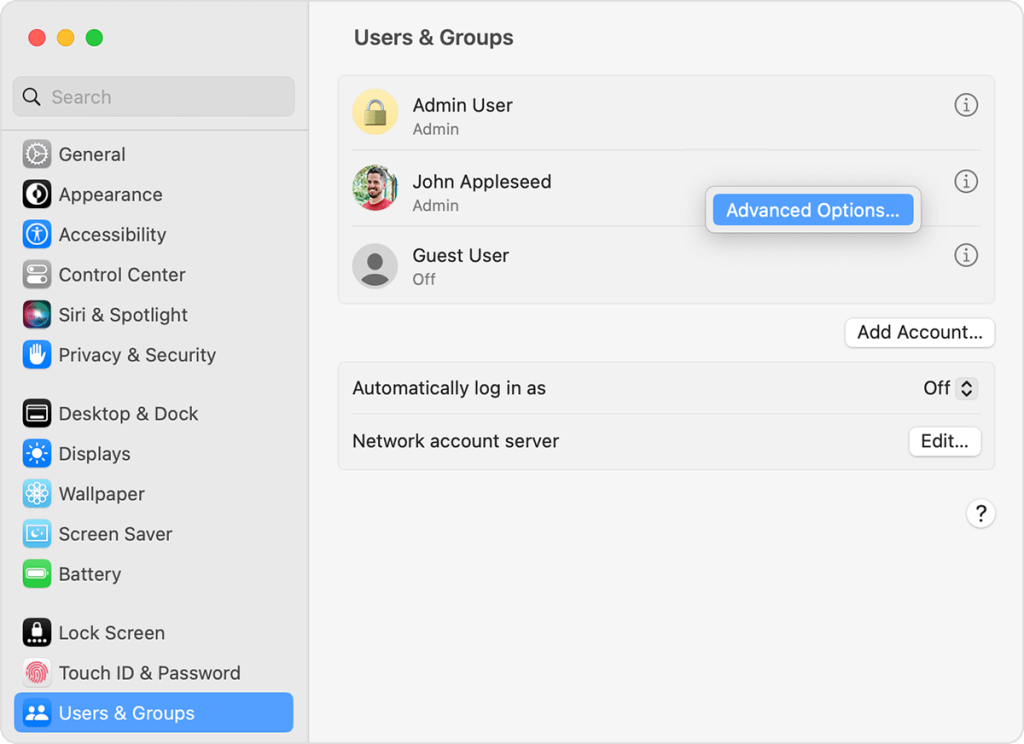
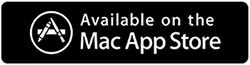
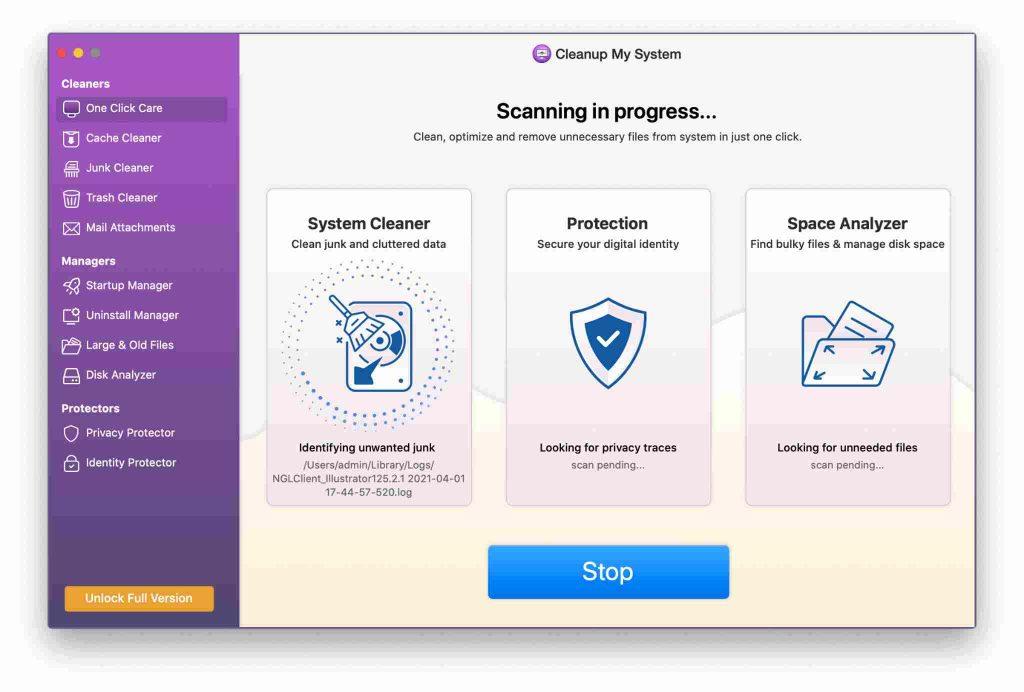
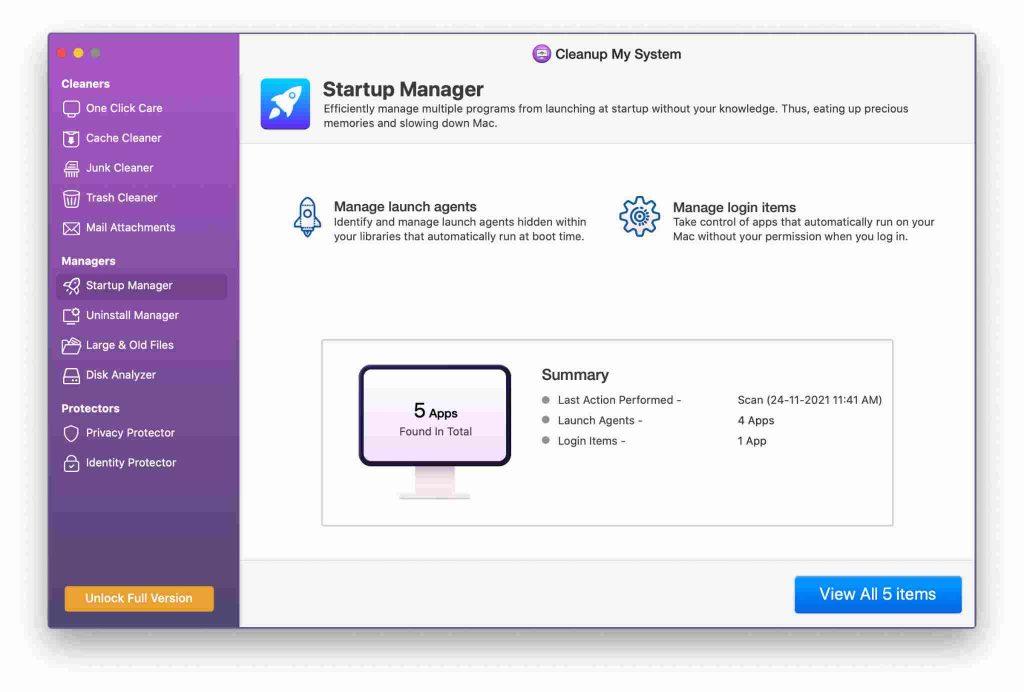






![Ta reda på hur du gör försättssidor i Google Dokument [Enkla steg] Ta reda på hur du gör försättssidor i Google Dokument [Enkla steg]](https://blog.webtech360.com/resources3/images10/image-336-1008140654862.jpg)

