Alternativet "Skrivskyddat" är en värdefull funktion när du vill skydda dina mappar från oavsiktlig eller avsiktlig manipulering. Det kan dock vara frustrerande när en mapp fortsätter att återgå till "Skrivskyddad" trots att den här funktionen inaktiverats. Detta kan avsevärt sakta ner ditt arbete eller hindra dig från att utföra dina uppgifter helt och hållet.

Om du är osäker på vad du ska göra åt det här problemet har du kommit till rätt ställe. Fortsätt läsa för att lära dig varför din mapp fortsätter att återgå till "Skrivskyddad" och vad du ska göra åt det.
Hur man fixar mappar som återgår till skrivskyddad
När en mapp fortsätter att återgå till "Skrivskyddad" finns flera potentiella bovar. Problemet kan ligga i något av följande:
- Användarens konto
- Själva mappen
- En app från tredje part
- Windows-systemet
Tyvärr finns det inget sätt att diagnostisera problemet och gå direkt till lösningen. Så vi föreslår att du provar dessa metoder en efter en tills du hittar den som fungerar för dig.
Öppna mappen med administratörskontot
Behörigheter är en viktig Windows-funktion som kan tillåta eller blockera vissa operationer. Användare med administratörsbehörighet har vanligtvis obegränsad åtkomst, medan andra är begränsade i vad de kan göra.
Kontrollera dina behörigheter om det finns mer än ett konto på din dator. En mapp som skapats av administratörskontot kan inte ändras av ett gästkonto. Så se till att logga in med administratörskontot. Här är hur:
- Navigera till kommandotolken genom att skriva "
cmd" i sökrutan.

- Högerklicka på kommandotolken och välj alternativet "Kör som administratör".

- Skriv följande kommando:
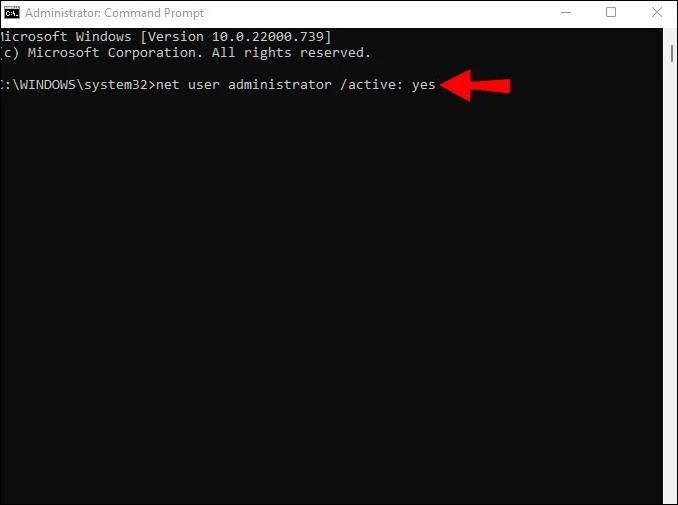
net user administrator /active:yes
När du är aktiv som administratör kan du försöka få åtkomst till mappen igen.
Ändra användarbehörigheter
Behörighetsinställningarna kan ibland ändras utan din vetskap, vilket orsakar problem med att komma åt och ändra specifika mappar. Som tur är kan du snabbt ge dig själv de nödvändiga behörigheterna, oavsett antalet användare.
Om du är den enda användaren på din PC, följ dessa steg för att ändra behörigheter:
- Dubbelklicka på ikonen "Den här datorn" på skrivbordet.
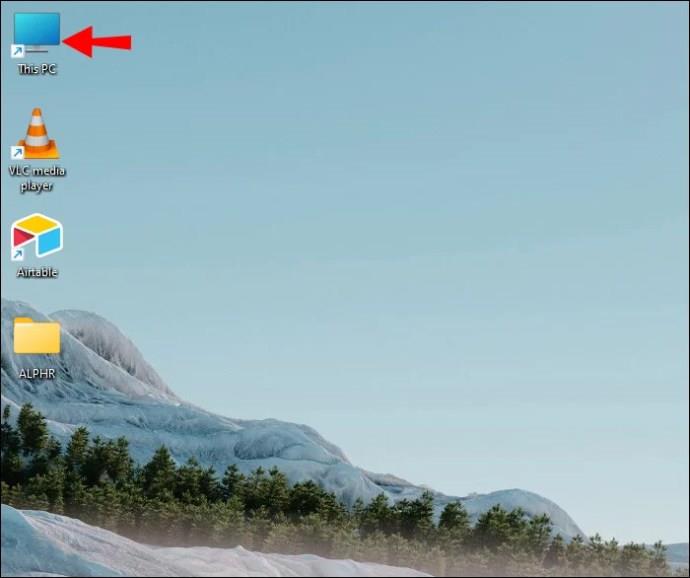
- Högerklicka på mappen "Local Disk (C:)" och välj "Egenskaper" längst ned i menyn.
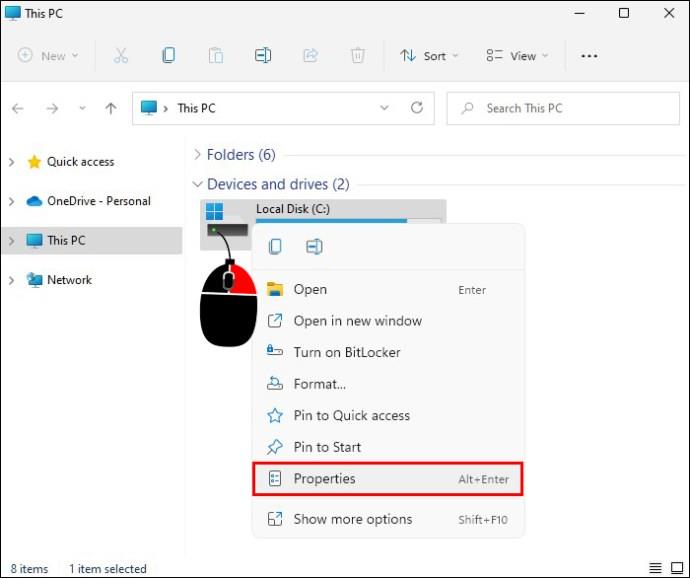
- Gå till fliken "Säkerhet".
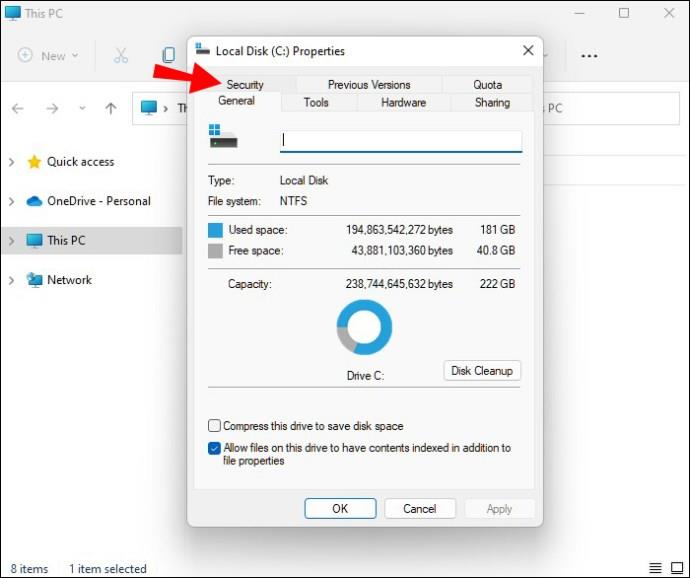
- Klicka på knappen "Avancerat" i det nedre högra hörnet.
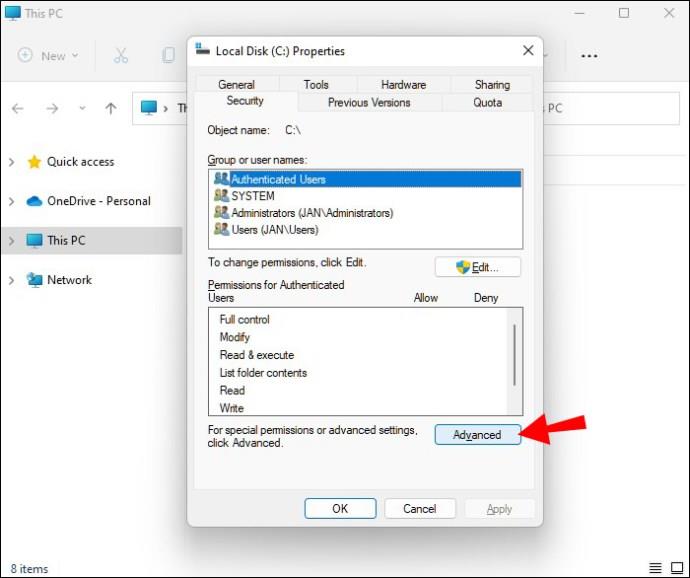
- Tryck på knappen "Ändra behörigheter".
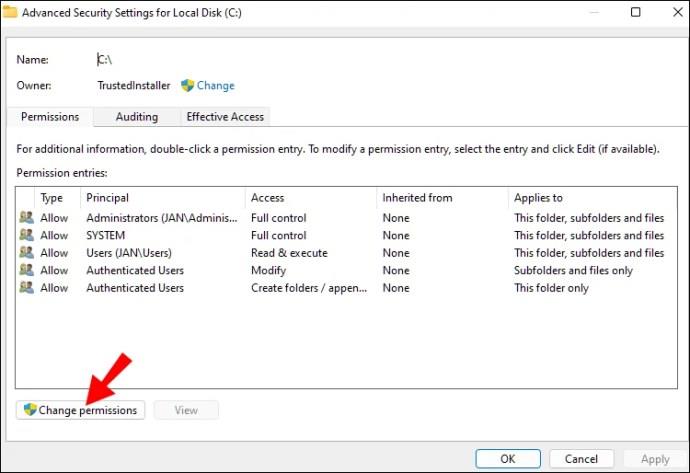
- Välj den användare vars behörigheter du vill ändra.
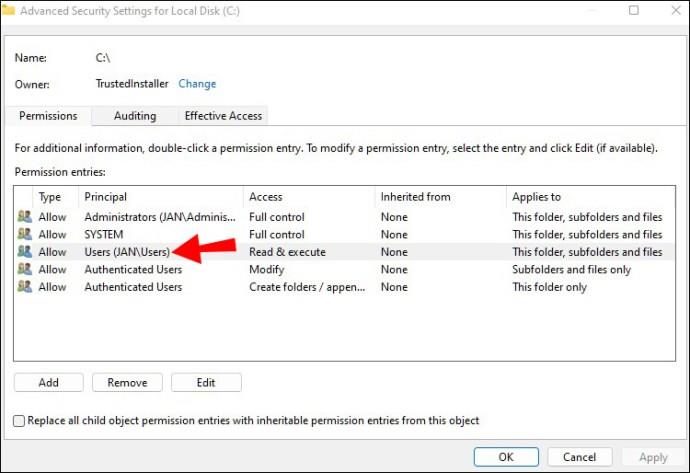
- Tryck på knappen "Redigera" i det nedre vänstra hörnet.
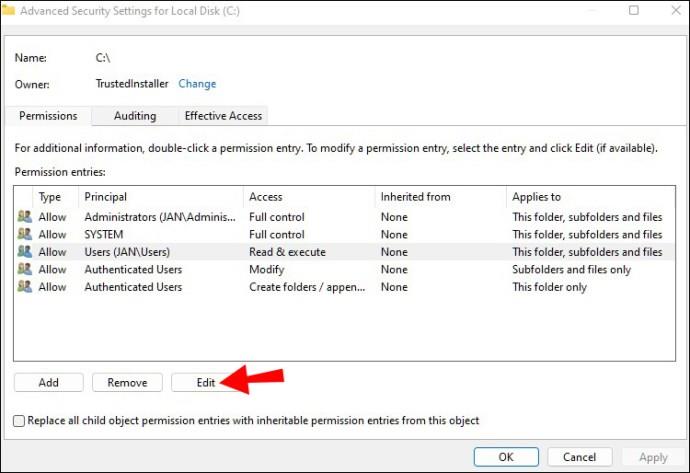
- Markera rutan "Full kontroll" under "Grundläggande behörigheter".
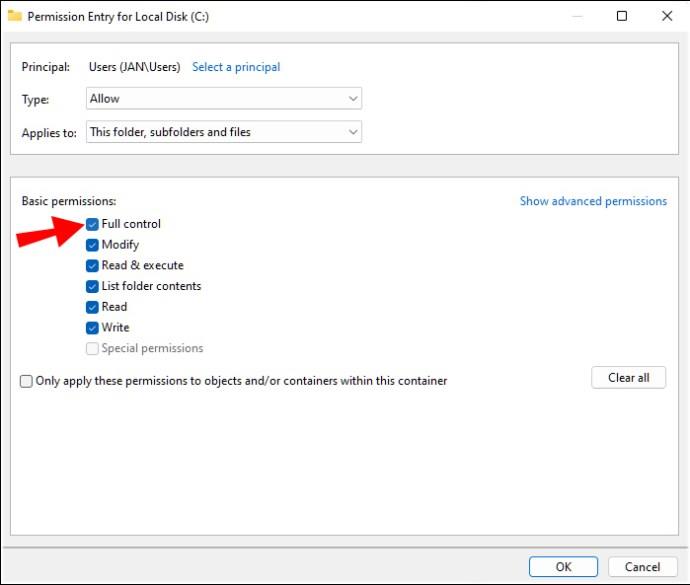
- Klicka på "OK" längst ner till höger.
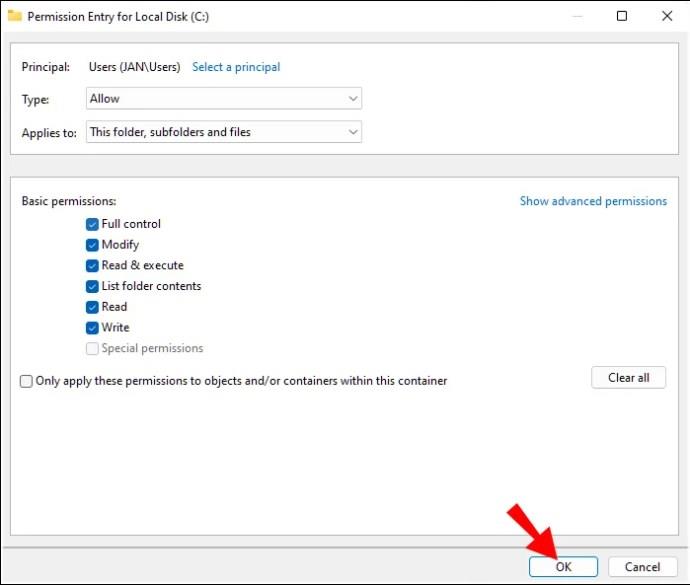
När det finns fler användare på en PC bör dessa steg göra susen:
- Dubbelklicka på ikonen "Den här datorn" på skrivbordet.
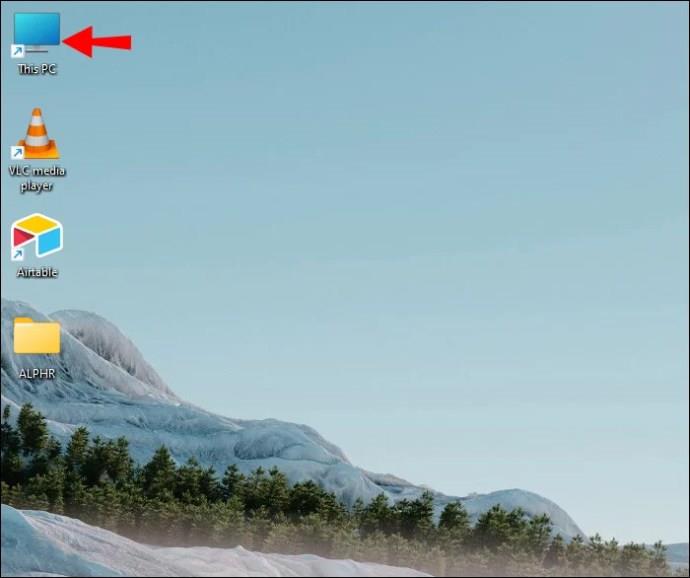
- Öppna mappen "Lokal disk (C:)".

- Navigera till mappen "Användare".
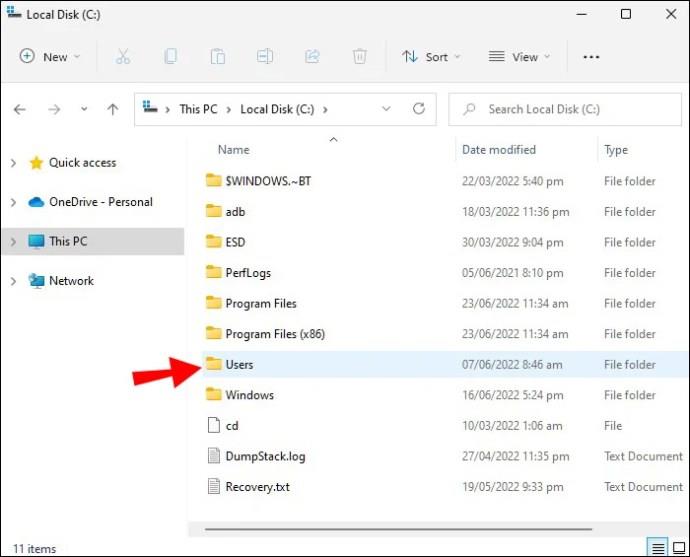
- Leta upp din användarmapp och högerklicka på den.
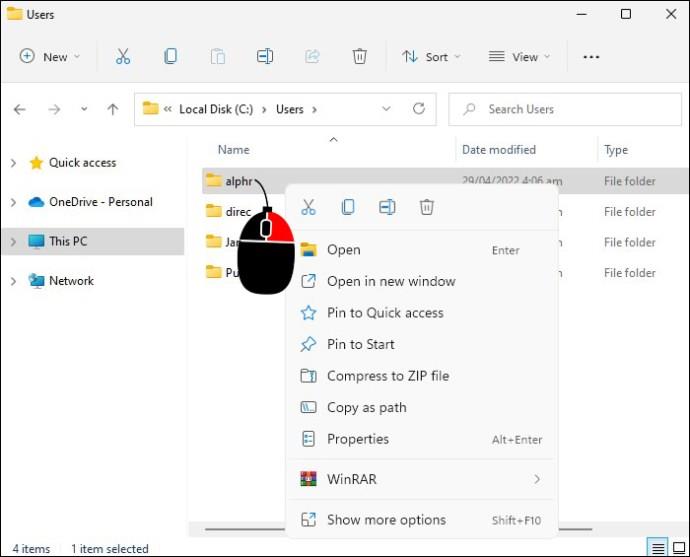
- Välj "Egenskaper" från rullgardinsmenyn.
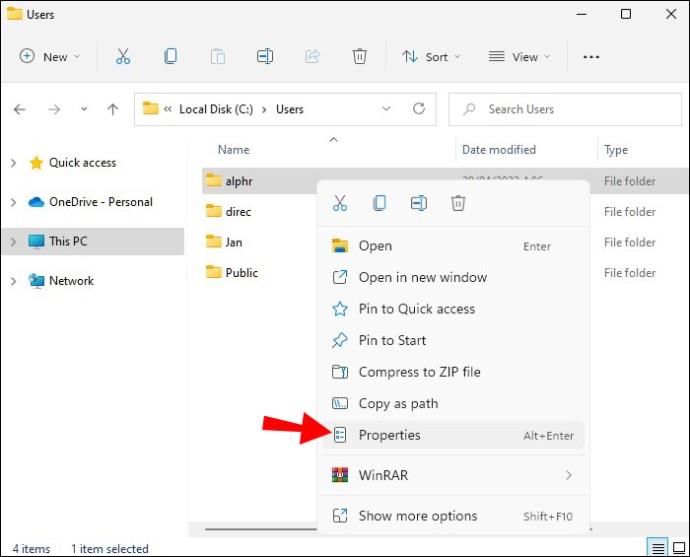
- Tryck på fliken "Säkerhet".
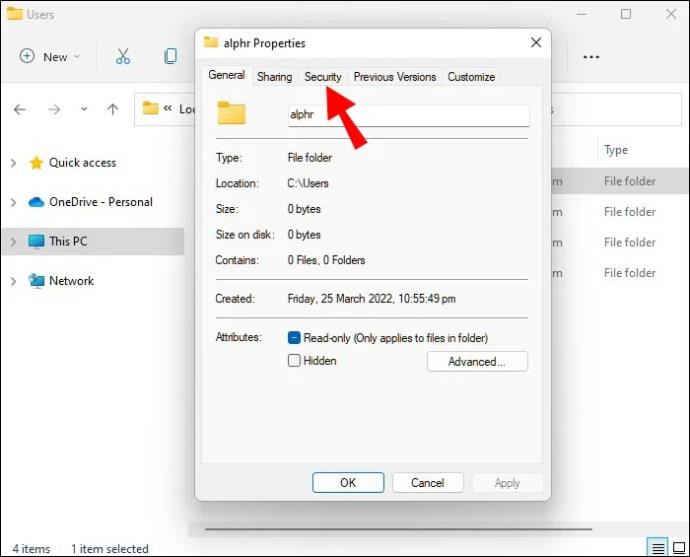
- Tryck på knappen "Avancerat" längst ner till höger.
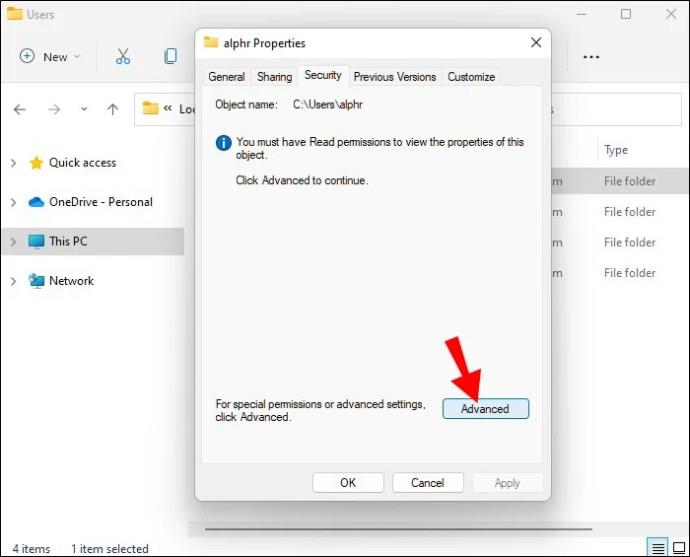
- Klicka på knappen "Aktivera arv" i det nedre vänstra hörnet.
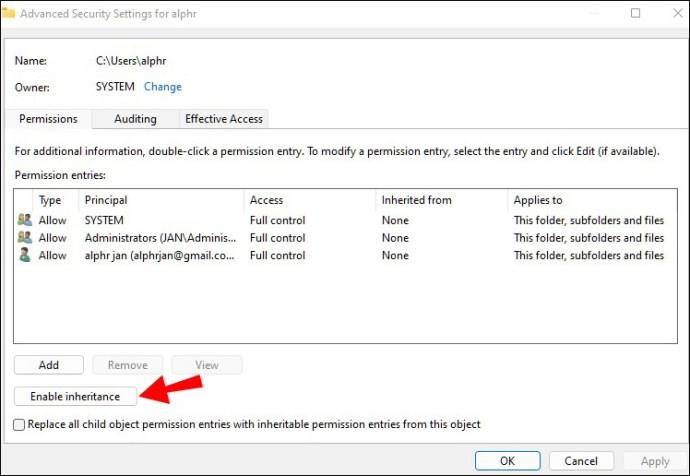
- Spara ändringarna genom att klicka på knappen "Använd" längst ner till höger.
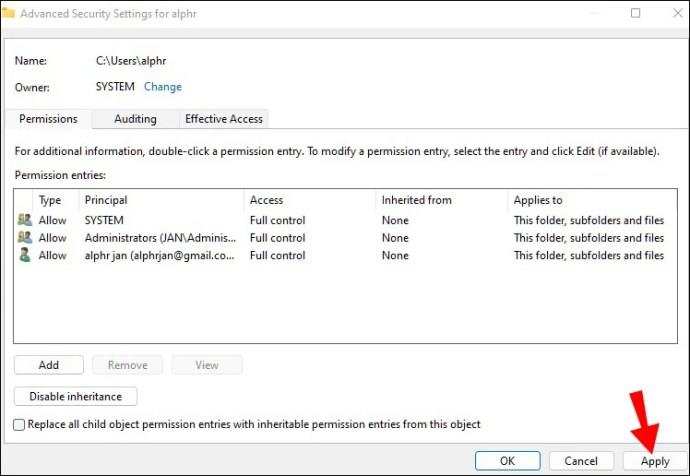
Ändra mappattribut
Om du har problem med att ändra en mapp kan mappen själv vara skyldig. Mappen du försöker komma åt kan innehålla ett "Skrivskyddat"-kommando i dess attribut. Som ett resultat kan ingen användare göra ändringar i den eller spara nya filer.
Följ dessa steg för att ta bort kommandot från mappens attribut:
- Skriv "
cmd" i Windows sökfält.

- När kommandotolken visas i resultaten högerklickar du på ikonen och väljer alternativet "Kör som administratör".

- Ta bort mappens "Read-only"-attribut genom att skriva följande kommando med ditt profilnamn och mappnamn:
attrib -r /s C:\Users\[profile name]\Desktop\[folder name]
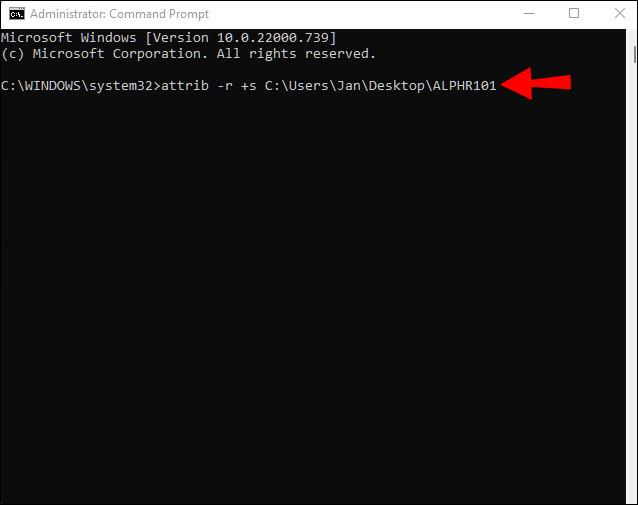
attrib -r /s drive:
Inaktivera funktionen för kontrollerad mappåtkomst
Ibland har katalogen du försöker ändra funktionen kontrollerad mappåtkomst aktiverad som standard. Den här funktionen sätter begränsningar för åtgärder du kan vidta i en mapp.
För att inaktivera kontrollerad mappåtkomst, gör följande:
- Skriv "Windows Security" i sökfältet och klicka på dess ikon.
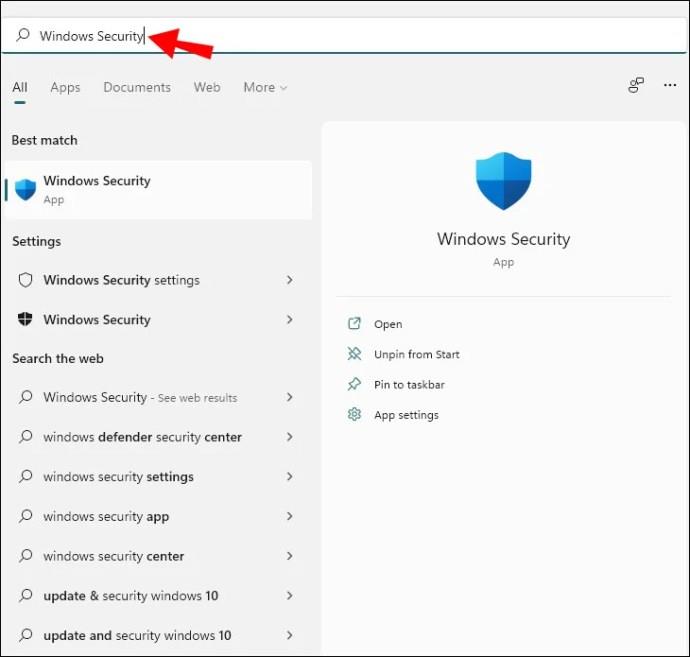
- Välj "Virus & Threat Protection" från den vänstra rutan.
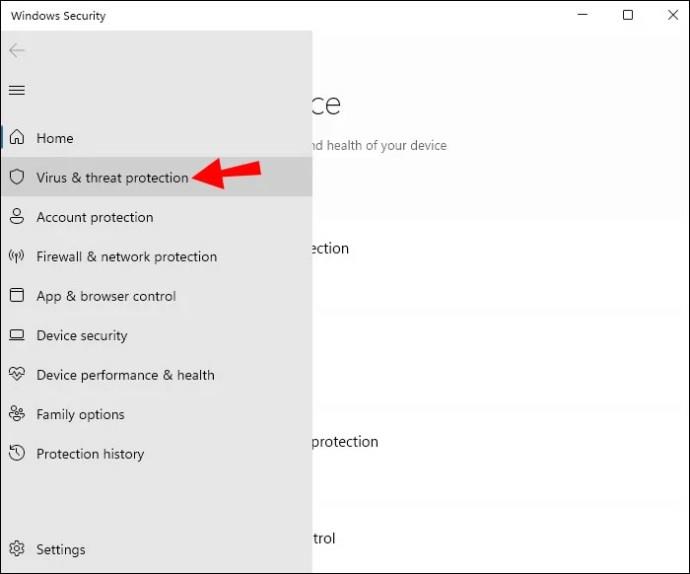
- Klicka på "Hantera inställningar".
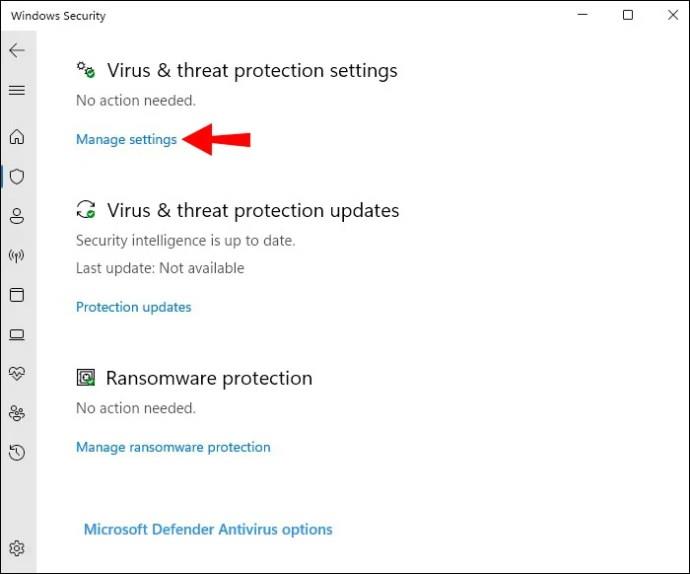
- Navigera till avsnittet "Kontrollerad mappåtkomst".
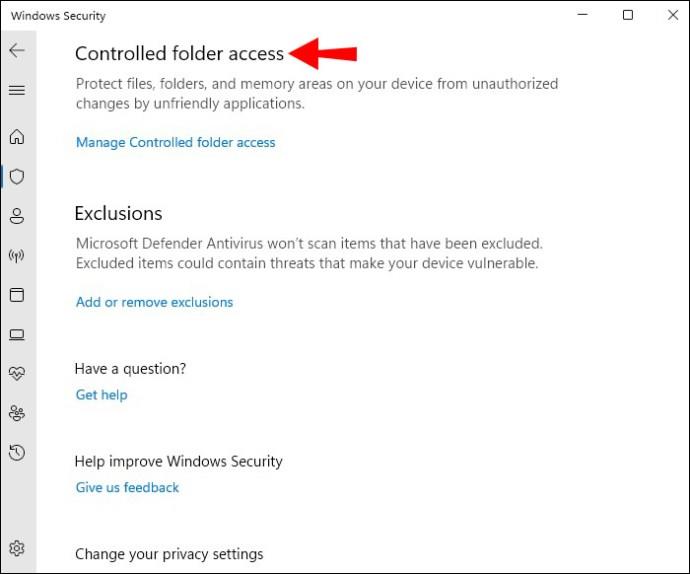
- Tryck på alternativet "Hantera kontrollerad mappåtkomst".
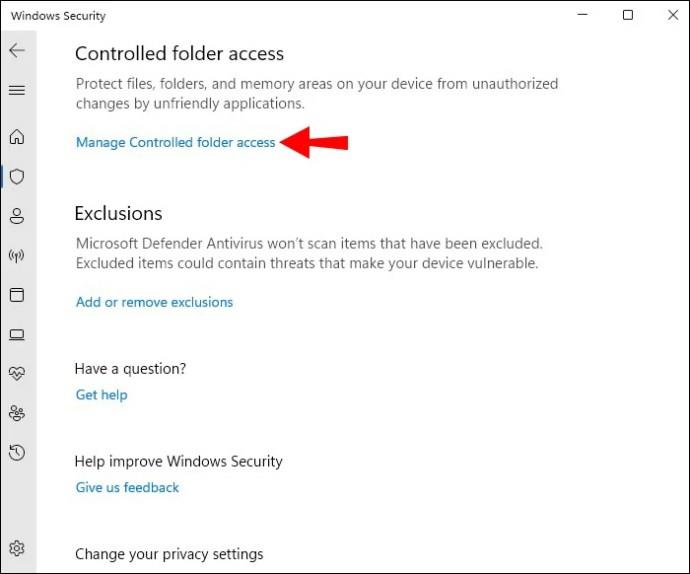
- Ändra alternativet "Kontrollerad mappåtkomst" till "Av".
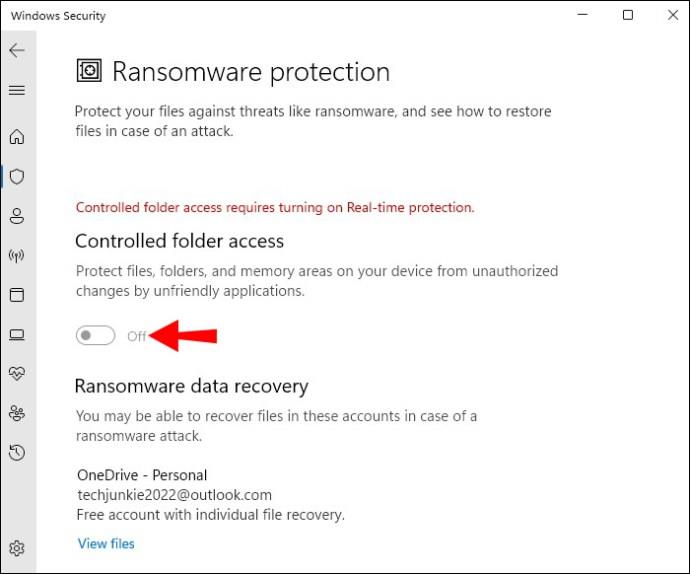
- Starta om din PC.
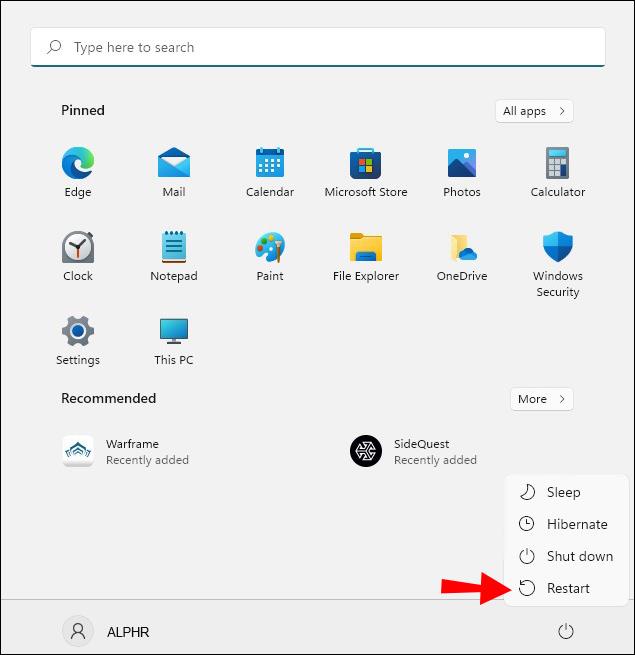
Avinstallera säkerhetsapplikationer från tredje part
Det är inte ovanligt att antivirusprogram från tredje part eller säkerhetsappar ändrar en mapps inställningar om de uppfattar det som ett hot. Som ett resultat kan mappen fortsätta att återgå till "Skrivskyddad" status varje gång du startar upp din dator.
För att förhindra detta bör du avinstallera alla opålitliga säkerhetsappar från tredje part.
- Tryck på genvägen "Windows + R" för att starta dialogrutan Kör.
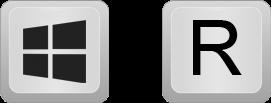
- Skriv "
appwiz.cpl" och tryck på "Enter" för att öppna listan "Avinstallera ett program".
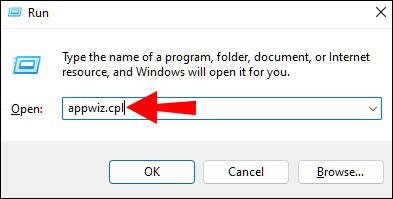
- Leta reda på appen du vill avinstallera.
- Högerklicka på appen och välj alternativet "Avinstallera" från rullgardinsmenyn.
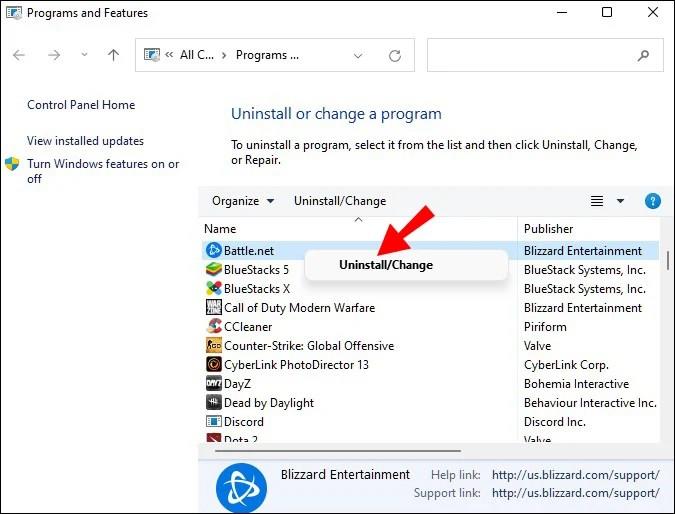
- Följ instruktionerna på skärmen för att slutföra processen.
- Starta om ditt system.
Reparera skadade filer
Skadade filer kan leda till att en mapp ständigt återgår till "Skrivskyddad". För att reparera skadade filer och återställa systemets hälsa kan du köra en SFC- eller DISM-skanning på ditt system.
En SFC-skanning (System File Checker) kontrollerar och reparerar Windows-systemfiler. Om skanningen upptäcker en modifierad eller skadad fil ersätts den automatiskt med rätt version.
En DISM-skanning (Deployment Image Servicing and Management) upptäcker och åtgärdar korrupta filer i Windows-systemavbildningen. Detta är det mest kraftfulla diagnostikverktyget för Windows.
Du bör göra dessa skanningar då och då, även om du inte har några problem med korruption.
Gör följande för att köra en SFC-skanning:
- Öppna sökfältet och skriv "
cmd."

- Högerklicka på kommandotolksikonen och klicka på alternativet "Kör som administratör".

- Skriv följande kommando:
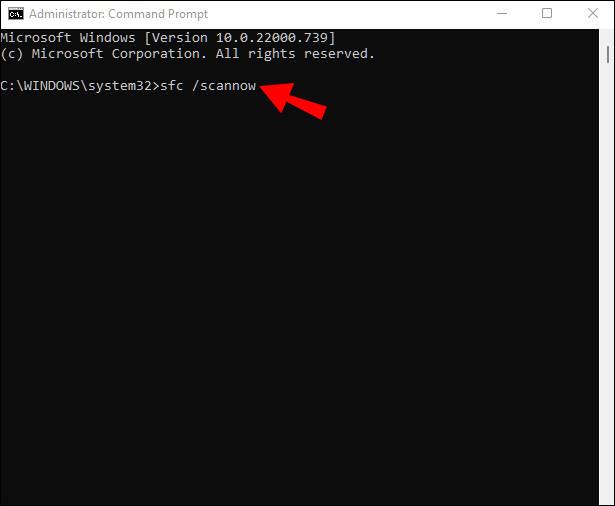
sfc /scannow
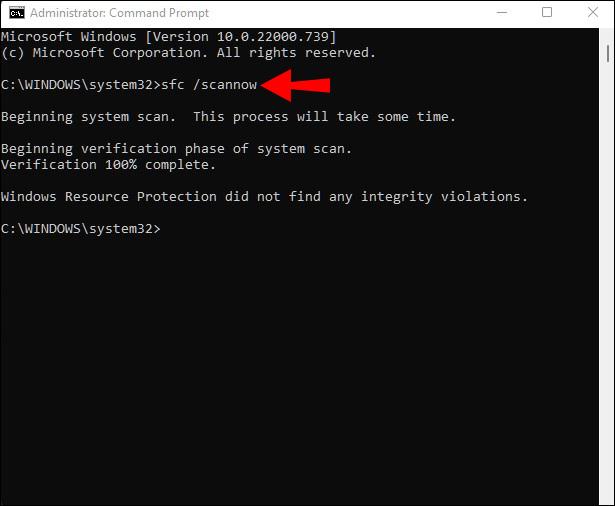
Stäng inte kommandotolken förrän skanningen är klar. När det är klart får du ett av följande meddelanden:
- Windows Resource Protection hittade inga integritetsintrång.
- Windows Resource Protection hittade korrupta filer och reparerade dem.
- Windows Resource Protection hittade korrupta filer men kunde inte fixa några av dem.
Det första meddelandet anger att dina mappproblem inte är relaterade till systemfilen. Det andra meddelandet betyder att ditt problem potentiellt har lösts. Gå till önskad mapp igen för att snabbt kontrollera om så är fallet.
Om du ser det tredje meddelandet är det dags att göra en DISM-skanning:
- Upprepa steg 1-3.
- Skriv följande kommando:
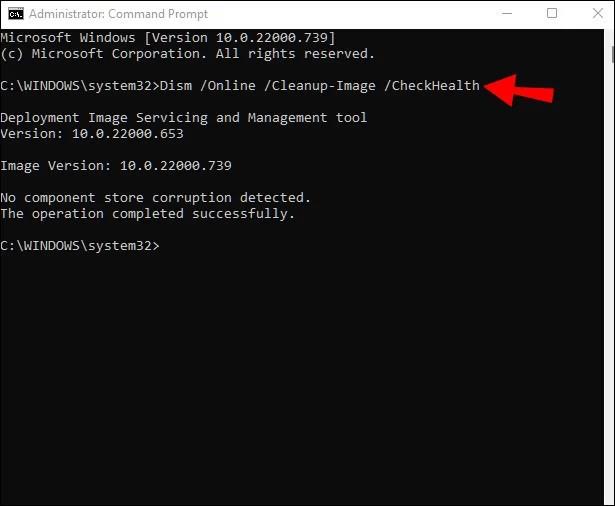
Dism /Online /Cleanup-Image /CheckHealth
- Om den första skanningen inte identifierar någon korruption, kör en mer avancerad genomsökning genom att skriva följande kommando:
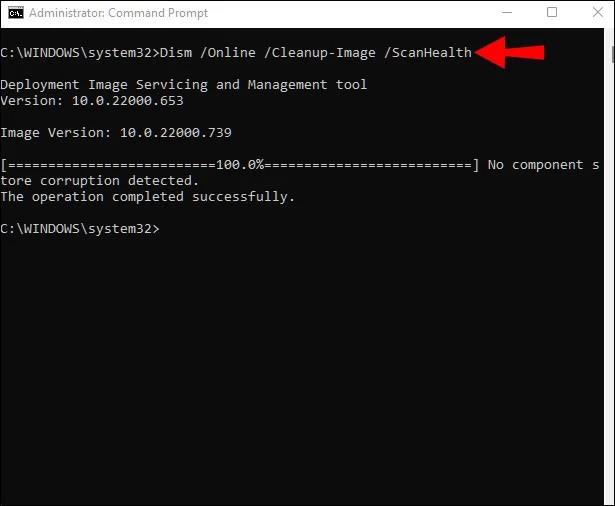
Dism /Online /Cleanup-Image /ScanHealth
Anta att någon av skanningarna identifierar ett problem med systembilden. I så fall kan du reparera dessa problem genom att skriva kommandot Dism /Online /Cleanup-Image /RestoreHealth .
När skanningarna och reparationerna är klara startar du om ditt system och kör en SFC-skanning igen. Förhoppningsvis kommer du att få det andra meddelandet och lösa dina mappproblem.
Läsa mindre och göra mer
Att göra en mapp "Read-only" är perfekt för att skydda dess integritet. Utöver det kan det här alternativet bara göra ditt liv svårt om du försöker arbeta med filerna i den mappen. Lyckligtvis kan du prova de enkla korrigeringarna som beskrivs ovan, och du kommer att kunna återgå till verksamheten på nolltid.
Har du någonsin haft problem med skrivskyddat attribut? Hur fixade du det? Låt oss veta i kommentarsfältet nedan.




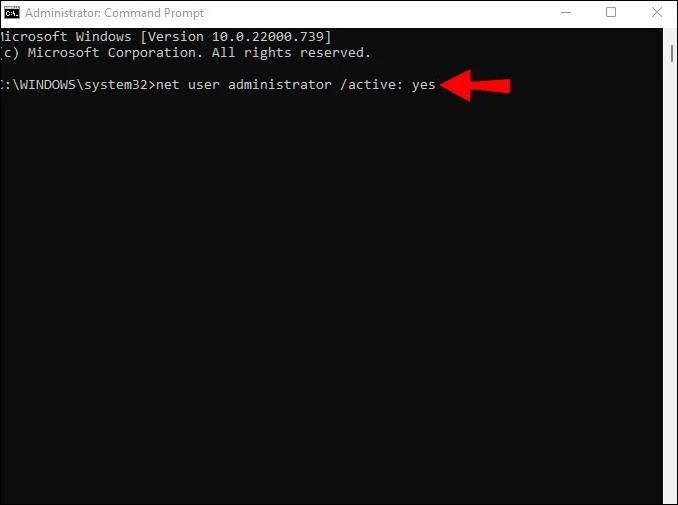
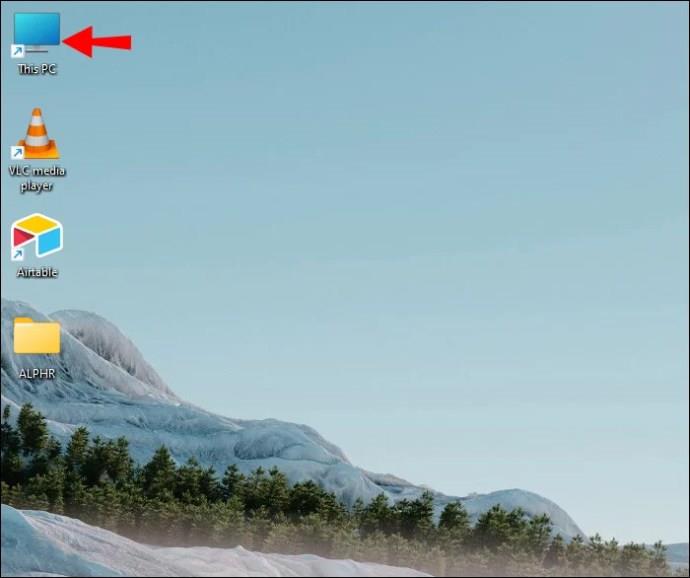
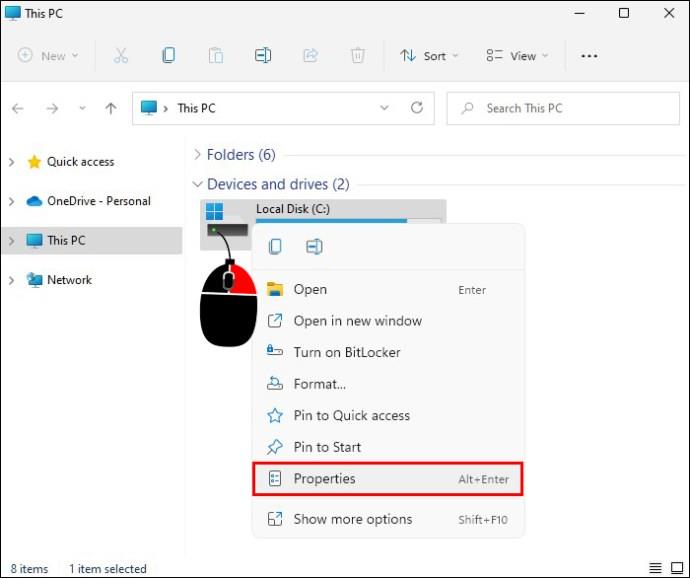
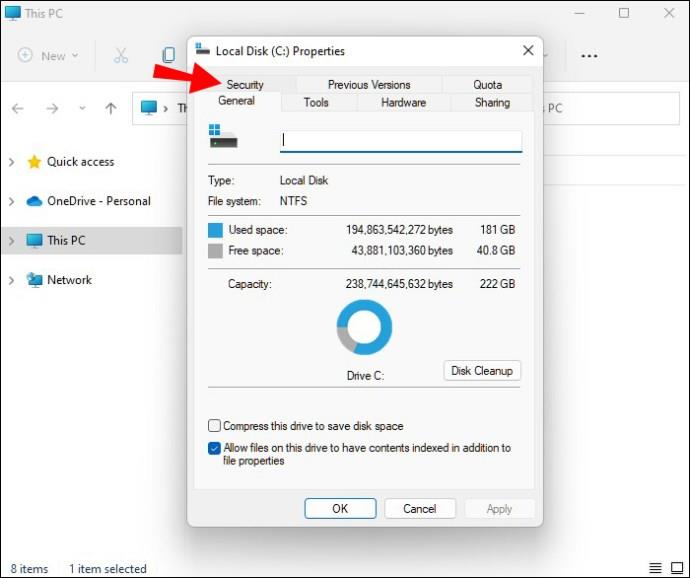
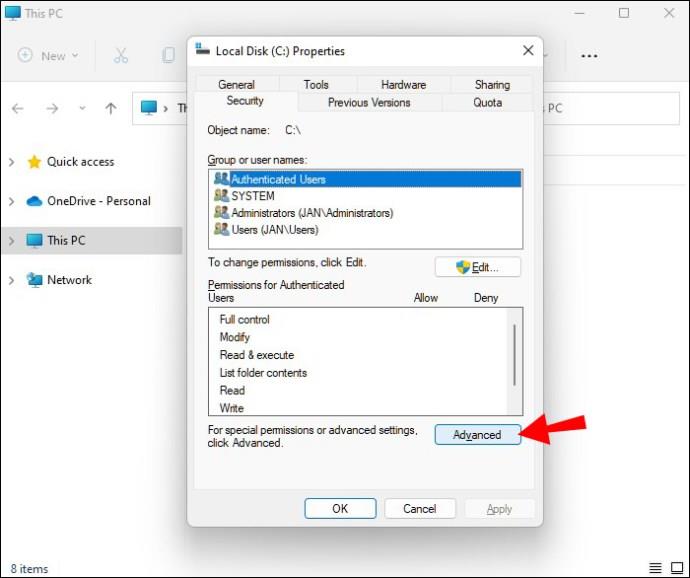
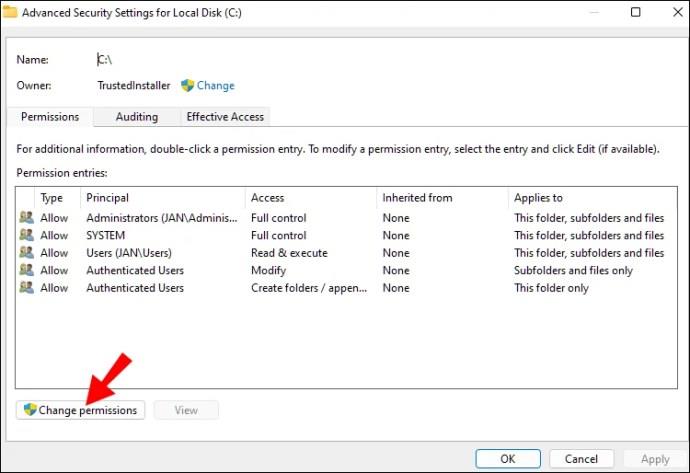
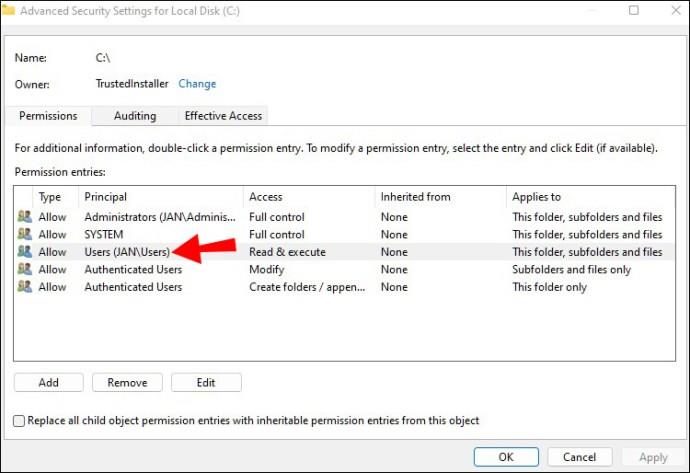
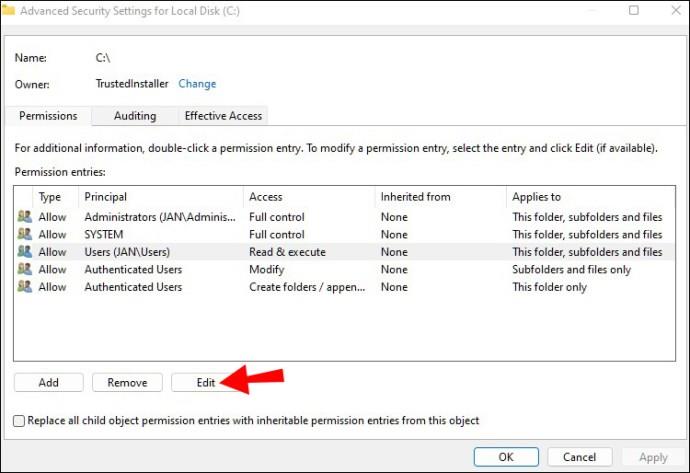
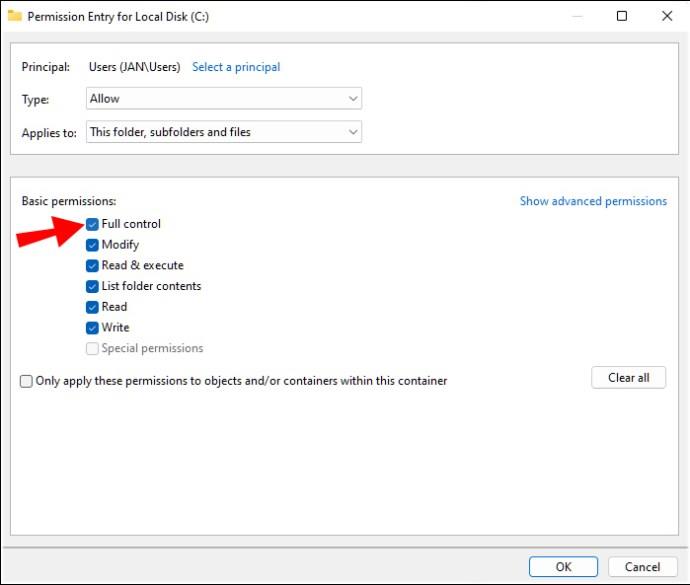
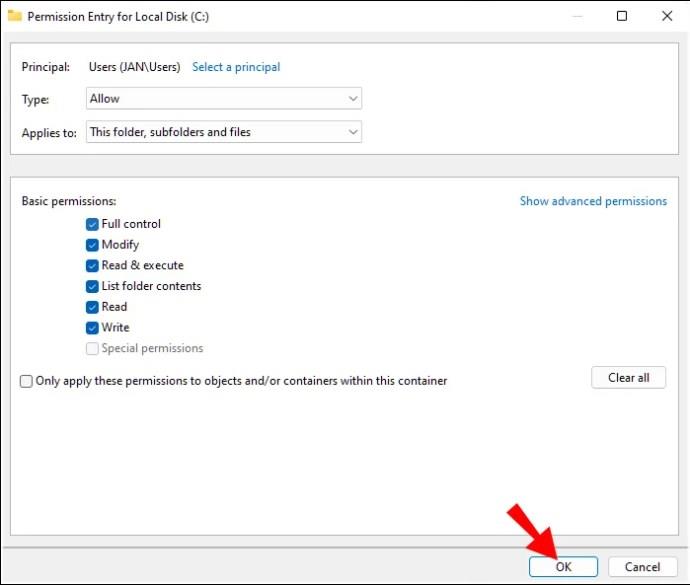

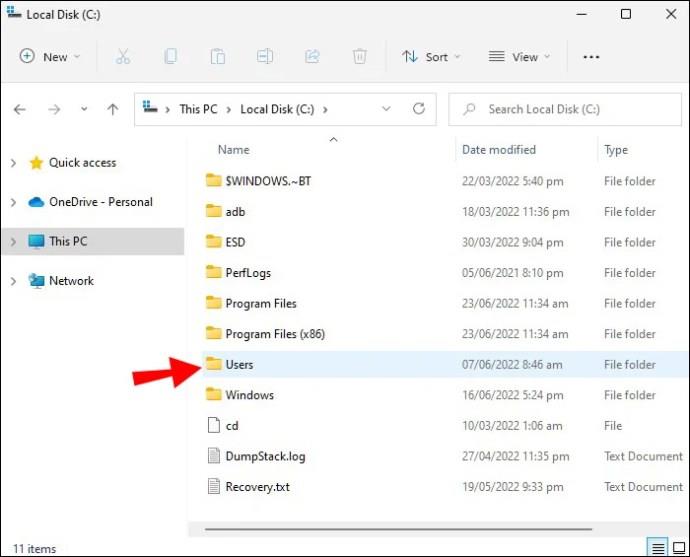
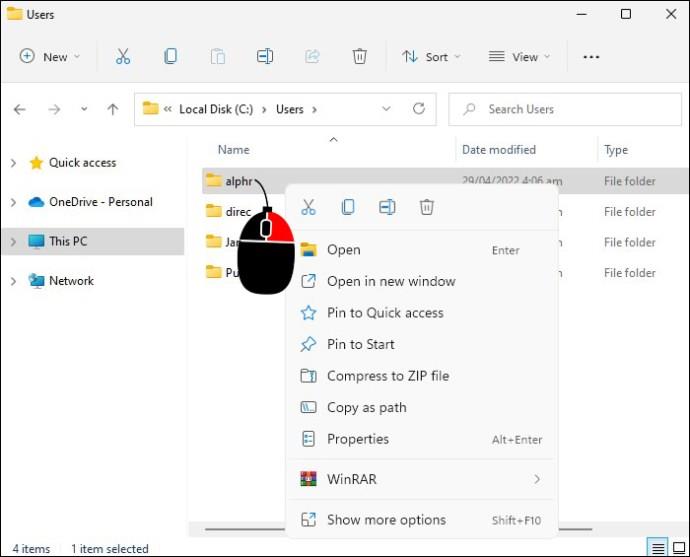
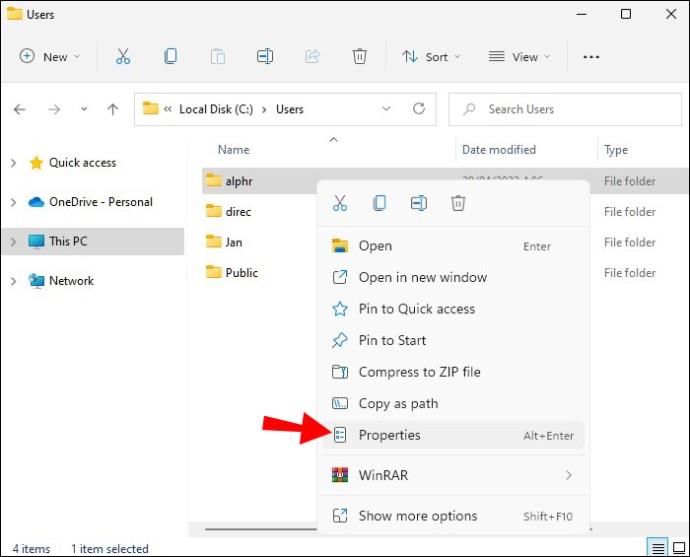
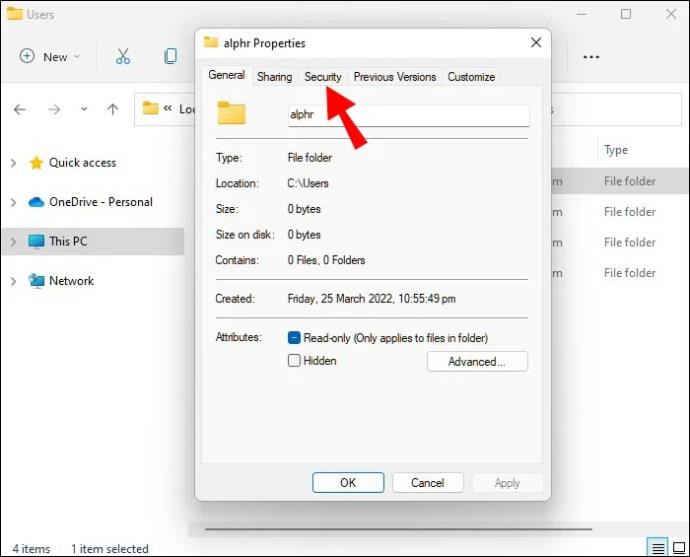
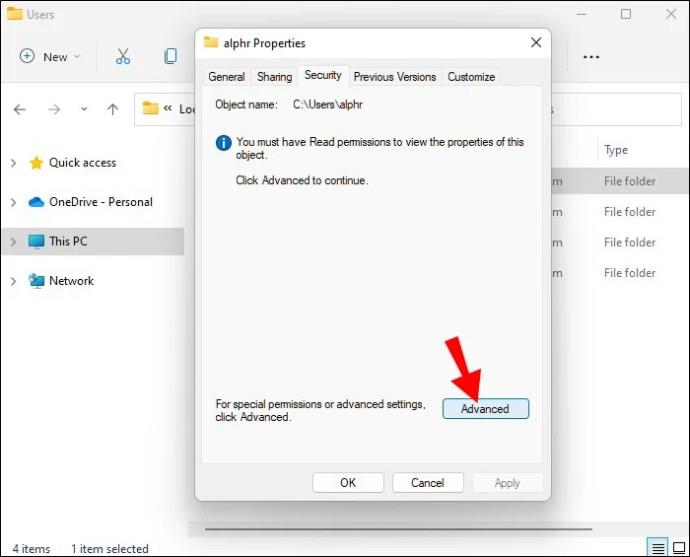
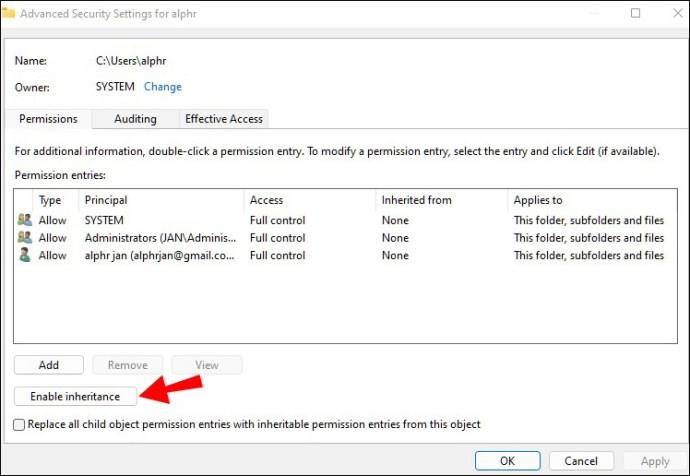
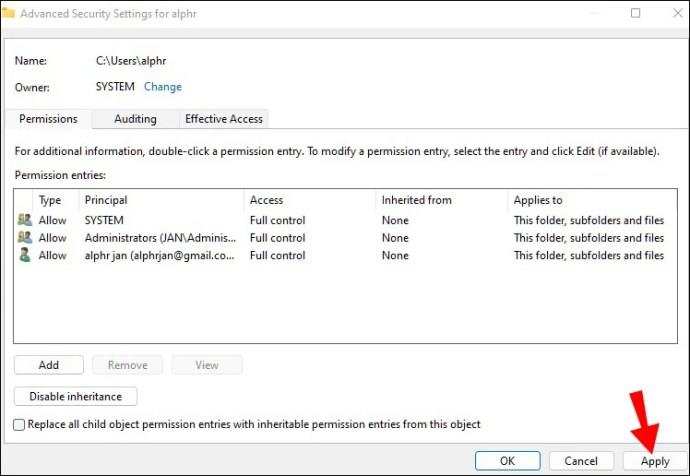
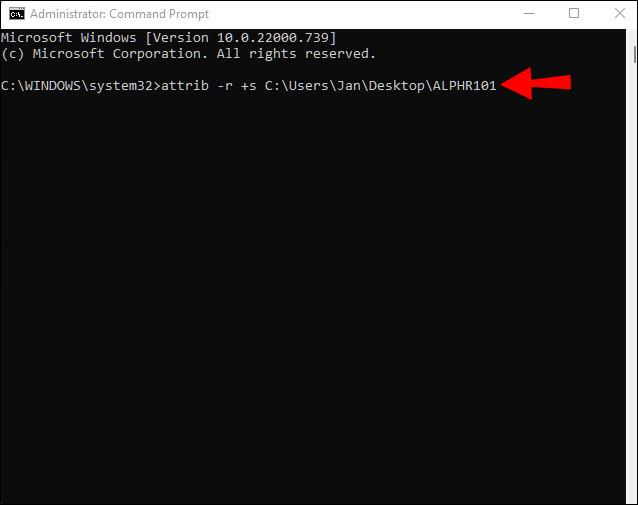
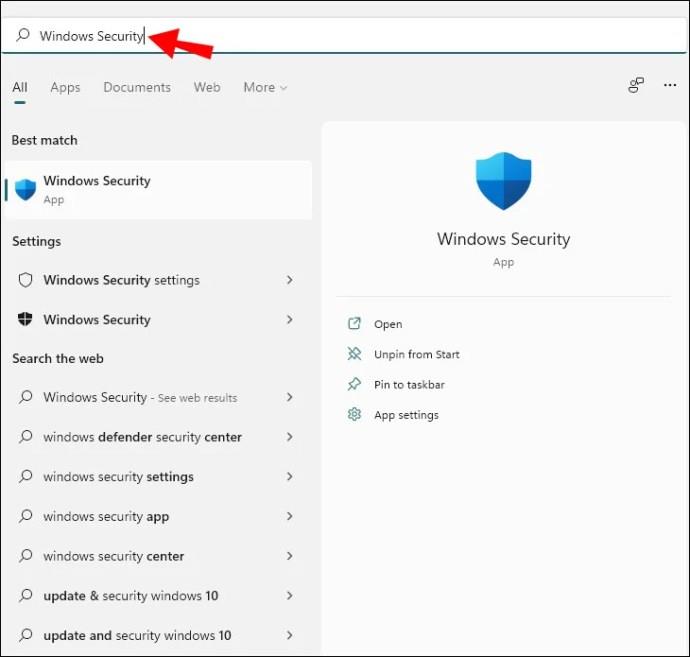
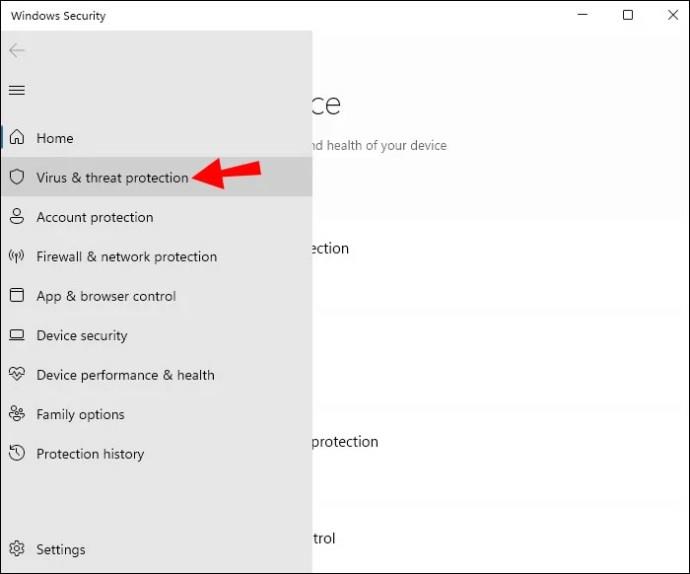
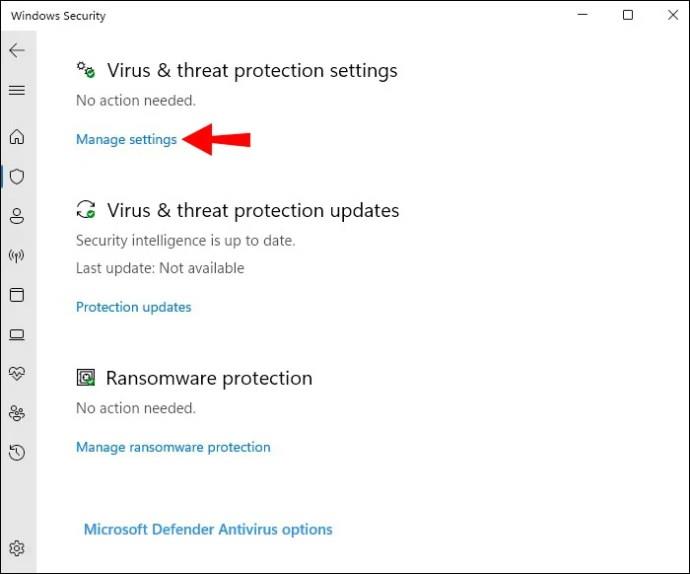
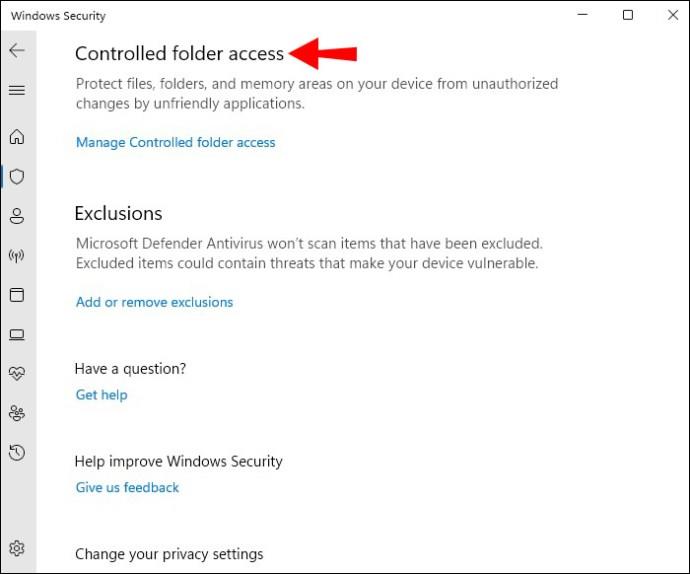
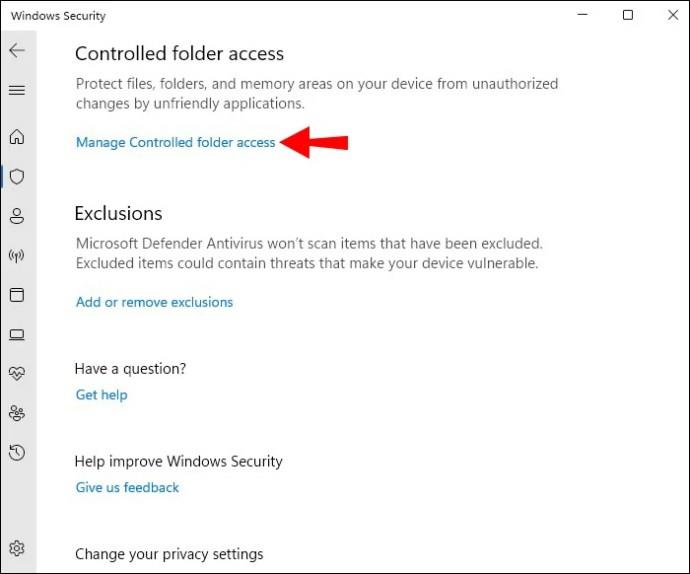
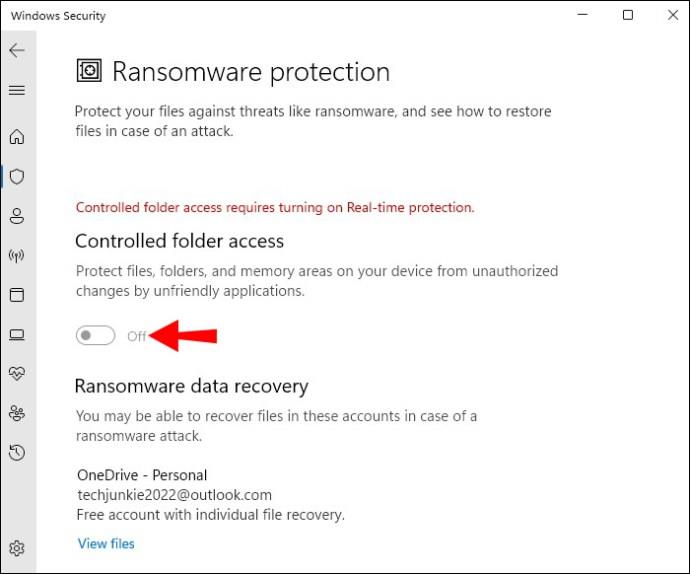
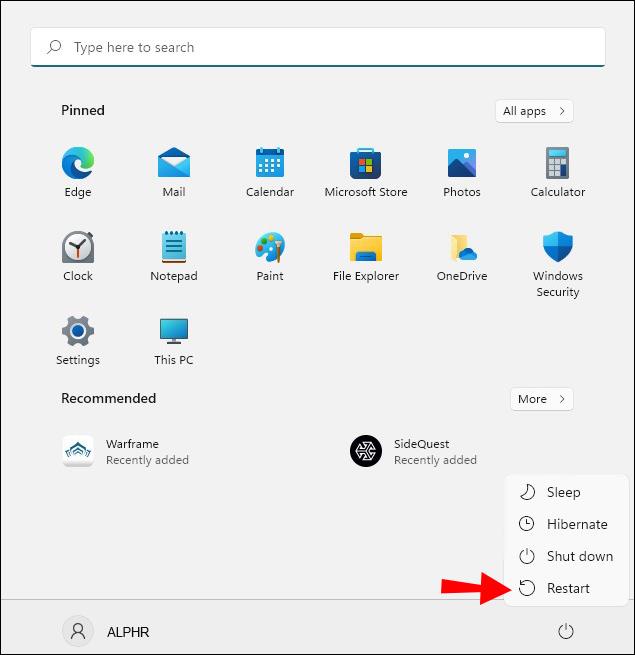
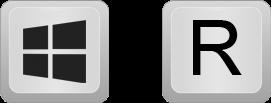
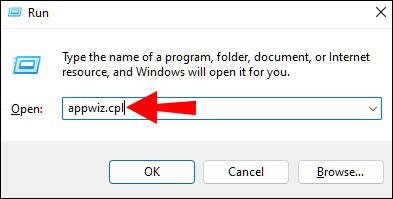
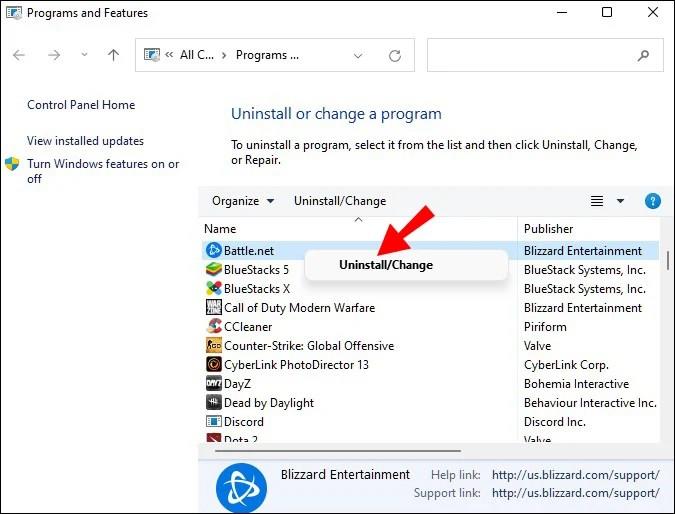
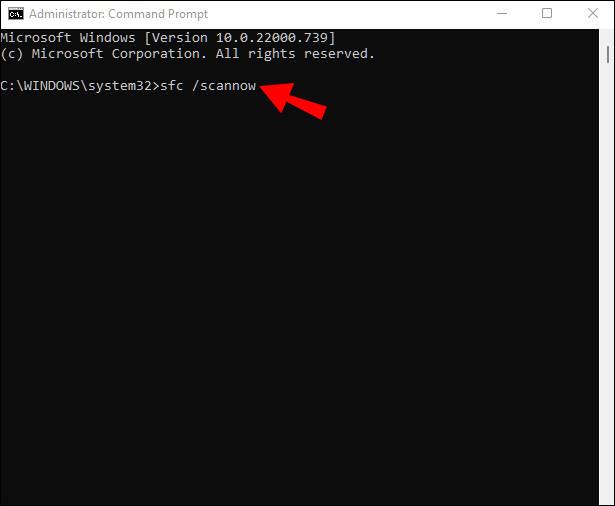
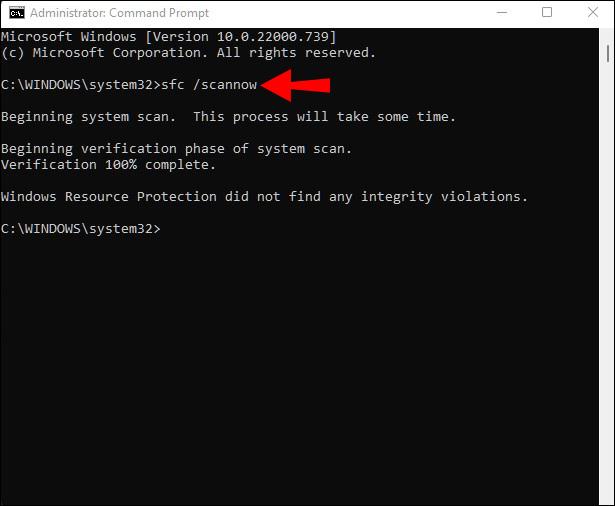
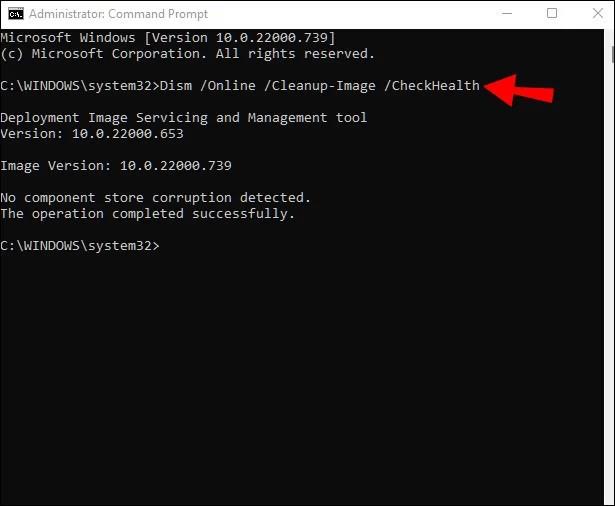
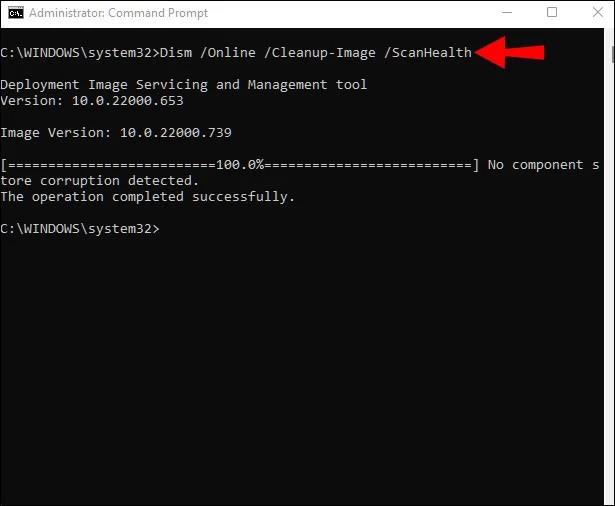






![Ta reda på hur du gör försättssidor i Google Dokument [Enkla steg] Ta reda på hur du gör försättssidor i Google Dokument [Enkla steg]](https://blog.webtech360.com/resources3/images10/image-336-1008140654862.jpg)

