I takt med att smarta tekniker fortsätter att avancera, breddas också det visuella underhållningsspektrumet. De flesta föredrar att njuta av innehåll från större skärmar. Om du använder din dator för att titta på livestreamat innehåll och vill sända innehållet på din TV utan hjälp av program som Chromecast , är en HDMI-kabel den perfekta lösningen.
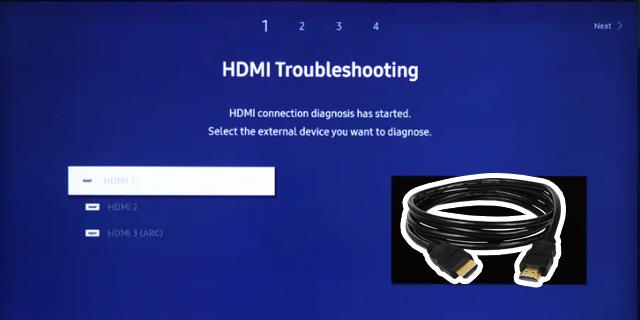
Men ibland kan datorn misslyckas med att upptäcka och ansluta till TV:n via HDMI-kabeln. Detta anslutningsfel kan vara frustrerande och kommer säkert att dämpa din underhållningsupplevelse.
Den här artikeln ger dig insiktsfull information som hjälper dig att felsöka problem som kan dyka upp när du försöker ansluta din dator till din TV med HDMI-kabeln utan framgång.
Felsökningsguide
Ibland uppstår problem när du ställer in din dator-till-TV-anslutning med en HDMI-kabel. Problemet beror ofta på att datorn inte kan upptäcka TV:n eftersom den inte kan ta upp din TV:s signal via HDMI. Tack och lov finns det beprövade lösningar på detta problem. Felsökningsalternativen nedan kan snabbt hjälpa dig att lösa problemet.
Dubbelkolla din HDMI-anslutning och TV-ingångsinställningar
Din dator kan upptäcka din TV om din anslutning är korrekt. Att kontrollera din dators manual kan hjälpa dig att ändra dina datorinställningar om du är ny på detta. Så här kan du dubbelkolla dina anslutningar och inställningar:
- Koppla bort både din TV och dator från strömkällan.

- Slå på TV:n först och sedan datorn.

- Beroende på din TV-modell, välj "Input" eller "Source" för att bläddra igenom alternativen för ingångsanslutning.
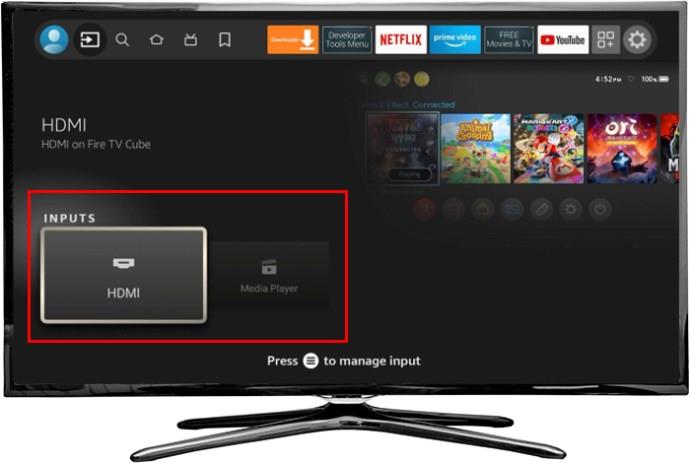
- Se till att du har valt rätt alternativ. Leta reda på ingångsportarna på sidan eller baksidan av din TV för att säkerställa att ingångskällorna matchar ingångsvalet på din TV.

- Koppla loss din HDMI-anslutning från din dator och TV och anslut igen kontakterna och se till att anslutningarna är säkra.

- Kontrollera om problemet är löst.
Om detta misslyckas kan du prova en annan HDMI-kabel eller ändra portinställningen.
Aktivera din TV-ingångssignalfunktion
Aktivering av ingångssignalfunktionen på din TV hjälper din dator att upptäcka den snabbare genom att stärka din HDMI-signalanslutning. Följ stegen nedan för att utföra denna uppgift:
- Välj "Hem"-knappen med din TV-fjärrkontroll.

- Leta upp "Meny" under "Hem"-alternativen och välj "Inställningar".
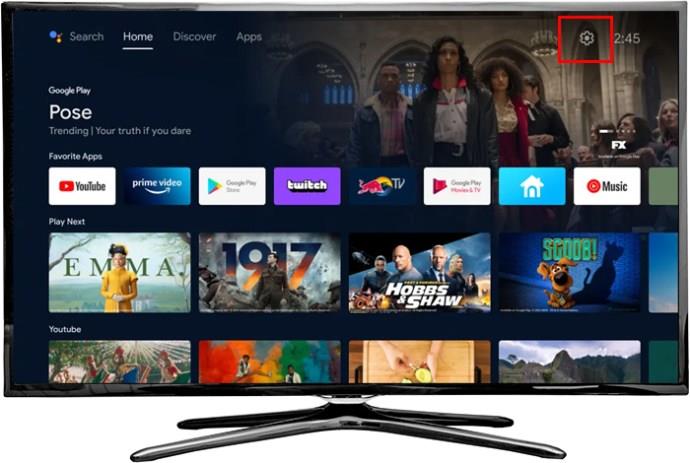
- Gå till "Alla inställningar".
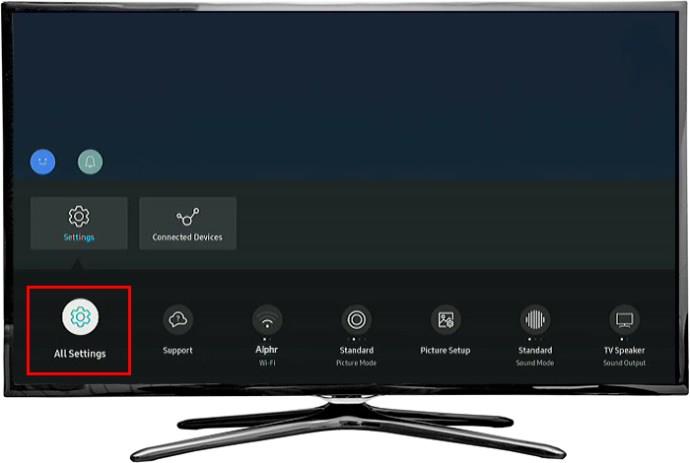
- Välj "Anslutning".
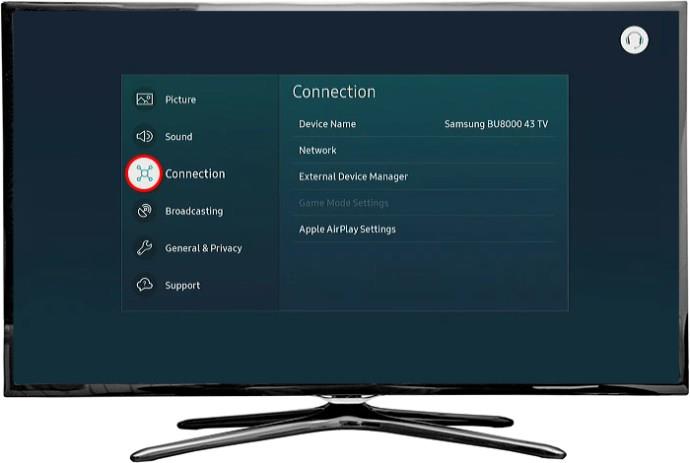
- Välj "Extern enhetshanterare" på menyn "Anslutning".
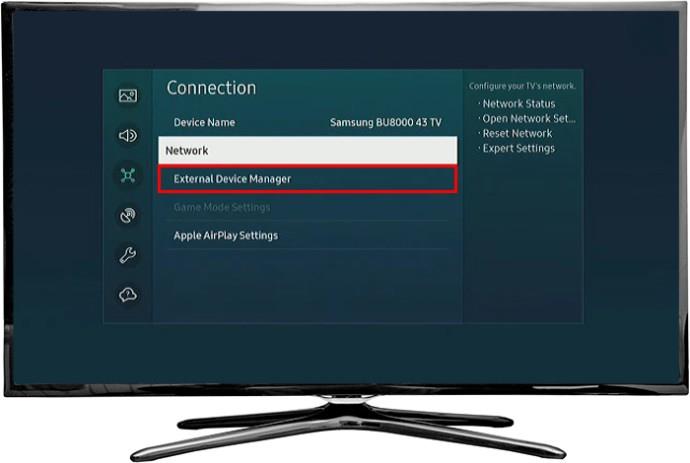
- Välj alternativet "Input Signal Plus" som finns till höger om fönstret "Connection".
Om felsökningsrutinerna för förhandskontroll som anges ovan misslyckas, måste du gå vidare till mer solida felsökningsalternativ, som markerats nedan.
Starta om din dator
Att starta om datorer anses vara det enklaste och mest effektiva sättet att lösa de flesta tillfälliga fel som påverkar din dators anslutningskraft. Denna metod gäller även för din TV HDMI-anslutningar. Så här startar du om din dator:
- Slå på TV:n.

- Ställ in alla TV- och HDMI-anslutningar korrekt och välj alternativet "Starta om" på din dator som finns i menyn "Ström".
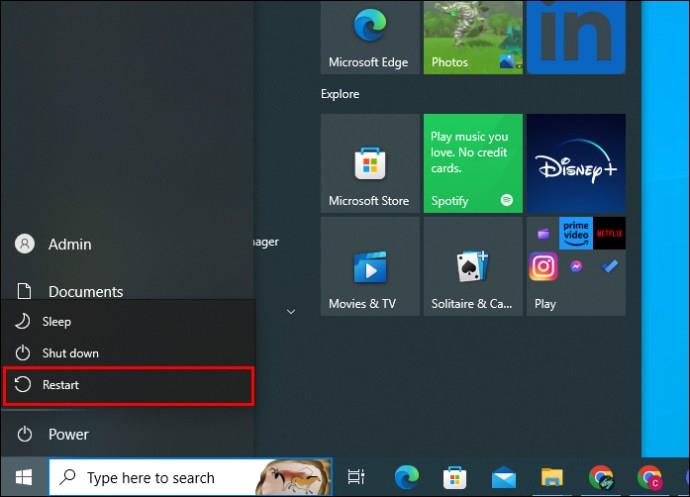
- Använd TV:ns fjärrkontroll för att dubbelkolla ingångsinställningarna och välj HDMI som standardenhet på din dator.
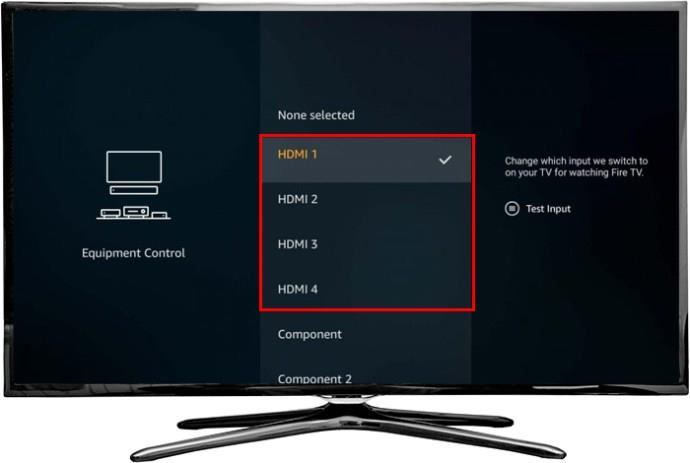
Upptäck TV-skärm manuellt
Din dator kan misslyckas med att upptäcka din TV via en HDMI-anslutning om TV-skärmmodellen är föråldrad. Under dessa omständigheter måste du upptäcka skärmen manuellt. Så här kan du uppnå detta med Windows 11:
- Öppna Inställningar."
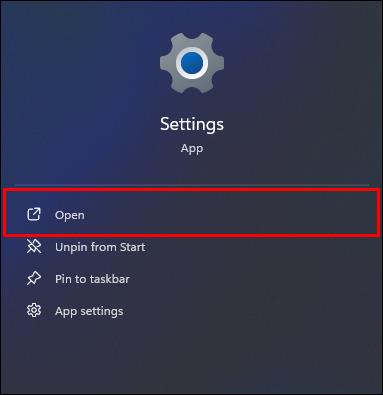
- Välj "System".
- Gå till "Visa".
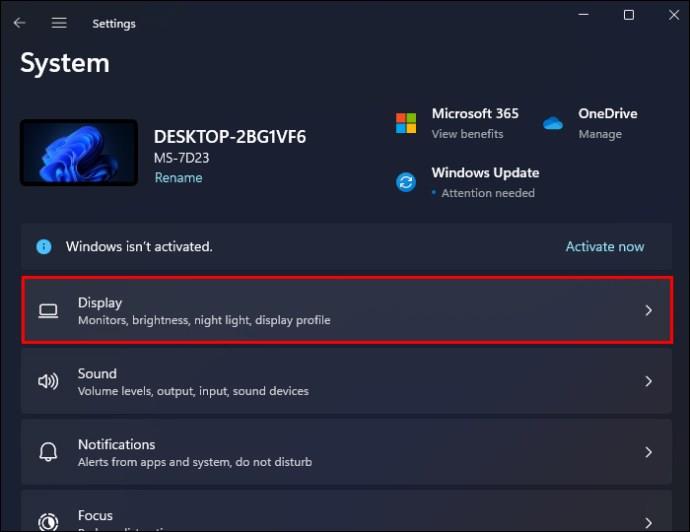
- Rulla ner i rutan till höger om fönstret "System" och välj "Flera bildskärmar."
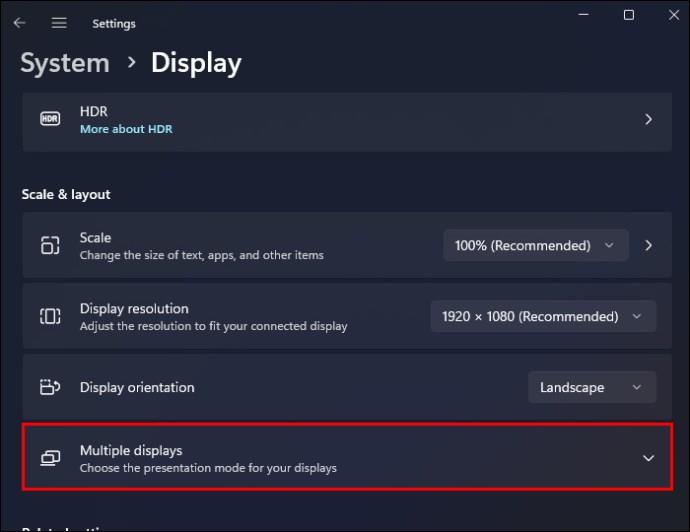
- Klicka på knappen "Detektera" bredvid alternativet "Detektera annan skärm".
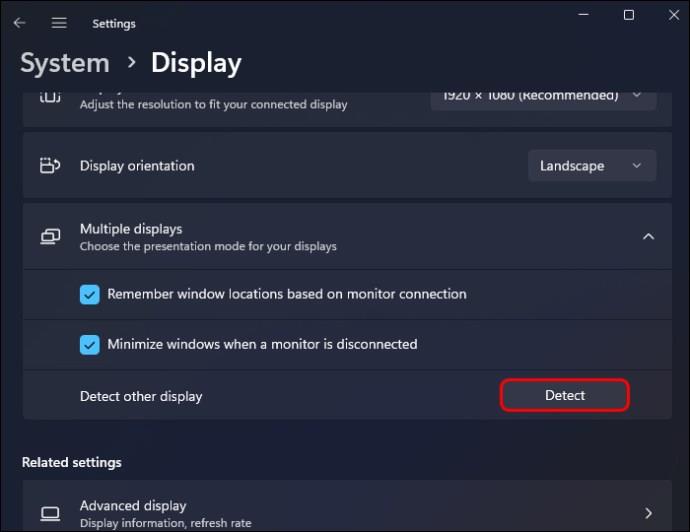
- Installationen är klar. Försök att ansluta igen för att kontrollera om problemet är löst.
Om du använder en Windows 10-dator kan du följa stegen nedan för att identifiera din TV-skärm manuellt:
- Tryck på "Windows" och "I" samtidigt för att öppna "Inställningar".
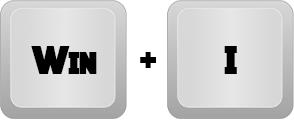
- Gå till "System".
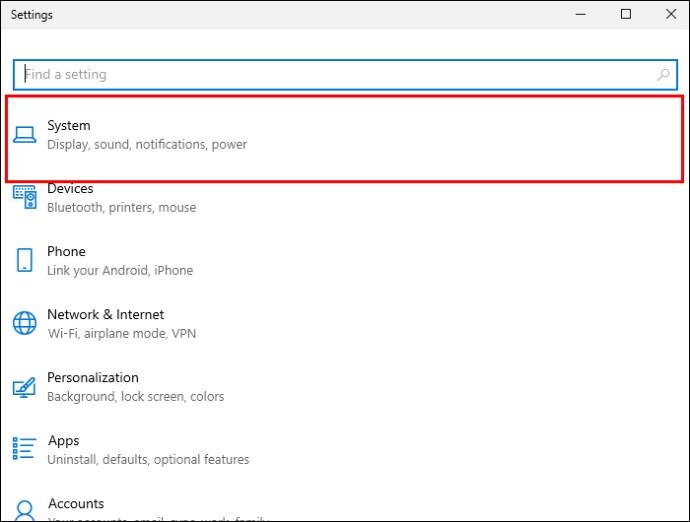
- Välj "Visa".
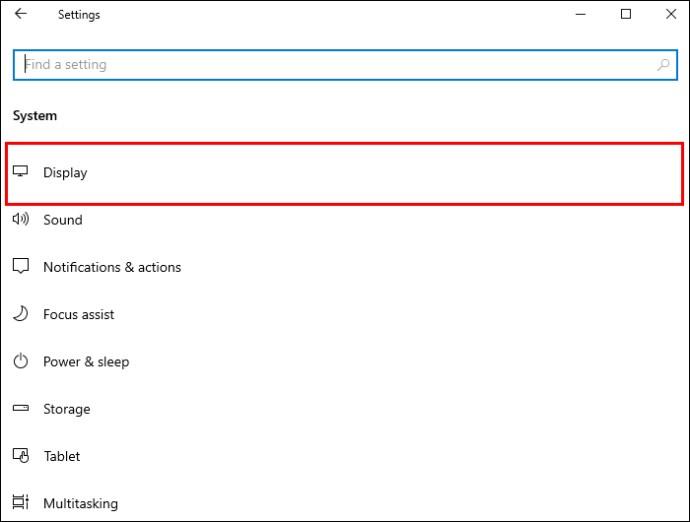
- Navigera till knappen "Multiple Display" i den högra rutan.
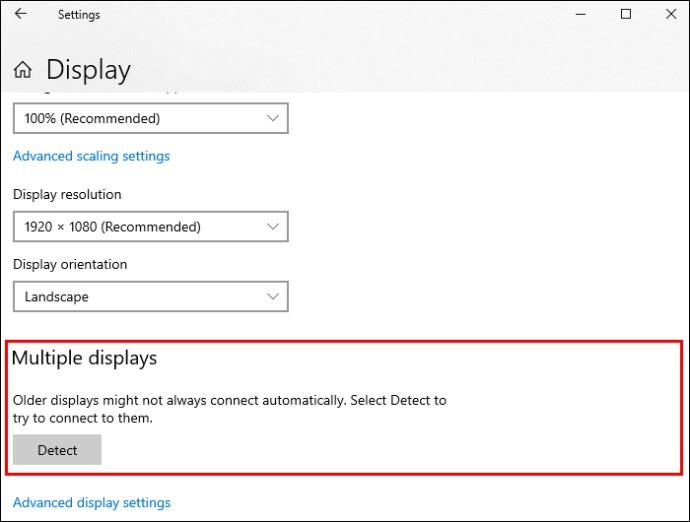
- Klicka på knappen "Detektera".
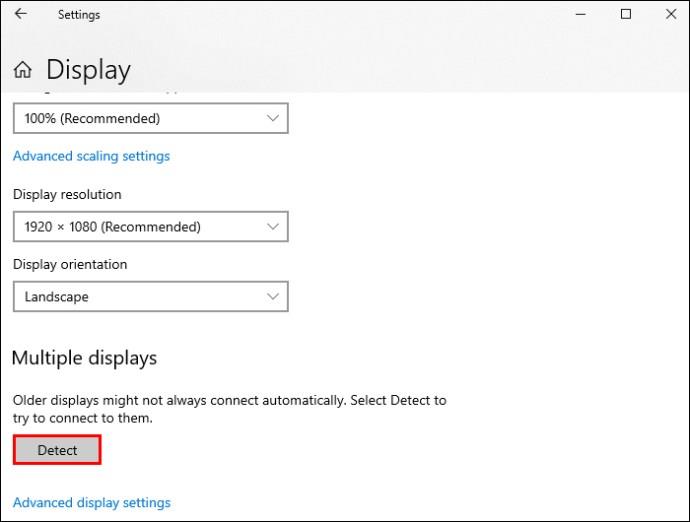
- Kontrollera om din dator nu känner av din TV:s HDMI-anslutning.
Om problemet inte är löst, prova nästa lösning.
Inspektera din PC-projektionsinställningar
Användare av Windows 10 och 11 kan välja en projektionsinställning från flera alternativ. När din dator inte kan upptäcka din TV via en HDMI-anslutning, kan de aktiverade inställningarna gälla för "Endast PC-skärm". Listan nedan visar alla projektionslägen du kan välja mellan:
- Endast PC-skärm: Det här alternativet är endast idealiskt för användare utan en sekundär skärm för deras innehåll. Din TV kan inte visa någonting om det här alternativet är aktiverat.
- Utöka: Om du vill att ditt innehåll ska visas på flera skärmar är detta det bästa alternativet att aktivera. Den är idealisk för festtillfällen där en stor grupp är inblandad så att alla kan njuta av den stora skärmen.
- Duplicera: Detta alternativ låter dig projicera din PC-skärm på en sekundär bildskärmsenhet.
- Endast andra skärm: Du kan bara projicera din sekundära TV eller monitor med detta alternativ.
Så här kan du ställa in ditt föredragna projektionsläge för att fixa datorn som inte upptäcker TV via HDMI-problem:
- Tryck samtidigt på "Windows + P" för att öppna menyn för projektionsinställningar.

- Välj önskat projektionsläge.
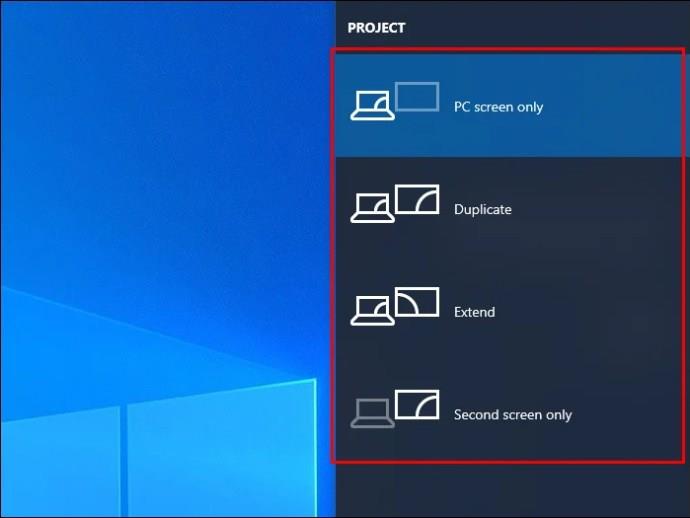
Kom ihåg att läget "Endast PC-skärm" inte stöder din dator-till-TV HDMI-anslutning. "Endast andra skärmen" är ditt bästa alternativ. Men om det misslyckas kan du prova alternativen "Utöka" och "Duplicera".
Uppdatera drivrutinen för din grafikskärm
Om din dators grafikdrivrutin är föråldrad kan den misslyckas med att upptäcka din TV via HDMI-anslutningen. Stegen nedan hjälper dig att göra nödvändiga drivrutinsuppdateringar:
- Öppna "Windows Quick Access Menu" genom att trycka på "Windows + X"-tangenterna samtidigt.
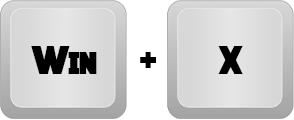
- Klicka på knappen "Enhetshanteraren".
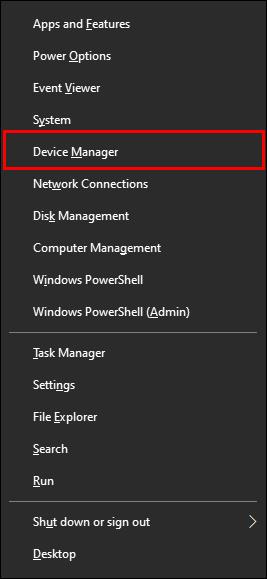
- Navigera till "Display Adapters" och klicka på den för att markera drivrutinsalternativen på din PC.
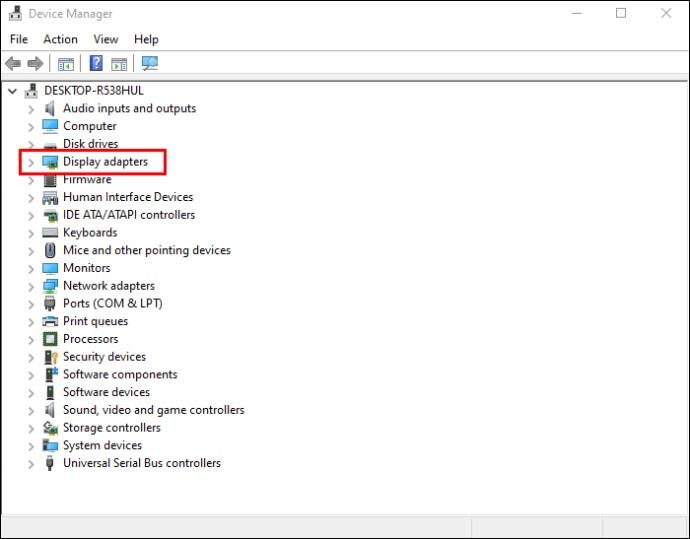
- Välj den grafikdrivrutin du vill uppdatera och klicka på alternativet "Uppdatera drivrutin".
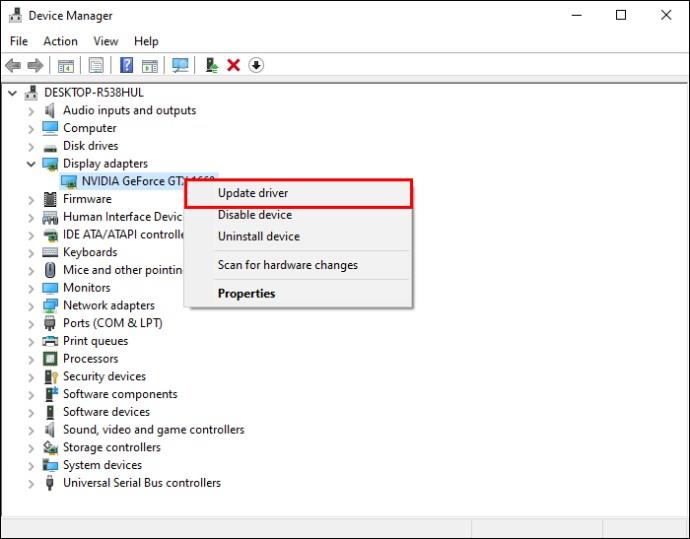
- Om du har tillgång till internet klickar du på alternativet "Sök automatiskt efter drivrutiner" under fönstret "Uppdatera drivrutiner".
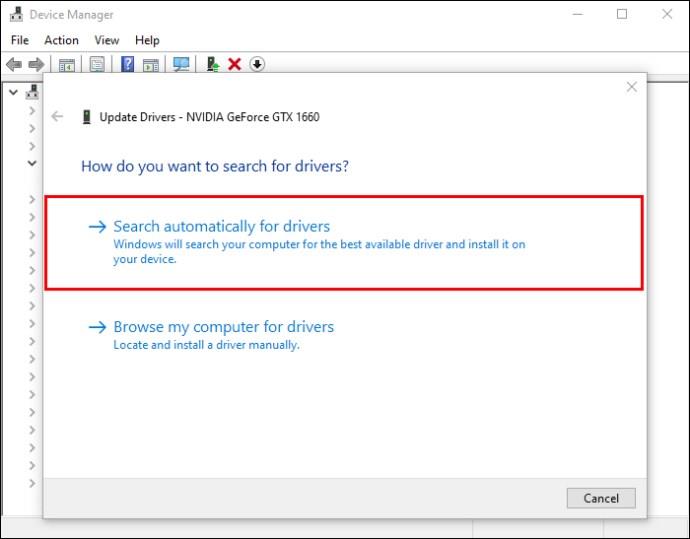
- Välj alternativet "Bläddra efter drivrutiner på min dator" för att hitta och installera grafikdrivrutinen manuellt.
Kontrollera om din dator kan upptäcka din TV via HDMI-anslutningen igen. Om inte, prova nästa alternativ.
Felsök installation av hårdvara och enheter
"Felsökaren för maskinvara och enheter" kan hjälpa dig att utesluta alla problem som du kan misstänka att din dator är sjuk och åtgärda eventuella brister i hårdvaruenheterna. Så här kan du köra "Felsökaren för maskinvara och enheter":
- Öppna Inställningar."
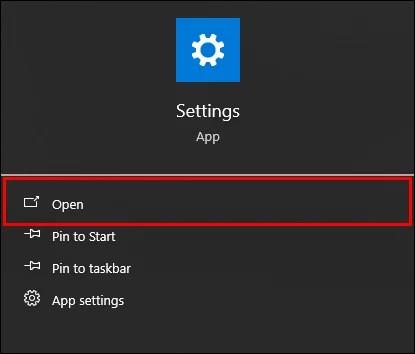
- Navigera till "Uppdatering och säkerhet."
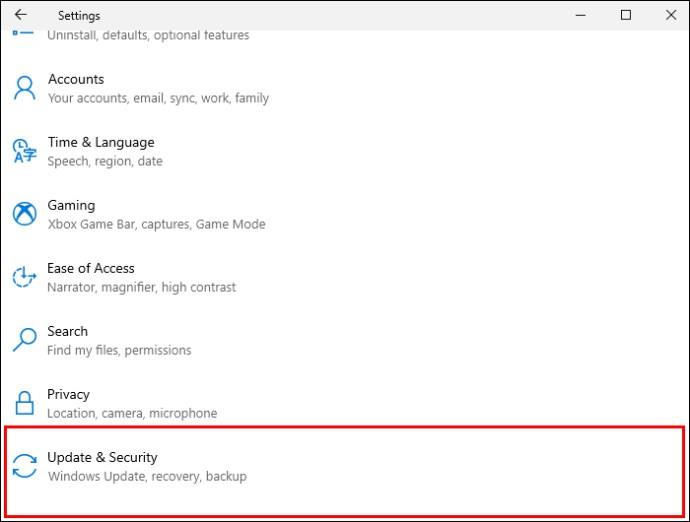
- Välj "Felsökning" till vänster i fönstret "Inställningar".
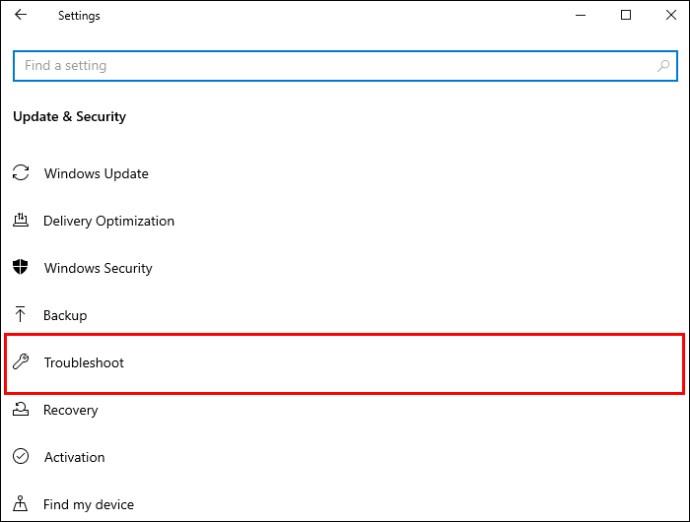
- Välj "Hårdvara och enheter" i den högra rutan för att expandera fönstret.
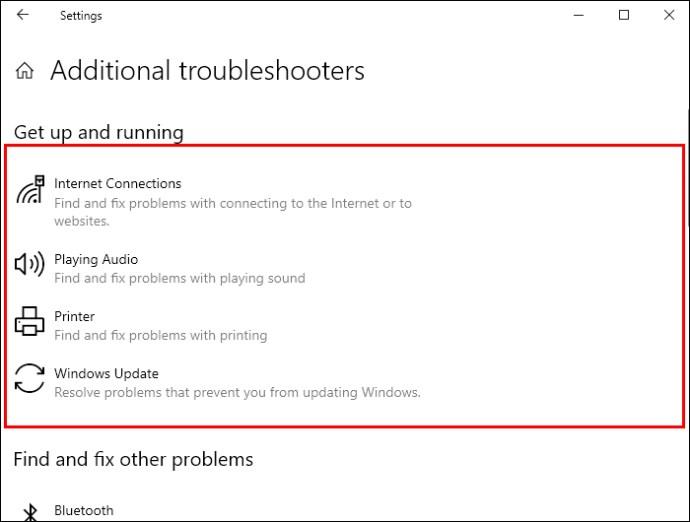
- Klicka på alternativet "Kör felsökaren".
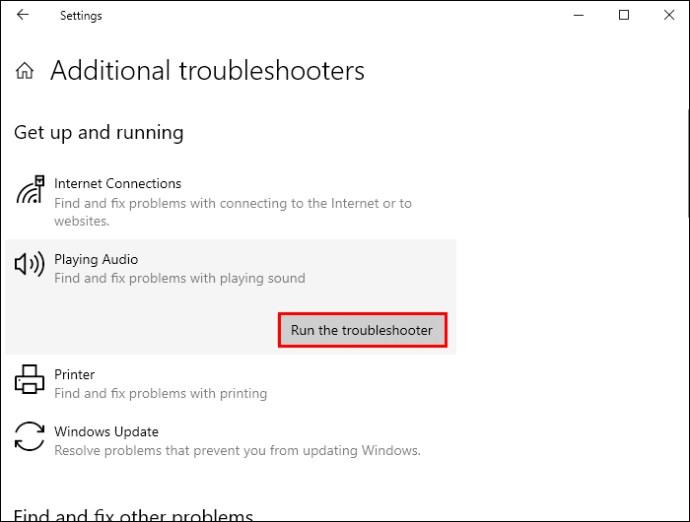
Förhöj din underhållningsupplevelse
Större skärmar ger en mer underhållande upplevelse för de flesta. En HDMI-kabel ger ett utmärkt gränssnitt för att titta på innehåll från din PC till din TV, men en misslyckad anslutning mellan din PC och din TV kan vara ganska frustrerande. Felsökningsalternativen som listas i den här artikeln hjälper dig att åtgärda felet och höja din underhållningsupplevelse. Men om dessa alternativ inte ger positiva resultat, kan du behöva söka professionellt stöd.
Har du provat något av felsökningsalternativen som anges i den här artikeln? Skulle du råda någon att använda en HDMI-kabel för att stödja dator-till-TV-anslutning? Låt oss veta i kommentarsfältet nedan.

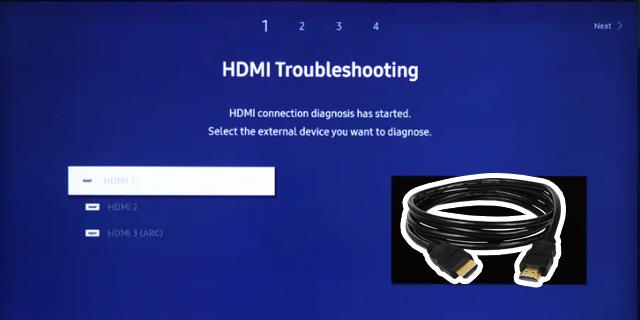


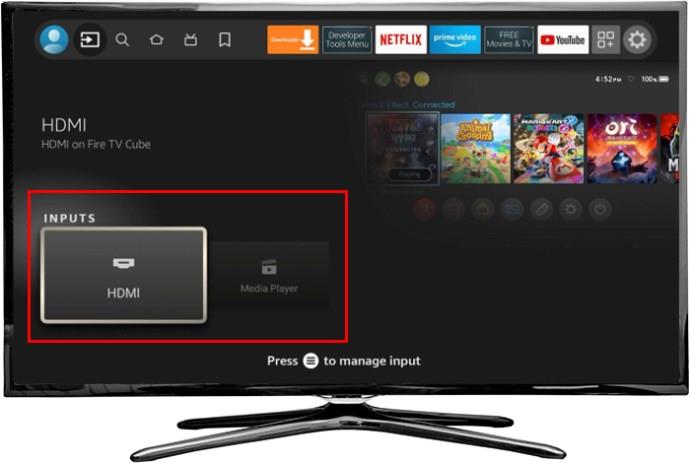



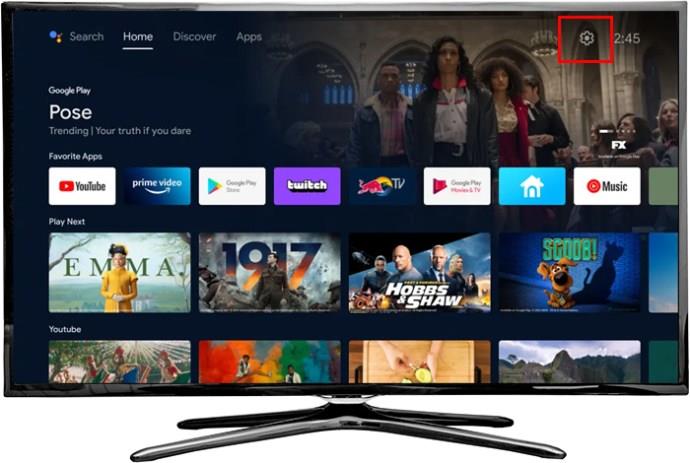
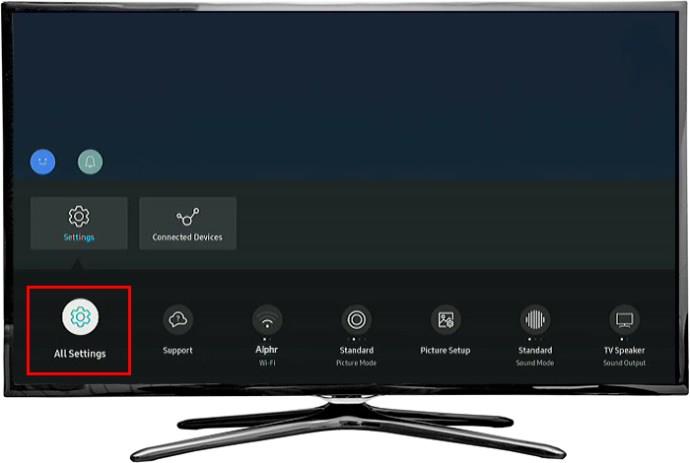
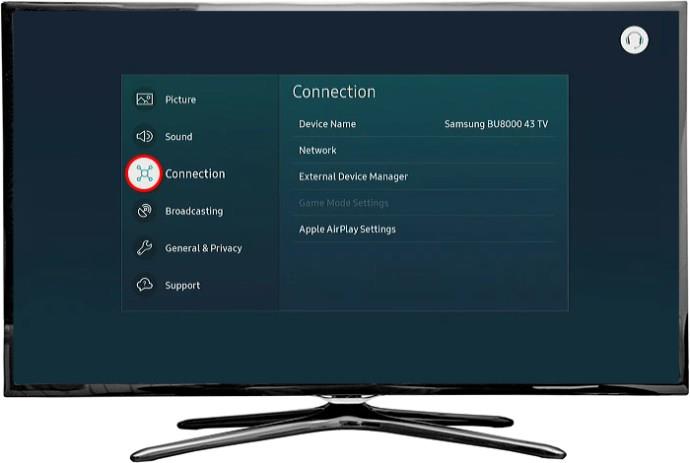
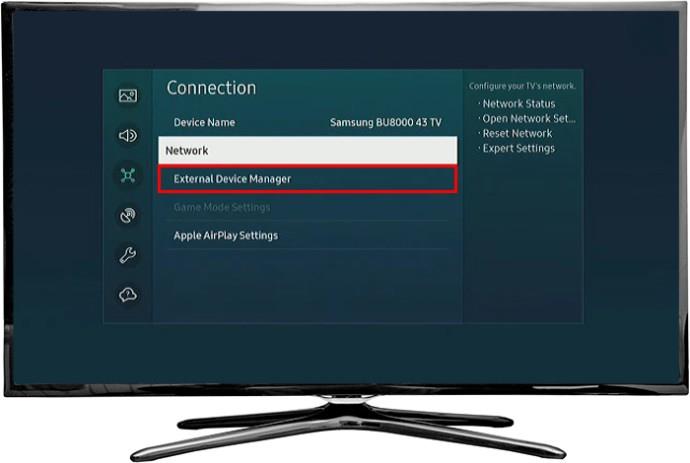

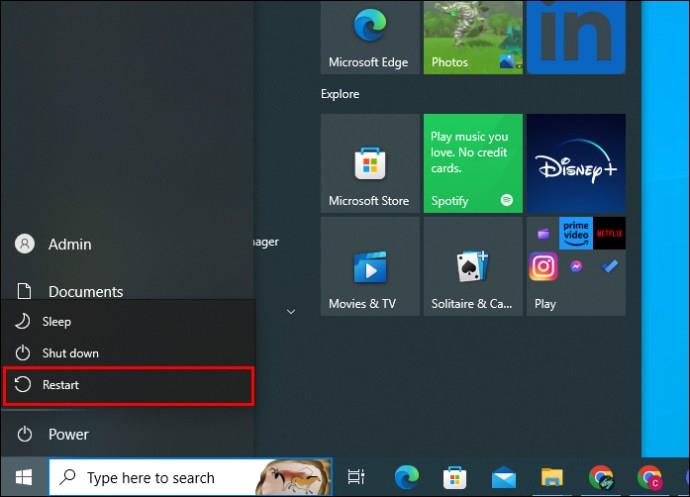
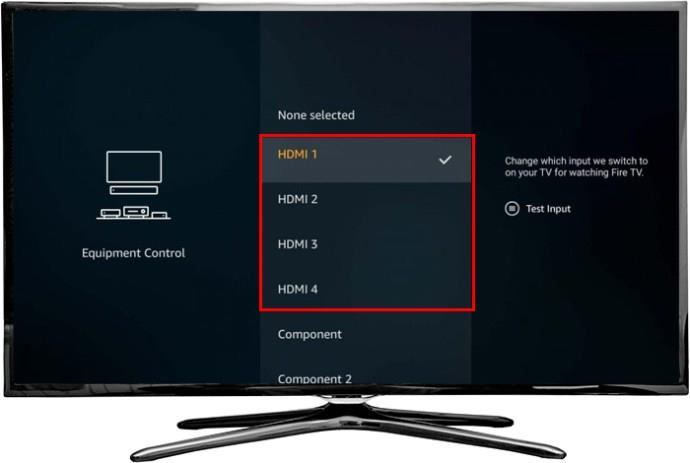
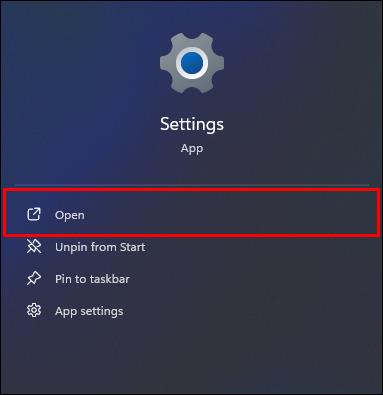
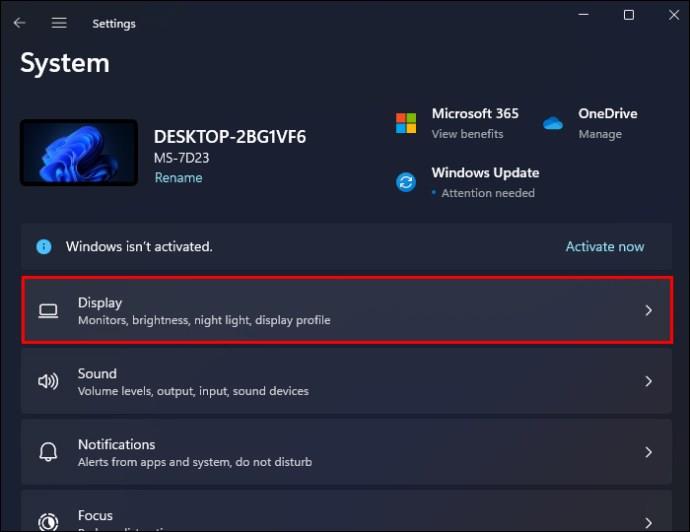
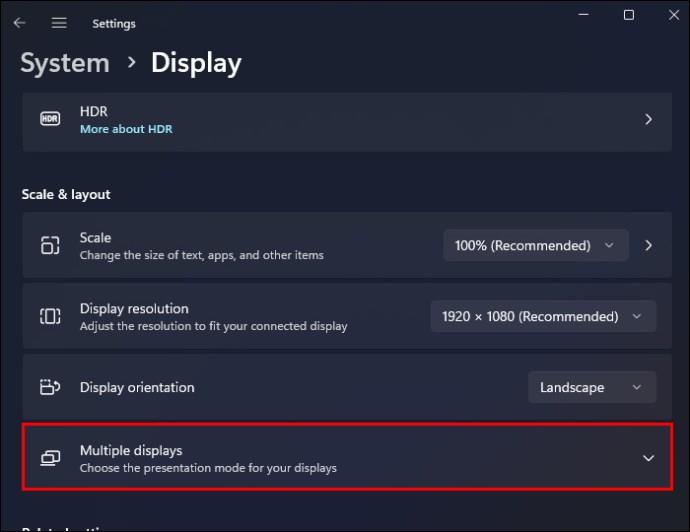
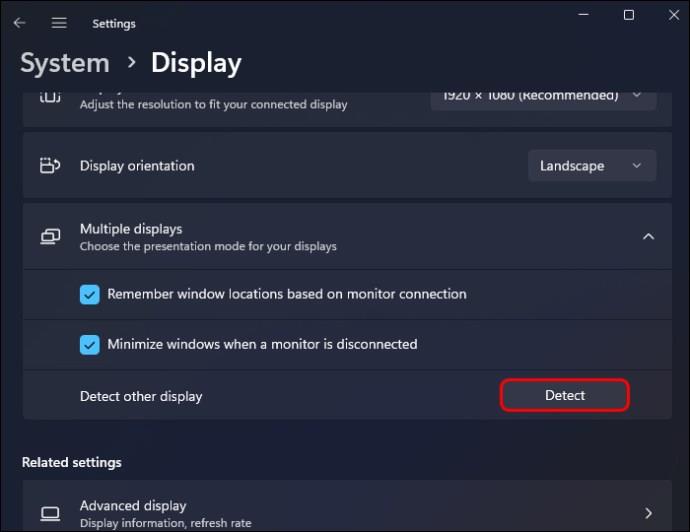
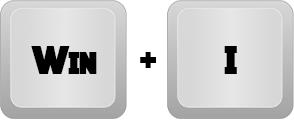
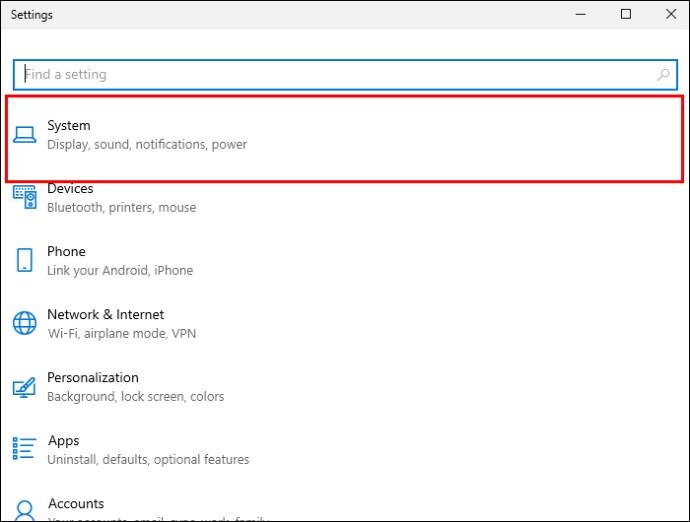
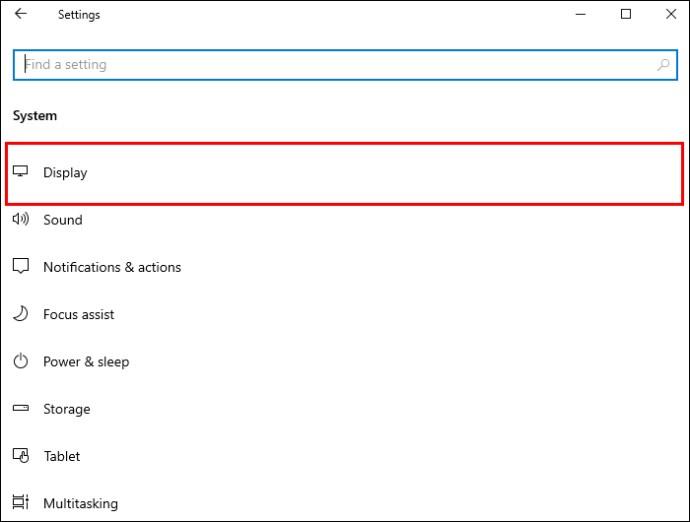
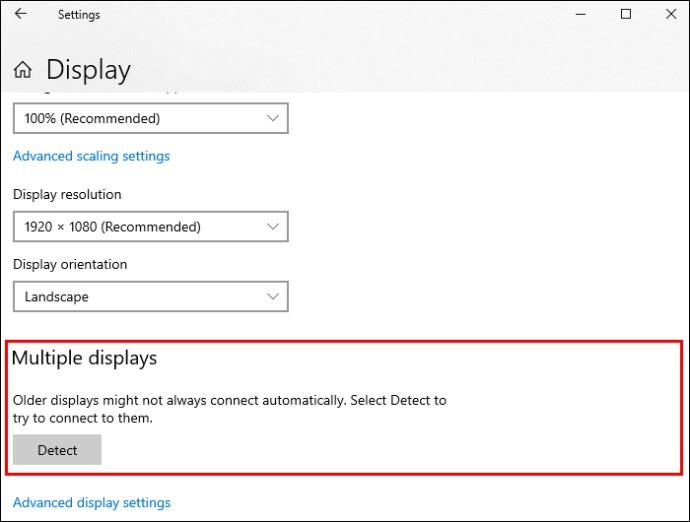
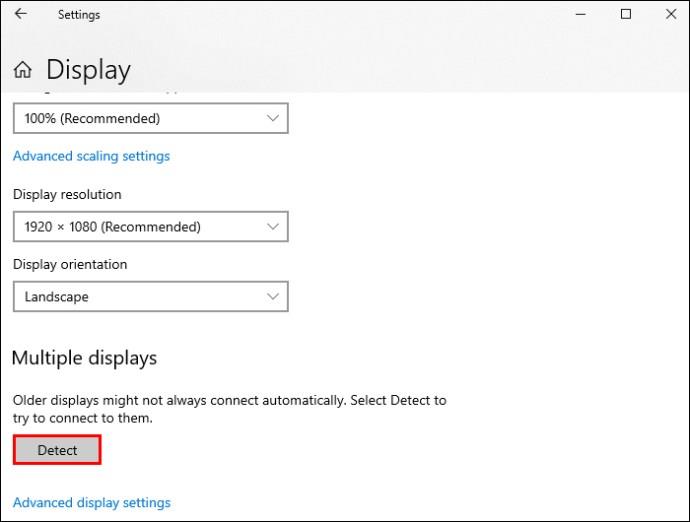

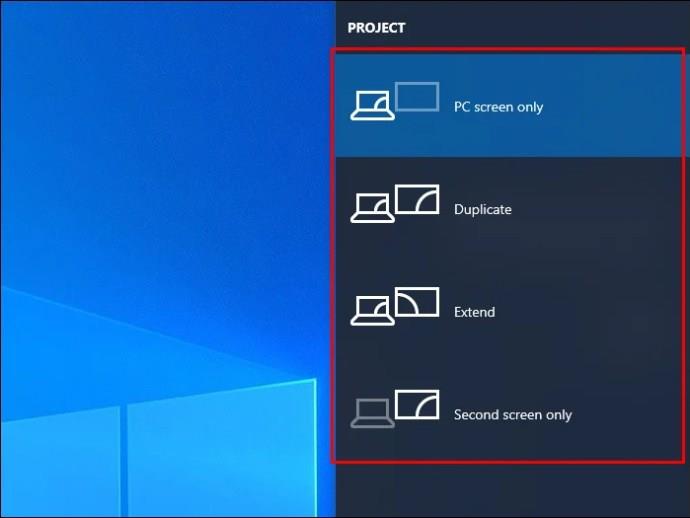
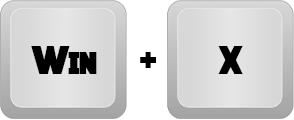
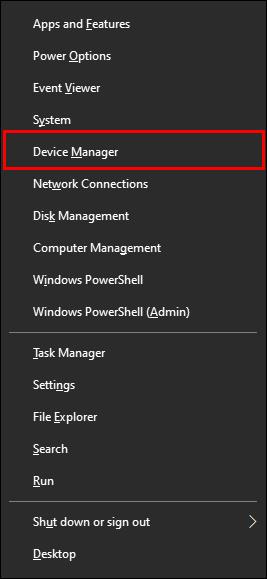
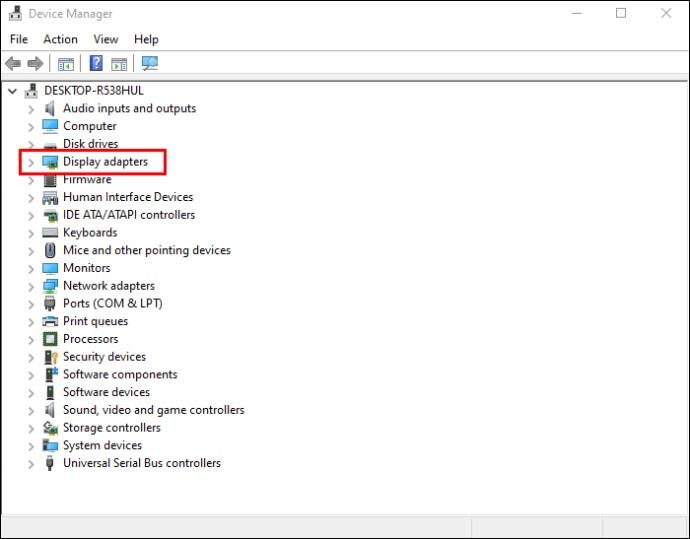
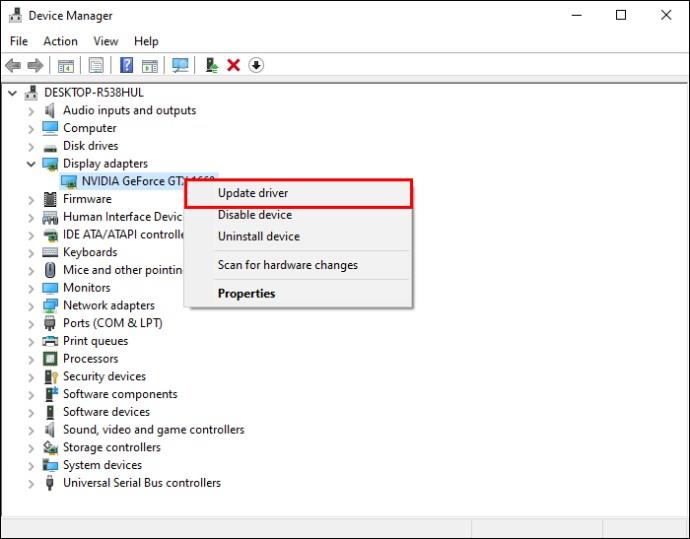
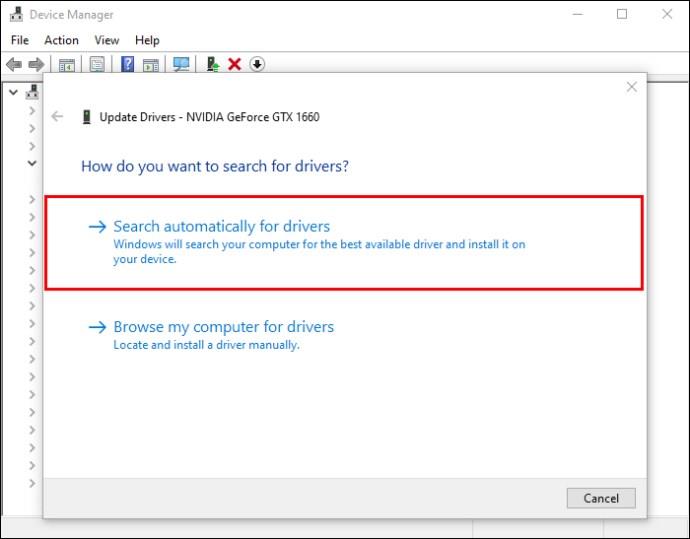
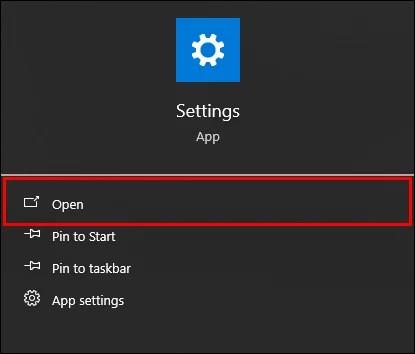
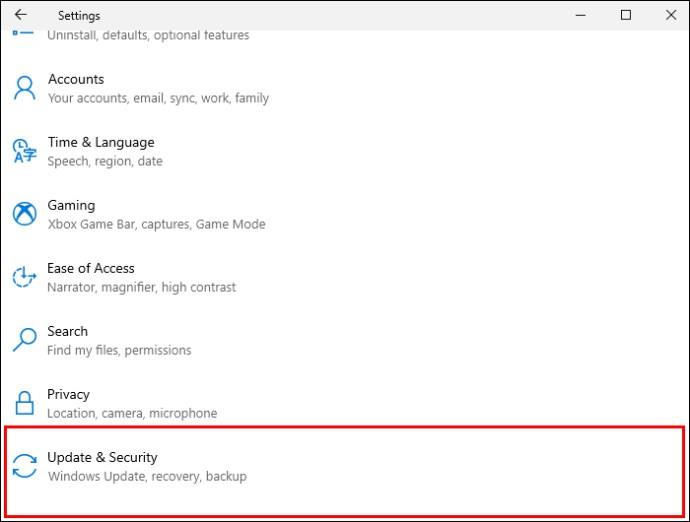
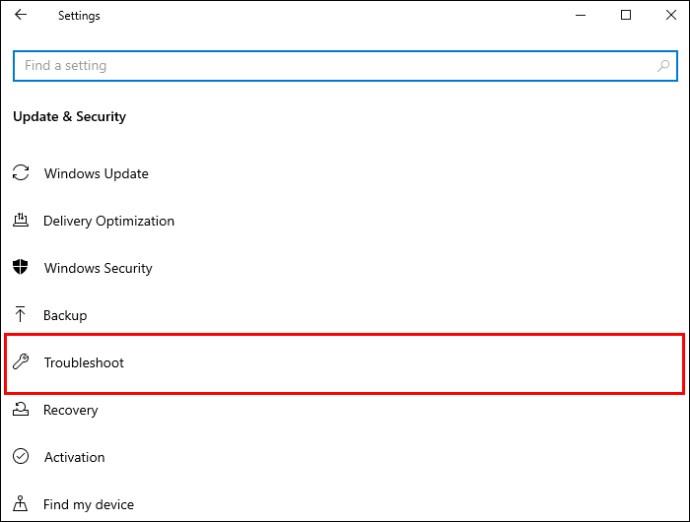
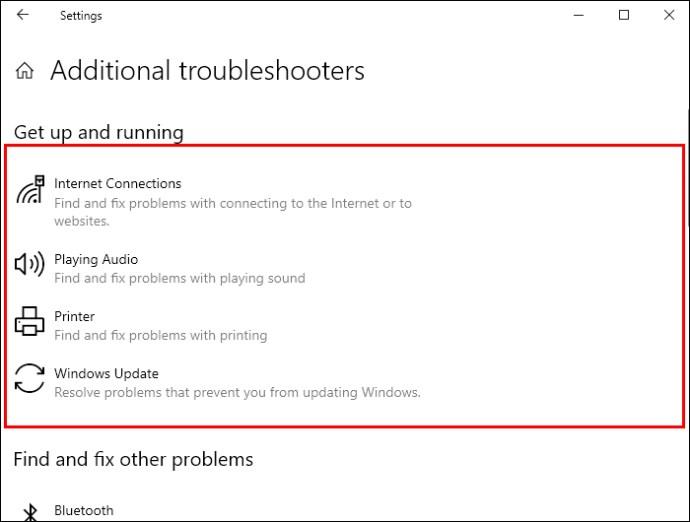
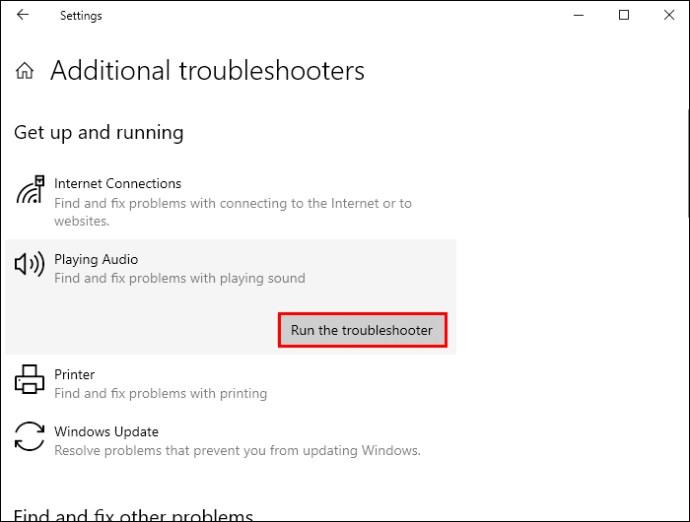






![Ta reda på hur du gör försättssidor i Google Dokument [Enkla steg] Ta reda på hur du gör försättssidor i Google Dokument [Enkla steg]](https://blog.webtech360.com/resources3/images10/image-336-1008140654862.jpg)

