Discords skärmdelningsfunktion låter dig snabbt strömma ditt spel, tutorials eller annat innehåll. Även om funktionen är enkel att använda, kan den ibland innebära utmaningar, som det fruktade svarta skärmfelet. Om du står inför ett liknande problem med svart skärm när du streamar på Discord, här är några tips för att fixa det.

Strömmar du upphovsrättsinnehåll genom Discord?
En vanlig anledning till att du kan stöta på en svart skärm när du streamar på Discord är om du försöker dela upphovsrättsskyddat innehåll från plattformar som Netflix, Disney Plus, Prime Video och andra. Detta beror på att de flesta streamingplattformar använder DRM-teknik (Digital Rights Management) för att skydda sitt upphovsrättsskyddade innehåll. DRM säkerställer att innehåll endast är tillgängligt via auktoriserade medel och förhindrar otillåten distribution.

På grund av upphovsrättslagar kan du inte strömma upphovsrättsskyddat innehåll genom Discord. Så även om det kan verka bekvämt att dela din Prime Video- eller Netflix-skärm via Discord , bryter det mot plattformens användarvillkor och kan hamna i juridiska problem.
Att respektera upphovsrättslagarna och hålla sig till auktoriserade metoder för att titta på innehåll med vänner är viktigt. Det finns andra sätt genom vilka du kan streama sådant innehåll på Discord, se till att följa dem.
Hur man åtgärdar Discord Black Screen-problem under strömning
1. Kör Discord-appen som administratör
En brist på relevanta behörigheter eller tillfälliga problem med Discord-appen kan göra att dess skärmdelningsfunktion inte fungerar på Windows. I de flesta fall kan du åtgärda sådana problem genom att stänga Discord helt och öppna den med administrativa rättigheter. Därför är det det första du bör prova.
- Tryck på Ctrl + Shift + Esc på ditt tangentbord för att öppna Aktivitetshanteraren.
- På fliken Processer väljer du Discord och klickar på alternativet Avsluta uppgift högst upp.
- Högerklicka på Discord-appens genväg och välj Kör som administratör .
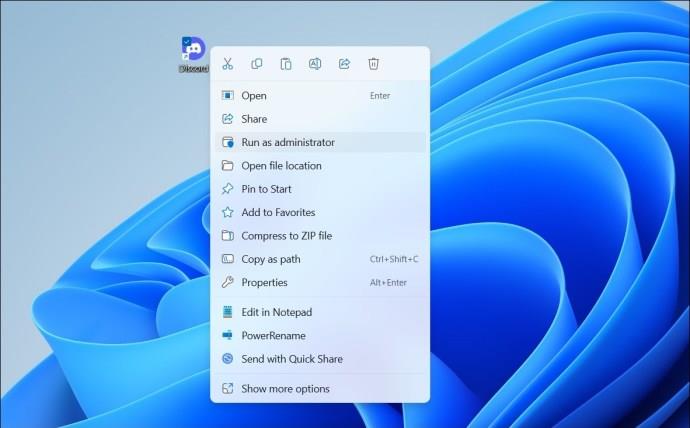
Försök att dela din skärm igen och se om det fungerar som förväntat.
2. Växla till fönsterläge
En annan anledning till att Discord kan visa en svart skärm när du delar din skärm är om appen eller programmet du försöker dela är i helskärmsläge. För att undvika detta, växla programmet du vill dela till fönsterläge innan du startar skärmdelningen och se om det löser problemet.
3. Stäng av hårdvaruacceleration
Discord-appen använder hårdvaruacceleration för att fungera smidigt och använda din GPU för grafikintensiva uppgifter. Den här funktionen kan dock ibland störa skärmdelningsfunktionen, vilket resulterar i en svart skärm under streaming. Därför kanske du vill inaktivera den.
- Öppna Discord-appen och klicka på inställningsikonen i det nedre vänstra hörnet.
- Använd den vänstra rutan för att växla till fliken Röst och video .
- Stäng av reglagen bredvid OpenH264 Video Codec från Cisco Systems and Hardware Acceleration .
- Växla till fliken Avancerat och stäng av alternativet Maskinvaruacceleration till höger.
- Klicka på Okej för att bekräfta och starta om Discord-appen.
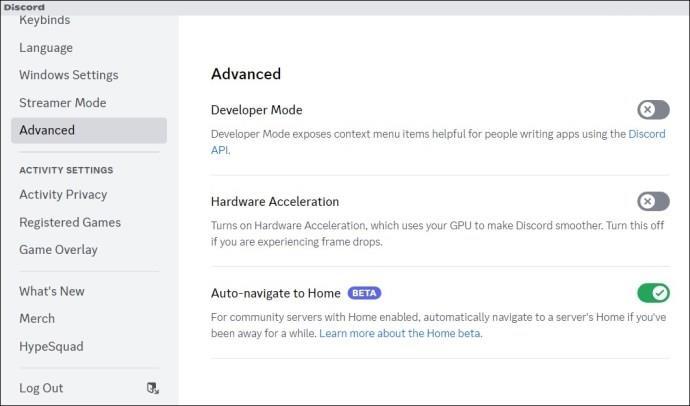
Om du använder Discord i en webbläsare eller försöker strömma innehåll från plattformar som Netflix, YouTube, Prime Video eller andra, inaktivera hårdvaruacceleration i din webbläsare också.
4. Använd inte Discords avancerade teknik för att fånga skärm
Som standard använder Discord sin senaste teknik för att fånga din skärm under en skärmdelning. Den här funktionen kan dock ibland inte fungera, vilket resulterar i en svart skärm när skärmen delas. Du kan prova att tillfälligt inaktivera den för att se om det löser problemet.
- Öppna Discord- appen och klicka på kugghjulsikonen längst ner.
- Växla till fliken Röst och video .
- Stäng av reglaget bredvid Använd vår avancerade teknik för att fånga din skärm .
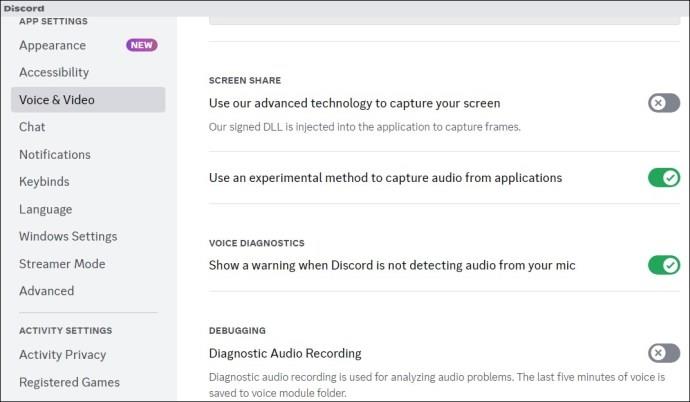
Starta om Discord-appen efter detta och försök dela din skärm igen.
5. Lägg till din app eller ditt spel i din Discord-profil
Om du fortfarande upplever problemet med svart skärm när du delar skärmen för en viss app eller ett visst program, kan du försöka lägga till det i din Discord-profil. Här är stegen för detsamma.
- Öppna Discord- appen och klicka på kugghjulsikonen längst ner.
- Byt till fliken Registrerade spel och klicka på länken Lägg till .
- Ange namnet på appen eller programmet du vill visa under skärmdelningen och klicka på knappen Lägg till spel .
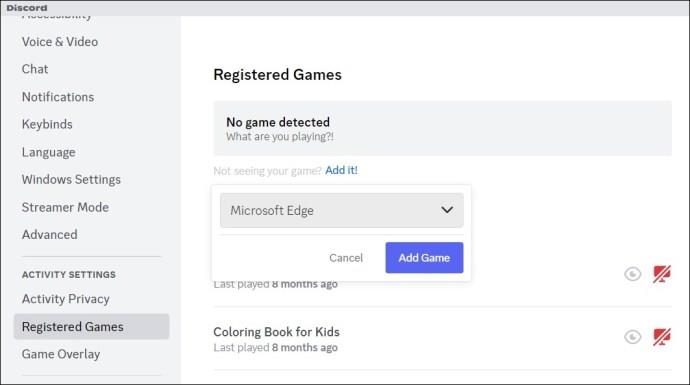
6. Rensa cachen
Korrupta eller inaktuella cachedata kan också göra att Discord-appen inte fungerar på din dator. Du kan försöka rensa den befintliga Discord-appens cache för att se om det löser problemet.
- Tryck på Windows + R- tangenterna för att öppna dialogrutan Kör.
- Skriv %appdata%/discord i rutan och tryck på Retur .
- Välj mapparna Cache , Code Cache och GPUCache .
- Klicka på papperskorgen högst upp för att ta bort dem.
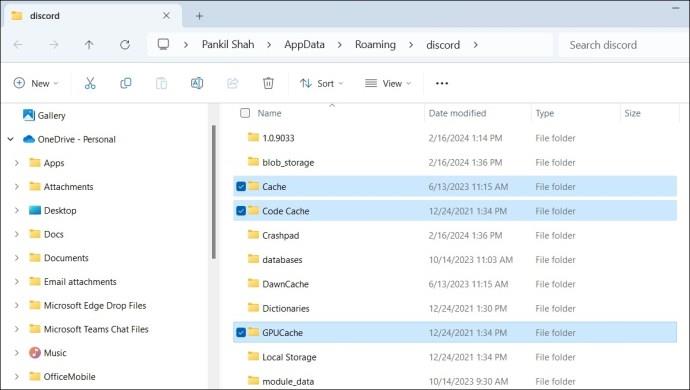
7. Uppdatera grafikdrivrutiner
Discord kan visa en svart skärm under streaming på grund av problem med grafikdrivrutinen på din PC. Så om inget fungerar, försök att uppdatera grafikdrivrutinen på din PC till den senaste versionen.
Streama med klarhet
När du litar på Discord för att streama spel eller titta på videor med dina vänner, kan det vara frustrerande att stöta på en svart skärm. Lyckligtvis är det möjligt att lösa det här problemet med de ovan nämnda lösningarna.
Vanliga frågor
1. Hur aktiverar jag streaming på Discord?
Navigera till servern där du vill streama, välj en röstkanal och klicka på alternativet Skärm i det nedre vänstra hörnet.
2. Kan jag titta på Discord stream utan att gå med i kanalen?
Nej, du kan inte titta på en Discord-ström utan att gå med i röstkanalen där streamen sker.



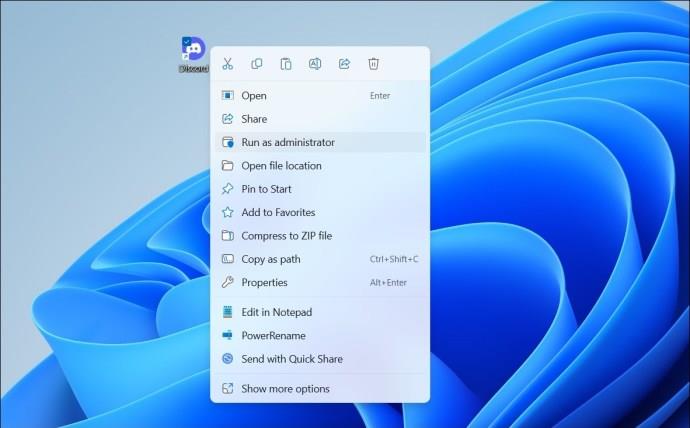
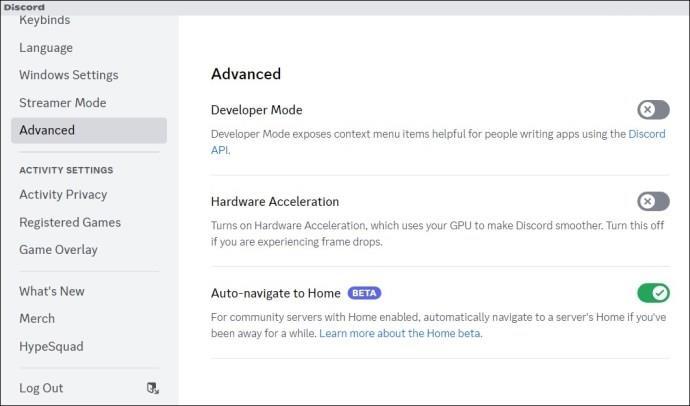
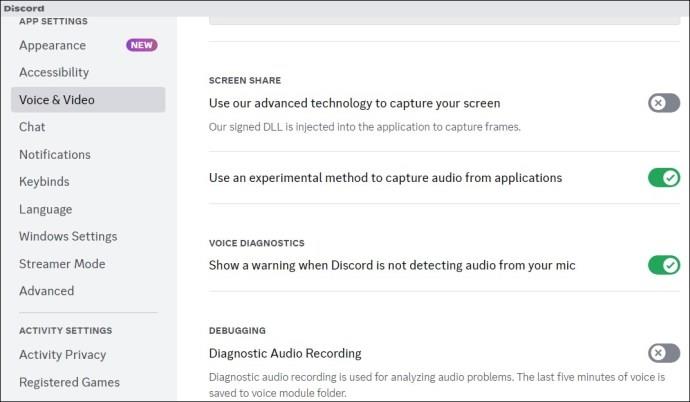
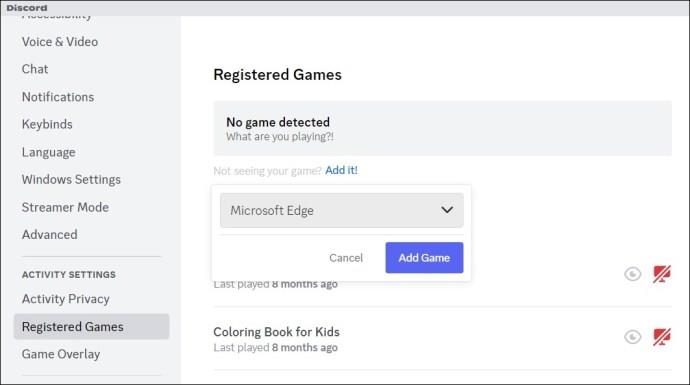
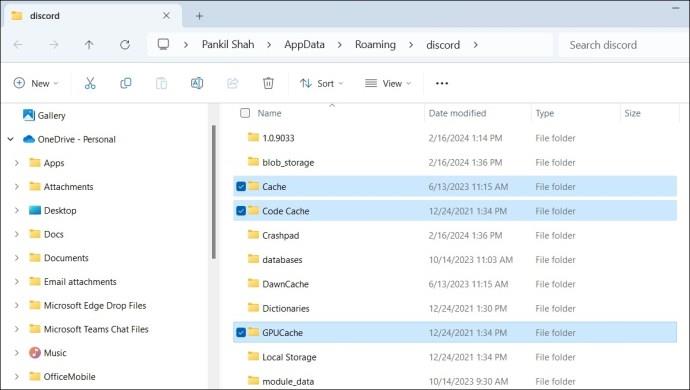






![Ta reda på hur du gör försättssidor i Google Dokument [Enkla steg] Ta reda på hur du gör försättssidor i Google Dokument [Enkla steg]](https://blog.webtech360.com/resources3/images10/image-336-1008140654862.jpg)

