Google Chrome är en av de mest populära webbläsarna över hela världen. Google Chrome erbjuder många funktioner och tillgänglighet är en av dem. Tillgänglighet kan definieras som ett sätt att hjälpa en person med funktionsnedsättning genom att använda hjälpmedel, det kan vara en enhet, en funktion, miljö eller tjänst.
Tja, om du eller dina familjemedlemmar inte kan läsa text på en webbplats, inte kan se vissa färger eller har dyslexi, har Google Chrome kommit med tillgänglighetsfunktioner som du hjälper.
I det här inlägget kommer vi att prata om tillgänglighetstilläggen som Google har att erbjuda och hur man hittar dem.
Hur hittar och lägger jag till ett tillgänglighetstillägg?
När du besöker Chrome Web Store kan du gå till Kategorier och klicka på kategorin Tillgänglighet, där utvecklare har lagt till tillägg för att hjälpa personer med funktionshinder.
Du kan gå igenom listan över tillägg och lägga till den i Chrome. För att lägga till klickar du på tillägget och på nästa sida klickar du på Lägg till i Chrome. Du kommer att få en uppmaning om att lägga till en förlängning. Klicka på den för att lägga till.
Förutom andra utvecklare har Google också lagt till några tillgänglighetstillägg för att hjälpa personer med funktionshinder.
Färgförstärkare:
Justera dina webbsidor Färger vilket innebär att du kan eliminera vissa färger på webbsidor som kan kännas igen av dig. Det är ett anpassningsbart filter som hjälper dig att förbättra färgen på en webbplats för att förbättra färguppfattningen. Detta hjälper vanligtvis en person med färgblindhet.
Hur använder man tillägget?
För att aktivera tillägget, leta upp och klicka på Color Enhancer ->Setup.
Välj raden med färgkombinationer som skapar förvirring. (Välj raden med de svagaste stjärnorna.
Flytta nu reglaget för att ändra färgkorrigeringsnivån. Välj en inställning där du justerar skjutreglaget tills alla stjärnor är synliga i den valda raden.
Klicka på OK för att spara ändringarna.
Få det här
Caret Browsing
Caret Browsing är ett tillägg som hjälper dig att flytta runt en webbsida med hjälp av ett tangentbord snarare än en mus eller pekplatta. Du kan klicka på länkar, välja och flytta genom texten, tillsammans med grundläggande sidkontroller.
För att aktivera tillägget, leta upp Caret Browsing från höger sida av adressfältet.
Obs: om du har Chromebook trycker du på sök- och ljusstyrka-tangenterna samtidigt för att aktivera eller inaktivera tillägget.
Så här använder du tillägget:
- Flytta ord till ord: Tryck på Ctrl och piltangenterna samtidigt
- Välj text: tryck Skift och piltangenten
- Flytta mellan fokuseringsbar kontroll: tryck på Tab.
- Tryck på F7: aktivera tillägget
Få det här
Se även:-
Så här fixar du att Google Chrome har slutat fungera... Fortsätter Google Chrome att krascha på dig med felmeddelandet Chrome har slutat fungera, följ sedan stegen...
Hög kontrast
Ändra eller invertera färgschemat för att göra webbsidan förståelig att läsa. Tillägget kan hjälpa dig att justera färgkontrasten, ta bort alla färger och vända svartvitt. Du kan ändra dina inställningar via en webbplats.
Hur använder man tillägget?
Klicka på Hög kontrast och aktivera tillägget från den högra sidan av adressfältet.
För att justera text och bilder på webbplatsen, klicka på Hög kontrast.
Under det föredragna färgschemat väljer du Normal, Ökad kontrast, Inverterad färg, Inverterad gråskala.
Du kan välja inställningar för alla webbplatser eller endast för den aktuella webbplatsen.
Få det här
Långa beskrivningar i snabbmenyn
Långa beskrivningar i kontextmenytillägget låter dig klicka på valfri lång beskrivning och komma åt den. Lägg till ett objekt i snabbmenyn och högerklicka på ett element på en sida och få tillgång till dess långa beskrivning.
Det här tillägget använder longdesc" och "aria-describedat"-attribut i HTML, som också används i hjälpmedelsteknik.
Hur använder man tillägget?
Du måste högerklicka på ett element på sidan och gå till dess långa beskrivning
Det låter dig lägga till en färgkant för att skilja bilder med en lång beskrivning
Leta upp långa beskrivningar bredvid adressfältet och klicka på det.
Välj Alternativ i rullgardinsmenyn.
Sätt nu en bock bredvid "Lägg till kantlinje till element med aria-describedat eller longdesc-attribut" och stäng fönstret Alternativ.
Ändringarna kommer att sparas automatiskt.
Få det här
Bild Alt Text Viewer
Image Alt Text Viewer-tillägget kan hjälpa dig att visa alternativ text för bilder på en webbsida och hitta bilder som inte har alternativ text. Tillägget kommer att visa dig alternativ text istället för bilder. Om det inte finns någon alternativ text för bilderna kan du se bilder markerade i röd färg.
Så här använder du tillägget:
För att aktivera Image Alt Text Viewer, leta upp och klicka på den från höger sida av adressfältet.
För att inaktivera tillägget, klicka på Ångra i det övre hörnet på sidan.
Få det här
Så det här är tillgänglighetstilläggen som tillhandahålls av Google som gör att du kan få tillgänglighetsfunktioner på Google Chrome. Prova dem och låt oss veta om de fungerar för dig. Om du tror att det finns andra tillgänglighetstillägg för Chrome som kan vara användbara, nämn dem i kommentarerna nedan.

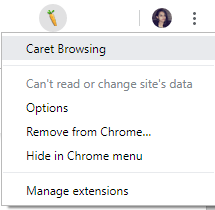






![Ta reda på hur du gör försättssidor i Google Dokument [Enkla steg] Ta reda på hur du gör försättssidor i Google Dokument [Enkla steg]](https://blog.webtech360.com/resources3/images10/image-336-1008140654862.jpg)


