Presentationer på Canva är relativt enkla att göra. Plattformen saknar dock några av de mer avancerade funktionerna som är vanliga för andra verktyg för att skapa presentationer som PowerPoint. Detta inkluderar avancerade animationer och in-slide-textpopping.

Om du är ny på Canva eller till och med en medelanvändare som kämpar för att få text att visas vid klick, är den här artikeln avsedd för dig. Läs vidare för att lära dig hur du designar Canva-presentationer och får text att visas när du klickar.
Hur man får text att visas vid klick i Canva
Canva har inget standardalternativ som låter text visas vid klick. Men du kan leka med de tillgängliga funktionerna för att utveckla en detaljerad presentation som emulerar den här funktionen genom subtila bildändringar.
Först och främst måste du ställa in din presentation för en stiftelse:
- Öppna Canva och gå till "Presentationer" i sökfältet. Om du börjar från början, välj en mall du gillar. Om du redan har en presentation som du vill redigera, välj den från dina befintliga mönster.
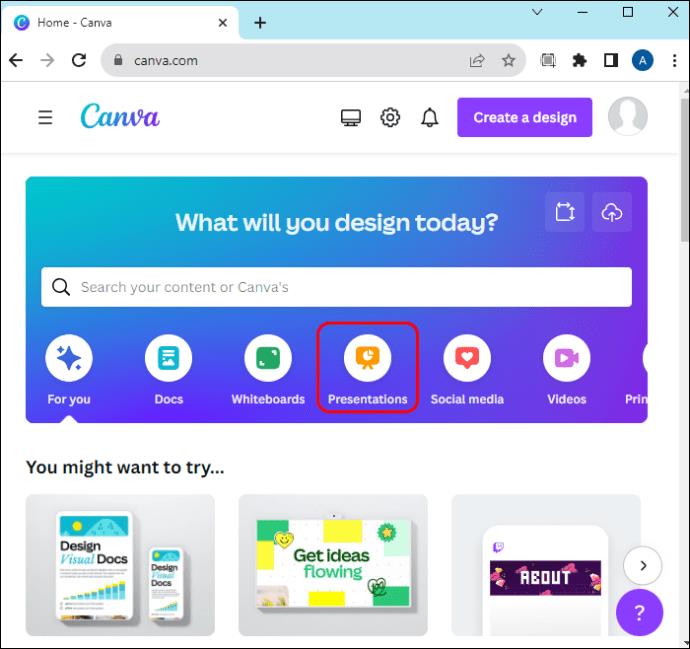
- Välj den bild du vill få text att dyka upp på. Detta kommer att vara grundlinjen.
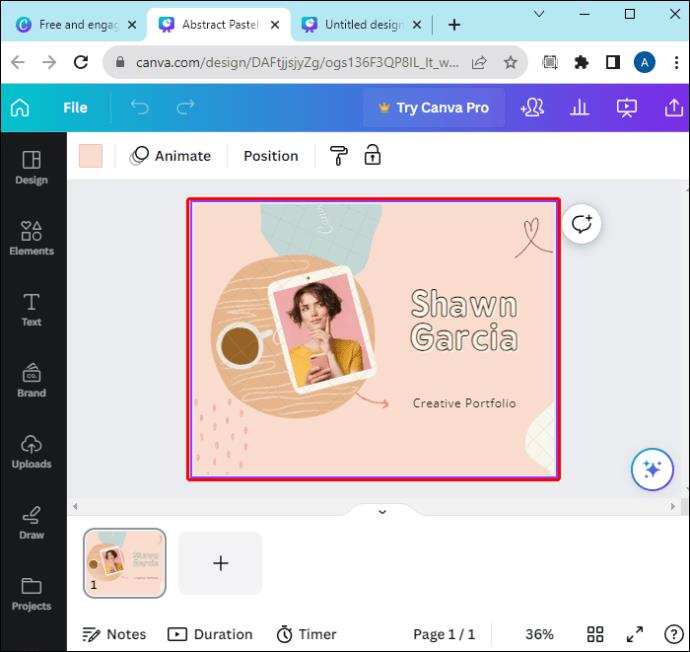
- Om det behövs, ta bort eventuella överflödiga mönster eller element från bilden.
Nu kan du börja göra "animationen". Detta kommer inte att vara en riktig animation eftersom Canva inte stöder text som poppar vid klick (åtminstone inte ännu). Istället, vad du ska göra är att skapa nya bilder som har informationen från baslinjebilden med text tillagd. Klicka på bilderna i presentationen ändras till nästa, vilket gör att texten ser ut som om den skapades vid klick. Här är hur.
- Kopiera baslinjebilden med knappen Duplicera uppe till höger.
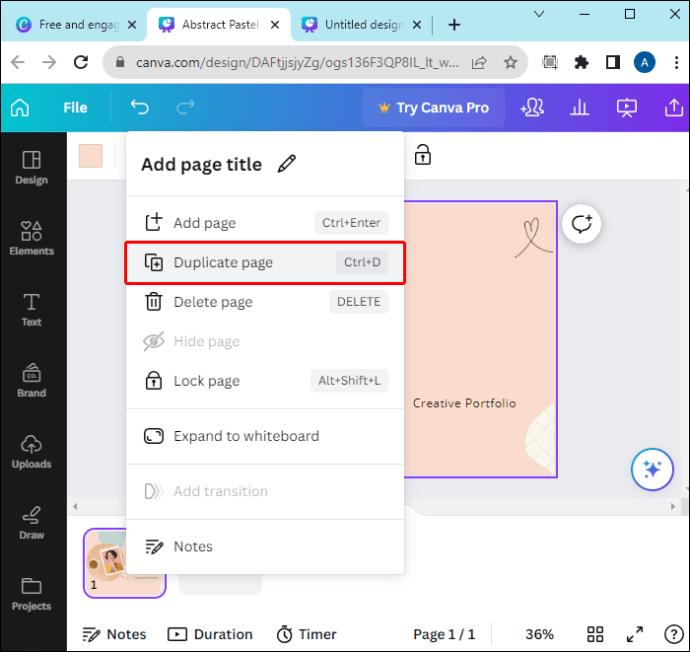
- Välj den dubblerade bilden som du skapade i de föregående stegen.
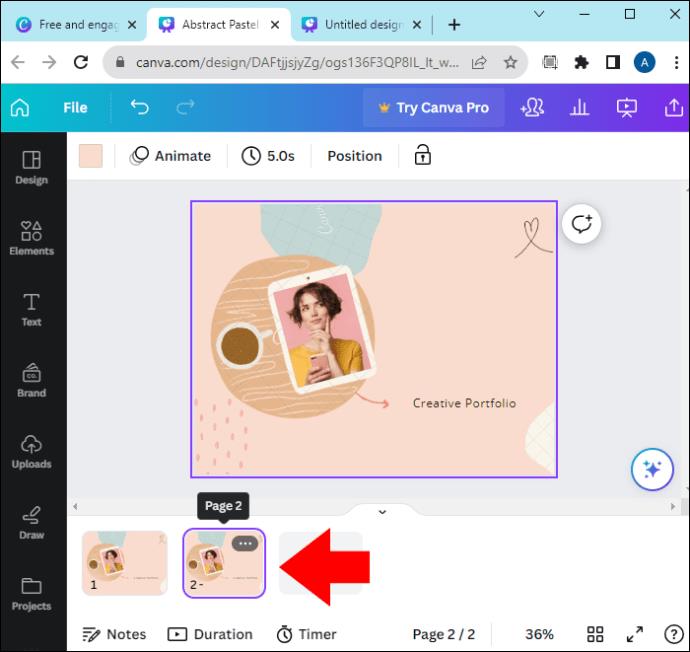
- Skapa en ny textruta och fyll i den.
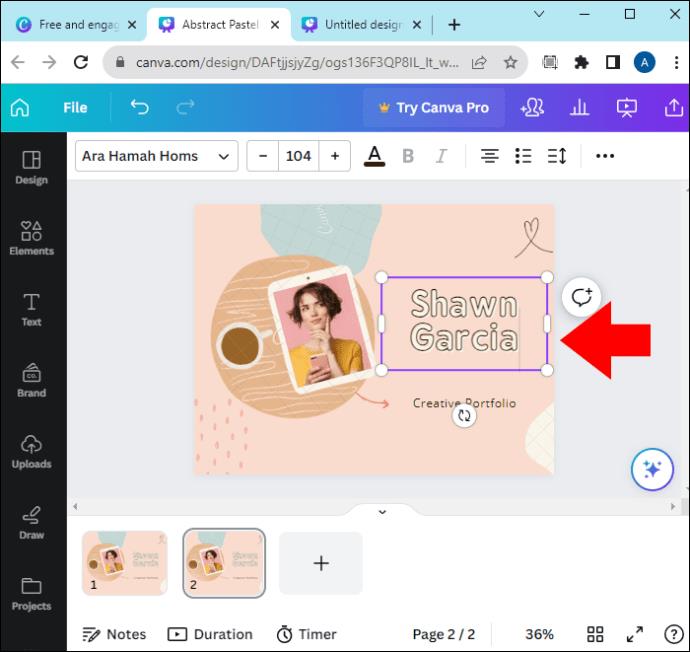
- Behåll alla andra element samma som föregående bild.
Du kan göra detta flera gånger om du vill att mer text ska dyka upp en efter en. För varje gång du gör detta skapar du en ny kopia. Dessutom kommer din baslinjebild att ändras. Låt oss till exempel säga att du vill ha två olika textrutor:
- Den första bilden, A, kommer bara att ha bastexten.
- Genom att kopiera bild A till B och lägga till en textruta kommer du halvvägs igenom.
- Kopiera bild B till C och lägg till ytterligare en textruta till C.
- När du klickar på din presentation kommer bilderna att flyttas från A till B till C och lägga till ett stycke text varje gång.
Hur man får text att visas vid klick i Canva på befintlig sida
Du kan också göra processen ovan omvänt. Om du till exempel redan har en bild som är fylld med information men vill separera den, kan du duplicera den för att separera texten.
Låt oss säga att du vill börja med ett textblock och lägga till ytterligare ett block för varje klick. Så här kan du göra det:
- Välj sidan du vill duplicera.
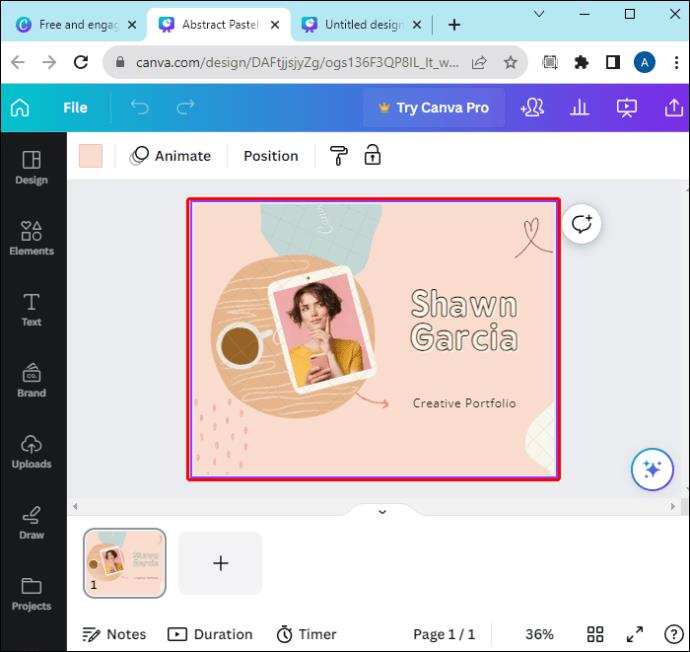
- Använd knappen Duplicera uppe till höger så många gånger som det finns textblock på bilden.
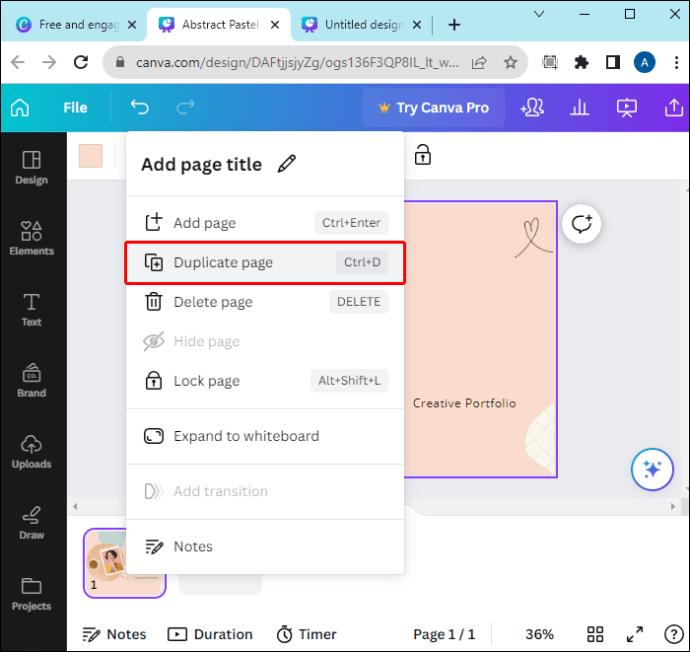
- Gå till den första bilden och ta bort alla designelement förutom det första textblocket.
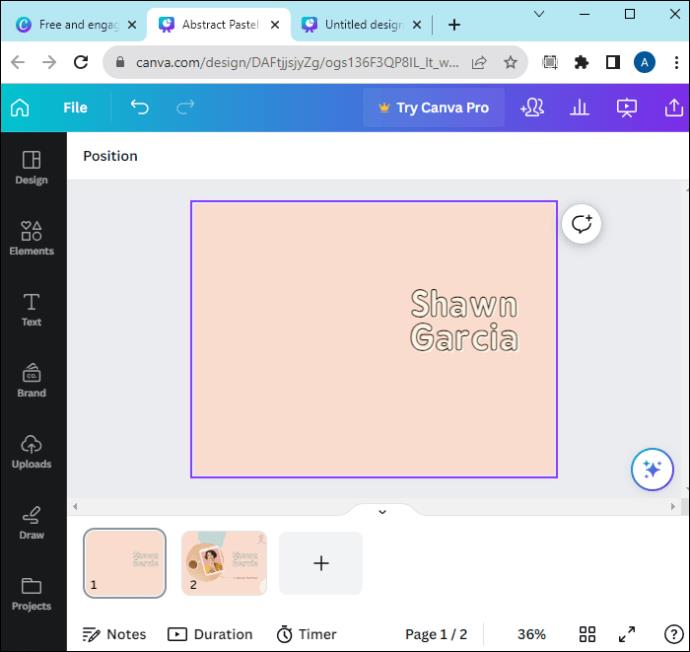
- Ta bort alla designelement på den andra sidan (första dubblettsidan) och lämna de två första textblocken.
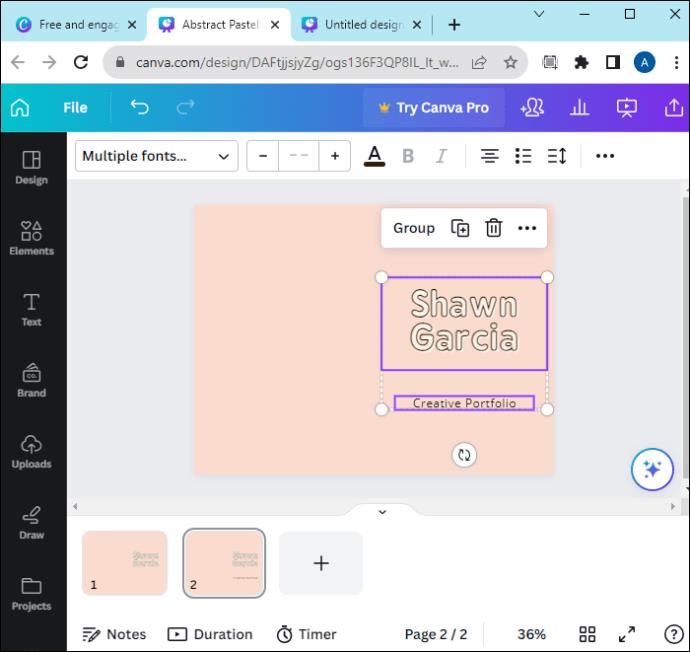
- Upprepa processen på alla återstående dubblettsidor och se till att du lägger till ytterligare ett textblock på varje efterföljande sida tills du har den sista sidan med alla designelement.
När du kommer till sista sidan kommer du att ha alla textkomponenter på sidan, som hur originalkopian var.
Felsökning
Vid det här laget måste du kontrollera om texten visas vid klick:
- Gå till huvudmenyn och klicka på knappen "Presentera".

- Tryck på "Presentera"-knappen för att se din Canva-presentation.
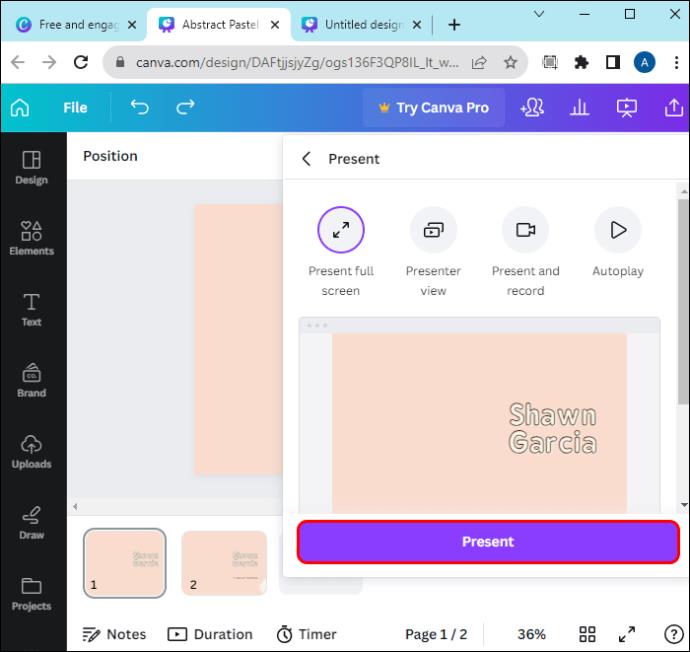
- Klicka på bilden för att gå vidare i presentationen.
Du kan använda dina tangentbordstangenter genom att trycka på vänster- och högerpilarna för att gå till föregående eller nästa bild.
Hur man animerar vid klick i Canva
Om du vill lägga till lite stil till presentationen kan du göra textrutorna animerade. Detta är lite knepigare eftersom Canva har begränsade alternativ för att animera sidor. Så här får du text att visas vid klick med animationer:
- Skapa presentationen och införliva alla dina föredragna element och design.
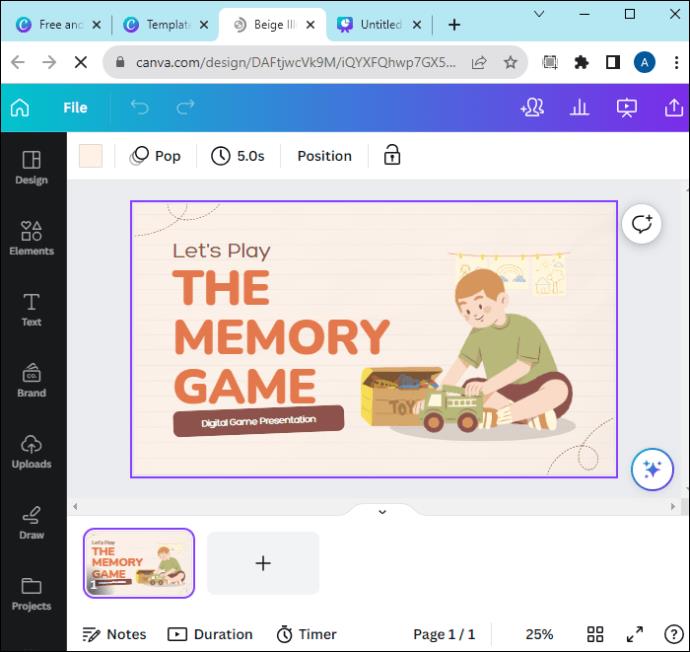
- Följ stegen i avsnittet ovan för att duplicera innehåll på sidor.
- Välj sidan där du vill ha animeringen.
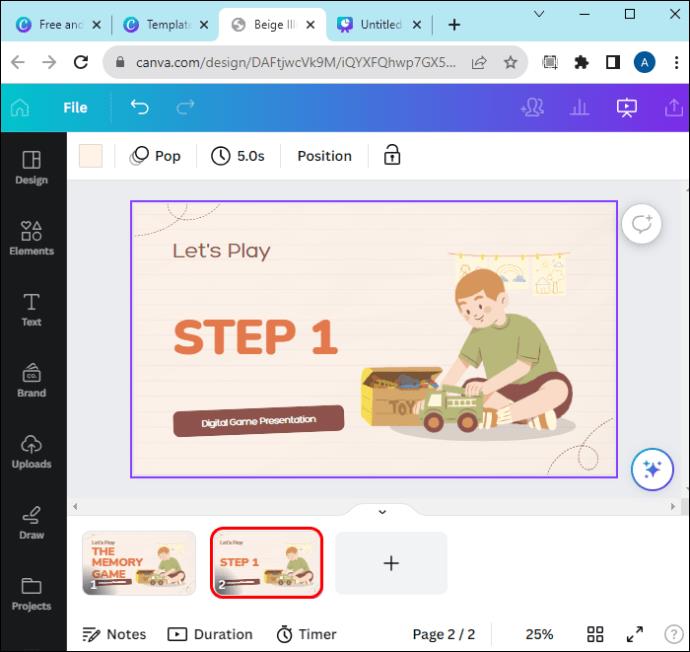
- Klicka på "Animera" i verktygsfältet.
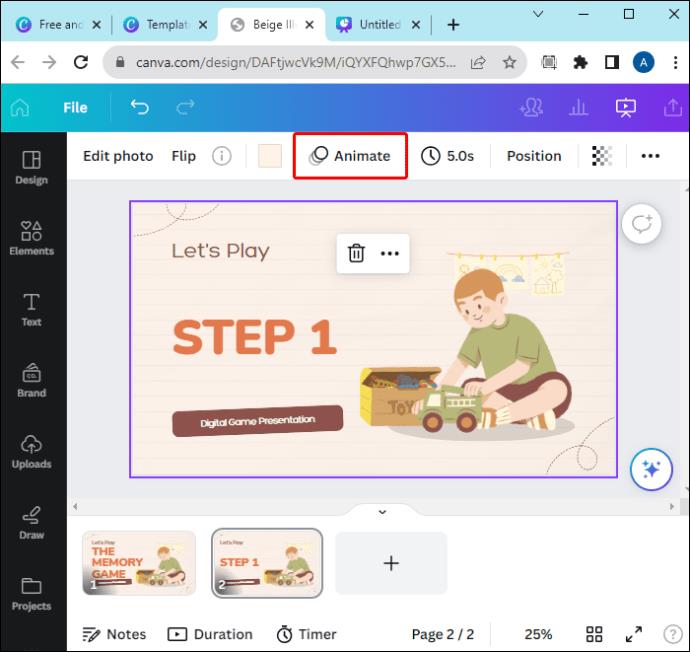
- Välj animationen från mallarna (på fliken "Elementanimationer") och använd den.
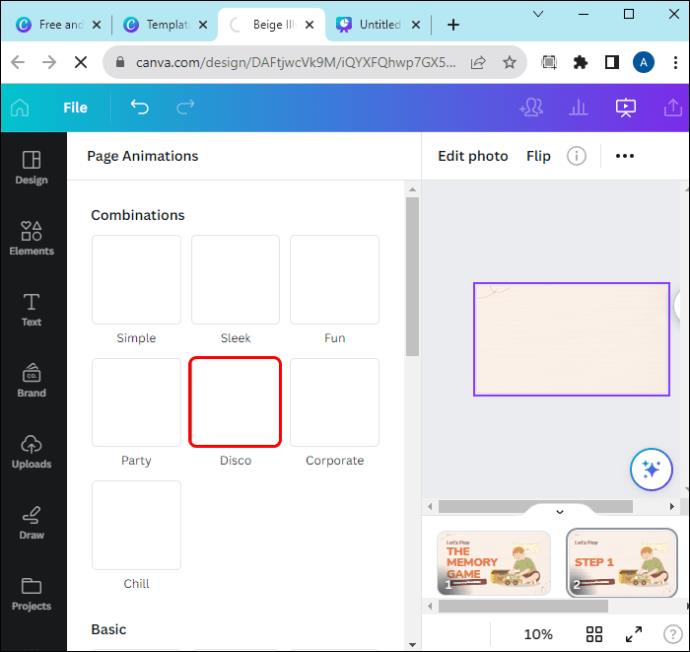
- Redigera animeringsinställningarna i verktygsfältet till vänster.
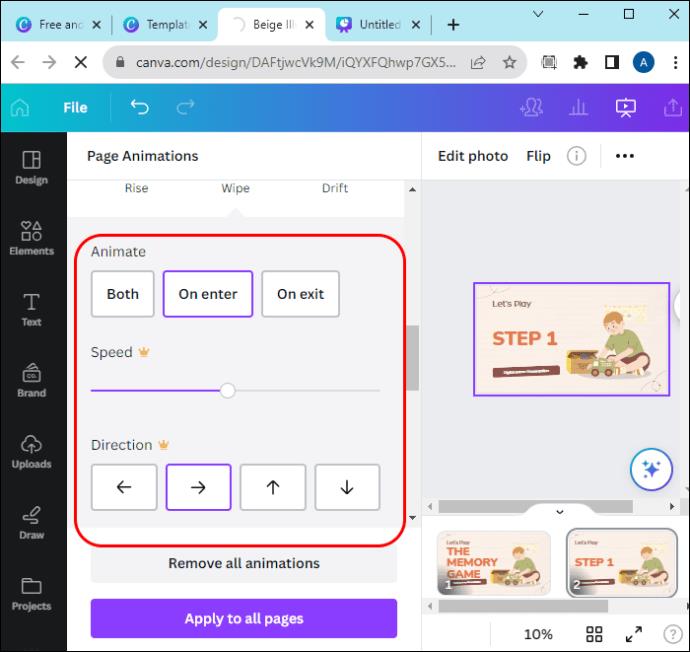
Det finns olika "entry"-animationer du kan använda för att få texten att svepa in från sidan, synas från mitten eller vinkla upp och ner.
Kom ihåg att Canva inte kan tajma animeringar, så om det finns flera animerade element på sidan kommer de alla att börja med sin animering uppifrån och ner. Men om du använder flera bilder som i exemplen från den här artikeln behöver du bara animera det senaste elementet för varje bild. På så sätt kommer de gamla bilderna att vara statiska när de nya bildspelen och animationerna startar.
Vanliga frågor
Hur ändrar man tid och ordning på animationer?
Tyvärr kan du inte ändra hur länge en animation varar, men du kan få presentationen att automatiskt scrolla till bilden. Använd "Klocka"-ikonen på toppen för att ställa in hur länge presentationen ska hålla sig på den aktuella bilden innan du går vidare. Om du inaktiverar det helt och hållet måste du gå vidare manuellt, vilket kan vara bättre om du ställer in ett klick-textutseende enligt instruktionerna i artikeln.
Kan du göra något klickbart i Canva?
Dubbelklicka på textrutan och markera den del av texten som du vill lägga till en länk till. Klicka på "Mer" på det flytande verktygsfältet och välj "Länk". Klistra in länken i det angivna utrymmet och klicka var som helst i redigeringsmenyn för att spara ändringarna.
Hur får jag saker att visas i Canva genom att klicka på en knapp?
När du är klar med att skapa en design i Canva lägger du till ett knappelement till den. Klicka på knappen och välj "Länk" från popup-menyn. Klistra in länken till sidan du vill länka till och spara ändringarna genom att klicka på "Ok".
Få text att visas vid klick i Canva inom några minuter
Canva är bra på att göra presentationer, förutsatt att du har en tydlig bild av vem du riktar dig till. Att få text att visas på klick ger din presentation en smak och gör ditt innehåll unikt. Du kan helt enkelt få text att visas på klick i Canva genom att använda proceduren som beskrivs i den här artikeln.
Hur planerar du att använda din nyfunna Canva-kunskap? Låt oss veta i kommentarsfältet.


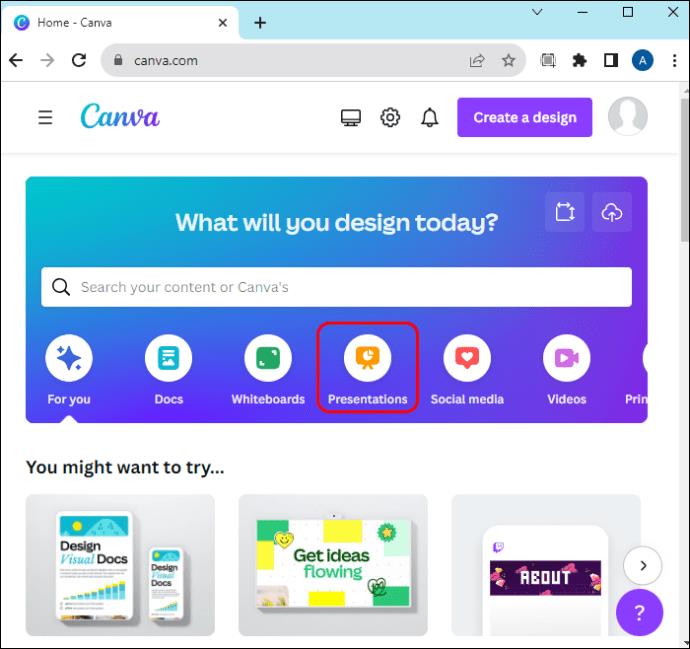
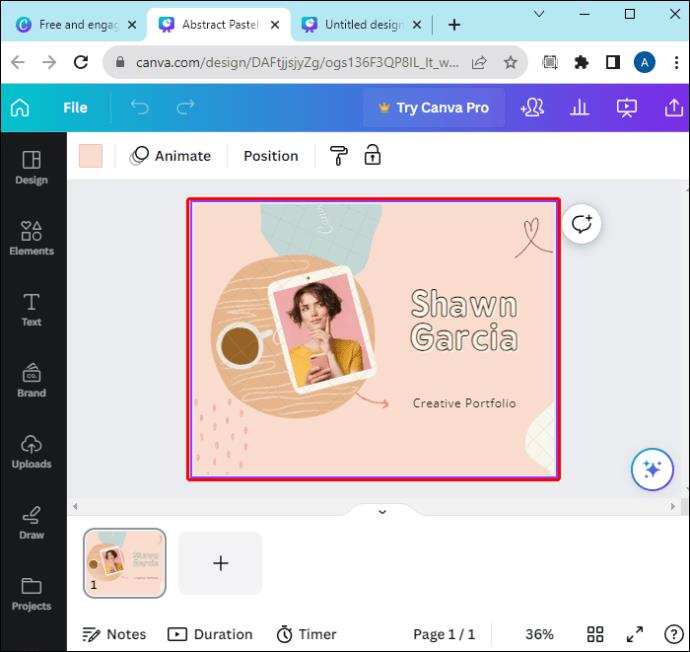
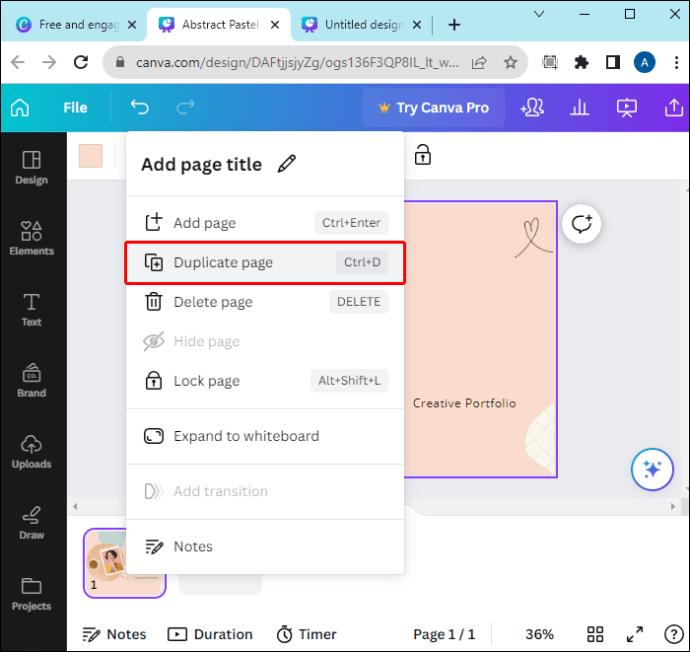
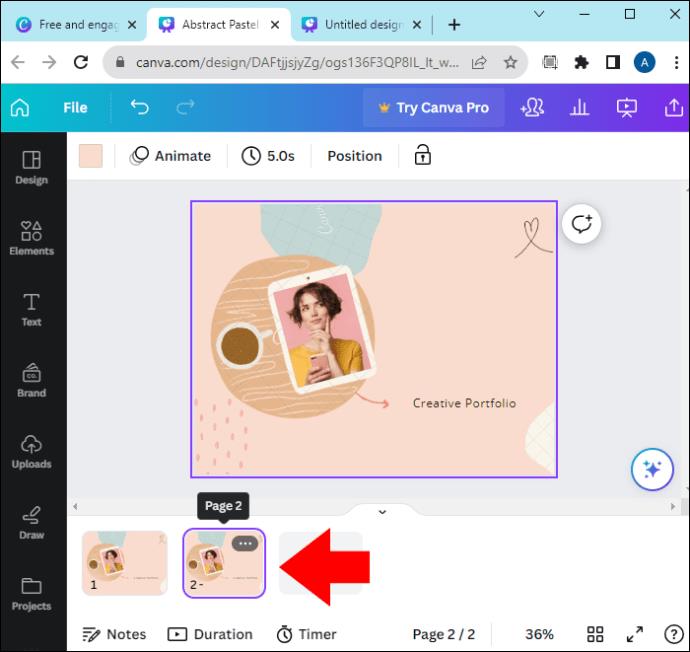
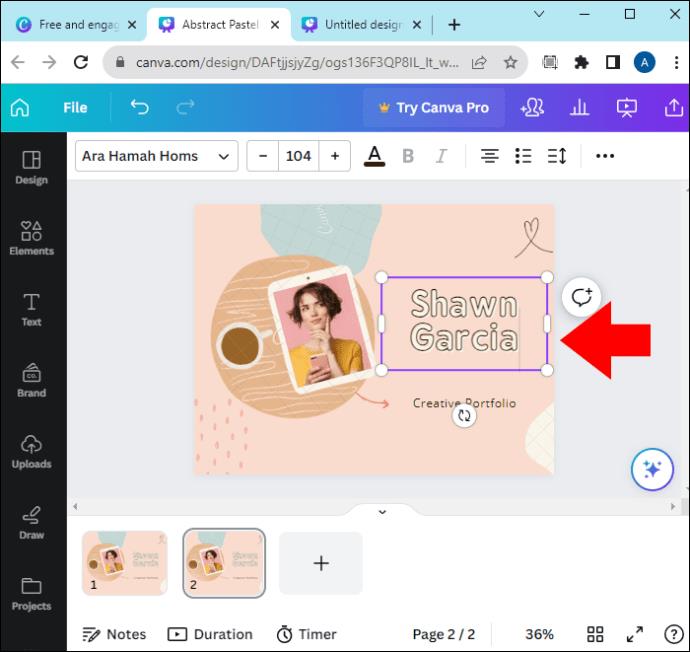
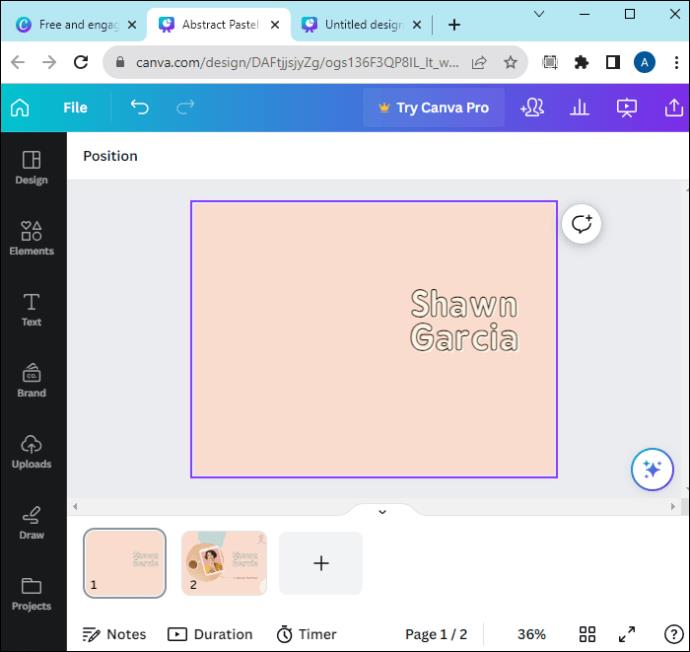
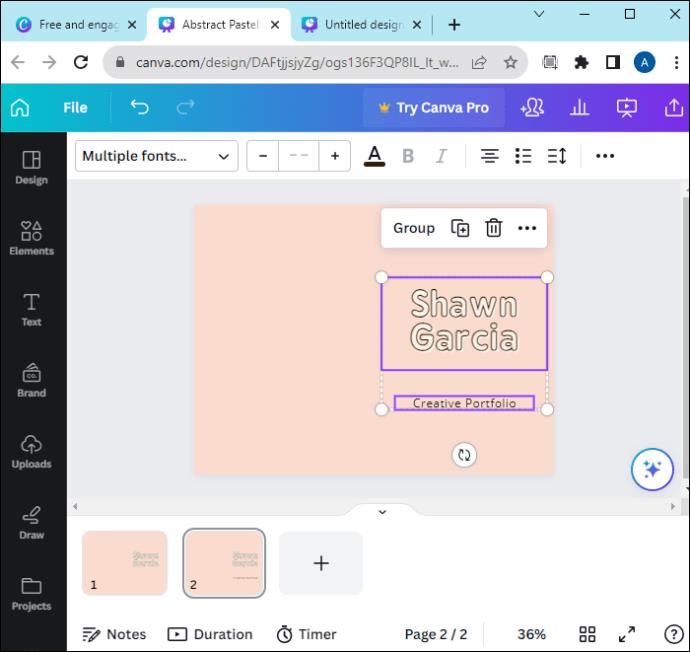

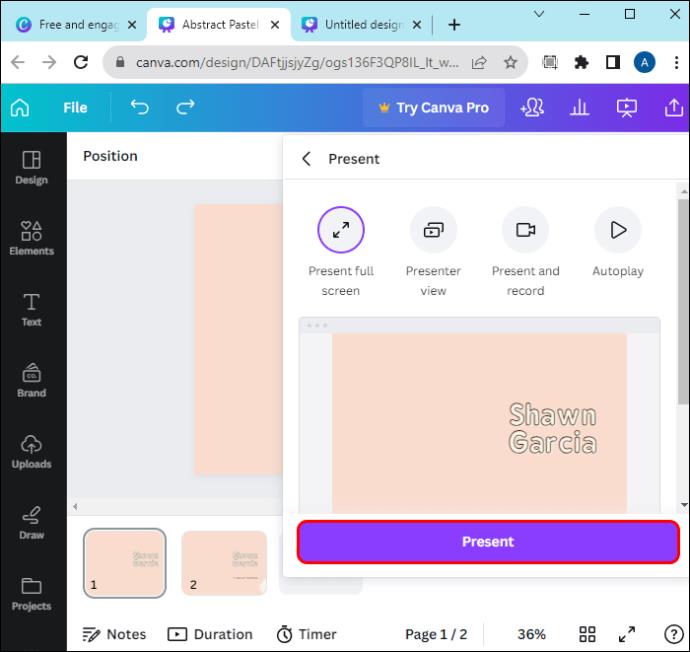
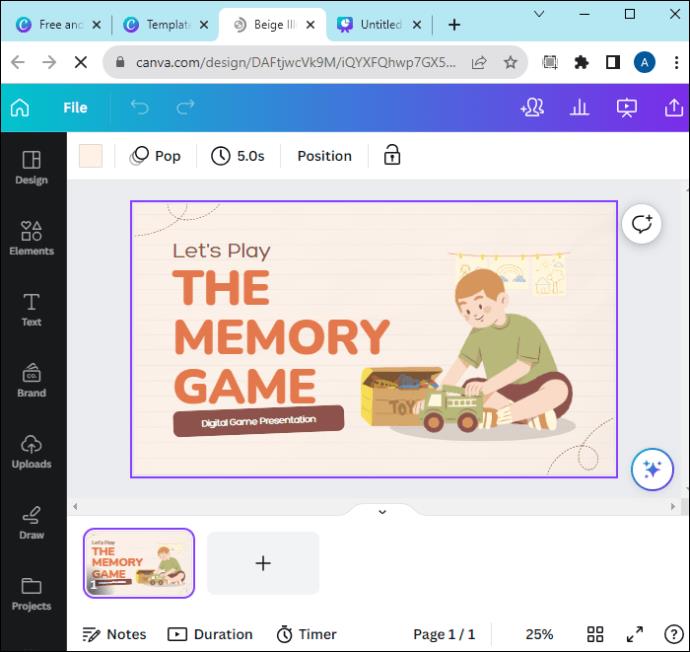
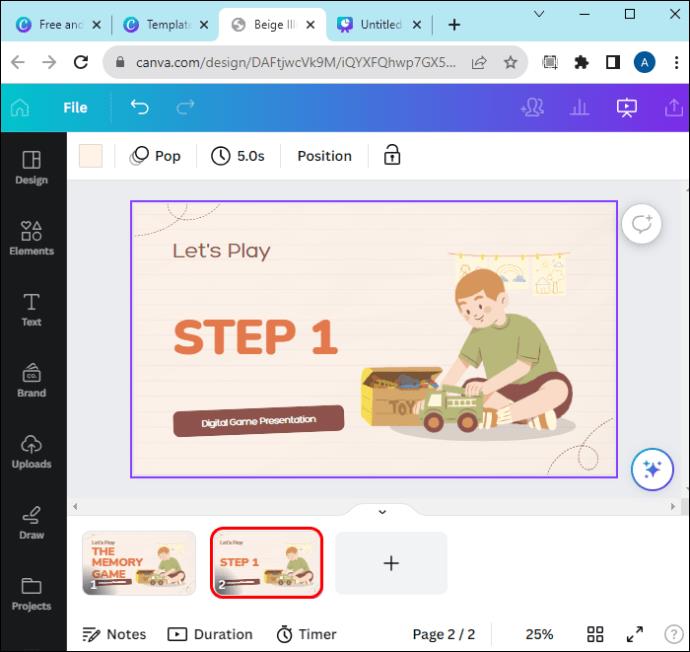
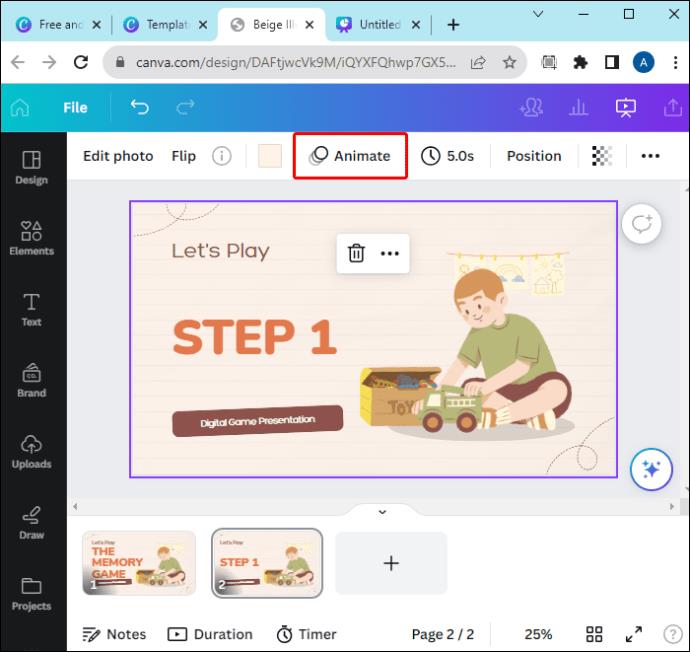
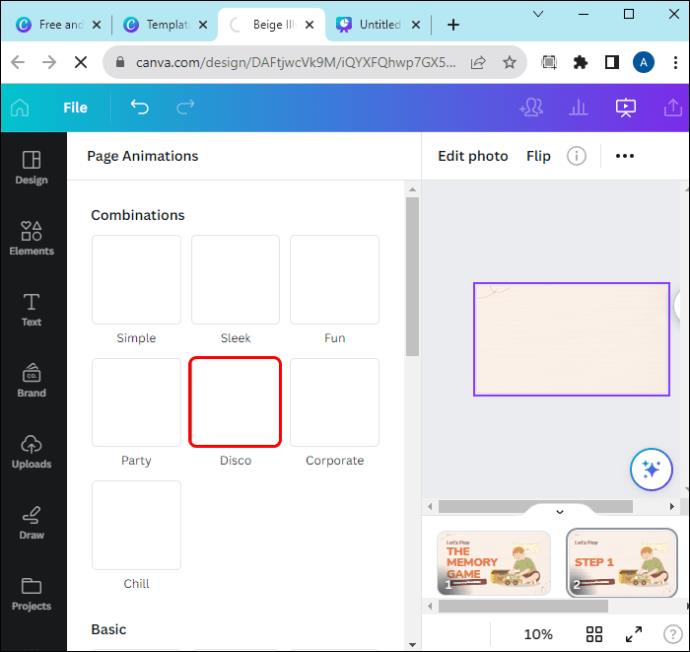
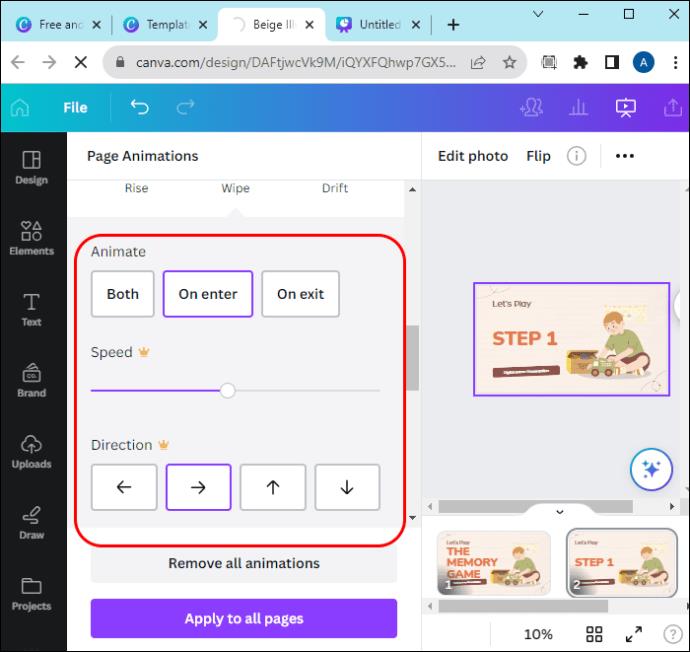






![Ta reda på hur du gör försättssidor i Google Dokument [Enkla steg] Ta reda på hur du gör försättssidor i Google Dokument [Enkla steg]](https://blog.webtech360.com/resources3/images10/image-336-1008140654862.jpg)

