Med Google Maps kan du besöka nya platser utan att behöva oroa dig för att gå vilse. Allt du behöver göra är att ange din startplats och destination, vilket automatiskt ger dig den kortaste vägen. Men ibland kanske du vill använda en annan riktning än den som Google Maps tillhandahåller. Men är det ens möjligt? Den här artikeln förklarar hur du tar en specifik rutt i Google Maps.
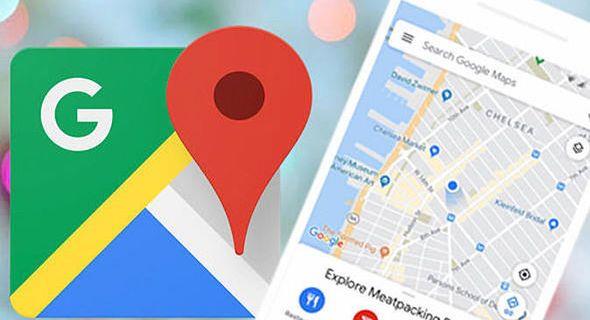
Hur man tar en specifik rutt i Google Maps
När du vill göra omvägar eller besöka specifika platser av intresse på din rutt kanske de vanliga vägbeskrivningarna som Google Maps tillhandahåller inte räcker. Lyckligtvis har Google Maps en Mina kartor- funktion som hjälper dig att skapa anpassade rutter som passar dina preferenser. Det låter dig också lägga till former och markörer och dela rutterna med andra.
Tyvärr är My Map inte tillgängligt på Android och iOS. Du kan dock se de anpassade anvisningarna på din telefon efter att du har skapat den på ett skrivbord.
Skapa en specifik ruttkarta på Google Maps
Så här får du Google Maps att ta en specifik rutt:
- Gå till Google Maps och se till att du är inloggad på ditt Google-konto.

- Navigera till det övre vänstra hörnet och ange din destination i sökfältet. Tryck på "Förstoringsglaset" till höger för att söka.
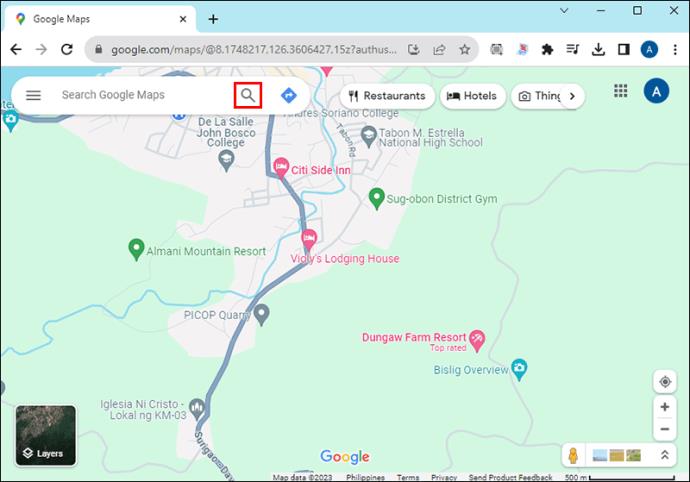
- När din destination har laddats, gå till vänster sidofält och tryck på "Vägbeskrivningar" högst upp.
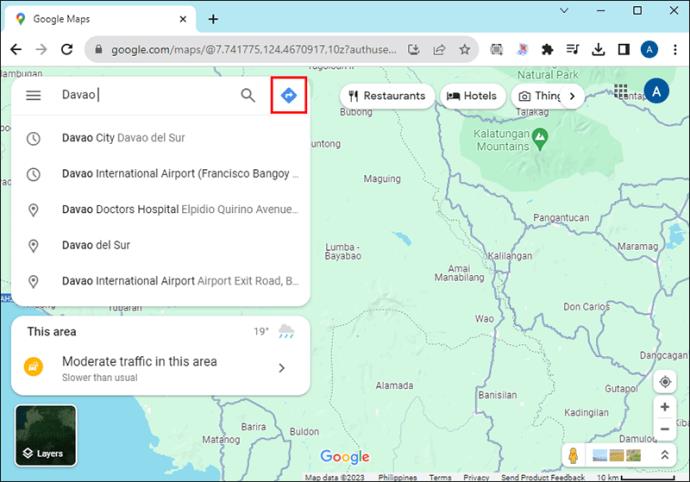
- Välj färdsätt högst upp på vägbeskrivningssidan.
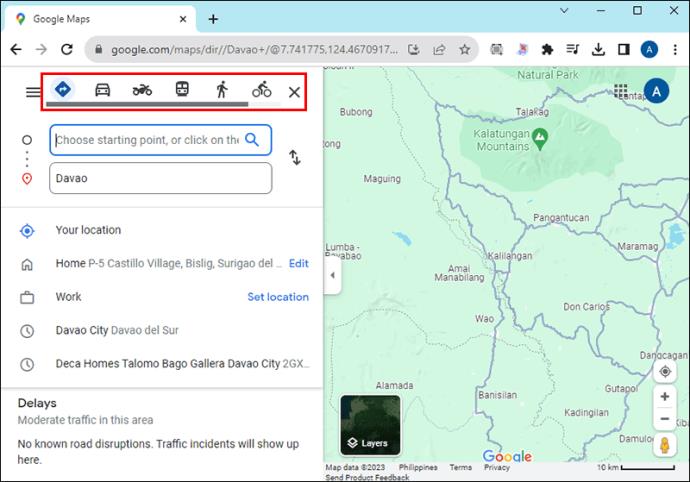
- Flytta till sökfältet under och skriv din "Startpunkt". Google Maps skapar omedelbart den kortaste vägen du kan använda.
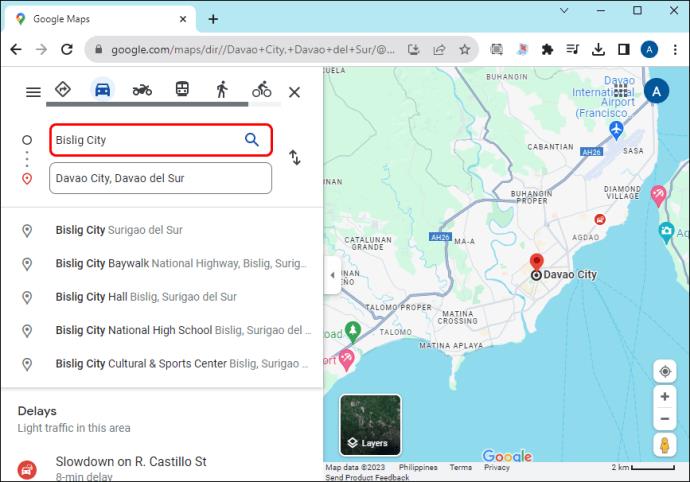
- Om du vill göra avvikelser från den rutt som Google har tillhandahållit, välj "Lägg till-knappen" till vänster om "Lägg till destination".
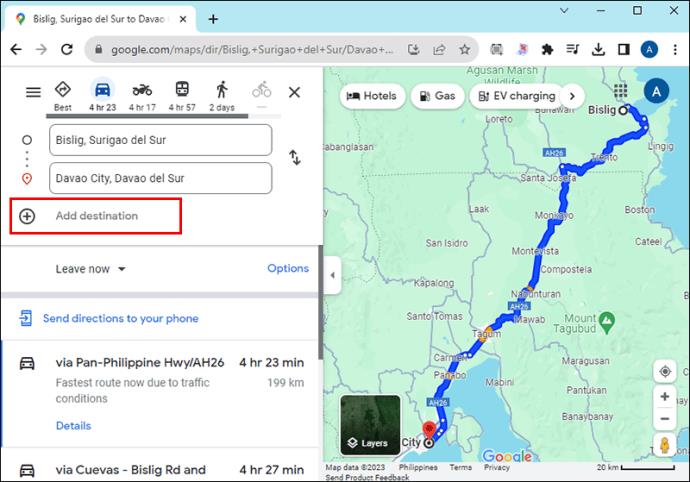
- Sök efter platsen du vill lägga till med hjälp av sökfältet. Upprepa processen för att lägga till maximalt 10 platser.
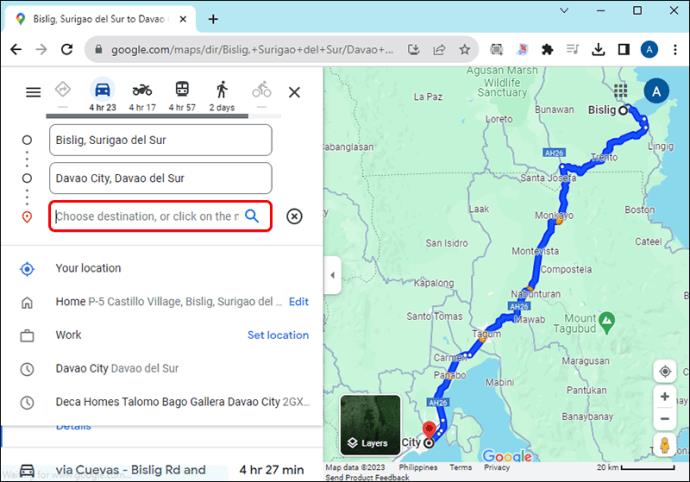
- När du har lagt till alla dina destinationer, tryck och dra "Pricken" framför destinationerna för att ordna om dem i ordning.
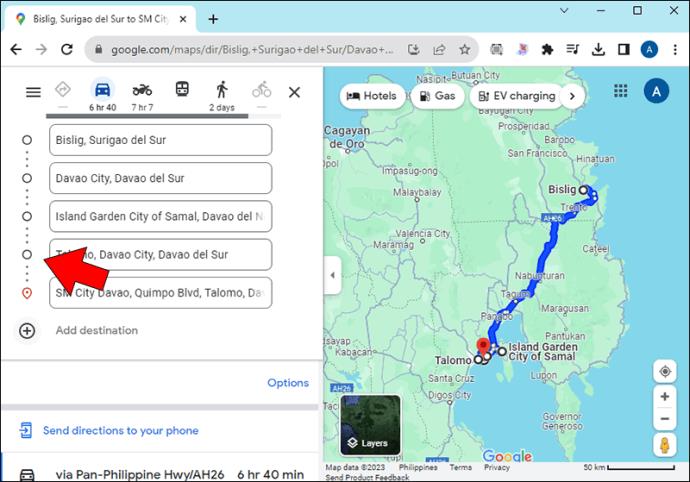
- Om du vill lägga till fler svängar, gå till kartan och zooma ut rutten. Dra den vita pricken längs kartan dit du vill svänga.
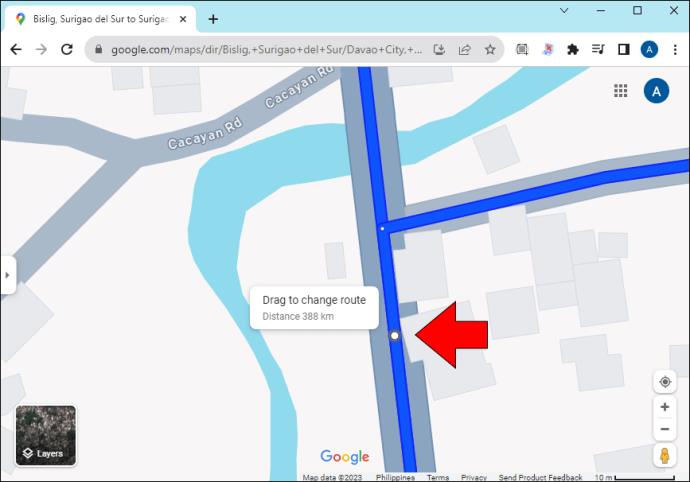
- Välj "Skicka vägbeskrivning till din telefon" under avsnittet "Alternativ" när du är nöjd. Ett popup-fönster visas med din telefon och e-post. Välj var du vill ta emot vägbeskrivningen.

Alternativt kan du skapa en anpassad rutt på Google Maps med hjälp av funktionen skapa kartor .
Hur man skapar en anpassad karta med vägbeskrivningar i Google Maps på PC
Börja med att skapa och spara din karta enligt följande:
- Öppna din webbläsare och gå till Google Maps officiella sida.

- Navigera till vänster sidofält och välj alternativet "Sparat".
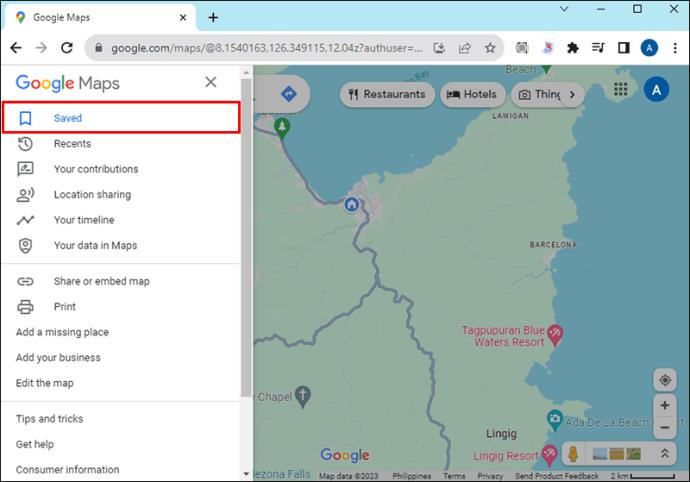
- På sidorutan som öppnas trycker du på "Kartor" överst.
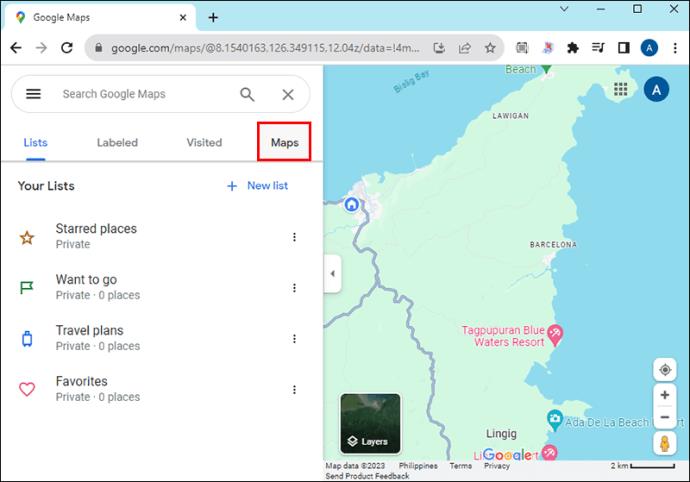
- Gå till botten och välj "Skapa karta"; detta tar dig till en ny flik.
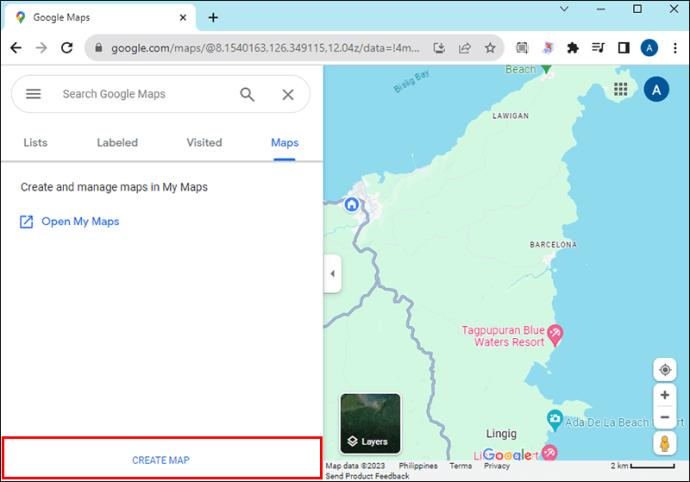
- Flytta till vänster på skärmen och tryck på "Naturlös karta."

- I dialogrutan som öppnas skriver du ditt "Kartans namn" och "Beskrivning" i respektive textruta.
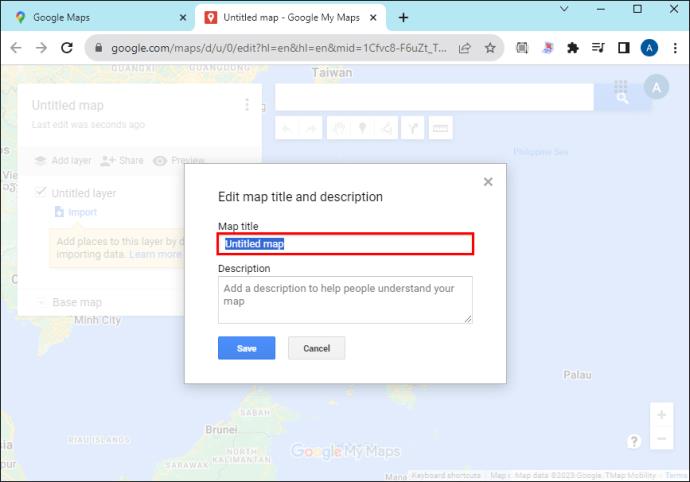
- Tryck på "Spara" när du är klar.
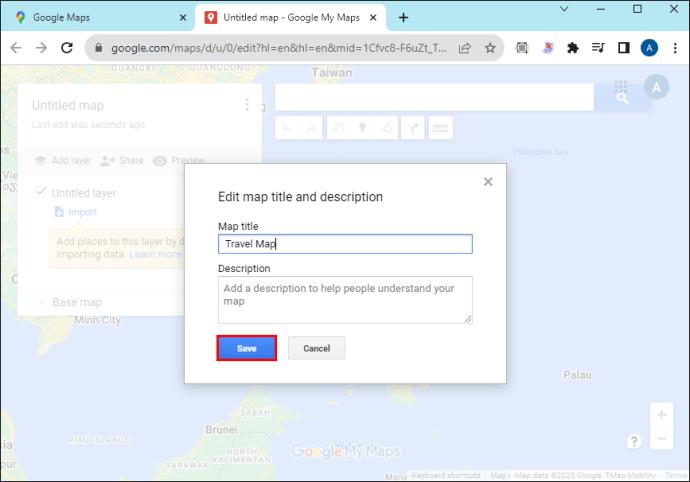
Hur man gör en anpassad rutt i Google Maps på webben
När du har sparat kartan enligt beskrivningen ovan, fortsätt på samma sida enligt följande för att skapa rutten:
- Flytta till menyn under sökfältet till vänster på skärmen och välj ikonen "Lägg till vägbeskrivningar" (den andra ikonen från höger).
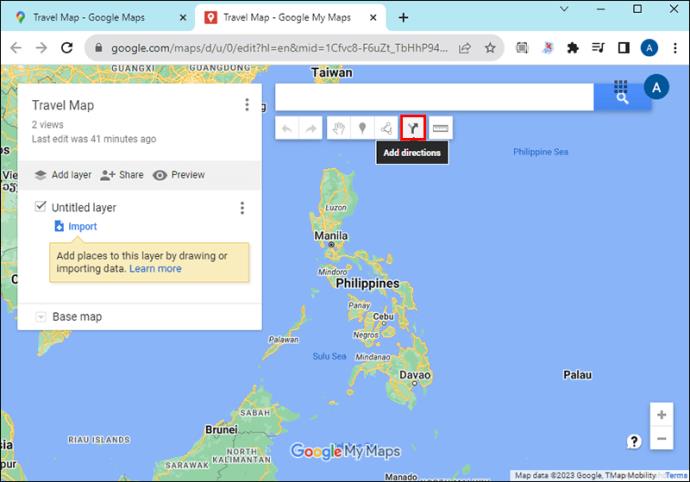
- Ovanstående steg öppnar ett nytt riktningslager på menyn till vänster.
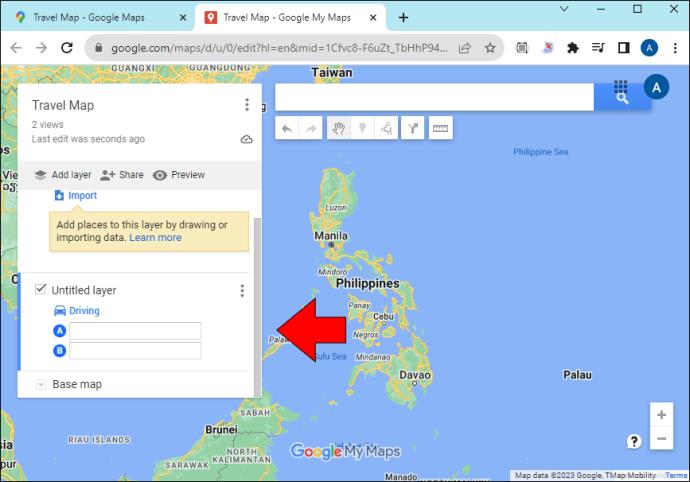
- Under riktningslagret trycker du på alternativet "Köra" och väljer det transportmedel du ska använda från den utökade menyn. Välj om du ska köra bil, använda motorcykel eller gå.
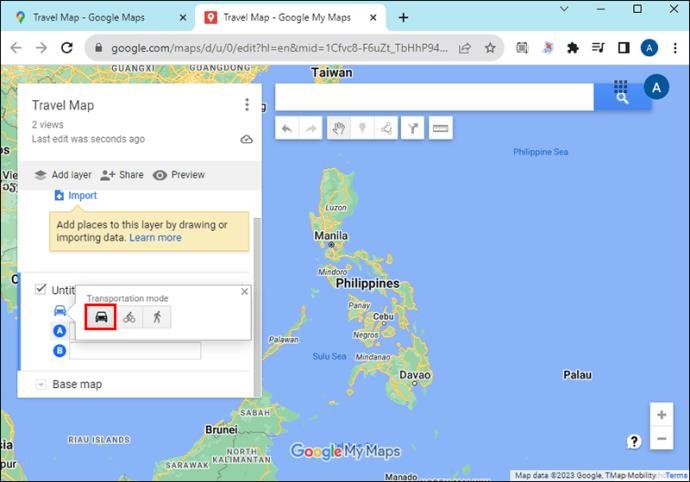
- I textrutan märkt "A", skriv din startpunkt och välj den från sökresultaten i rullgardinsmenyn.
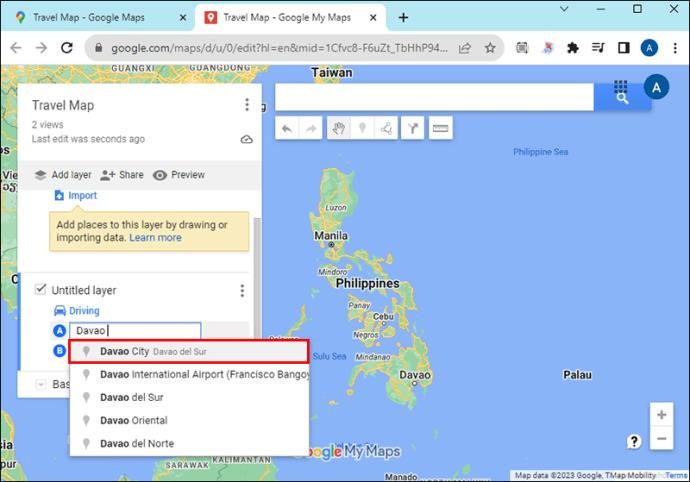
- Gå till textrutan märkt "B" och i det här fallet väljer du din destination. Google kommer automatiskt att kartlägga rutten.
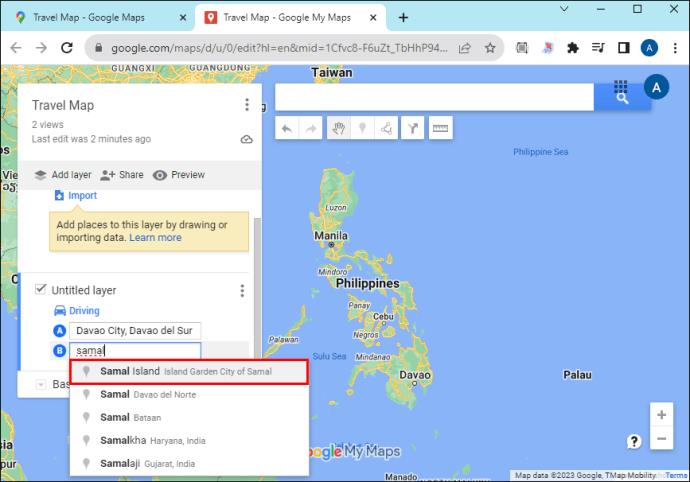
- För att lägga till fler platser, tryck på knappen "Lägg till destination" under B. Upprepa processen för att lägga till upp till 10 destinationer. För varje destination kommer Google Maps att lägga till den på din rutt.
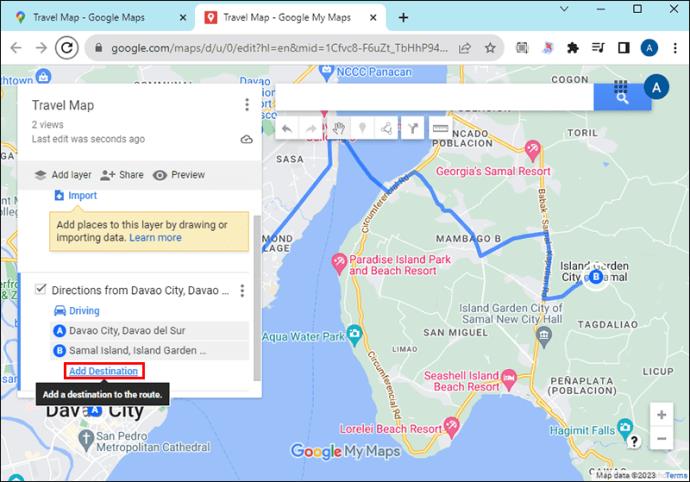
- Om du vill anpassa rutten ytterligare, gå till kartan och dra de "vita prickarna" längs rutten för att ansluta specifika punkter som du vill.
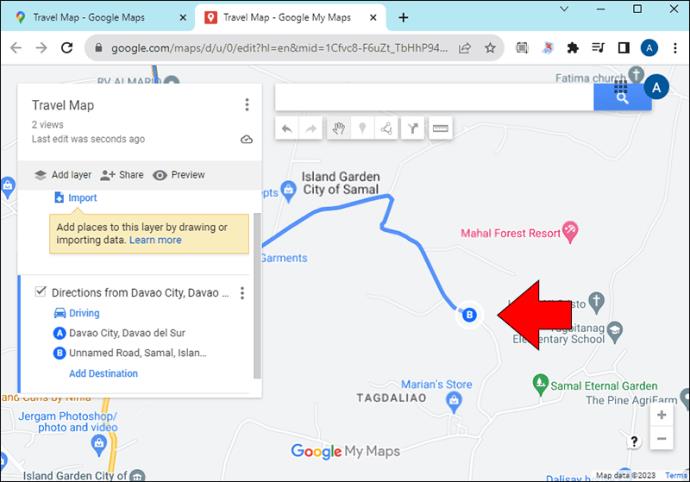
Så här lägger du till markörer på din anpassade rutt
När du har skapat din anpassade rutt kan du lägga till markörer för att snabbt identifiera de viktigaste platserna du vill passera. Så här gör du:
- Med den anpassade rutten som du just har skapat ovan öppen, navigera till vänstermenyn och välj alternativet "Lägg till lager".
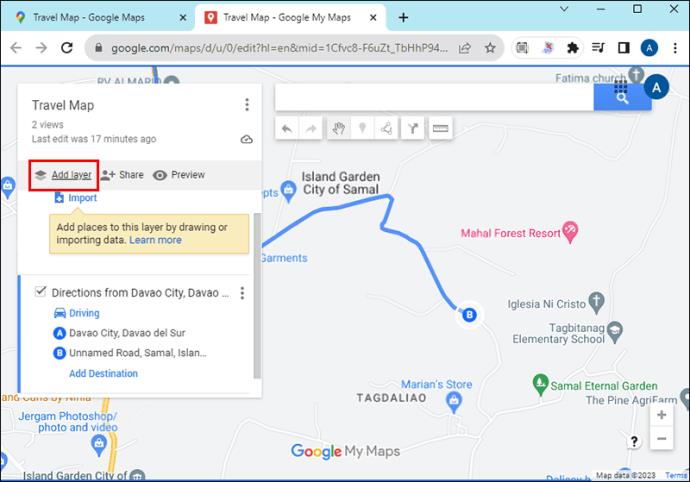
- Gå till menyn under sökfältet och välj ikonen "Lägg till markör".

- Dra och släpp "Fäst" till den punkt du vill ha längs din rutt. En dialogruta visas.
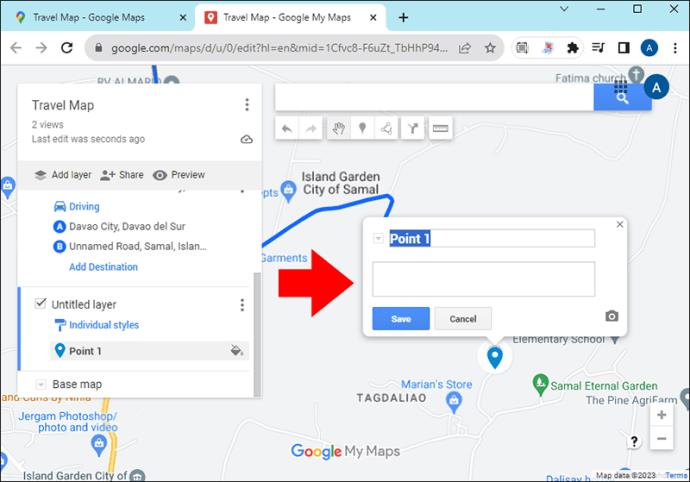
- Ange destinationens "Namn" och tryck på "Spara".
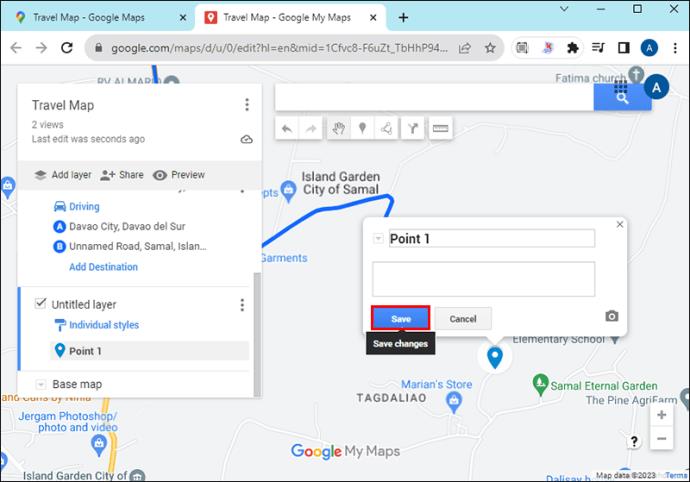
- Gå längst ned till höger i dialogrutan och tryck på:
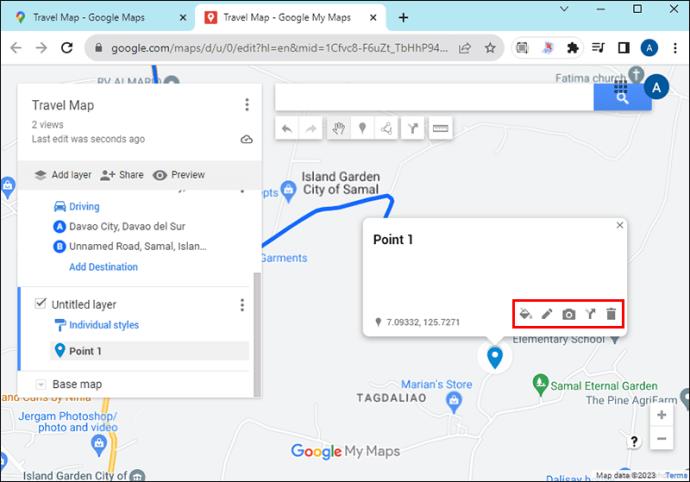
- "Style"-ikonen och välj markörfärgen från alternativen som visas.
- "Penna"-ikonen för att redigera detaljerna för destinationen.
- "Kamera"-ikonen för att lägga till en bild eller en video av platsen.
- Ikonen "Riktning hit" för att lägga till rutten till platsen.
- "Radera"-ikonen för att ta bort markören.
- Upprepa processen för att lägga till markörer för andra stopppunkter.
Hur man lägger till en linje eller en form till din anpassade Google Maps-rutt
Du kan rita en linje som förbinder nyckelpunkterna för att göra rutten du använder mer exakt. Så här gör du:
- När du är på din anpassade karta, gå till menyn under sökfältet och välj "Rita en linje."
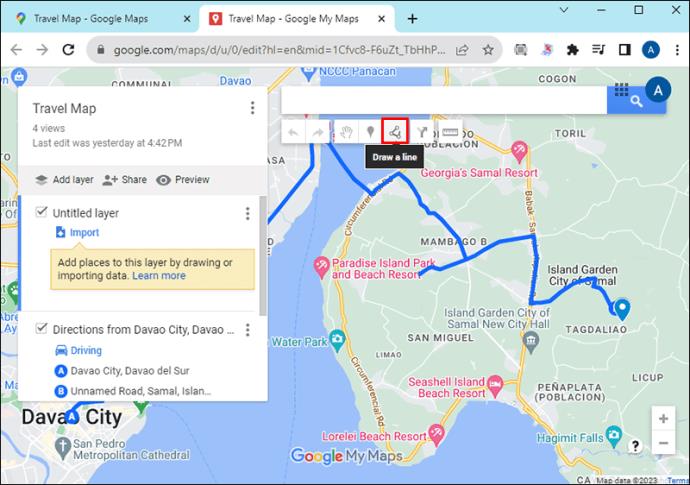
- Välj "Rita linje eller form" i rullgardinsmenyn som visas.
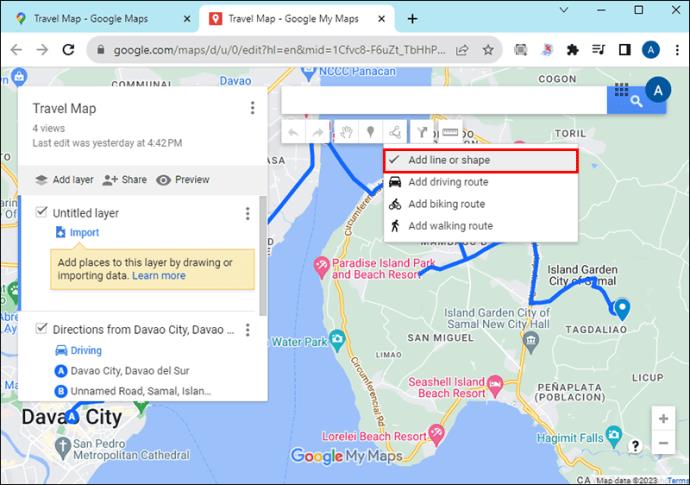
- Navigera till menyn på vänster sida och välj "Layer" där du vill börja rita.
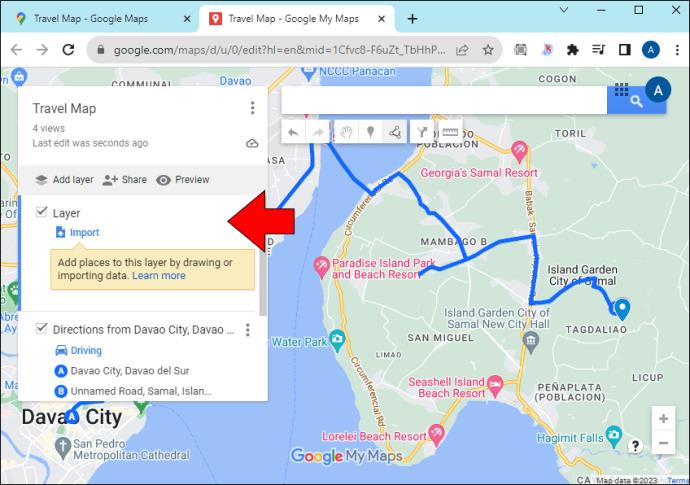
- Gå till kartan och klicka på punkten som representeras av lagret du valde ovan.
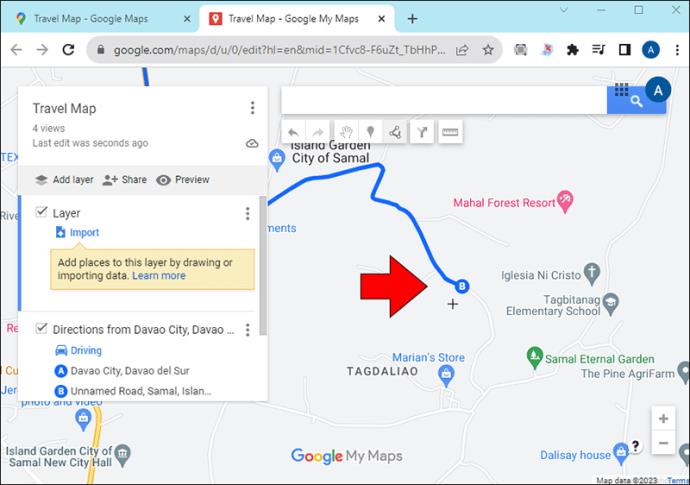
- Tryck, håll och dra linjen till den plats du vill ha.
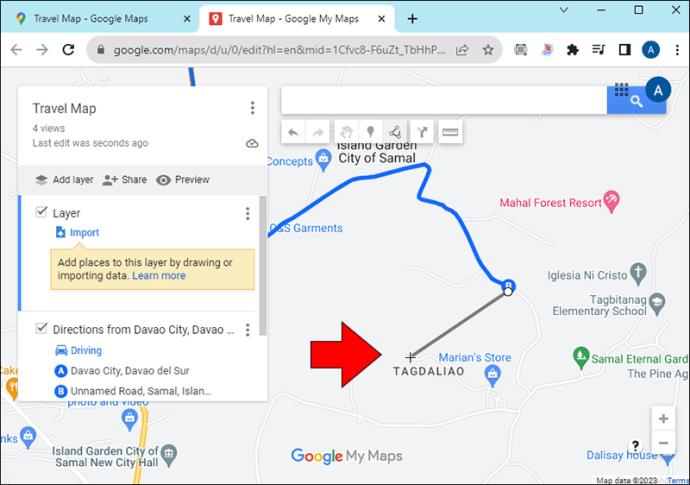
- Dubbelklicka för att infoga raden.
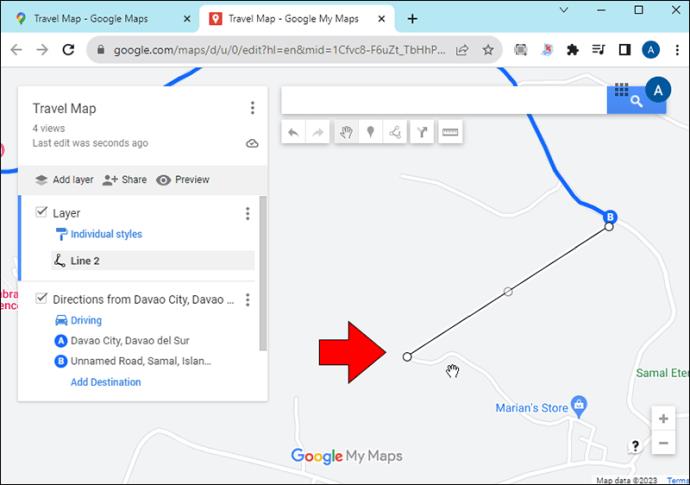
- I dialogrutan som visas skriver du din form eller linjes "Namn".
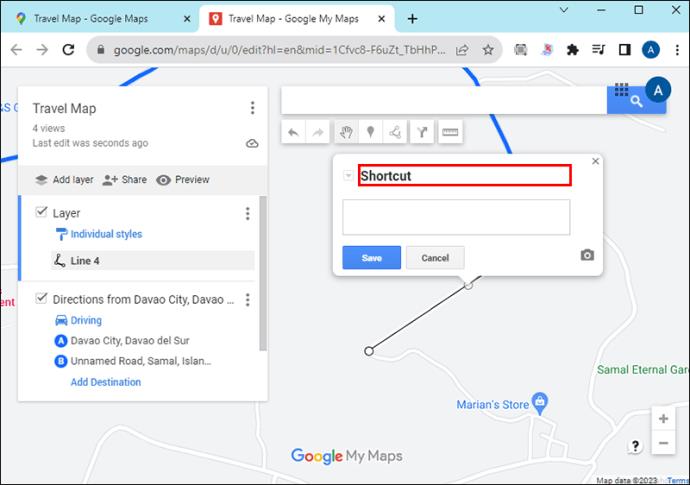
- Tryck på knappen "Spara" längst ner.
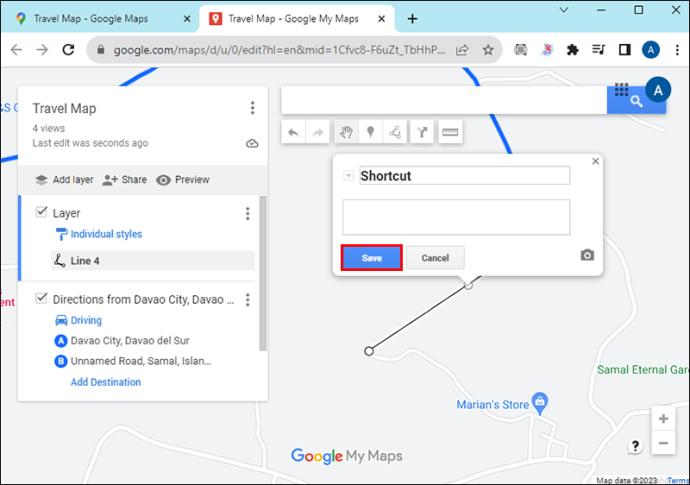
Så här delar du din anpassade Google Maps-rutt
Så här delar du den anpassade rutten med andra:
- Navigera till den vänstra menyn på kartan och välj alternativet "Dela".
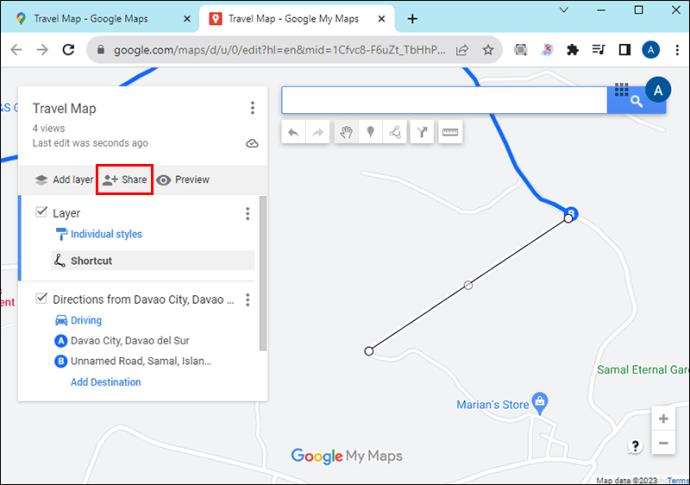
- Aktivera växeln för "Alla med länken" i dialogrutan för dela kartan som öppnas. Detta ger åtkomstbehörighet till alla som tar emot länken.
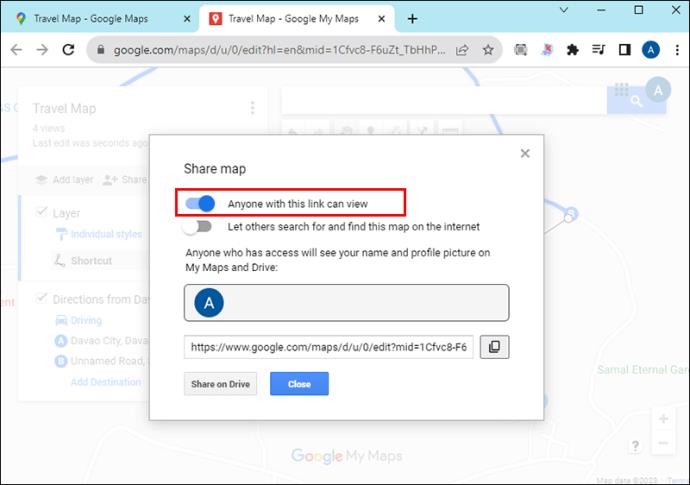
- Gå till länksektionen och tryck på ikonen "Kopiera" till höger.
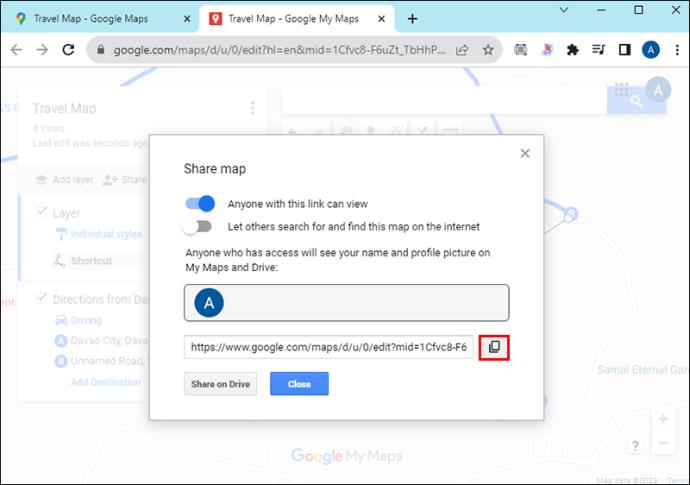
- Klistra in länken på det delningsmedium du vill använda och skicka den.
Så här visar du din anpassade Google Maps-rutt på din telefon
Med den här metoden behöver du inte skicka kartan till din telefon. Om du har loggat in på samma konto synkroniserar ditt Google-konto rutten på alla dina enheter med Google Maps. Så här kommer du åt rutten:
- Starta appen "Google Maps" på din telefon.

- Välj alternativet "Sparat" från menyn längst ner på skärmen.
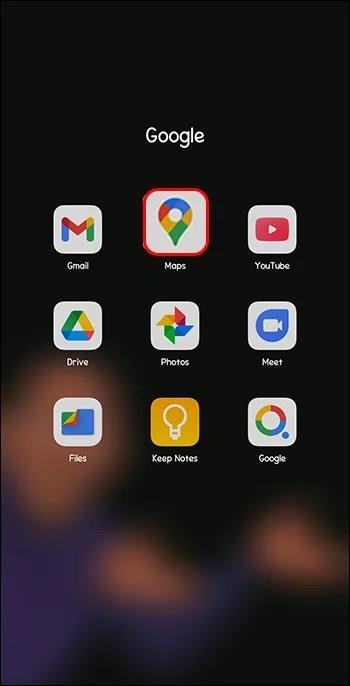
- Välj alternativet "Kartor" i det nedre högra hörnet.
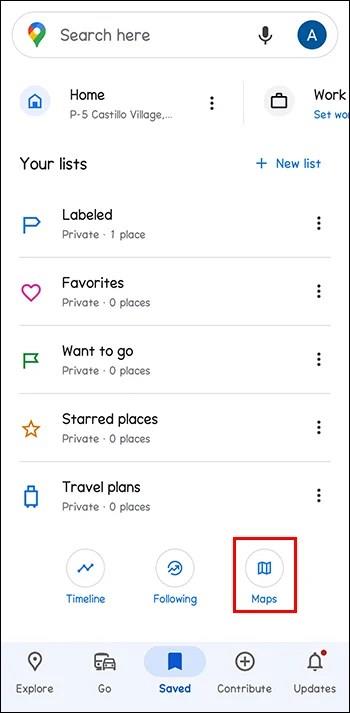
- Du hittar alla dina sparade rutter här. Välj den du skapade på skrivbordet för att se den.
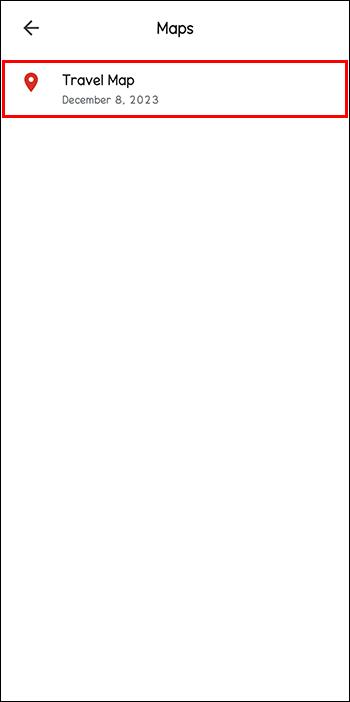
Skapa en tydlig Google Maps-rutt
Med Google Maps kan du skapa en rutt som uppfyller dina önskemål. Du kan dock bara göra det på ditt skrivbord, inte din telefon. Men det som är bra är att rutten är tillgänglig från din telefon efter att du har skapat den. På så sätt kommer du aldrig att gå vilse på dina äventyr igen.
Har du någonsin försökt anpassa en rutt på Google Maps? Hjälpte det dig att komma fram till din destination i tid? Låt oss veta i kommentarsfältet nedan.

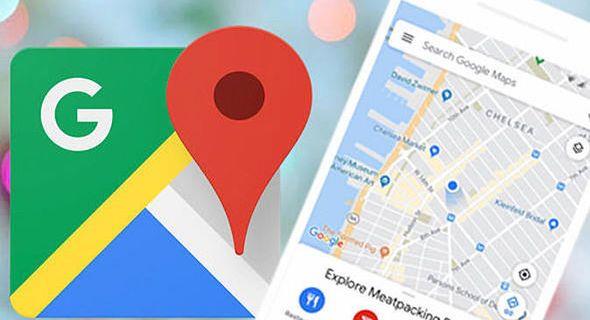

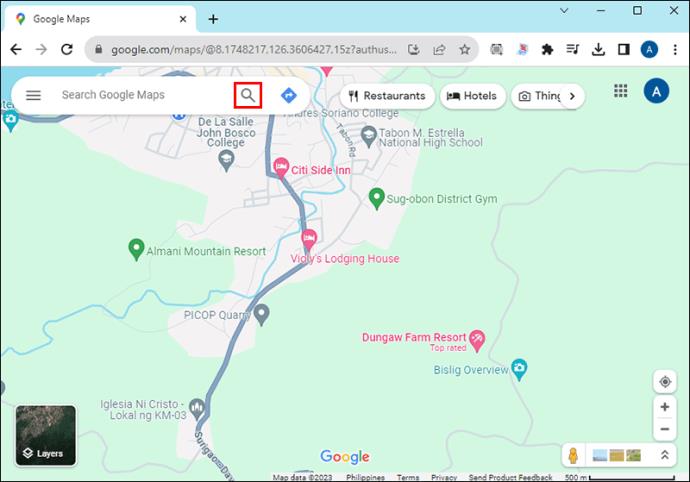
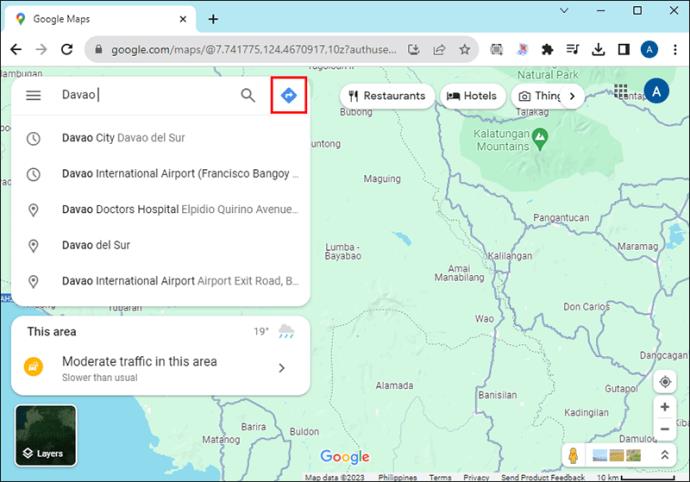
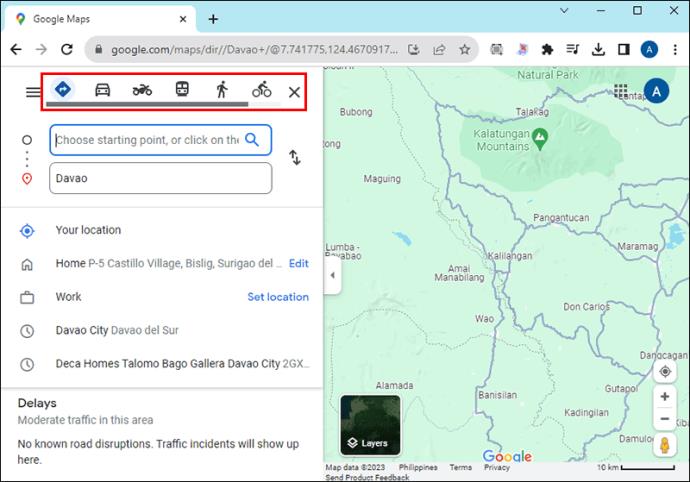
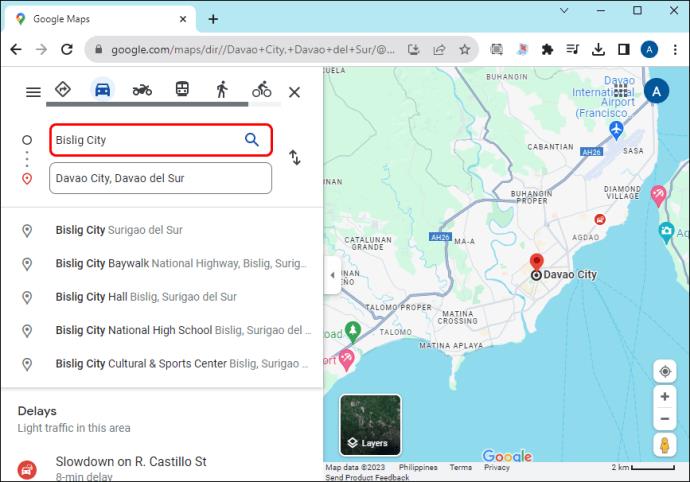
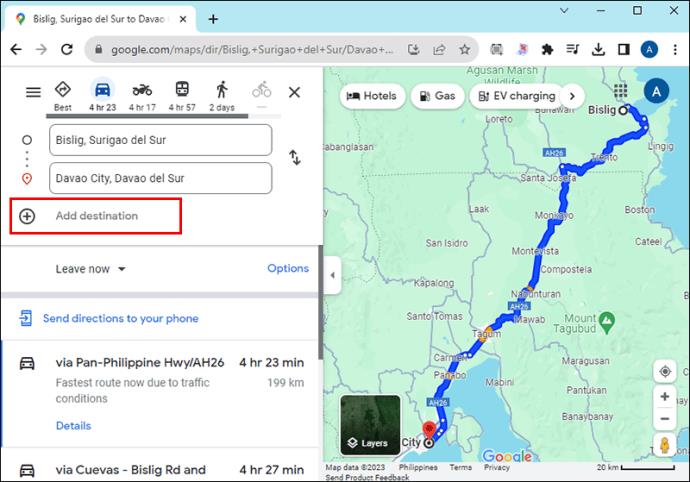
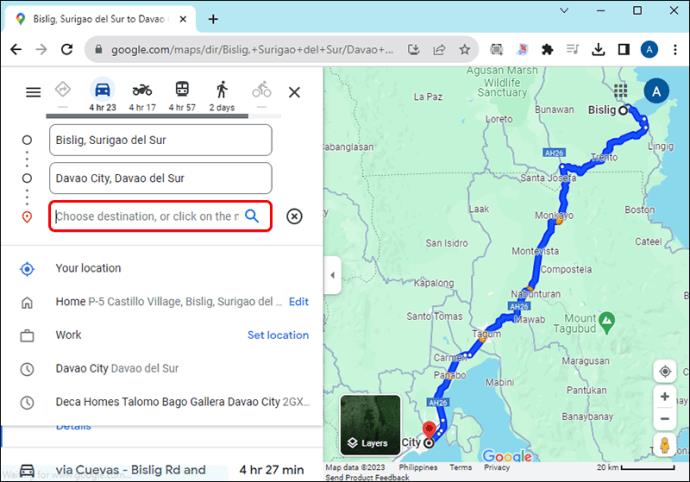
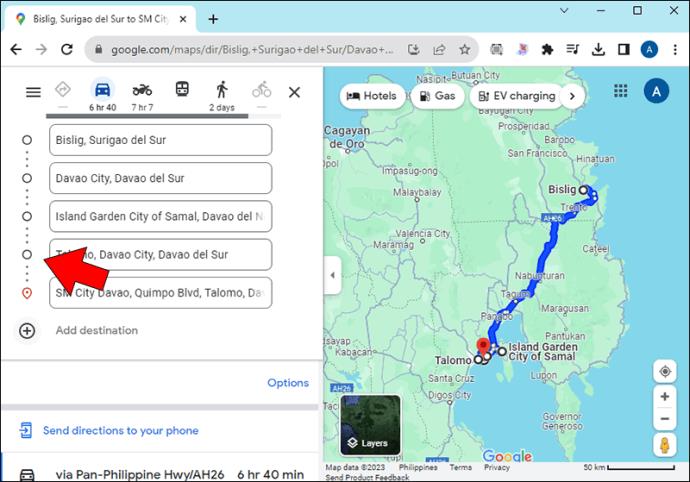
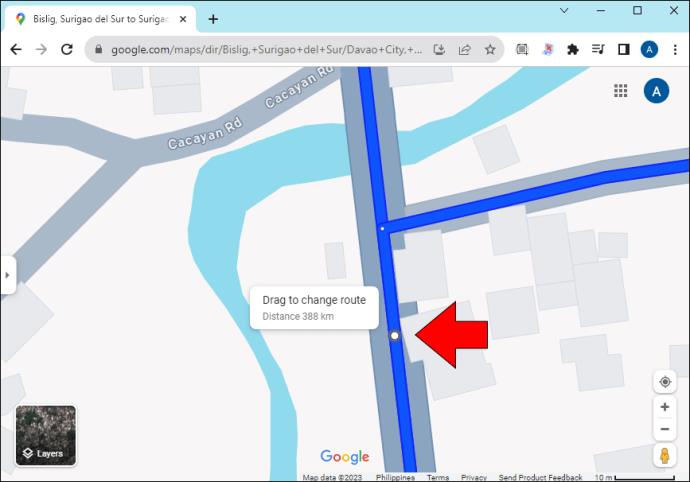

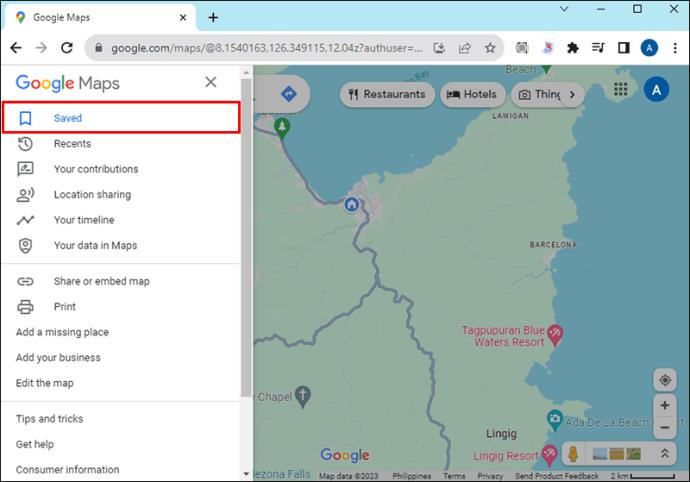
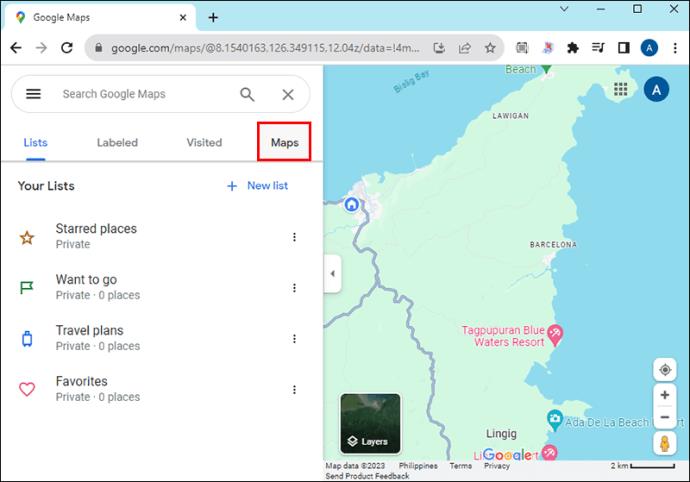
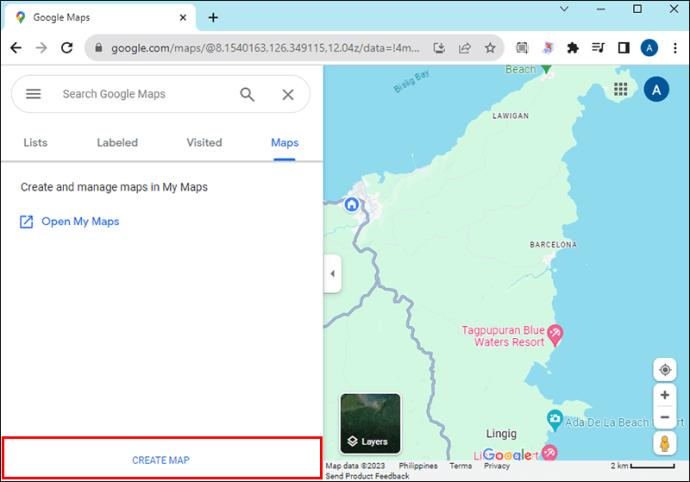

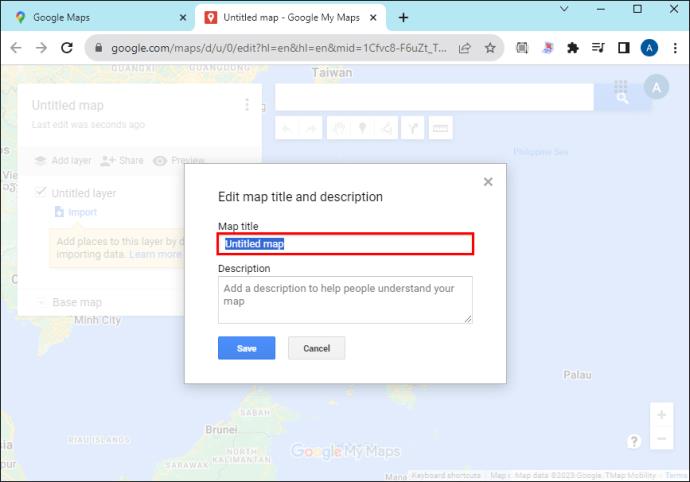
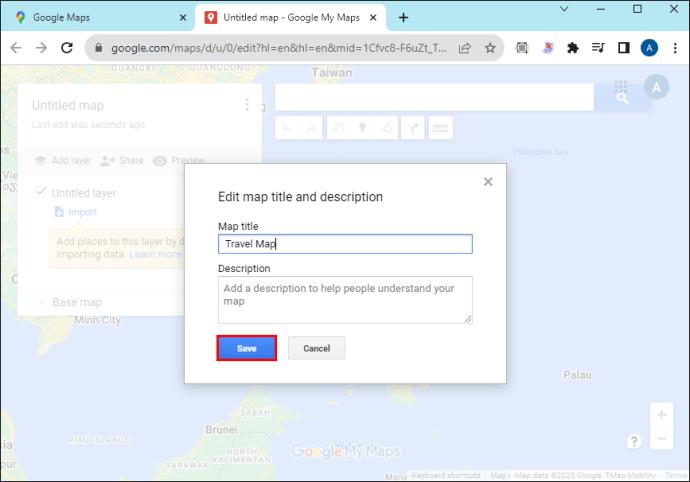
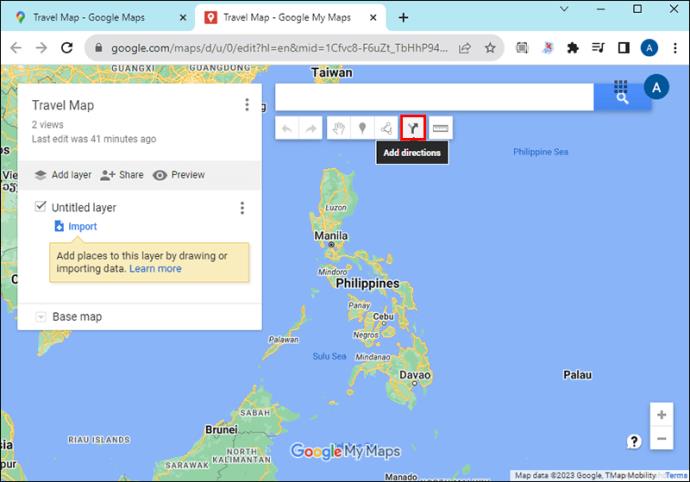
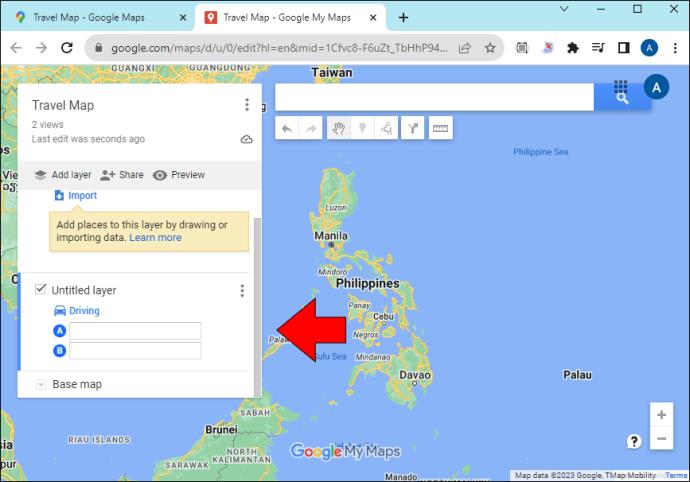
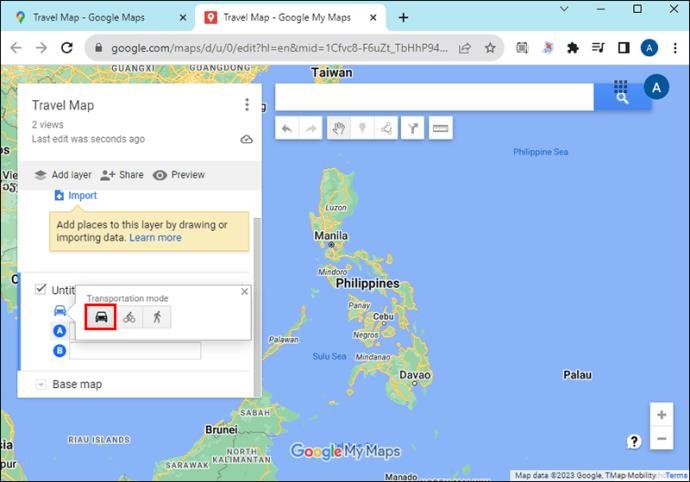
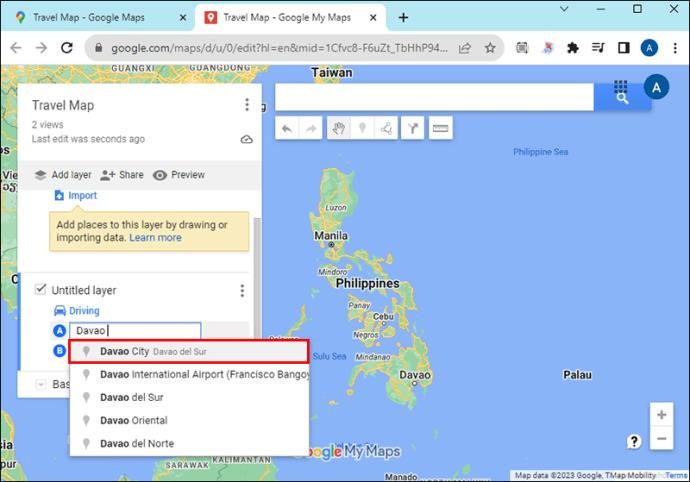
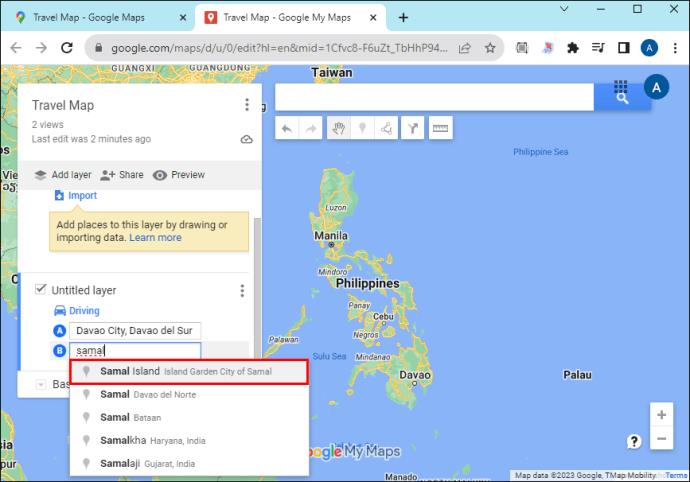
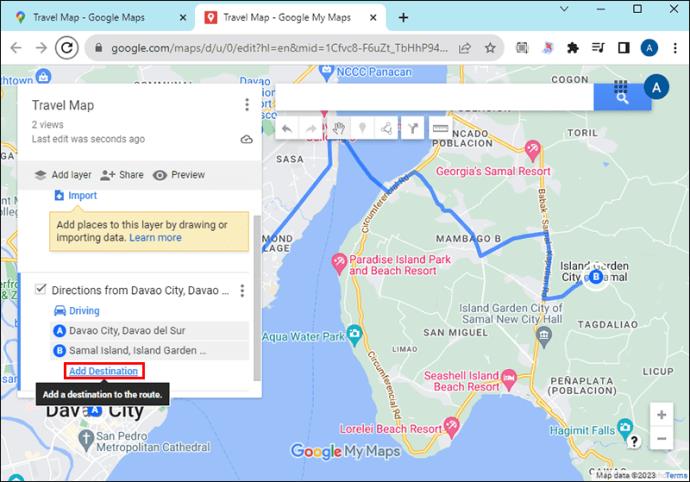
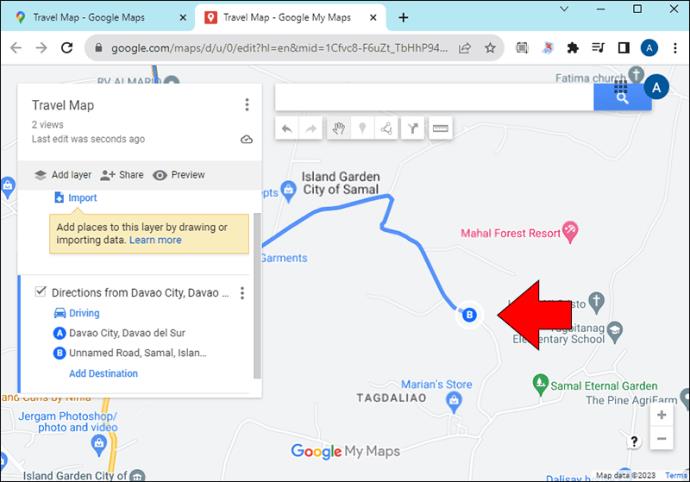
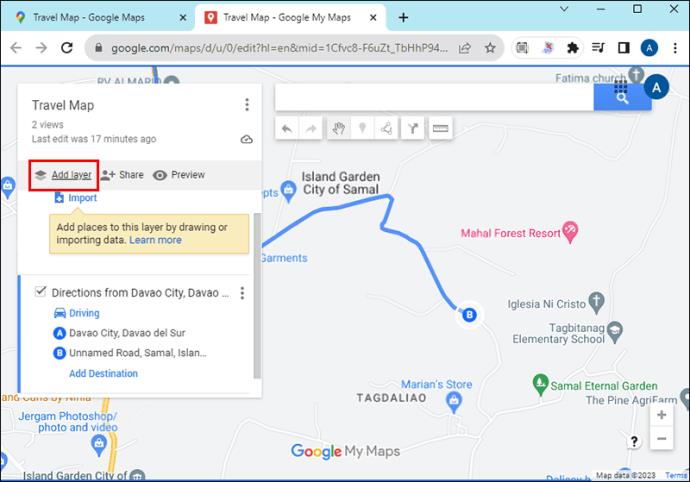

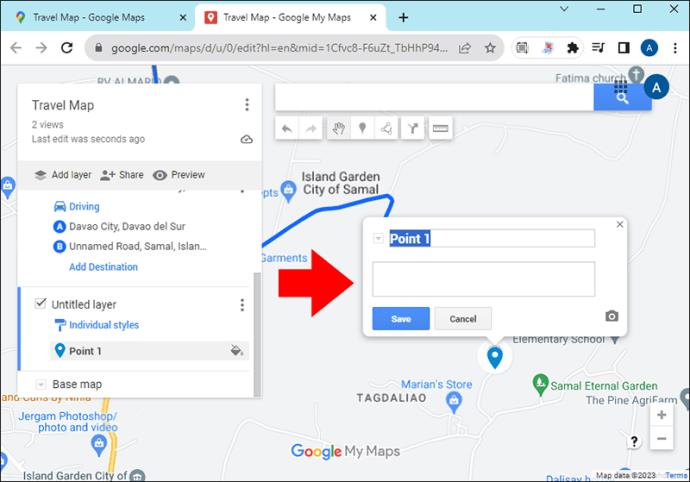
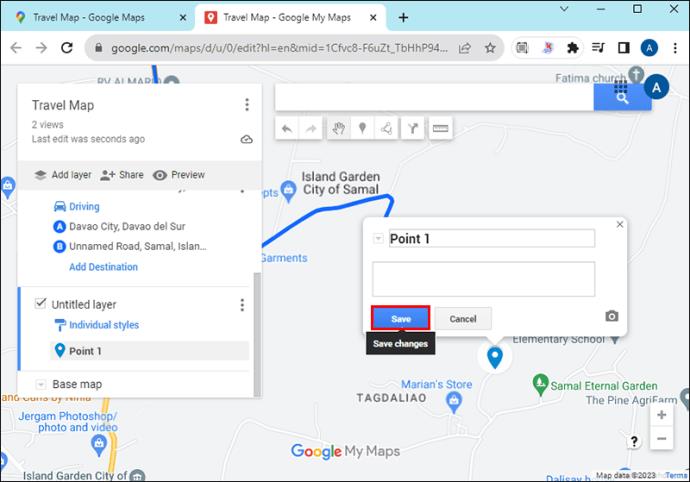
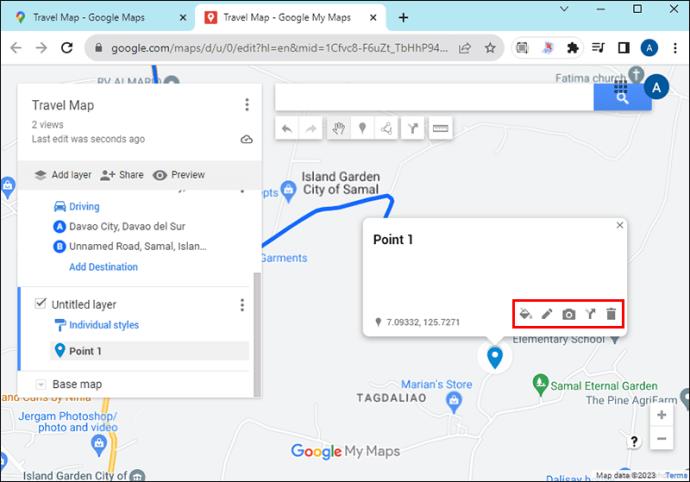
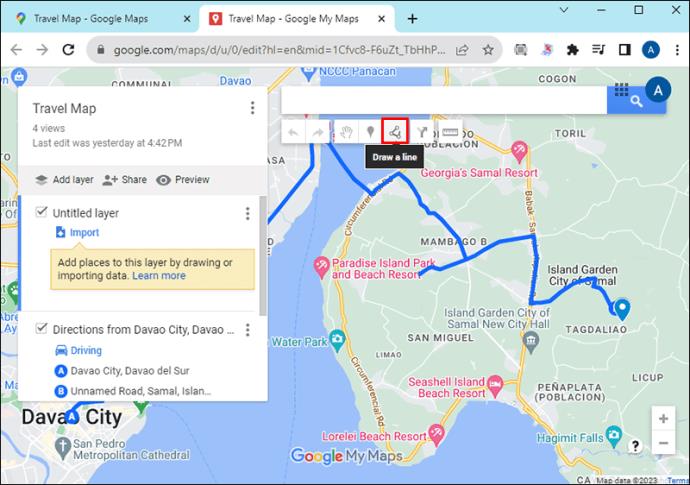
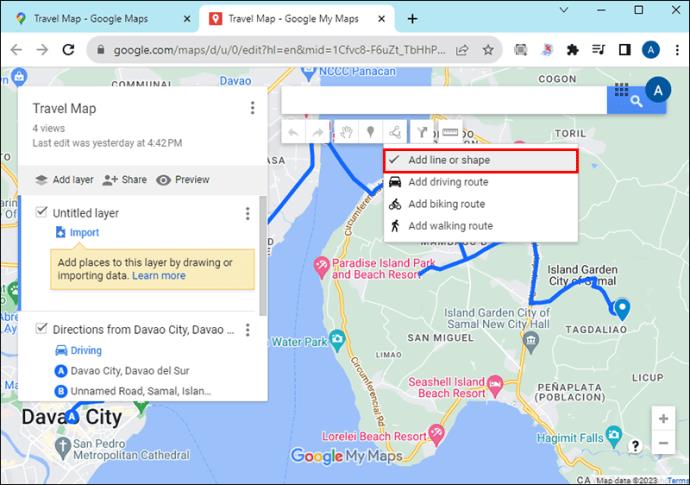
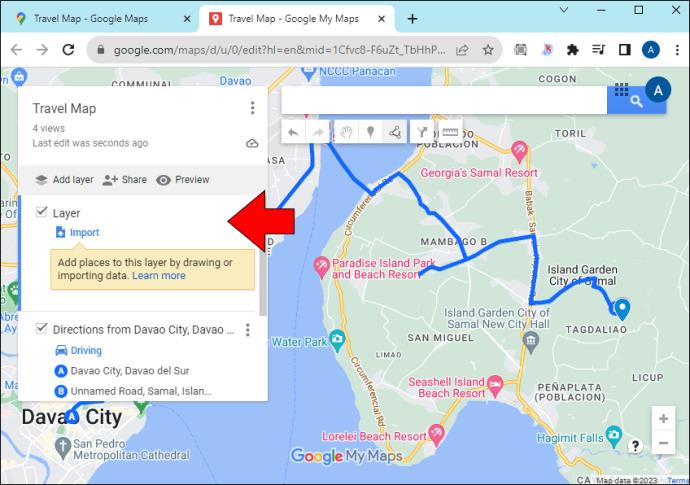
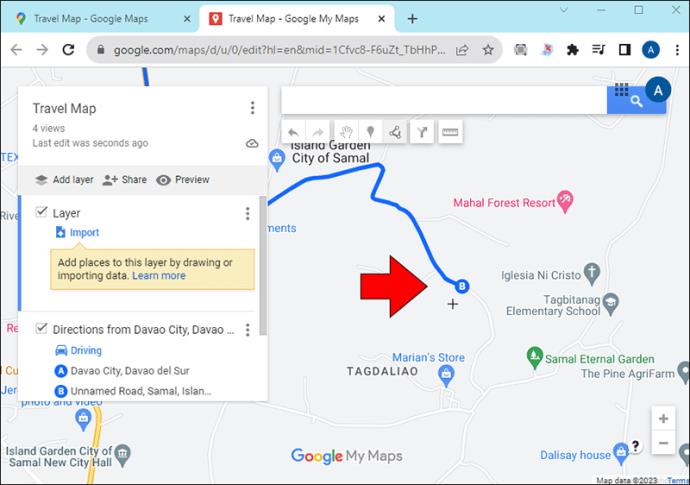
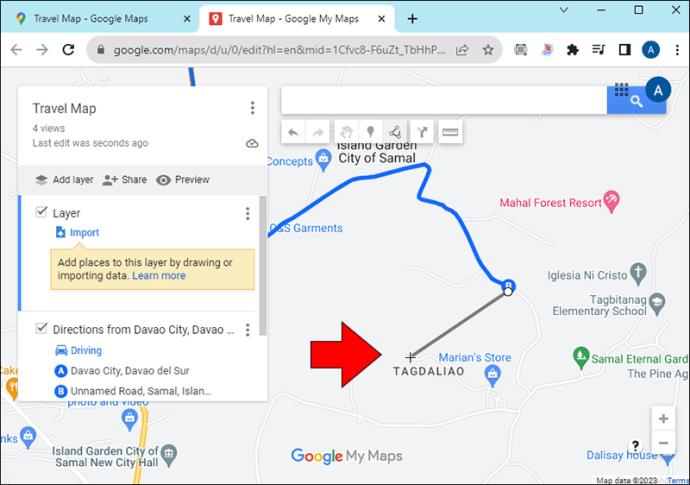
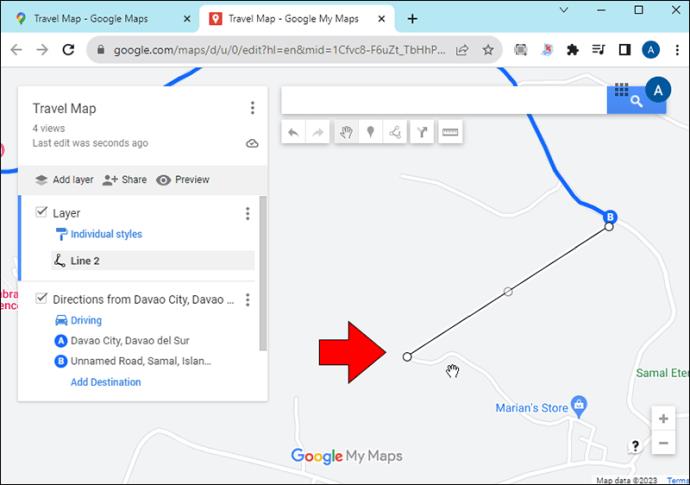
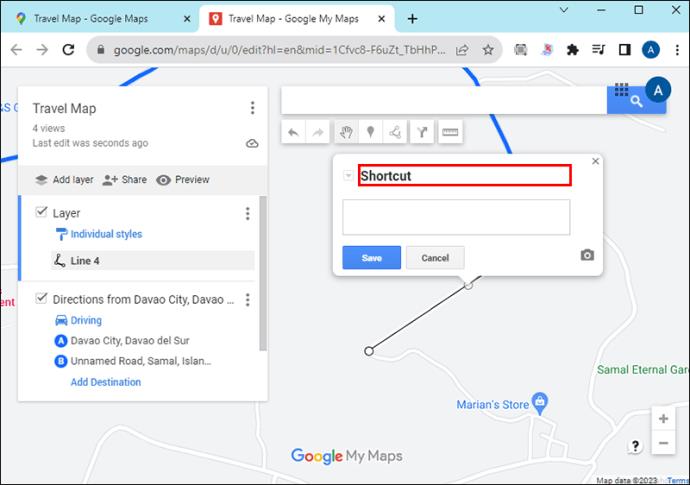
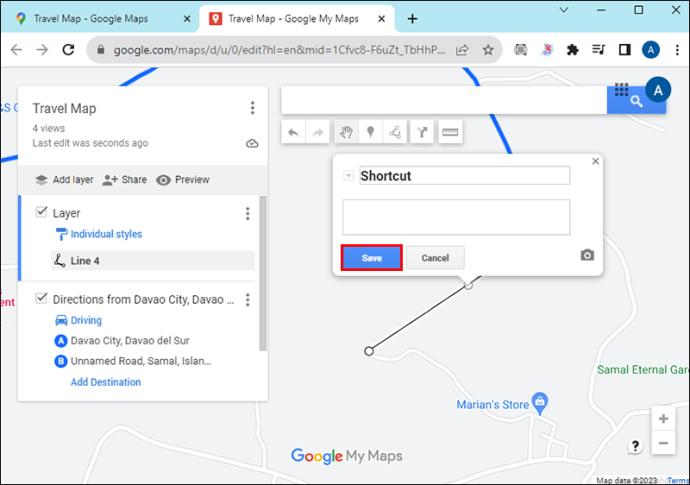
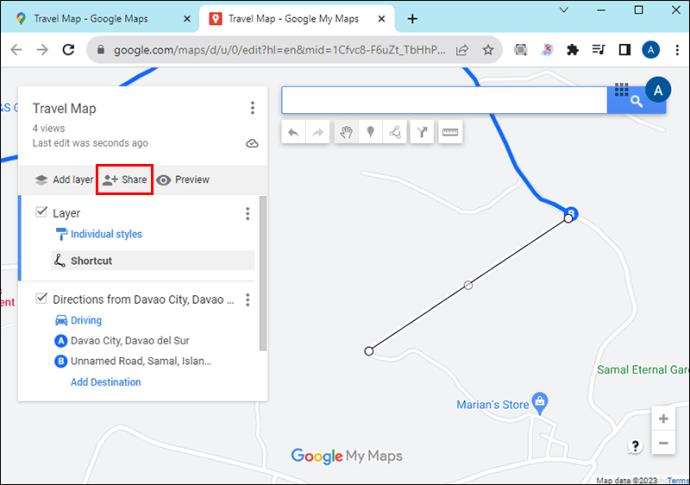
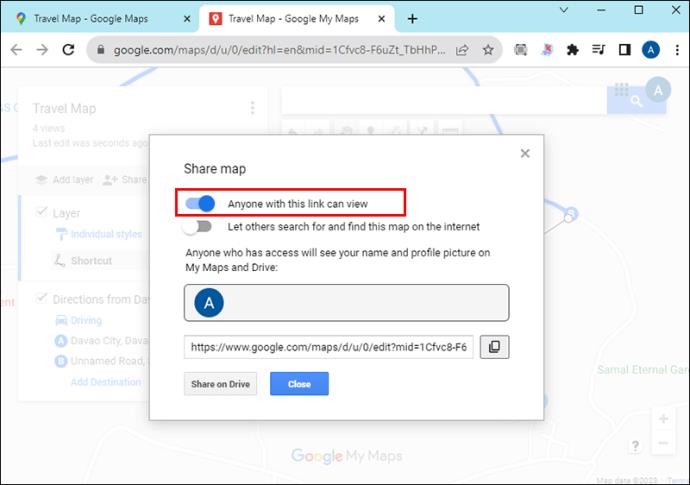
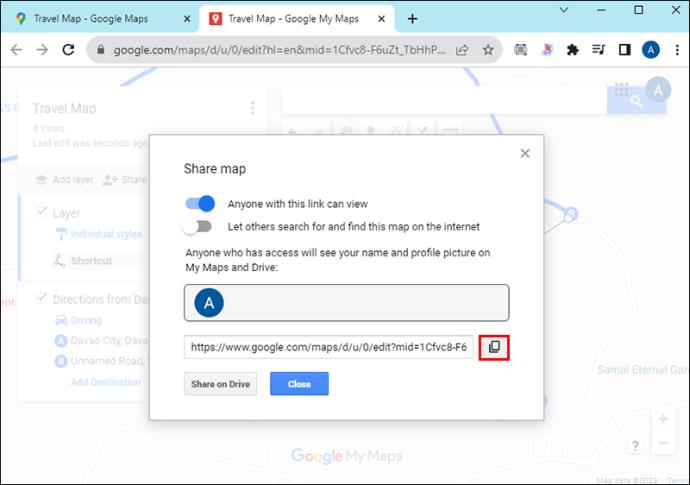

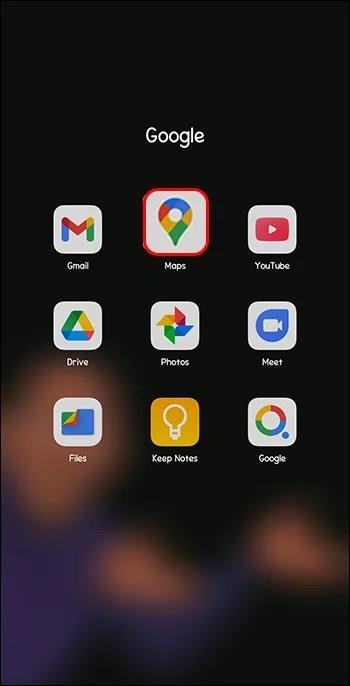
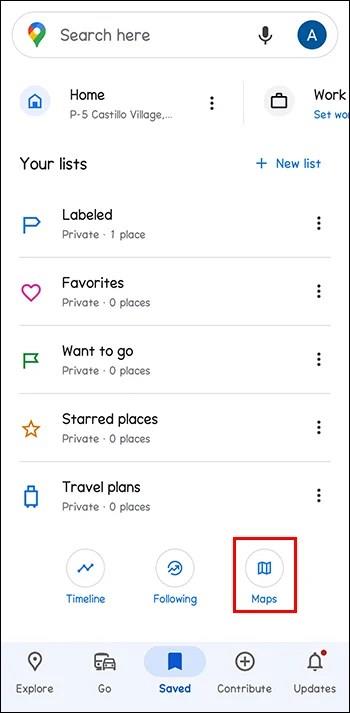
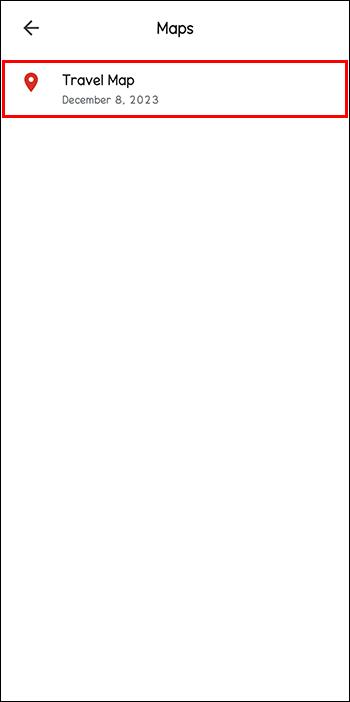






![Ta reda på hur du gör försättssidor i Google Dokument [Enkla steg] Ta reda på hur du gör försättssidor i Google Dokument [Enkla steg]](https://blog.webtech360.com/resources3/images10/image-336-1008140654862.jpg)

