En guide för att torka och återställa iPad med eller utan iCloud-lösenord
Innehåll
När det gäller att sälja, donera, åtgärda problem är återställning av iPad ett ultimat vapen. Det raderar allt innehåll och återställer iPad till hur det kom. Men när du utför en fabriksåterställning bör du vara försiktig eftersom du inte kan ångra den.
För att fabriksåterställa en iPad gå till Inställningar > Allmänt > Återställ > Radera allt innehåll och inställningar.
Men vad gör det nödvändigt att återställa iPad?
Tja, i den här artikeln kommer vi att förklara orsakerna till att återställa iPad, hur man fabriksåterställer med eller utan iCloud-lösenord, mjuk återställning och tvingar omstart av iPad.
Läs också: Måste känna till funktioner i den senaste Apple iPadOS
Dessutom, vad du bör göra innan du återställer iPad.
Skäl att återställa iPad
- Det går inte att fixa problem på iPad
- Säljer, eller ger bort iPaden till en vän eller en okänd person
- Hastighetsproblem eller frysningsproblem på iPad
För att få din iPad att fungera, om du har provat alla möjliga korrigeringar och inget fungerade, kan en fullständig återställning vara vad som krävs.
Även om det vanligaste är att starta om enheten om den missas, bör göras innan du återställer iPad. Om det inte hjälper att starta om enheten och du fortfarande möter iPad som kraschar, fryser, saktar ner eller inte känner igen dig, blir fabriksåterställning viktig.
Att återställa en enhet tillsammans med att rensa problem som gör att iPad fryser tar också bort alla lagrade på den. Detta innebär att den torkar skiffern ren och utför därför en fabriksåterställning endast när det är nödvändigt.
Utöver detta, om du planerar att sälja din enhet, eller ge bort den till en vän, skulle du aldrig vilja att någon ska få tillgång till din personliga eller ekonomiska information. Därför, för att rädda dig själv från att bli ett offer för identitetsstöld, bör du återställa din iPad till fabriksinställningarna.
Läs också: Hur man ansluter Apple iPad till TV?
Hur du fabriksåterställer din iPad
Innan du utför en fabriksåterställning, kom ihåg att säkerhetskopiera all data som finns lagrad på iPad. Eftersom fabriksåterställning kommer att radera all data bör du ta en säkerhetskopia. För att göra det kan du antingen använda iCloud eller iTunes på din iPad.
Hur säkerhetskopierar iPad-data
För att återställa data till iCloud gå till Inställningar > iCloud Backup.
Se till att alternativet är aktiverat. För att tillfredsställa dig själv kan du trycka på alternativet Säkerhetskopiera nu.
Säkerhetskopiera iPad med iTunes/Finder
Men om du vill ta en säkerhetskopia i iTunes anslut din enhet till Windows/Mac-datorerna. Klicka på iPad-ikonen i det övre vänstra hörnet av iTunes och ta en säkerhetskopia.
Om du använder macOS 10.15 Catalina istället för iTunes måste du starta Finder.
Följ instruktionerna på skärmen för att lägga till datorn till betrodda enheter.
Klicka på enhetsnamn > kryptera din säkerhetskopia (för ytterligare säkerhet)
Tryck på Säkerhetskopiera nu.
När du har säkerhetskopierat all data är du nu redo att återställa din iPad.
Läs också: Så här spelar du in Skype med ljud på iPhone och iPad
Hur man mjukåterställer iPad
Om du stöter på hastighetsproblem på din iPad eller har problem när du kör en app, bör du prova en mjuk återställning.
Mjuk återställning iPad startar bara om den. Detta kan låta enkelt och naivt, men många gånger löser det enklaste det mest utmanande problemet. Dessutom, när du väl har gjort en mjuk återställning kommer du inte att förlora någon data. Så för att mjukåterställa iPad följ stegen nedan:
- Tryck och håll ned strömknappen tills skjutreglaget visas. I vissa kan du se det i överkanten medan vissa kan visa det på sidan.
- Dra reglaget för att stänga av iPad.
- När den har stängts av, tryck och håll in strömknappen igen tills du ser Apple-logotypen.
Det är det du har framgångsrikt utfört en mjuk återställning av iPad. Försök nu att använda din iPad. Du bör inte möta några problem.
Så här tvingar du omstart av iPad
Om din iPad inte svarar och du ofta möter problem med skärmfrysning kommer en mjuk återställning inte att fungera. I ett sådant fall måste du tvinga omstart av iPad.
Detta är bara en alternativ metod för att stänga av iPad. Liksom mjuk återställning som utför en kraft, kommer omstarten inte att radera någon data.
För att återställa en iPad med hemknapp – håll nere Power och Home-knappen samtidigt tills iPad startar om. Efteråt, när du ser Apple-logotypen, släpp båda tangenterna.
För att återställa en iPad utan hemknapp – Tryck och släpp snabbt Volym upp-knappen.
Tryck nu på volym ned-knappen och släpp den omedelbart.
Tryck sedan och håll in strömknappen tills enheten startar om.
Hur man fabriksåterställer iPad
Även efter tvångsomstart och mjuk återställning om du fortfarande har problem med din iPad, har du bara en metod kvar, dvs fabriksåterställning av iPad.
Till skillnad från mjuk återställning och tvingande omstart kommer fabriksåterställningen av iPad att radera all data permanent. Därför är det viktigt att säkerhetskopiera alla viktiga data. För detta kan du använda iTunes eller iCloud. När du har säkerhetskopierat data, följ stegen nedan:
- Gå till Inställningar > Allmänt > Återställ.
- Tryck på Återställ > Radera allt innehåll och inställningar.
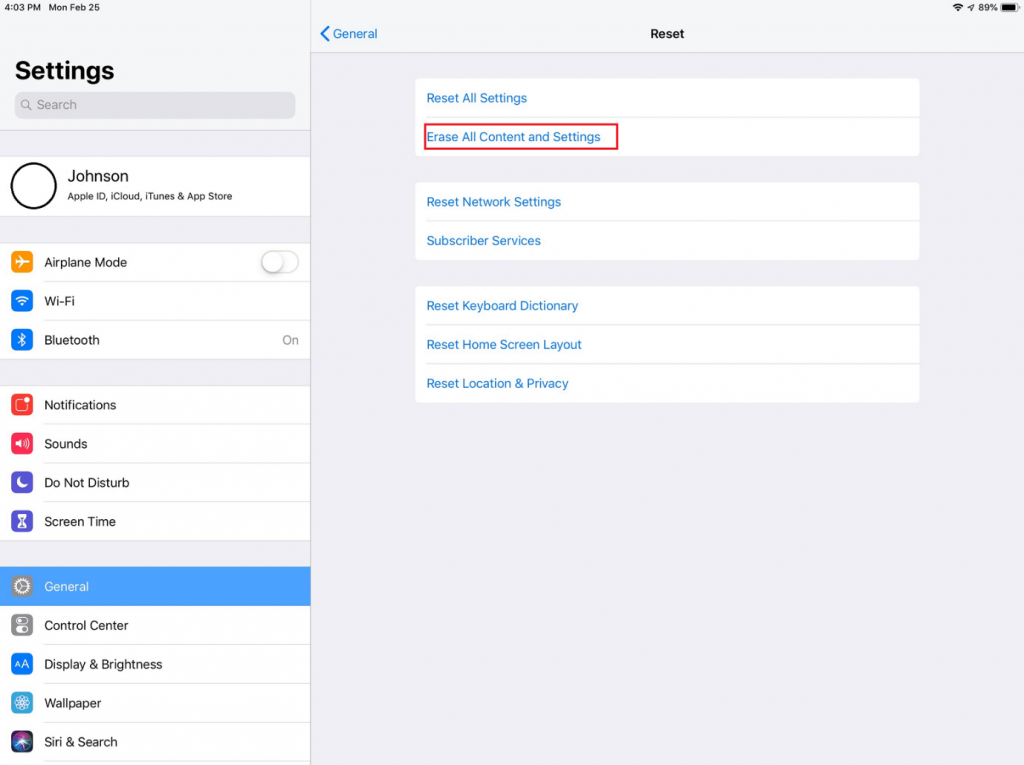
- För att bekräfta återställningen av iPad, tryck på Radera nu. Men om du vill ta en säkerhetskopia innan du återställer iPad till fabriksinställningarna, tryck på Säkerhetskopiera sedan radera. Detta hjälper till att skapa en säkerhetskopia innan du återställer iPad.
- Ange iPads lösenord när du blir ombedd.
- När processen är klar kommer du att se installationsskärmen som den du var välkommen med när du packade upp och använde iPad. Du kan återställa säkerhetskopian eller välja att konfigurera den som en ny enhet.
Hur man fabriksåterställer utan lösenord
Vad händer om du inte har nyckeln för att låsa upp enheten?
Apple-lösenordet är nyckeln som hjälper till att låsa upp iPad och andra Apple-enheter. Om du glömmer kan du återställa, men om du anger ett felaktigt lösenord flera gånger kommer du inte att kunna återställa fabriken. I ett sådant fall kan du ta bort lösenordet via återställningsläget.
Följ stegen nedan för att gå in i återställningsläge och ta bort lösenordet till fabriksåterställning av iPad :
- Använd en USB-kabel för att ansluta iPad till Windows/Mac-maskinen.
- Om enheten har en hemknapp trycker du på hemknappen + strömknappen. Men om det inte finns någon hemknapp, tryck på någon av volymknapparna + strömknappen tills du ser skärmen för återställningsläge.
- När din Mac/Windows upptäcker den anslutna enheten klickar du på Återställ och väntar på att processen är klar.
- Ställ nu in din enhet utan lösenord och utför sedan en fabriksåterställning.
Det är ungefär det, på detta sätt utan ett lösenord kan du fabriksåterställa din iPad.
Hur man fabriksåterställer iPad utan iCloud-lösenord via iTunes
Den här metoden fungerar om du har synkroniserat din iPad med iTunes.
- Anslut din iPad till Mac/Windows-maskinen och starta iTunes. Ange ett lösenord för iPad när du uppmanas att göra det.
- Tryck på iPad-enhetens namn i iTunes-träffen Sammanfattning.
- Tryck på Återställ iPad.
Det är det du har fabriksåterställt iPad framgångsrikt.
Hur man fabriksåterställer iPad utan iCloud-lösenord med Hitta iPhone
Om du har köpt en begagnad iPad och den tidigare ägaren glömde att logga ut från iCloud kan du fortfarande återställa iPad via Hitta iPhone.
Obs: Det här steget fungerar bara om du kan nå den tidigare ägaren.
- Be tidigare ägare att logga in på iCloud och tryck på Hitta iPhone
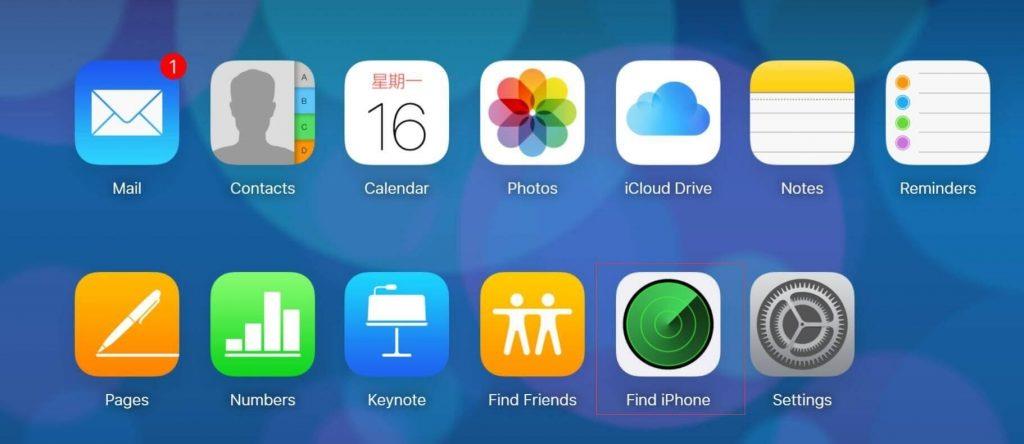
- På följande sida, välj Alla enheter, leta efter den iPad du vill radera.
- Tryck på Radera iPad och bekräfta. Detta kommer att återställa din enhet till fabriksinställningarna.
Det handlar om hur man fabriksåterställer iPad med och utan ett iCloud-lösenord.
Olika typer av fabriksåterställning i iPad
Dessutom, mjuk återställning, tvinga omstart, fabriksåterställning, det finns andra alternativ för att återställa iPad. Du hittar allt detta under appen Inställningar.
Stäng av – Finns längst ner i appen Inställningar och hjälper till att stänga av iPad.
Återställ alla inställningar – Som namnet förklarar återställer det här alternativet iPad-inställningarna till standard utan att ta bort några data. Inställningar > Allmänt > Återställ.
Följande tre återställningsalternativ finns i Inställningar > Allmänt > Återställ ovanför Stäng av.
Återställ platser och sekretess – raderar all platsdata
Återställ startskärmslayout – återställer appar du har på startskärmen
Återställ tangentbordsordbok – raderar alla sparade ord och inställningar
Återställ nätverksinställningar – tar bort alla sparade Wi-Fi-lösenord
Med dessa enkla steg och den här omfattande guiden kan du enkelt återställa din iPad till fabriksinställningarna. Inte bara detta om du har glömt, iCloud lösenord sedan till dessa steg kommer att hjälpa till att återställa iPad.
Vi hoppas att du tycker att informationen är användbar och användbar. Dela dina kommentarer i avsnittet nedan och dela artikeln med någon som har problem och behöver fabriksåterställa iPad.

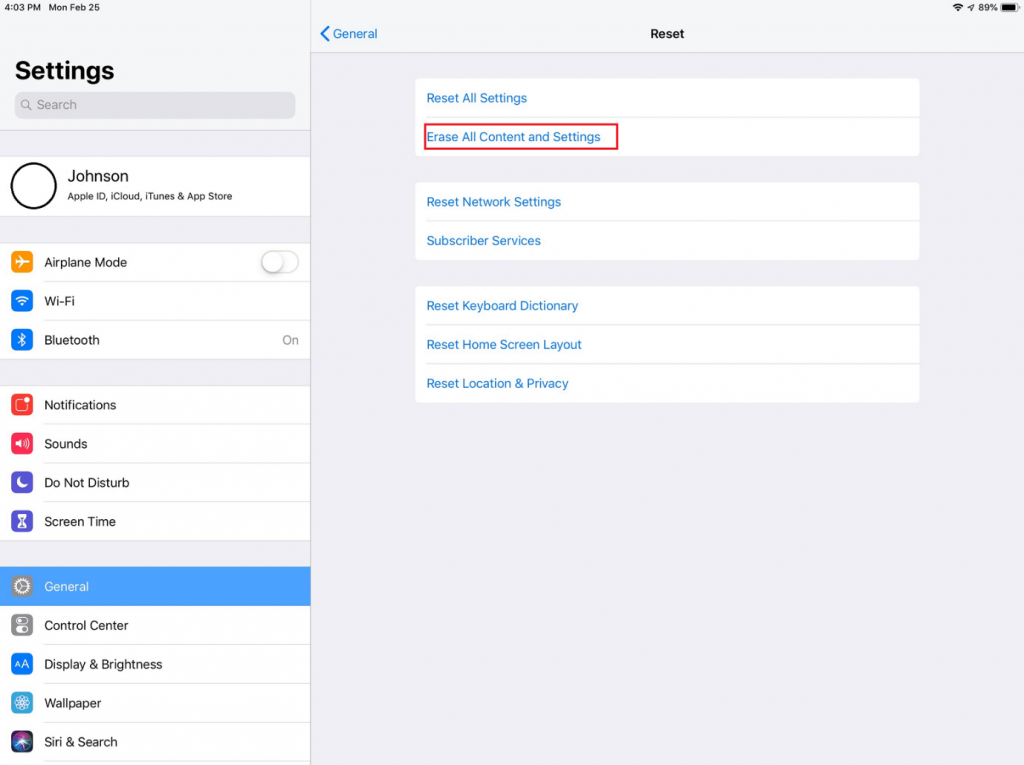
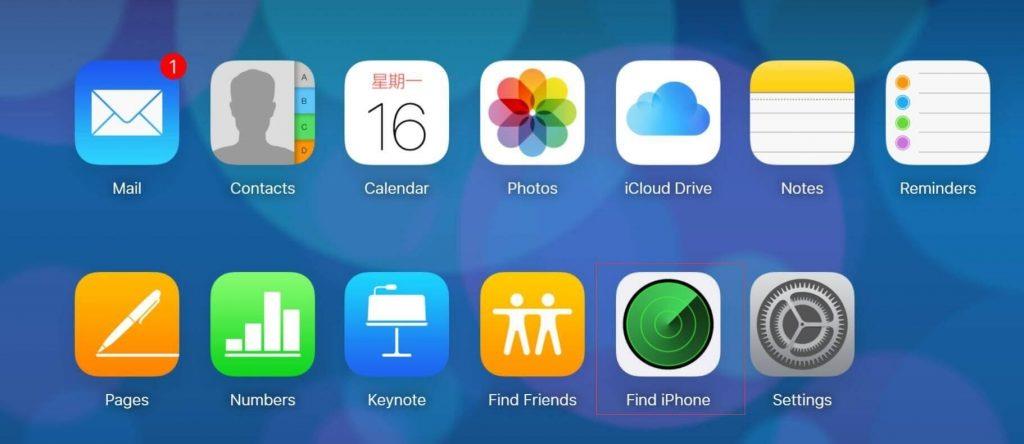






![Ta reda på hur du gör försättssidor i Google Dokument [Enkla steg] Ta reda på hur du gör försättssidor i Google Dokument [Enkla steg]](https://blog.webtech360.com/resources3/images10/image-336-1008140654862.jpg)

