Trots ändringar i sin integritetspolicy och trots att de har implementerat strikta åtgärder för att säkerställa säkerheten för användarnas identiteter, har Google varit ganska misslyckat med att utrota de problematiska problemen med sin allmänt använda Chrome-webbläsare . Användarnas oro angående datasäkerhet och missbruk av data som extraherats från cookies har varit en stor anledning till att Chrome hamnat i det negativa rampljuset.
I ett sådant scenario är det bästa alternativet att hitta ett alternativ till Chrome. Användare har dock avstått från att byta till en ny webbläsare eftersom de är oroliga för att deras webbläsarinställningar och bokmärken som har sparats länge i Chrome går förlorade. Men det finns alternativ för att göra det möjligt och exportera all din data från Chrome till din nya preferens. Läs vidare och lär dig hur du kan överföra din sparade data från Chrome till ditt nya webbläsarval.
Flyttar till Firefox
Firefox är den omedelbara ersättningen för Chrome. Firefox har utvecklats av Mozilla och har allmänt rapporterats vara snabbare och effektivare än Chrome, och att den inte släpar efter som Chrome gör om du belastar den med massor av flikar. Så här kan du ta dig till Firefox från Chrome i en smidig övergång:
Steg 1: Klicka på menyknappen i det övre högra hörnet i Firefox. Välj Bibliotek i rullgardinsmenyn.
Steg 2: Från biblioteket, klicka på Bokmärken. Imenyn Bokmärken hittar du ett alternativ som säger Visa alla bokmärken i det nedre vänstra hörnet av menyn. Klicka på det.
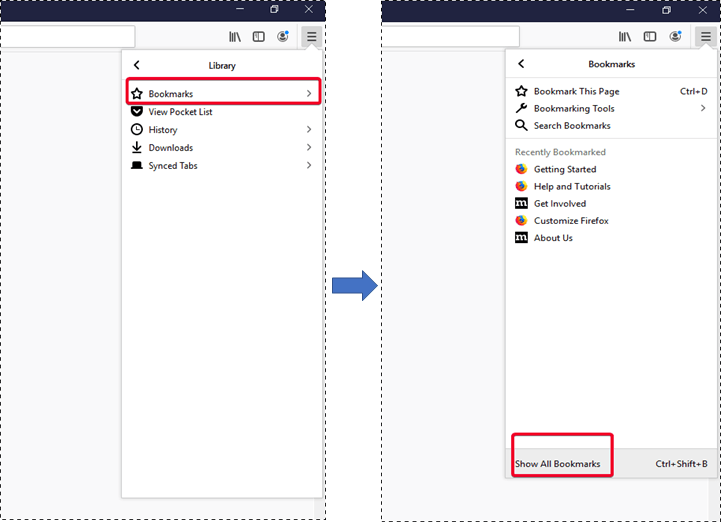
Steg 3: Ett fönster som liknar det på bilden nedan visas. Här hittar du ett alternativ. Välj här Importera och säkerhetskopiera från aktivitetsfältet och klicka sedan på Importera från en annan webbläsare i rullgardinsmenyn.
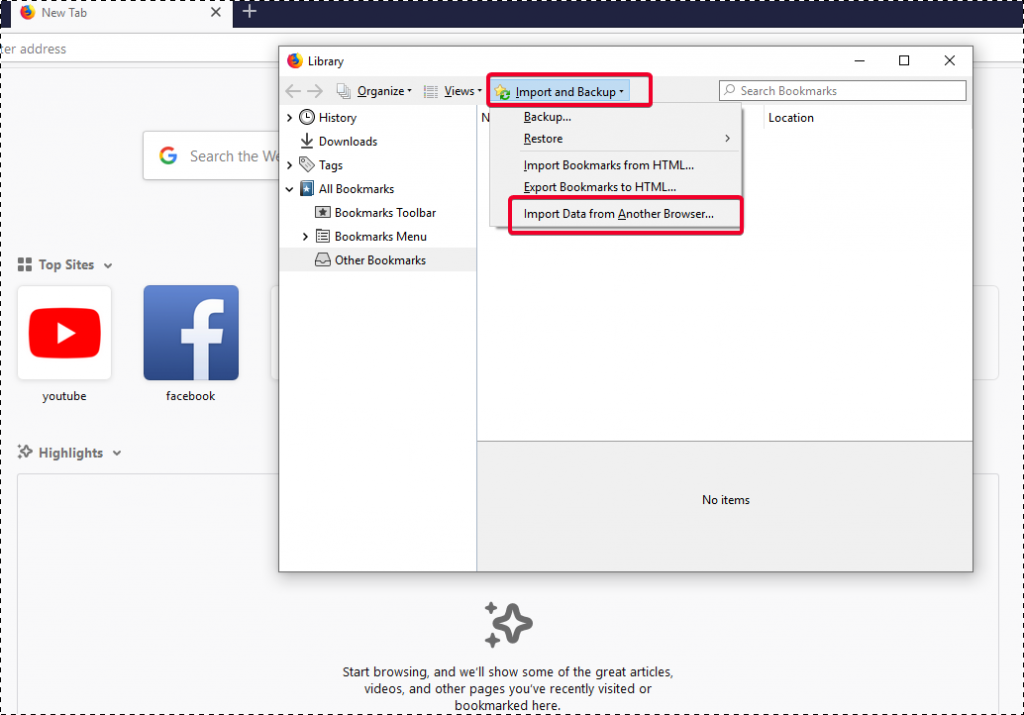
Steg 4: I följande popup-fönster Importera inställningar och data väljer du Chrome som webbläsare du importerar data från.
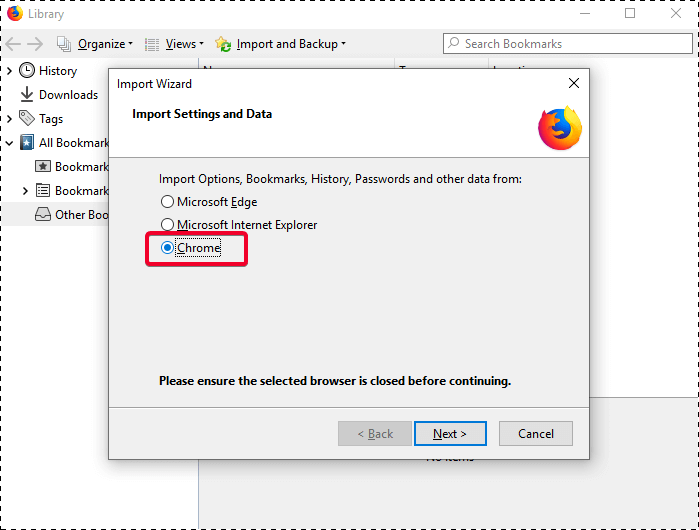
Steg 5: När du har gått vidare kommer du att meddelas om all data som skulle importeras. Du kan välja vilken data du vill importera från Chrome. Detta inkluderar även dina bokmärken och cookies. Klicka bara på Nästa och importen skulle vara klar på nolltid.
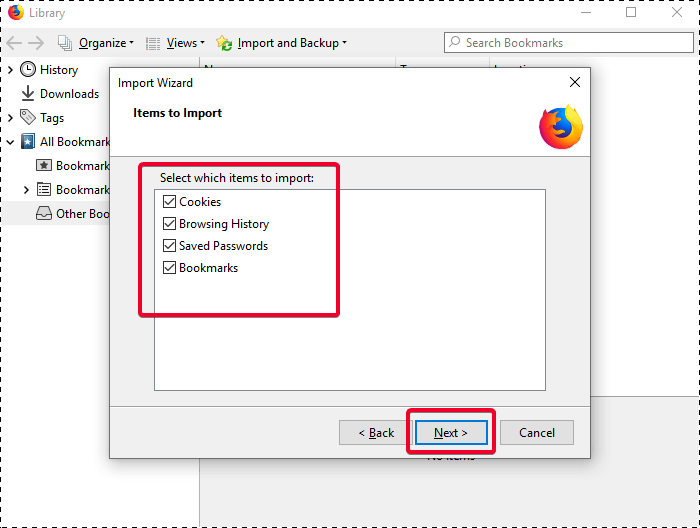
Måste läsas:-
De säkraste webbläsarna för privat surfning - säkraste...
Flytta till Safari
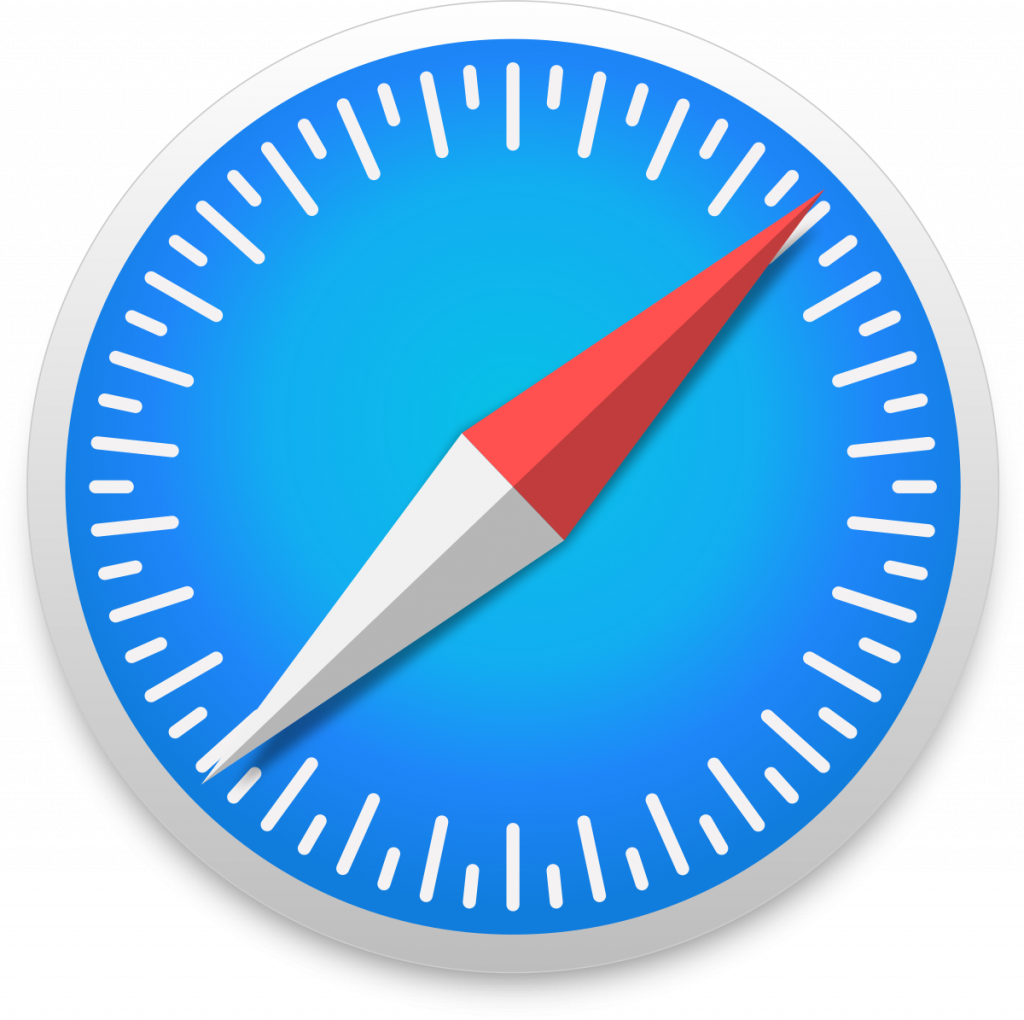
Apple-användare, ni har inte blivit försummade alls. Även webbläsaren Safari har en funktion för att importera data från Chrome. Safari har ett mycket bättre, enklare och snabbare transportsätt mellan krom och sig själv. Det är bara en fråga om två-tre klick och din data från Chrome importeras enkelt till din nya preferens, det vill säga Safari. Så här kan du flytta dina webbläsarcookies och annan sparad data från Chrome till Safari i några enkla steg:
Steg 1: Hitta knappen Importera från i menyraden och välj Google Chrome.
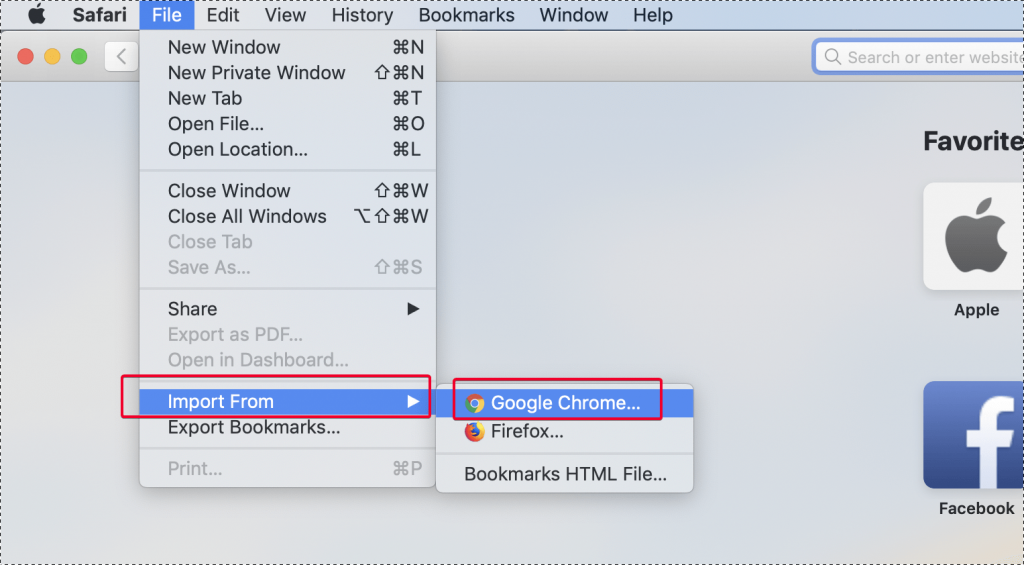
Steg 2 : Safari ber dig att välja om du vill importera historik eller bokmärken eller båda. Klicka bara på Importera . Och det är det, bara med tre klick skulle du ha lyckats importera alla bokmärken och historik från Chrome till Safari.
På så sätt kan du enkelt byta till Safari eller Firefox, vilket gör dem till en perfekt ersättning för Chrome.
Men hur hanterar du lösenorden?
För att säkerställa att alla lösenord och andra identitetsspår tas bort från dina webbläsaraktiviteter på Chrome är det alltid klokt att använda ett effektivt programvaruverktyg. På så sätt kan du se till att du helt har blivit av med all data, information eller lösenord som du kan ha sparat i Chrome någon gång.
Advanced Identity Protector är ett bra alternativ här, via vilket du kan ta bort alla dina identitetsspår och sparade lösenord från din webbläsare. Det är det bästa verktyget för ID-stöldskydd och säkerställer att all din konfidentiella information, som inte bör avslöjas för någon, sparas eller tas bort från cookies. Här är några av de bästa funktionerna som gör Advanced Identity Protector till ett utmärkt val för att göra en bekräftad och säker transitering från Chrome till Firefox och Safari:


- Upptäck spår av din information som kreditkortsuppgifter, lösenord och andra sådana detaljer så att du kan radera dem efter att skanningen är klar.
- Upptäcker spår av information gömd i Windows-registret.
- Fungerar perfekt på Chrome, tillsammans med Opera, Firefox och Edge.
- Skydda dina ekonomiuppgifter för att förhindra identitetsstöld och missbruk av personlig information för olaglig aktivitet.
- Skydda konfidentiell information som förmedlas via e-post på Outlook och Outlook Express e-postklienter också.
Utöver det kommer Advanced Identity Protector med ett inbyggt valv, där du kan välja att spara alla dina lösenord som upptäcktes under skanningen. Det finns några lösenord som du vill spara men eftersom du behöver ta bort andra spår kan du spara de viktiga i valvet och sedan ta bort de återstående.
Med Advanced Identity Protector kan du enkelt flytta från Chrome till en annan webbläsare utan att behöva oroa dig för eventuell överbliven information som sparats i Chrome. Använd Advanced Identity Protector, rensa upp all information och identitetsspår från Chrome och spara nödvändiga detaljer i det inbyggda valvet. Eftersom du inte behöver ha en lösenordshanterare med Advanced Identity Protector, blir det också lättare för dig som användare.
För att förstå hur du skaffar Advanced Identity Protector och installerar det, besök gärna här .
Problem med Chrome är inte nya och oron när det gäller integritet på Google Chrome verkar inte ta slut. Så du bör göra en övergång och bli av med allt du har sparat på Chrome via AIP.
Om du tycker att det är rätt val att byta från Chrome, kommentera den här artikeln och dela dina åsikter om den.

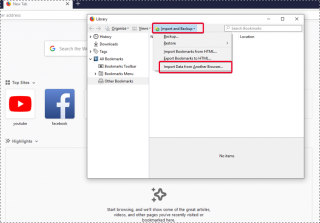
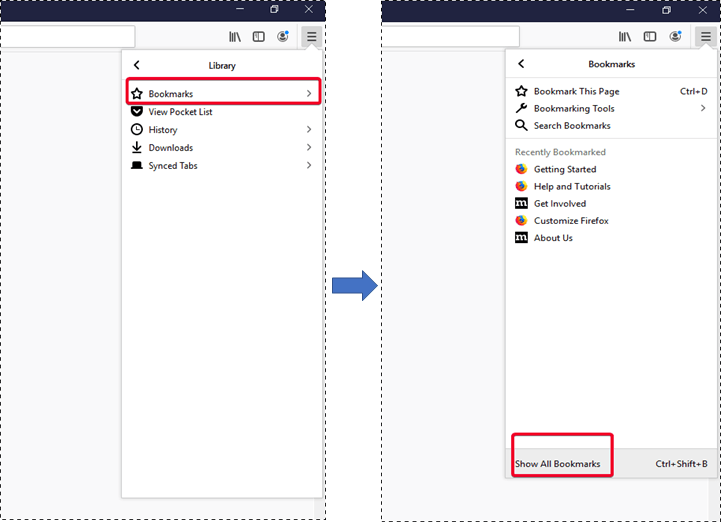
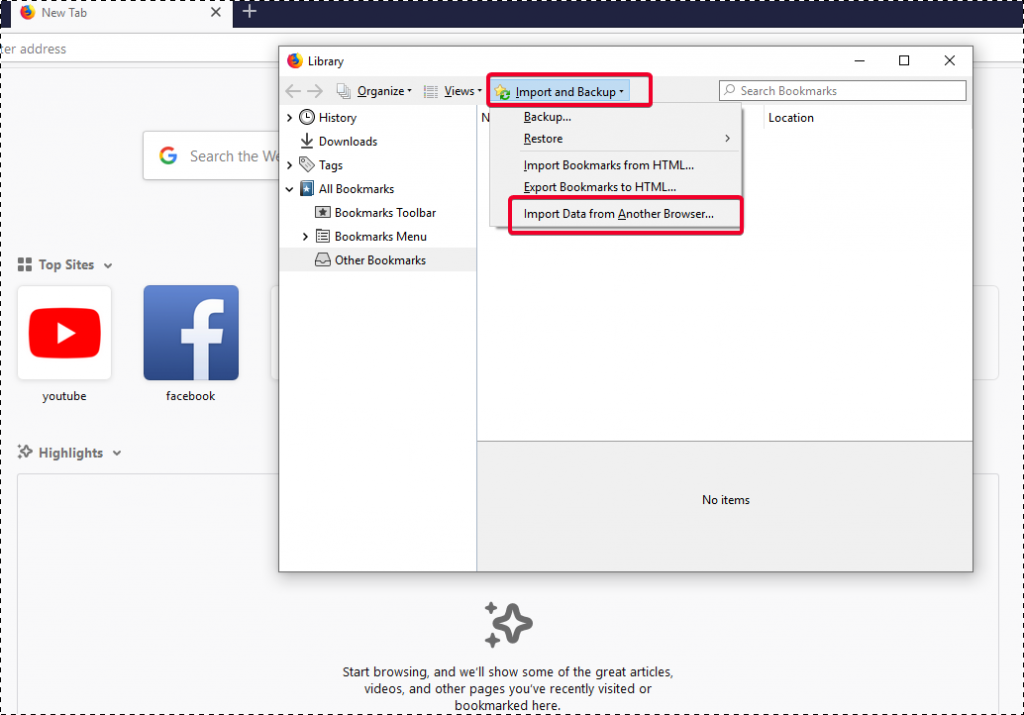
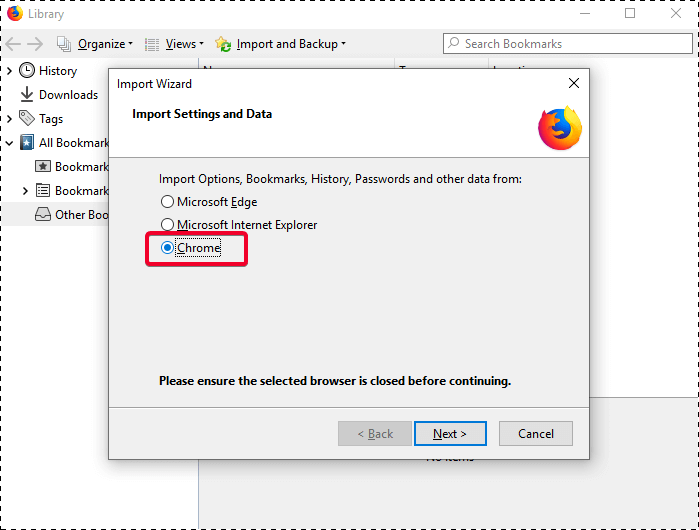
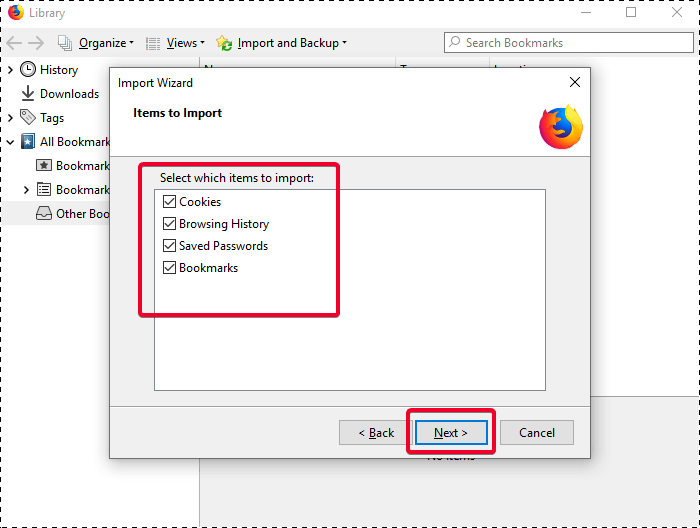
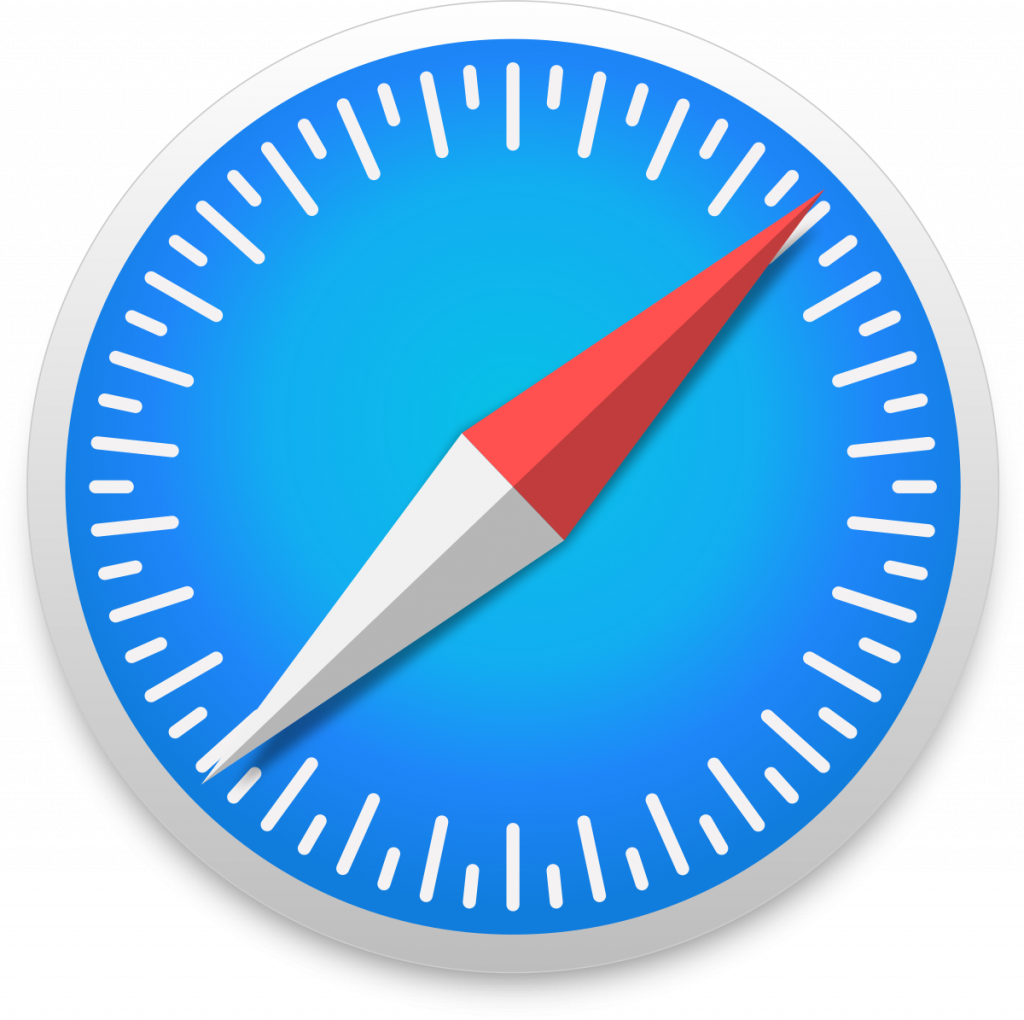
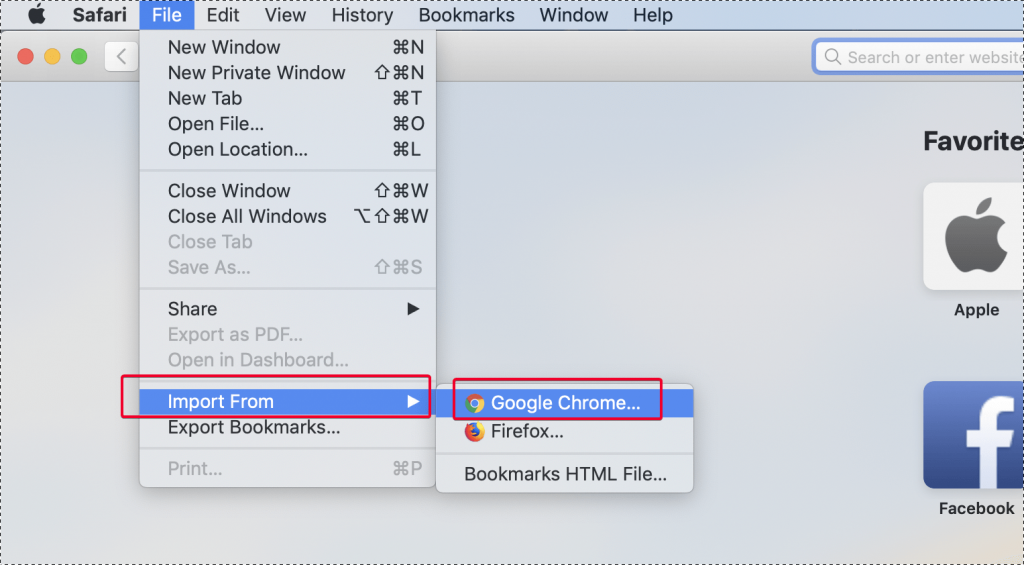








![Ta reda på hur du gör försättssidor i Google Dokument [Enkla steg] Ta reda på hur du gör försättssidor i Google Dokument [Enkla steg]](https://blog.webtech360.com/resources3/images10/image-336-1008140654862.jpg)


