Oavsett om du vill exportera bildlager, grupper eller ramar i JPG-, PNG- eller SVG-format, har Figma dig täckt.
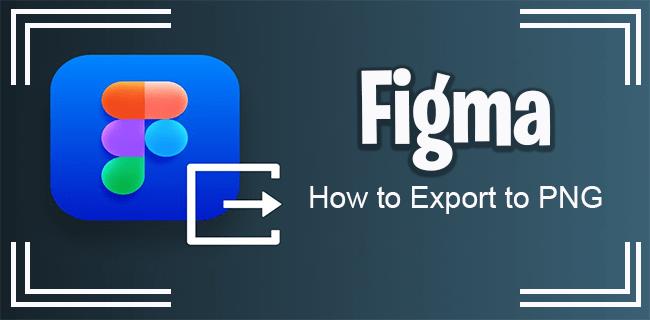
Men bara om du är osäker på hur du exporterar bilder i olika format eller vilka typer av exportalternativ du har, kommer den här artikeln att ge dig några riktlinjer och tips om hur du får en bättre Figma-upplevelse.
Exporterar till PNG
Att exportera bilder i ett PNG-format är förmodligen allas förstahandsval. Processen är densamma, oavsett vilket format du vill ha – PNG, JPG, SVG, etc.
- Välj en bild.
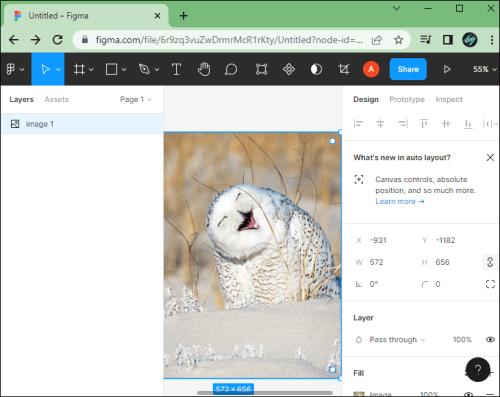
- Välj avsnittet Exportera till höger sidofält.
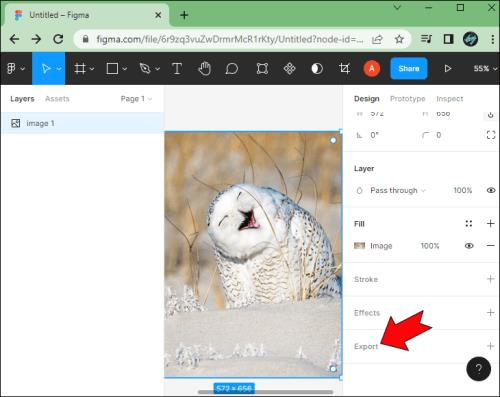
- Klicka på ikonen + .
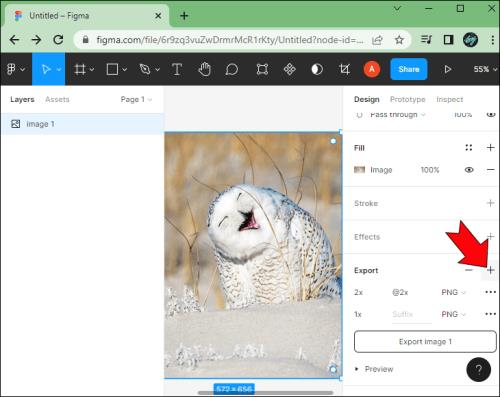
- Välj PNG-bildformat.
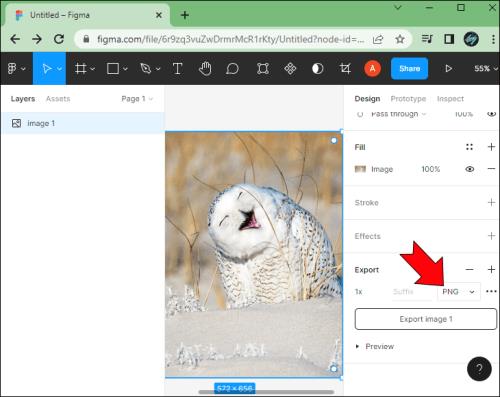
- Klicka på knappen Exportera bild .
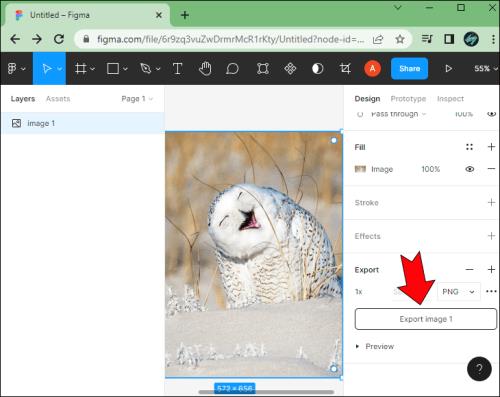
Innan du exporterar, se till att du använder förhandsgranskningsfunktionen för att säkerställa att du har rätt bild och att den inte behöver ändras ytterligare.
Exportera vald till PNG
Om du vill exportera ett markerat element är processen så enkel som den blir.
- Välj ett element eller en ram att exportera.
- Gå till panelen Egenskaper .
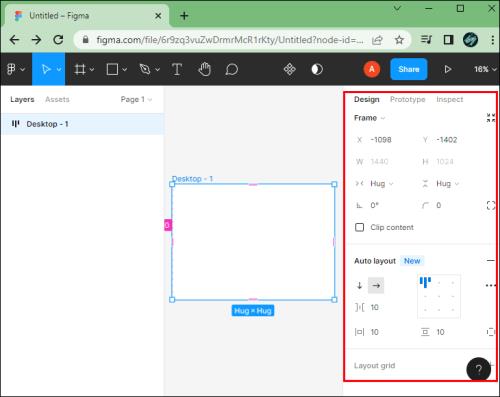
- Scrolla nedåt för att komma till avsnittet Exportera .
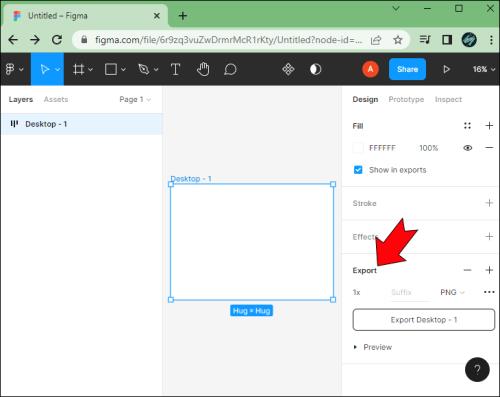
- Klicka på ikonen + .
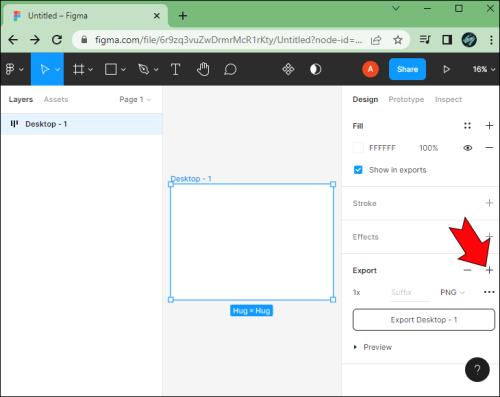
- Välj PNG-bildformat.
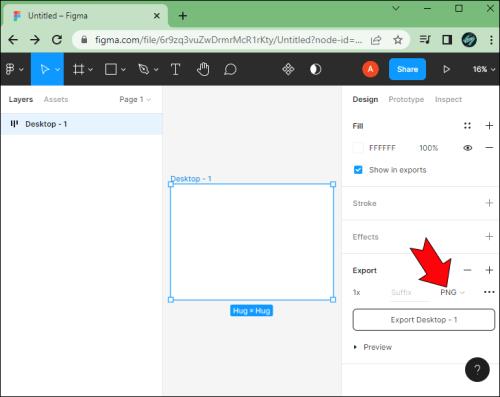
- Ställ in en annan storlek för elementet, om det behövs.

- Exportera det valda elementet.
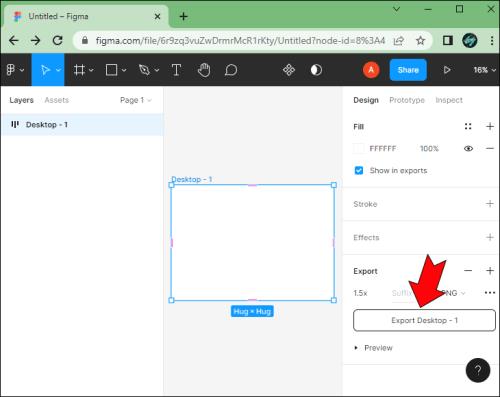
Alternativa PNG-exportmetoder
Om du har en bild i Figma som du vill dela är det inte den enda metoden att exportera den från appen.
En av de bästa funktionerna är alternativet "Kopiera som PNG". Så här fungerar det.
- Välj en bild i Figma .
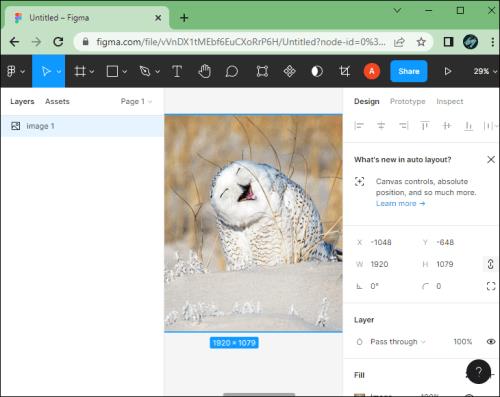
- Högerklicka på bilden för att ta fram menyn.
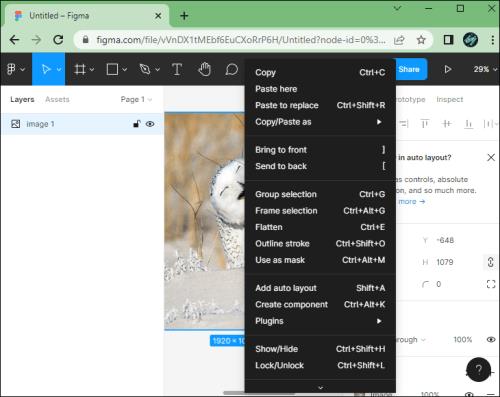
- Välj alternativet Kopiera som PNG .
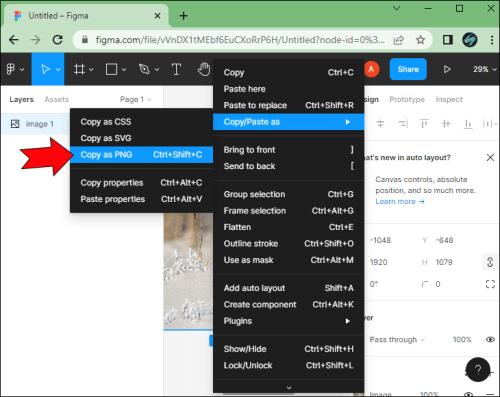
- Klistra in bilden i en annan app.
Den här funktionen gör att du kan kopiera en PNG-version av en önskad bild eller ett objekt i Figma direkt till ditt urklipp. Detta kommer att vara en 1x-version av bilden som standard om inte objektet har andra exportinställningar.
För att göra detta ännu enklare kan du använda följande kortkommandon.
- Ctrl + Shift + C är genvägen för Windows-enheter

- Kommando + Skift + C är genvägen för Mac-enheter
Att använda den här metoden ger dig ett snabbare sätt att dela en PNG-kopia av ett objekt i Figma. Men att exportera en bild som en PNG med den klassiska metoden ger dig mer kontroll över bildkvaliteten.
Exportera flera lager som en PNG
Om du försöker välja flera lager och exportera dem i ett PNG-format får du en zip-fil med varje enskilt lager i ett separat PNG-format.
Även om detta är bra för att göra flera exporter samtidigt, hjälper det inte användare som behöver alla lager sammanslagna i en enda PNG-fil.
Det är här som gruppfunktionen kommer in. Du kan välja flera lager i Figma och lägga dem i en grupp. Sedan kan du välja att exportera gruppen som en PNG-fil, vilket ger dig en enda fil med alla dina valda lager.
- Välj önskade lager.
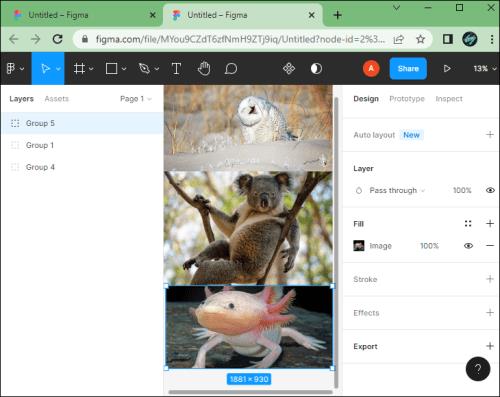
- Välj alternativet Grupp i menyn.
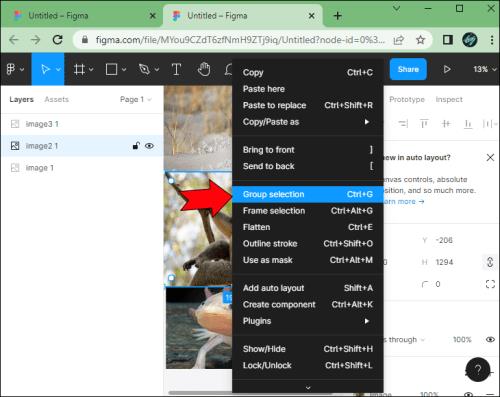
- Välj gruppen och gå till avsnittet Exportera .
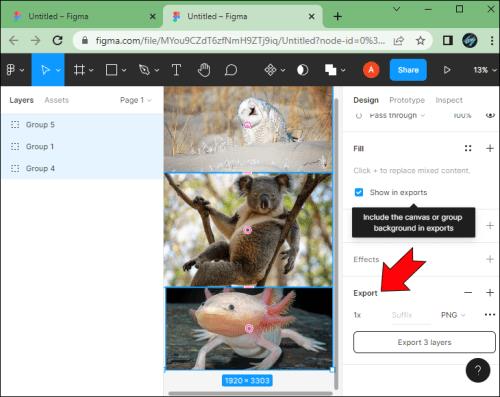
- Klicka på ikonen + .
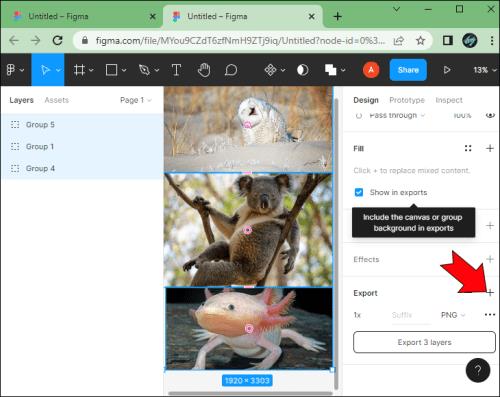
- Välj PNG-format.
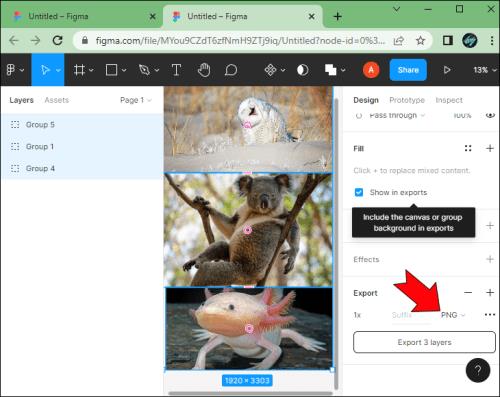
- Exportera gruppen.
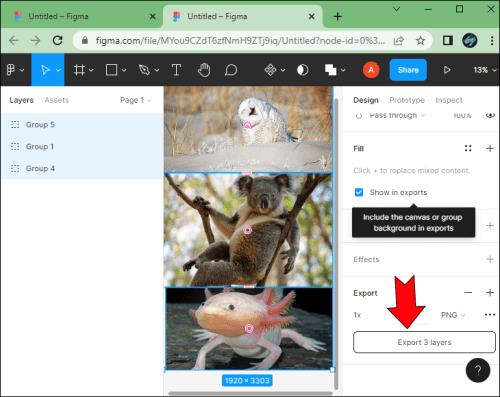
Liksom de flesta andra åtgärder i Figma kan även detta förenklas. Du kan till exempel skapa en grupp med kortkommandon.
- Ctrl + G är genvägen för Windows-enheter
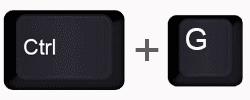
- Kommando + G är genvägen för Mac-enheter
Om du inte är nöjd med ditt lagerval, trycker du på Skift + Ctrl + G eller Skift + Kommando + G för att dela upp ditt val.
Justera PNG-exportkvalitet
Som standard stöder Figma 32-bitars PNG-filer med en RGBA-färgmodell. Detta är användbart eftersom det tillåter opacitetskontroll över pixlar.
PNG-formatet är ofta att föredra eftersom bildkvaliteten inte försämras när tillgången komprimeras. Det betyder inte att du inte kan stöta på problem. Många Figma-användare klagar över att PNG-kvaliteten blir lidande när de laddar upp sina bilder online. Men det här är inte nödvändigtvis en Figma-fråga. Det har ofta att göra med komprimeringen som görs av servrarna som hanterar din uppladdning.
Det finns något du kan göra för att justera kvaliteten så att din bild inte lider lika mycket när den komprimeras på en annan server.
- Välj en bild.

- Välj avsnittet Exportera till höger sidofält.
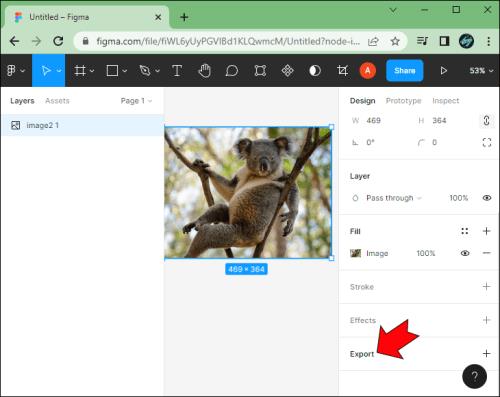
- Klicka på ikonen + .

- Välj PNG-bildformat.
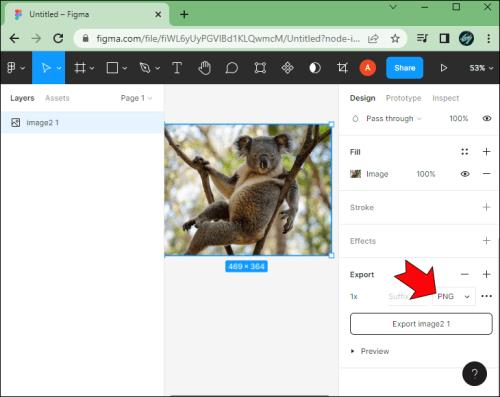
- Välj storleken 2x .
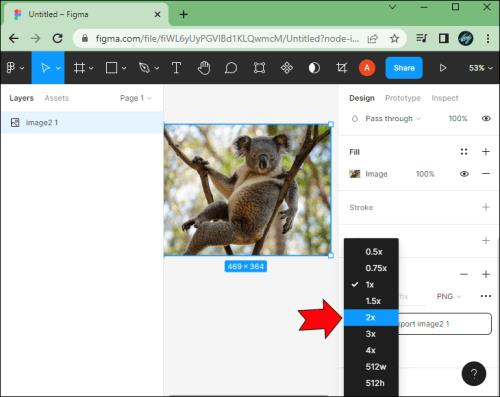
- Klicka på knappen Exportera bild .

Export i 2x kommer att resultera i en PNG med högre upplösning. Detta kommer att minska risken för att dina bilder blir suddiga eller förlorar kvalitet när du laddar upp dem på sociala medieplattformar.
Om du är en mer avancerad användare eller har särskilda bildkrav, tveka inte att anpassa pixelmultiplikatorvärdet innan du exporterar ett objekt som en PNG.
Hur man exporterar i andra format från Figma
Du kanske också är intresserad av att veta hur du snabbt exporterar objekt i Figma till olika filformat som du kan spara på din enhet.
Exporterar som JPG
Använd följande metod för att exportera bildlager eller ramar som en JPG-fil.
- Välj objektet i Figma.

- Klicka på ikonen + i avsnittet Exportera .

- Välj JPG- formatet under PNG.
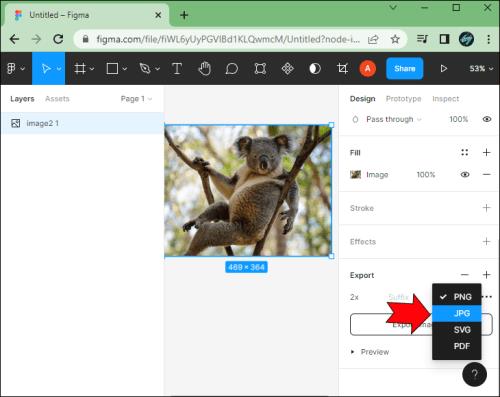
- Klicka på knappen Exportera efter att du har gjort dina ändringar, om det behövs.

Exporterar som SVG
Att exportera en fil i ett SVG-format kan vara mycket användbart för många användare. Så här går det till.
- Välj en eller flera tillgångar i din Figma-fil.
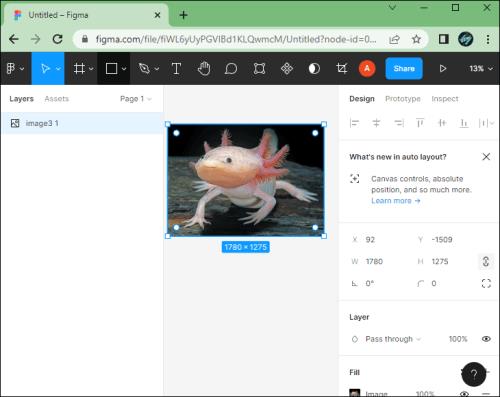
- Gå till avsnittet Exportera .
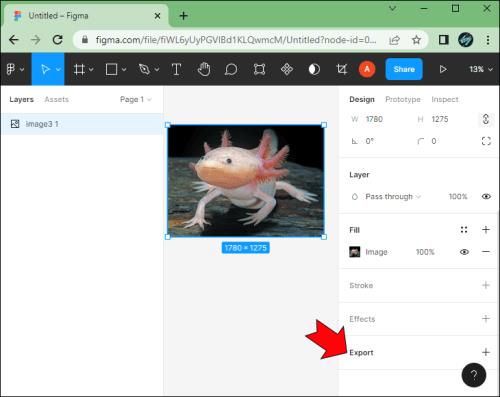
- Klicka på ikonen + .
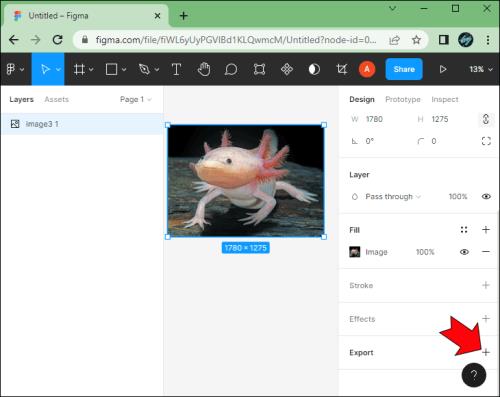
- Välj SVG från listan.
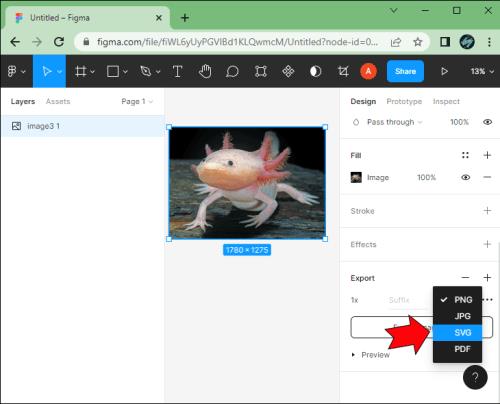
- Tryck på Exportera .

Du kan också göra detta genom att klicka på det redan valda filformatet. Figma kommer ihåg det senaste filformatet du exporterade.
Det betyder att du kan klicka på det förberedda filformatet för att öppna rullgardinsmenyn och välja SVG därifrån. "+"-ikonen och filformatknapparna är nära varandra, så båda metoderna fungerar lika snabbt.
Exporterar som PDF
Om du arbetar med ett häfte eller presentation kan du snabbt exportera ditt arbete i PDF-format direkt från Figma.
- Välj de ramar du vill inkludera i PDF-filen.
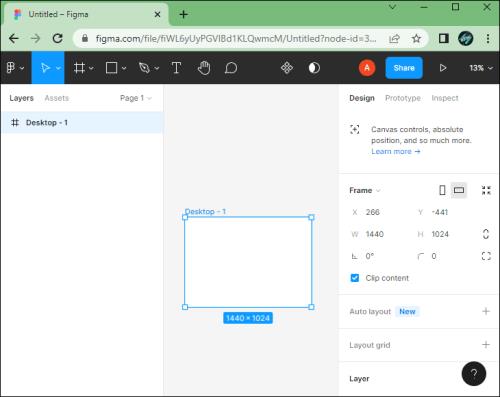
- Gå till avsnittet Exportera .
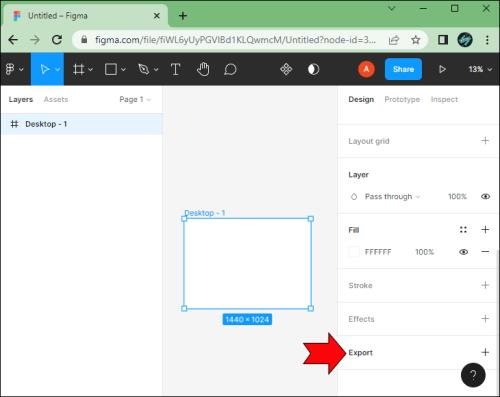
- Klicka på ikonen + .
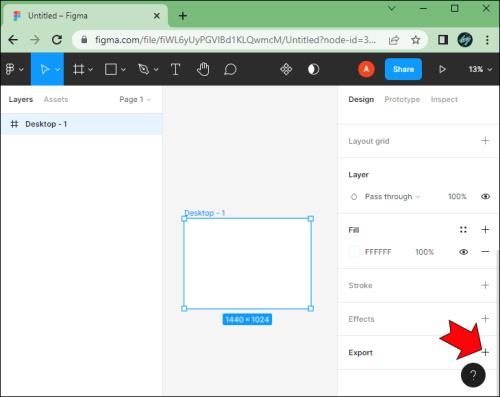
- Välj PDF från rullgardinsmenyn.
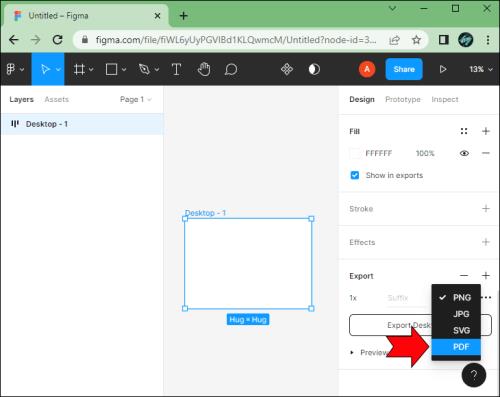
- Tryck på Exportera .
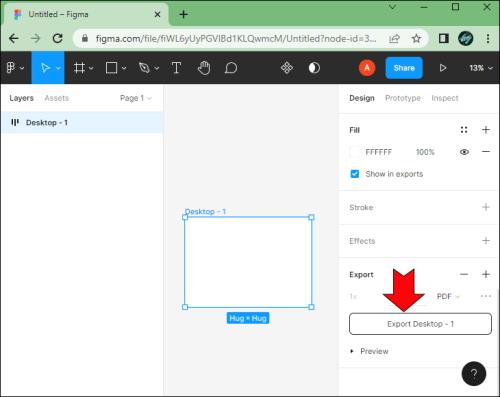
Observera att Figma ibland inte placerar dina ramar i rätt ordning. Så för att undvika detta kan du använda en bildkompressor .
Det är ett nybörjarvänligt verktyg för att minska och komprimera bilder från Figma och exportera dem till olika format som PNG, JPG, PDF, GIF, WebP och mer.
Programvara som är lätt att använda
Figma är ett ganska enkelt, webbaserat designverktyg. Om du har använt ett par fotoredigerare tidigare borde det inte vara svårt att lista ut Figma.
Det enkla användargränssnittet gör programvaran intuitiv. Dessutom har du fullständig kontroll över utdatakvaliteten med Figma, vilket gör att du kan ställa in anpassade pixelmultiplikatorer för att förhindra att kvaliteten tappas under komprimering utanför platsen.
Har du använt något av dessa Figma-tips för dina egna bilder? Berätta för oss hur det gick i kommentarsfältet nedan.

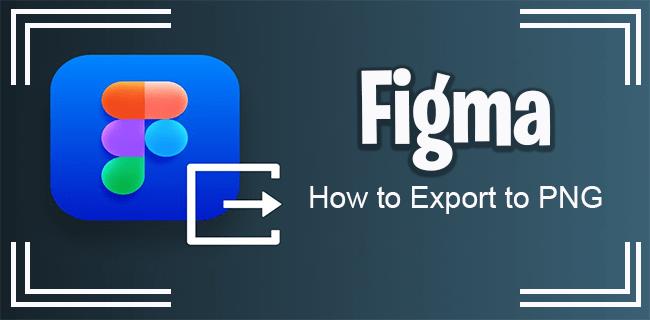
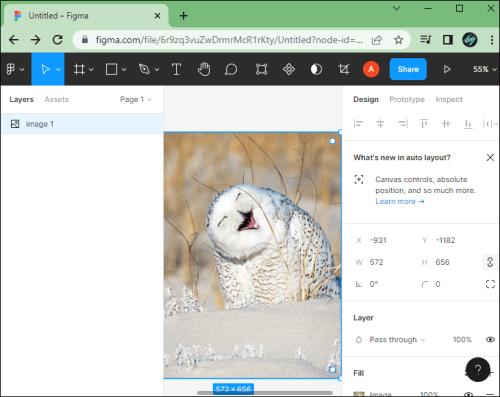
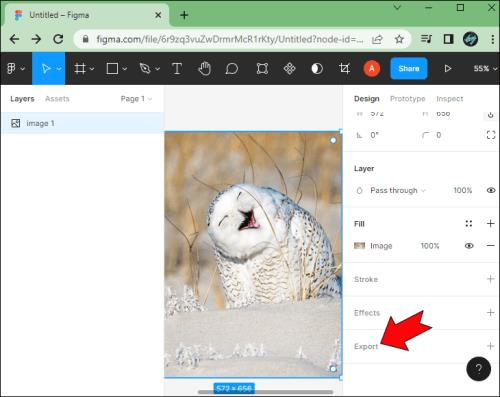
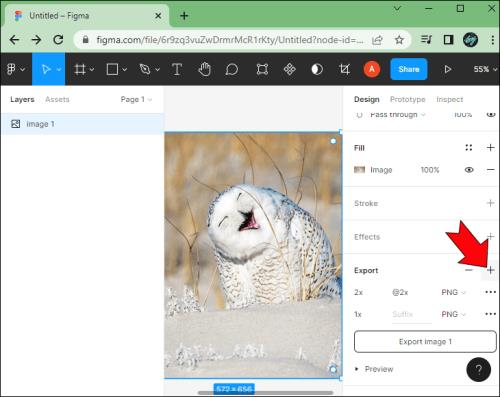
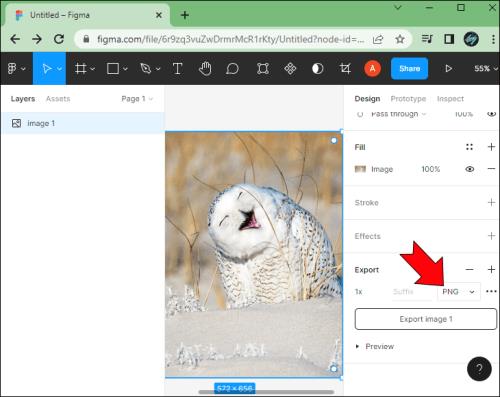
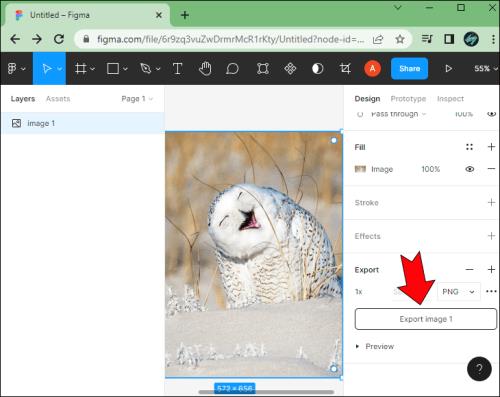
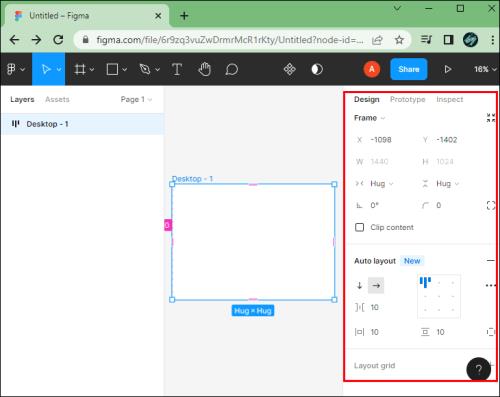
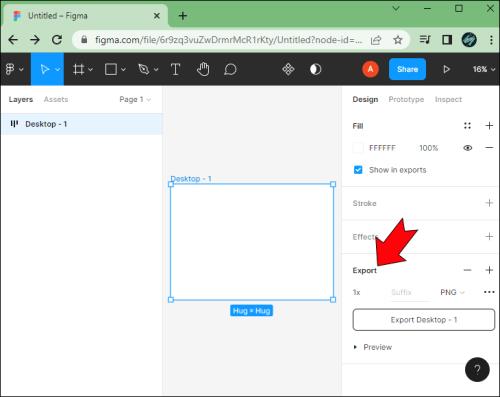
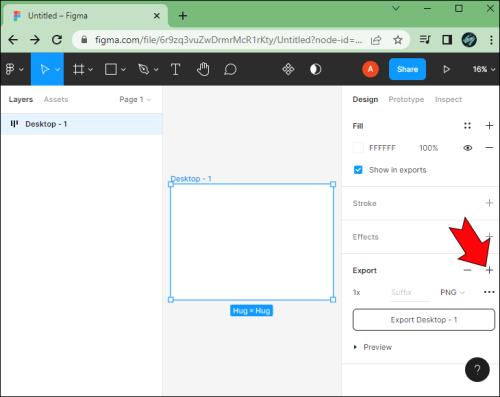
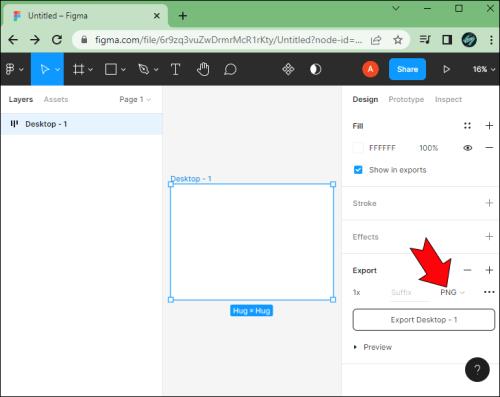

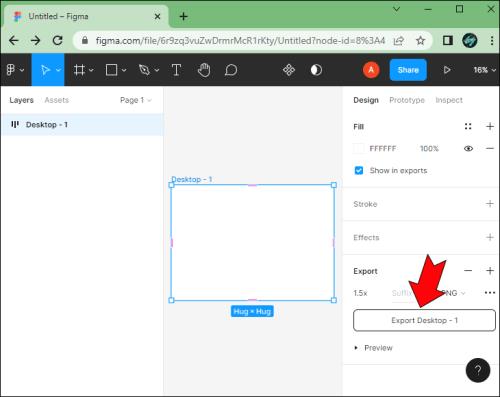
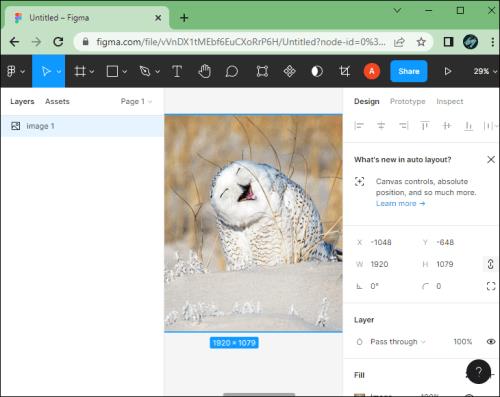
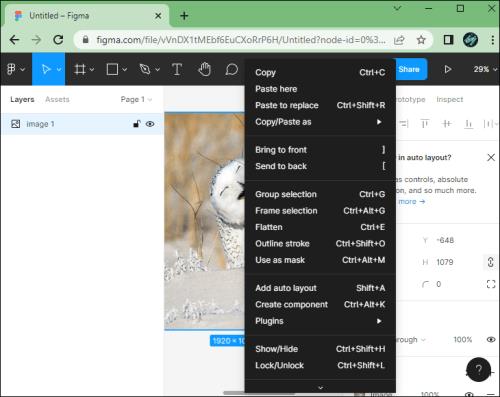
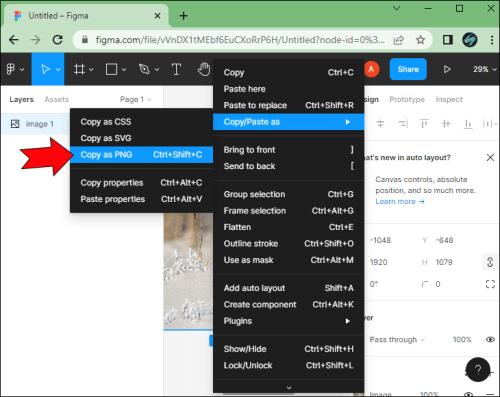

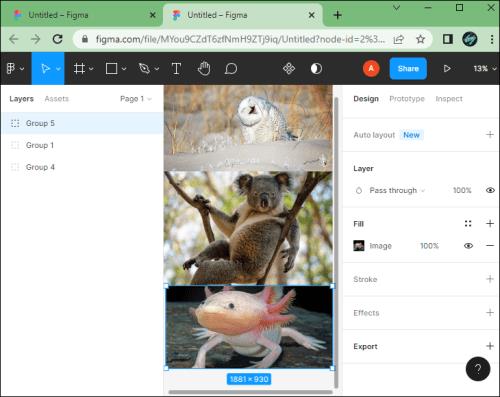
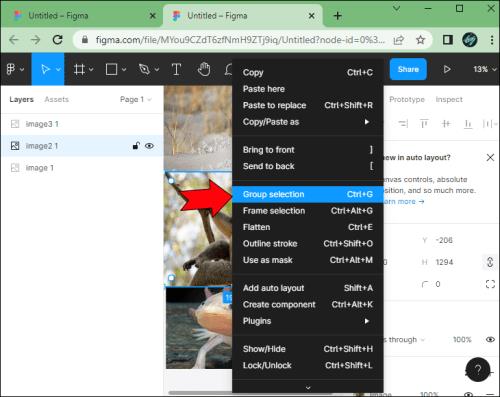
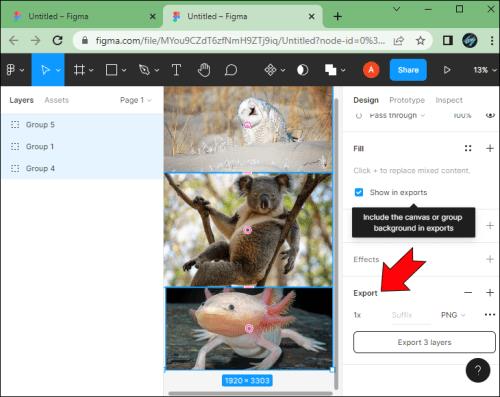
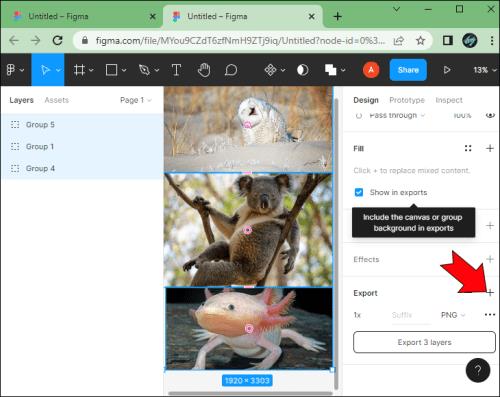
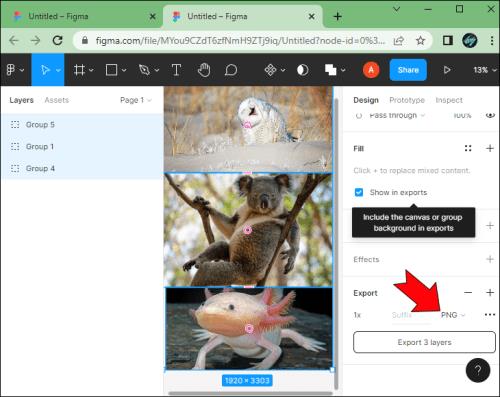
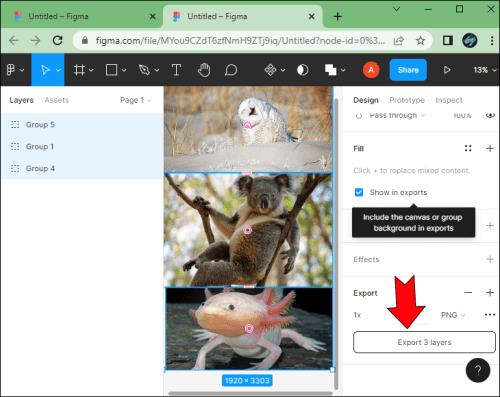
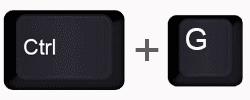

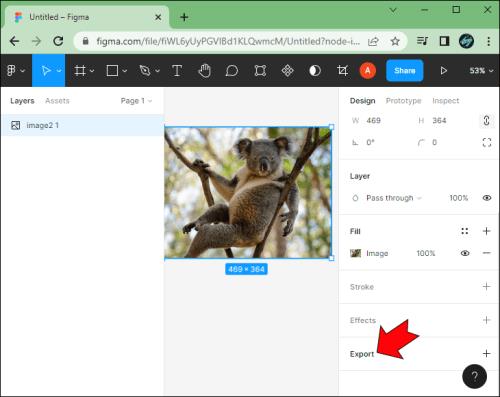

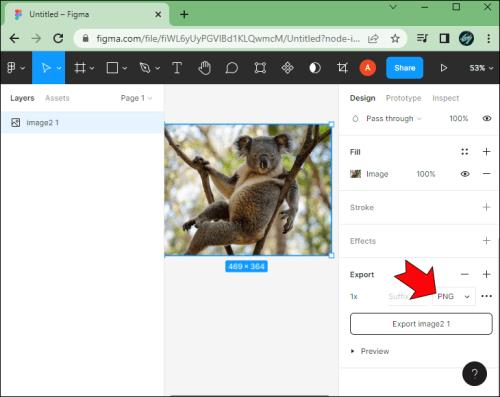
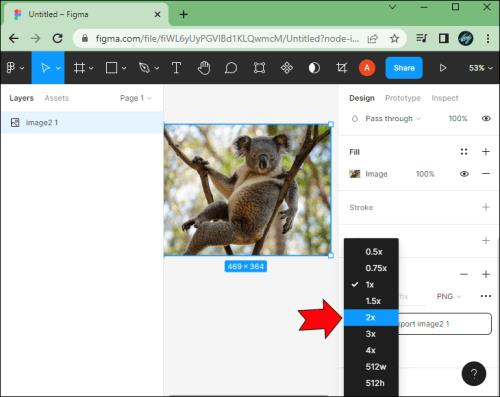

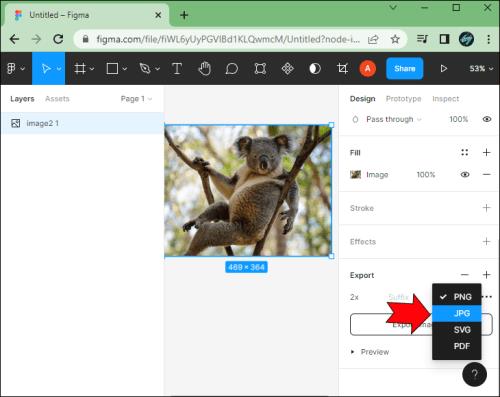

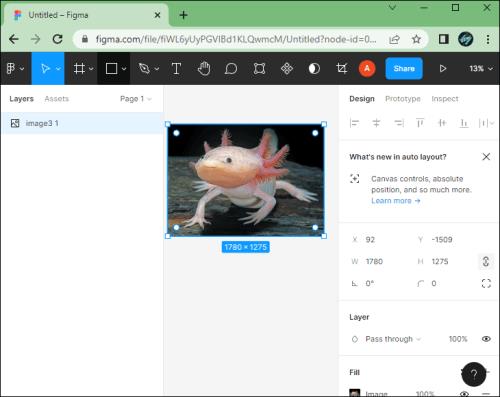
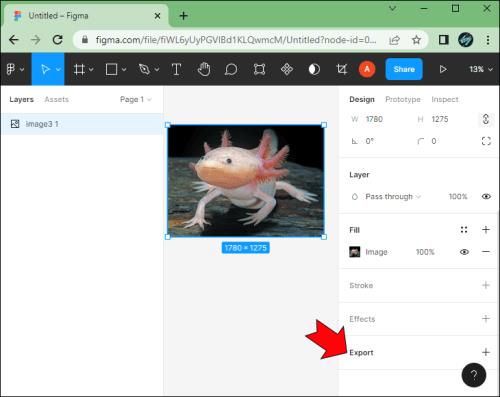
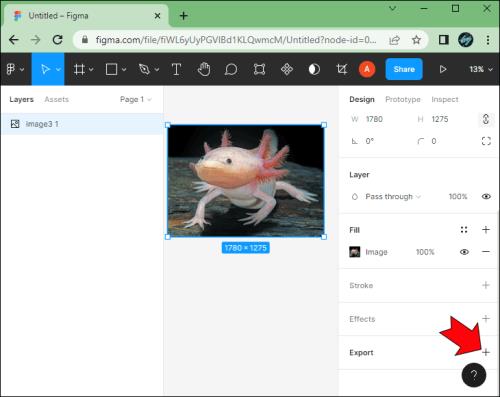
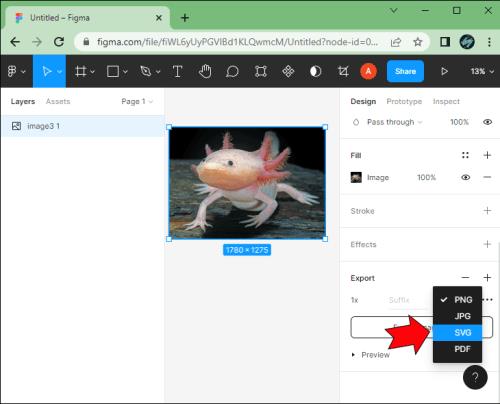

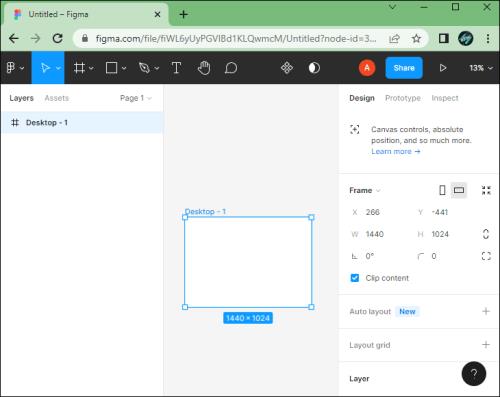
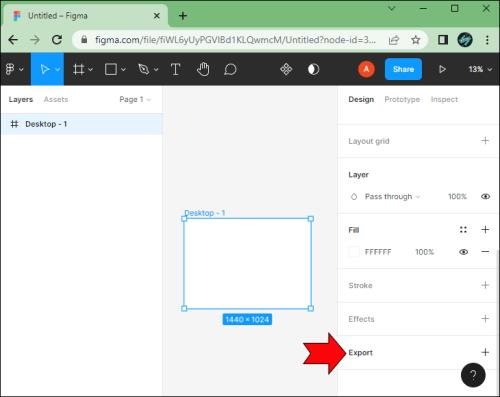
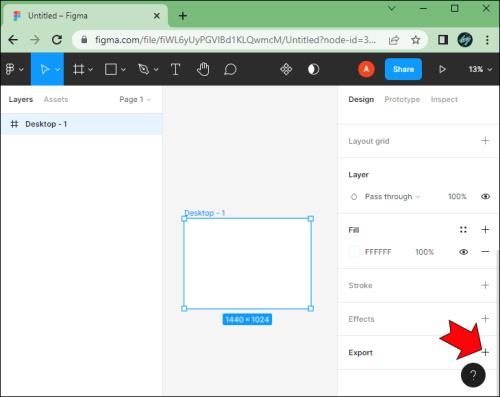
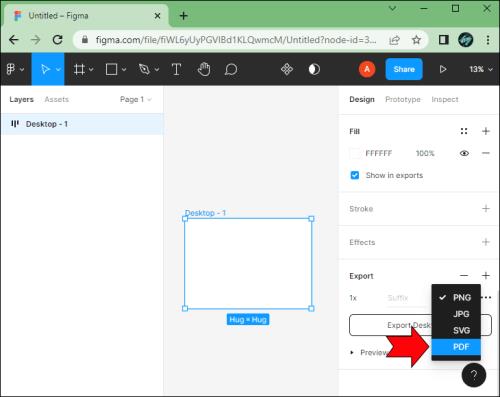
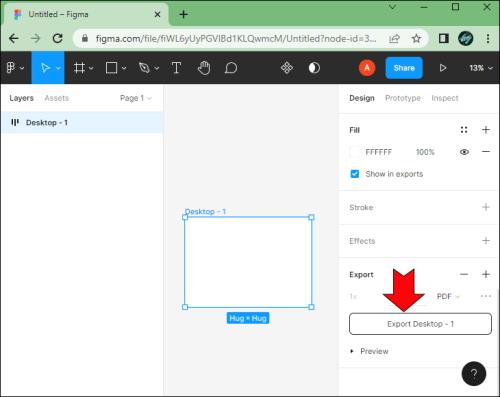






![Ta reda på hur du gör försättssidor i Google Dokument [Enkla steg] Ta reda på hur du gör försättssidor i Google Dokument [Enkla steg]](https://blog.webtech360.com/resources3/images10/image-336-1008140654862.jpg)

