Även med så många innovativa ljudredigeringsverktyg tillgängliga är det ingen överraskning att Garageband är en favorit bland Mac-användare. Appen har ett relativt enkelt gränssnitt, vilket gör den bra till att börja med.

Om du är ny på att använda Garageband bör du lära dig hur du exporterar till MP3 eftersom detta är den mest mångsidiga och mest använda filtypen. Följ den här guiden för att lära dig hur.
Hur man exporterar från Garageband till MP3
Du kan exportera ditt Garageband-projekt direkt till MP3 på din Mac. Metoden är enkel och kräver att du använder aktieoptionerna.
- Öppna Garageband, följt av projektet du arbetar med.
- Klicka på Dela i menyraden högst upp.
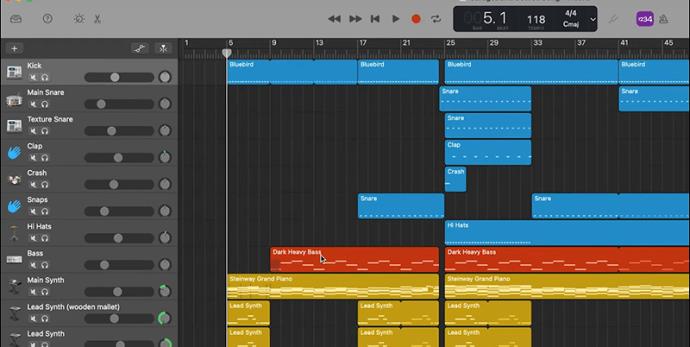
- Välj sedan Exportera låt till disk .
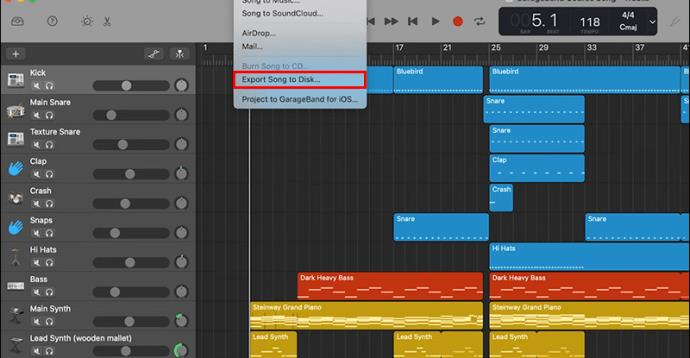
- Ange ett namn och önskat filformat för filen du exporterar. Se till att välja MP3 som filtyp här.
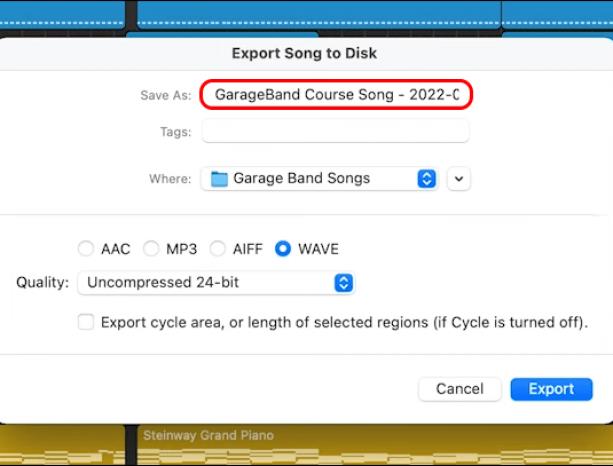
- GarageBand låter användare välja den exporterade filens kvalitetsinställning från popupmenyn för kvalitet.
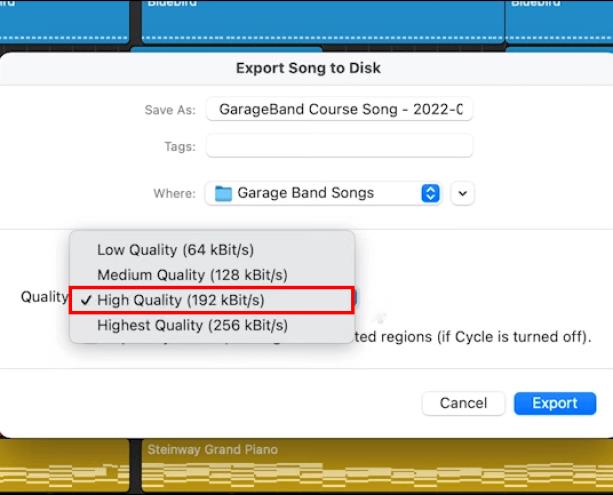
- När du har valt ett namn och kvalitetsinställning klickar du på Exportera .
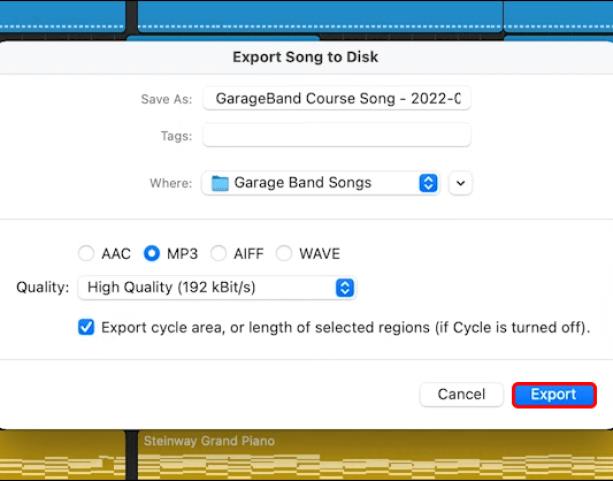
- Vänta tills ljudet har slutfört konverteringen.
- När exporten är klar, kontrollera mappen dit du exporterade filen till.
Om du exporterade Garageband-projektet i något annat ljudformat kan du använda VLC för att konvertera filen till MP3 .
Som alla program kan Garageband uppleva problem och inte svara under export, särskilt i ett annat format. Du kan stöta på tomma utrymmen i början och slutet av din exporterade ljudfil. Det finns ingen anledning att oroa sig för detta. Mellanrummen tas bort automatiskt.
Dessutom måste du manuellt lägga till luckorna för att bränna flera filer på en skiva. En annan sak att komma ihåg är att Garageband fungerar i cykelläge. Detta innebär att appen spelar upp valda delar av filen på en gång och fortsätter att spela tills du trycker på Play-knappen för att pausa.
Så om du har valt vissa delar av filen när du vill exportera, är dessa de enda delarna av cykeln som kommer att sparas till mp3.
Hur man exporterar Garageband till MP3 på iPad
Det är också möjligt att exportera Garageband-filer till MP3 med din iPad eller iPhone. Detta gör det ännu bekvämare att redigera ljudfiler när du är på språng. Exportprocessen skiljer sig dock något från att exportera med din Mac-dator.
En sak att komma ihåg när du använder din iPad eller iPhone är att en direkt konvertering till MP3 från Garageband inte är möjlig. Appen matar ut filer i M4A-format, även om du kan konvertera den exporterade filen till MP3.
Filkonverteraren finns tillgänglig för gratis nedladdning på App Store . När du har laddat ned den filkonverteraren kan du följa dessa steg:
- Lås upp din iPad och öppna Garageband -appen.
- Välj låten från mappen du vill exportera och tryck länge på filen. Detta drar upp ett nytt fönster.
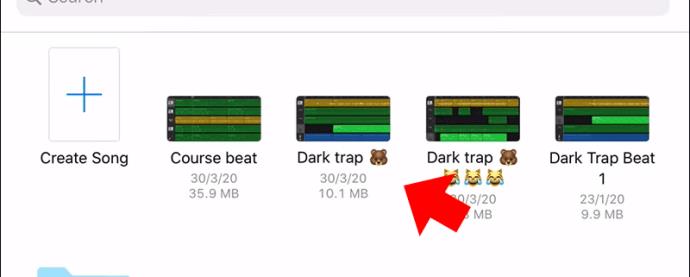
- Längst ner i fönstret finns en Dela -knapp. Klicka på den ikonen och tryck på Song- knappen.

- Kom ihåg att du inte kan välja MP3 när du väljer ljudformat – det ingår inte i valen. Du kan välja andra format eftersom MP3-konverteringen kommer att ske i nästa steg.
- Välj Dela i det övre högra hörnet på skärmen.
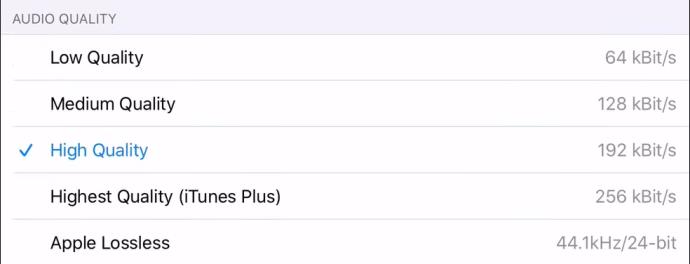
- Efter att ha konverterat filen, som troligen är en M4A, kan du använda filkonverteraren som du laddade ner från App Store.
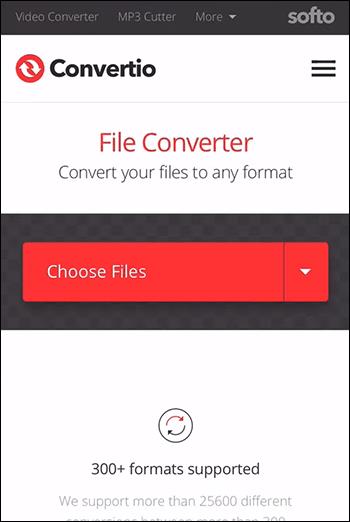
- Använd appen för att ändra M4A-filen till en mp3-fil.
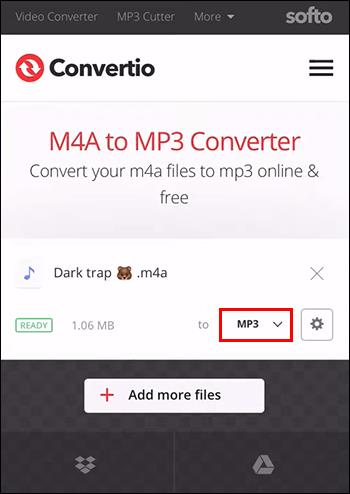
Exportera en region på Garageband
Det kommer att finnas tillfällen då du bara behöver exportera vissa delar av hela ljudfilen i Garageband, speciellt när du arbetar med ett enda spår med andra proffs. Allt du behöver göra är att öppna projektet som innehåller regionen du vill exportera. Så här gör du:
- När projektet redan är öppet väljer du den region du planerar att exportera.
- Låt markören vila på fliken Dela från menyraden överst.
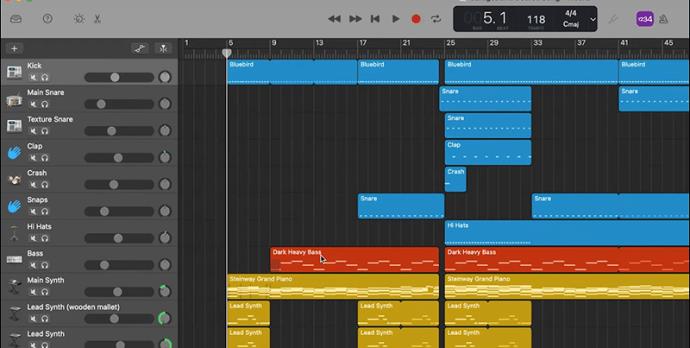
- Klicka på Exportera låt till disk i rullgardinsmenyn .
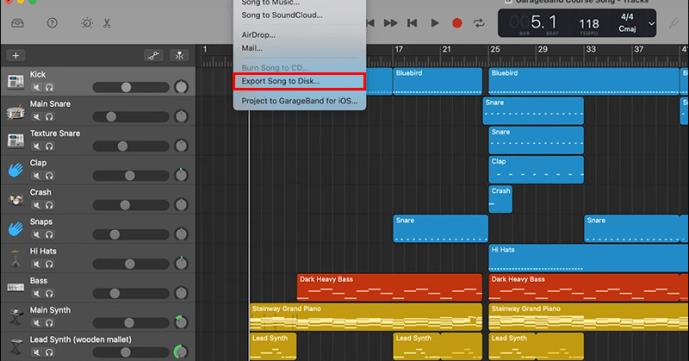
- Fönstret Export bör visas, där du måste markera kryssrutan för området Exportcykel .
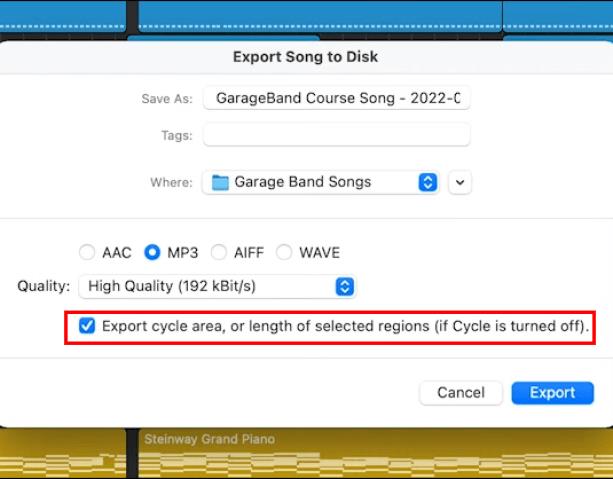
- Det sista steget är att klicka på Exportera för den slutliga exporten av den valda regionen.
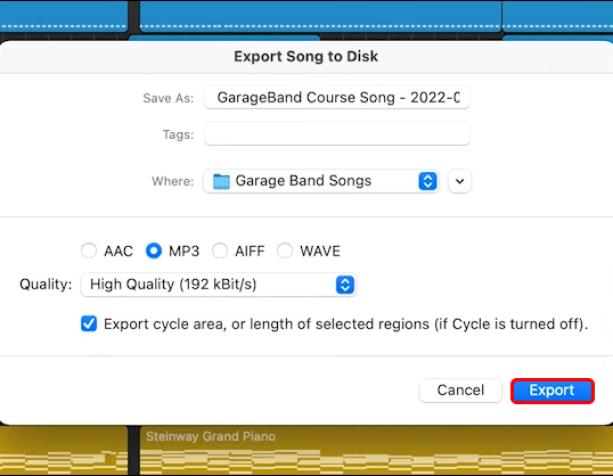
Enkel export
Att exportera filer från Garageband till MP3 är relativt enkelt. Du kan dra stor nytta av detta eftersom MP3-filer är mindre, vilket gör dem lättare att dela och distribuera.
Processen för att exportera på Mac och din iPad eller iPhone är annorlunda. Följ vår steg-för-steg-guide så kommer du inte att uppleva några problem. Om Garageband inte svarar eller stöter på fel, tvingar du stänga av appen och öppna den igen.
Vanliga frågor
Vilken filtyp använder Garageband?
Det som är bra med Garageband är att det tillåter olika format att välja mellan när man exporterar ljudfiler. Formaten inkluderar Apple Lossless, M4A, WAV och AIFF. Att välja det mest lämpliga formatet beror på önskad ljudkvalitet och lagringsöverväganden.
Kan jag spara mitt Garageband som en mp4?
Processen att spara Garageband-musikfiler som MP4 är densamma som för MP3-formatet. Du måste följa de ovannämnda stegen och klicka på MP4 på ditt valda filformat. Om du ändrar dig senare är det ganska enkelt att konvertera MP4-filer till MP3 .


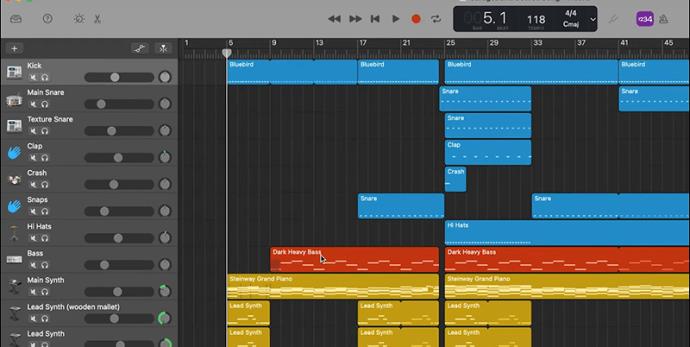
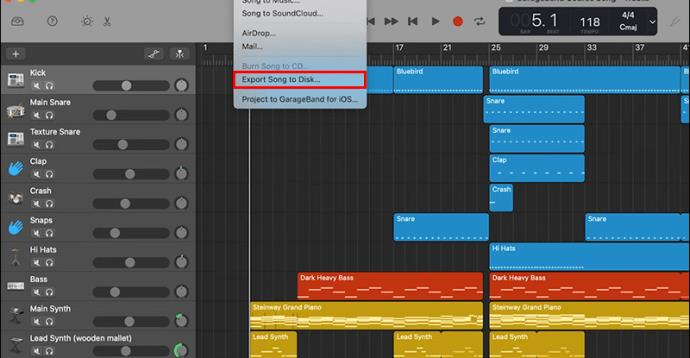
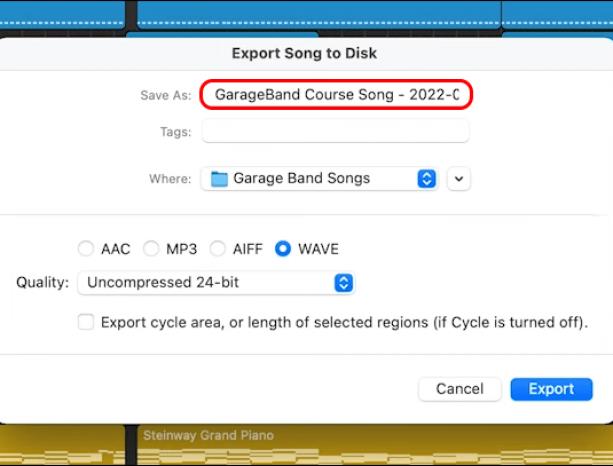
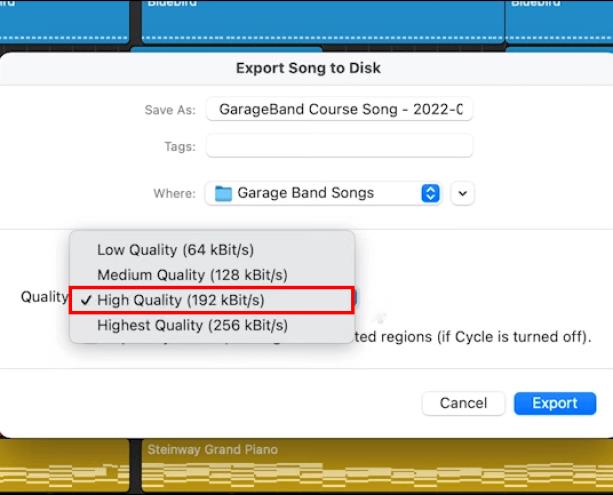
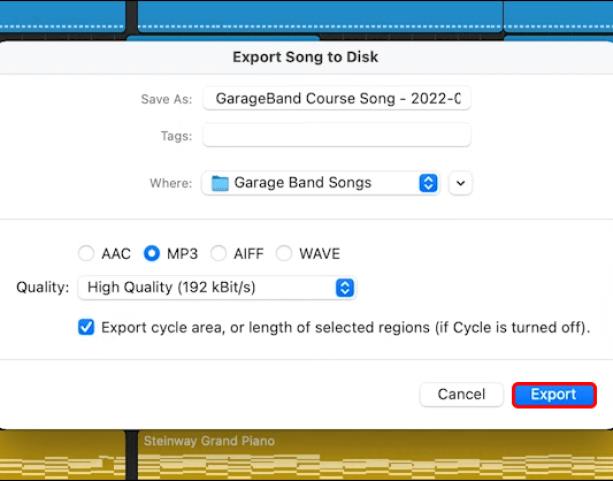
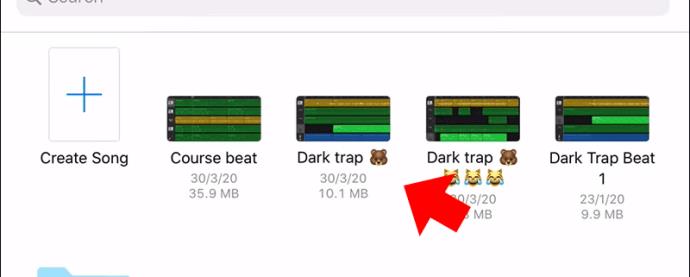

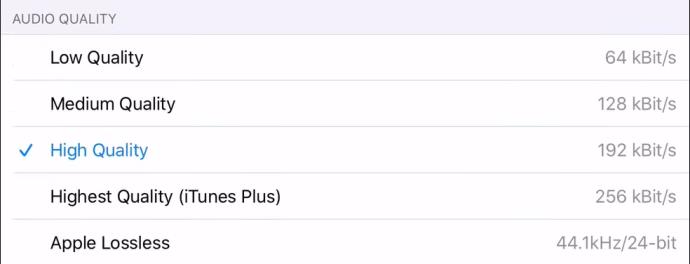
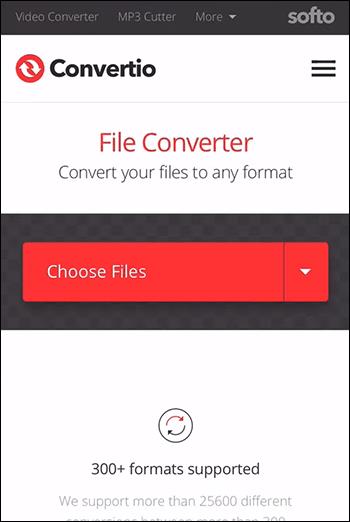
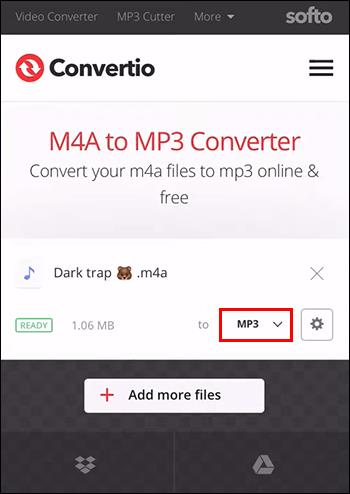
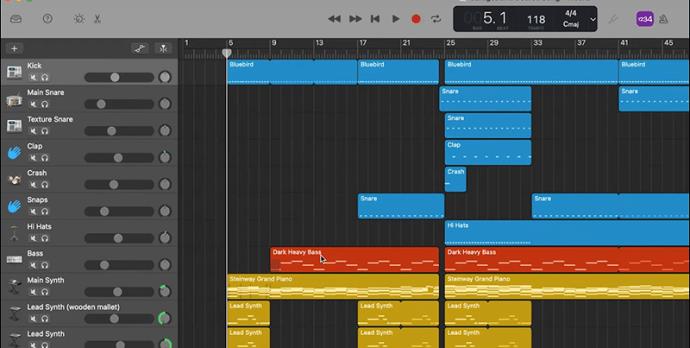
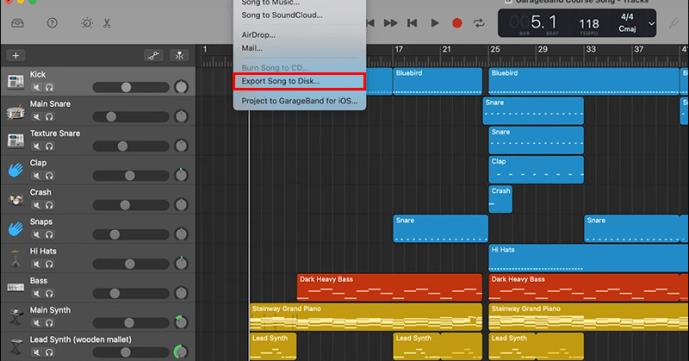
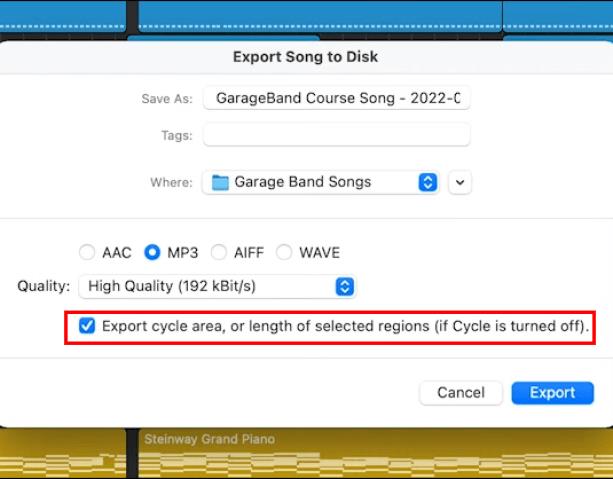
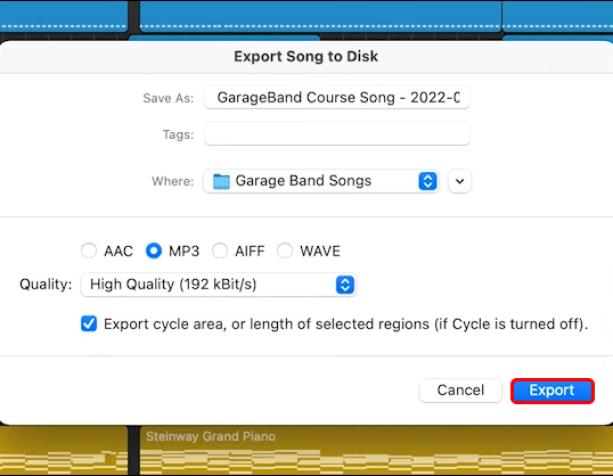






![Ta reda på hur du gör försättssidor i Google Dokument [Enkla steg] Ta reda på hur du gör försättssidor i Google Dokument [Enkla steg]](https://blog.webtech360.com/resources3/images10/image-336-1008140654862.jpg)

