Alla Excel/Google Sheets-användare vet hur kraftfulla dessa kalkylarksplattformar kan vara. De är inte bara bordsappar som hjälper dig att skriva ner saker och visa upp dem. Tvärtom låter Google Sheets dig skapa dina alldeles egna formler och tillämpa dem på specifika rader, kolumner eller celler automatiskt.

Men vad händer om du kopierar en bit data till en cell programmerad att använda en viss formel? Vad händer om du vill klistra in information på vanligt sätt? Här är informationen du behöver.
Kopiera Google Sheets-formler utan att ändra cellreferenser
När du arbetar i Excel eller Google Sheets, kommer du att notera att formler inte magiskt visas ensamma i andra celler och av uppenbara skäl. Vanligtvis anger du en formel i en cell och kopierar den till andra (vanligtvis i samma rad/kolumn). Detta är vettigt, eftersom du förmodligen utför beräkningar som hänför sig till samma sak men i olika fall (till exempel dagar, veckor, etc.)
Om din formel innehåller relativa cellreferenser, dvs utan "$"-tecknet, kommer Google Sheets att justera cellerna så att var och en arbetar på data i sin respektive kolumn/rad. Vanligtvis är detta anpassat till vanliga Google Sheets-behov. Men i vissa fall kanske du vill kopiera den exakta formelversionen utan att ändra några cellreferenser.

Kopiera en cell tillsammans med dess referenser (exakta formel/celltilldelningar)
Referenserna ändras automatiskt om du markerar en viss cell och kopierar och klistrar in den i en annan. Så här fungerar Excel och Google Sheets. Det finns dock ett sätt att kopiera/flytta en formel från en enskild cell utan att ändra cellreferenserna.
- Dubbelklicka (inte enkelklicka) på den valda cellen som innehåller referenser.
- I cellens "redigeringsläge" väljer du cellens innehåll genom att markera formeln som innehåller referenser istället för att klicka på cellen.
- Tryck på " Ctrl + C " för att kopiera det markerade innehållet. Du har lyckats kopiera det bokstavliga innehållet, inte den faktiska cellen.
- Slutligen, välj cellen du vill klistra in formeln i och tryck på "Ctrl + V."
Proffstips: Om du vill flytta en cell istället för att kopiera den, använd kommandot "Ctrl + X" (Klipp ut).
Kopiera ett cellområde som fasta formler/celltilldelningar
Naturligtvis behöver du inte kopiera/klistra in celler individuellt. I de flesta fall flyttar du ett cellintervall istället för en. Om ditt mål är att flytta flera formler samtidigt finns det flera sätt att göra det.
Alternativ 1: Använd absoluta/blandade cellreferenser för att kopiera exakta formler
Ibland vill du göra exakta kopior av formler med "relativa" cellreferenser. Det bästa sättet skulle vara att ändra dessa referenser till "absolut" (lägga till ett "$"-tecken framför varje formelobjekt). Detta låser cellens innehåll, vilket gör cellen statisk, oavsett var du flyttar formeln.
Du måste använda "blandade cell"-referenser för att låsa en hel kolumn eller rad.
Du behöver bara sätta "$"-tecknet före kolumnbokstaven eller radnumret för att ändra en "relativ" referens till en "blandad" referens. Oavsett var du flyttar formeln kommer "kolumnen" nu att fixeras till den specifika kolumn du markerar med dollartecknet.
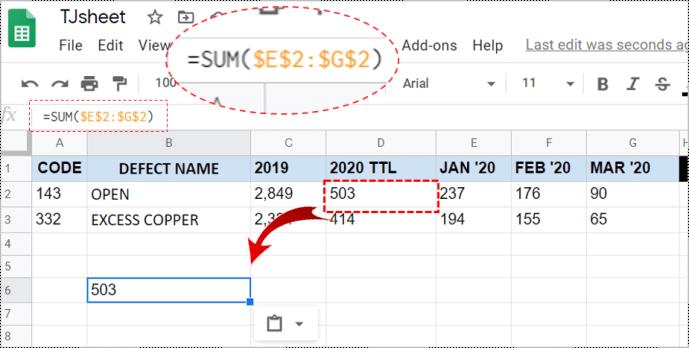
Alternativ 2: Använd en textredigerare för att kopiera och bevara cellreferenser
Ja, detta kan låta lite "åldrigt", men att använda enkla verktyg som Anteckningar är ibland tillrådligt att kopiera eller flytta exakta formler utan att ändra dem.
Gå in i formelvisningsläget genom att trycka på "Ctrl +' (enkelt citattecken)." Använd nu tangentbordets "Ctrl" -tangent och markera varje cell med formler som du vill flytta eller kopiera/klistra in. När du har valt allt, kopiera/klipp ut dem.
- Gå in i formelvisningsläget genom att trycka på “Ctrl + ` (backtick/grav accent)” Backticken finns på “Tilde”-tangenten (~).
- Använd nu tangentbordets "Ctrl" -tangent och markera varje cell som visar formler som du vill flytta eller kopiera/klistra in.
- När du har valt allt, tryck på "Ctrl + C" eller högerklicka på en för att kopiera/klippa ut dem.
- Öppna din föredragna textredigeringsapp: Google Docs (alla operativsystem), Notepad (Win), Text Editor/GEdit (Ubuntu), TextEdit (Mac), etc., och klistra in formlerna i den.
- Du måste ändra de inklistrade uppgifterna i anteckningsblocket du valde för att överföra de "exakta" formlerna med deras referenser. Lägg till ett "mellanslag" efter varje formels "="- tecken. Lägg inte till några nya karaktärer någonstans!
- Tryck nu på "Ctrl + A" (Windows/Chromebook/Linux) eller "Command Key + A" (macOS) för att välja allt inklistrat innehåll och kopiera det sedan med "Ctrl + C" eller "Command Key + C."
- Gå tillbaka till ditt Google-ark, välj den övre vänstra cellen (där du vill klistra in formlerna) och klistra in det kopierade innehållet med "Ctrl + V" (Windows/Chromebook/Linux) eller "Command Key + V" (macOS ).
- Ta slutligen bort formelvyn på Google Sheets genom att trycka på "Ctrl + ` (bakåtpil/grav accent)."
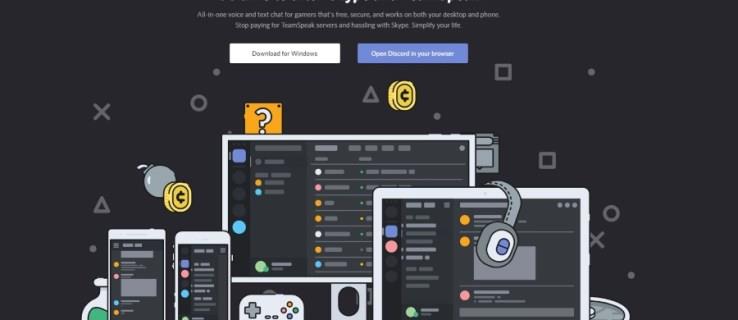
Proffstips: Observera att du bara kan klistra in formlerna i kalkylbladet du kopierade dem från. Detta beror på att referenserna inkluderar arknamnet. Klistra in det kopierade innehållet på ett annat slumpmässigt ark så får du trasiga formler.
3. Använda funktionen Sök och ersätt
Om du vill kopiera en rad formler i Google Kalkylark men inte vill ändra deras referenser, är funktionen Sök och ersätt din bästa allierade. Du kommer att ersätta "="-tecknet i formeln med ett "\"-tecken. Efter att ha kopierat/klistrat in återställer du dem till det normala. Så här går det till.
- I Google Sheet, tryck på " Ctrl + H " eller klicka på " Redigera - > Sök och ersätt."
- Skriv "=" i fältet "Sök", "\" i området "Ersätt med" och välj sedan "Sök även inom formler." Detta kommer att förvandla alla formler i ditt ark till textsträngar. Detta förhindrar Google Sheets från att ändra referenserna när du kopierar.
- Välj "Ersätt alla" och klicka sedan på "Klar".
- Välj nu alla celler med referenser som du vill kopiera och tryck sedan på " Ctrl + C" (Windows, Linux, Chromebook) eller "Command + C" (Mac) för att kopiera dem till urklipp.
- Hitta sedan den översta cellen i kalkylbladet där du vill klistra in formlerna och tryck på " Ctrl + V " för att klistra in dem.
- Ändra nu tillbaka textsträngarna till formler. Tryck på " Ctrl + H " eller klicka på " Redigera - > Sök och ersätt."
- Skriv "\" i fältet "Sök", "=" i området "Ersätt med" och välj sedan "Sök även inom formler." Detta kommer att återställa saker till det normala.
Med hjälp av stegen ovan har du framgångsrikt ändrat formler till text, kopierat/klistrat in dem i andra celler och ändrat tillbaka dem för att bevara de ursprungliga referenserna.
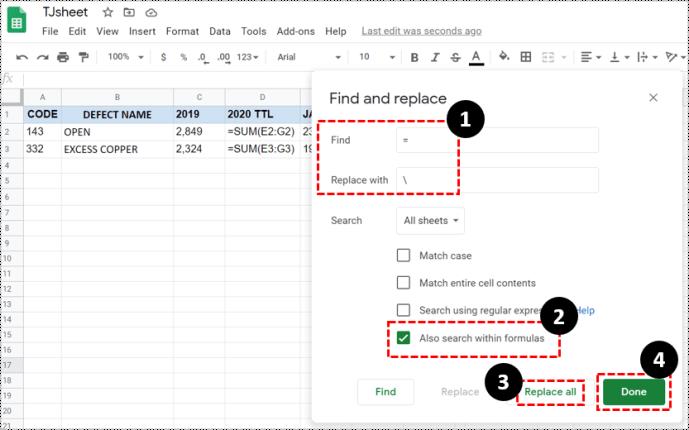
Som du kan se finns det flera sätt att undvika att ändra referenser i Google Sheets när du flyttar eller kopierar/klistrar in cellerna som innehåller dem. Att hitta det bästa alternativet beror på dina data, layout och antalet celler i ditt kalkylark. Små kalkylblad kan fungera utmärkt med enkla funktioner för att kopiera/klistra in formel, medan mer omfattande kalkylblad drar nytta av funktionen "Sök och ersätt". Välj den metod som passar dina nuvarande behov.



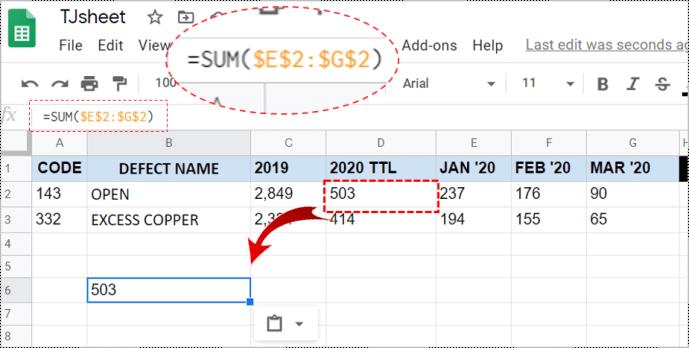
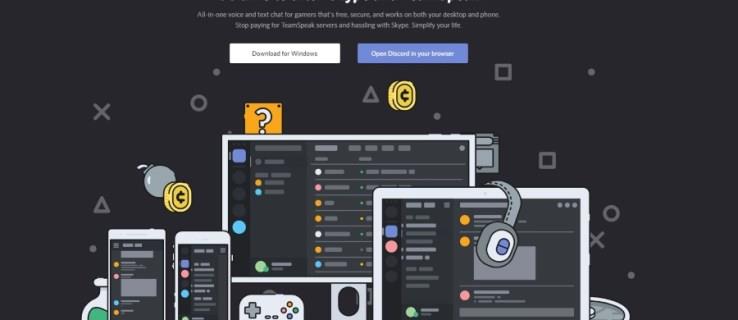
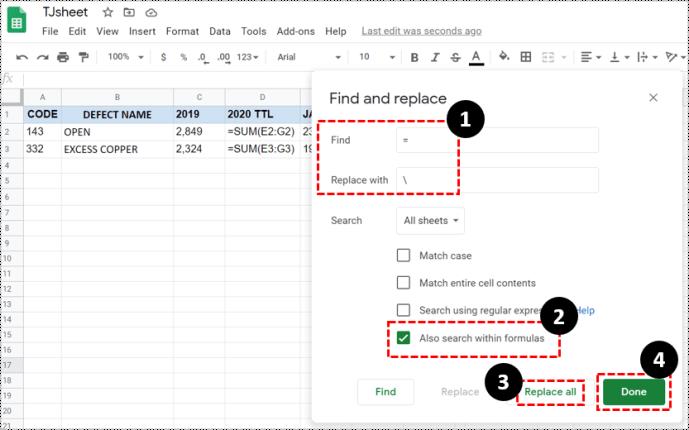






![Ta reda på hur du gör försättssidor i Google Dokument [Enkla steg] Ta reda på hur du gör försättssidor i Google Dokument [Enkla steg]](https://blog.webtech360.com/resources3/images10/image-336-1008140654862.jpg)

