När ett Google-formulär har fyllts i är det dags att dela det med din målgrupp. Formulär kan hjälpa dig att engagera dig med potentiella kunder och lära dig mer om dina användare. Du kan till och med ta kundundersökningar och feedback med formulär.

Lyckligtvis är det en enkel process att dela Google Formulär. Om du inte är säker på hur du delar ett Google-formulär kommer den här artikeln att förklara hur det går till.
Dela ett Google-formulär via e-post
E-post är ett enkelt sätt att nå en specifik målgrupp. Du kan se till att ingen ser formuläret utom din avsedda målgrupp om du skickar det direkt till dem.
Följ stegen nedan för att dela ett Google-formulär via e-post:
- Starta Google Formulär och öppna det färdiga formuläret.

- Leta upp knappen "Skicka" längst upp till höger på skärmen och klicka på den.

- Ange e-postadresserna som ditt formulär ska skickas till.
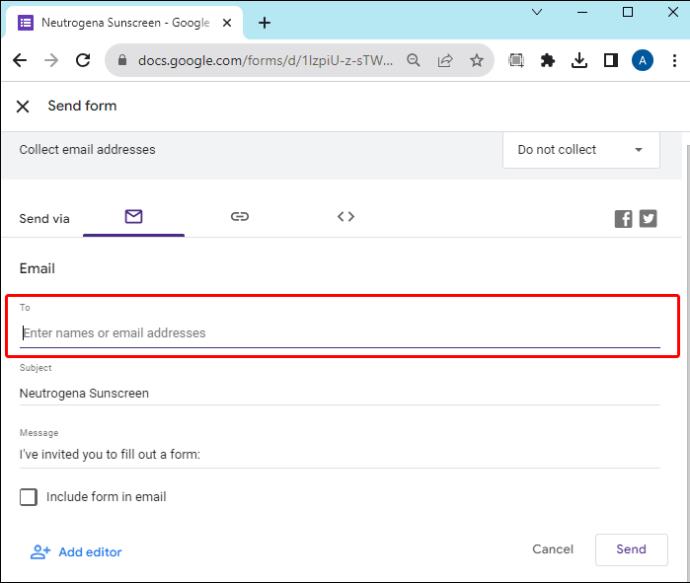
- Lägg till ett e-postämne och meddelande om du vill.
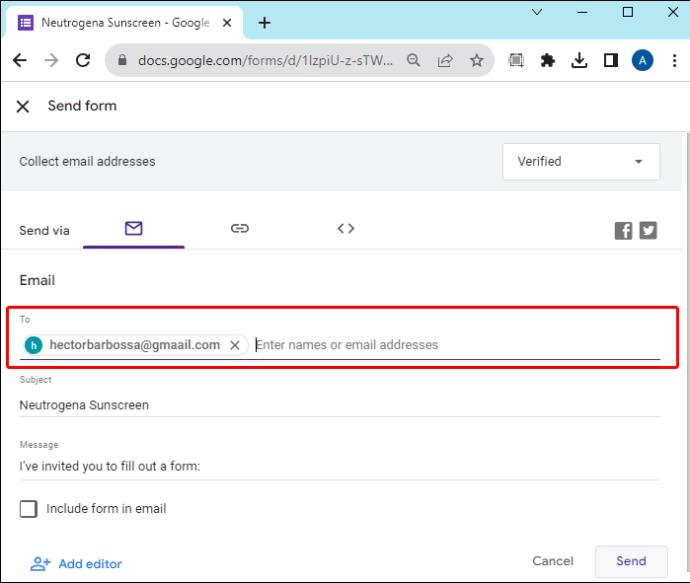
- Klicka på "Skicka" för att slutföra processen.
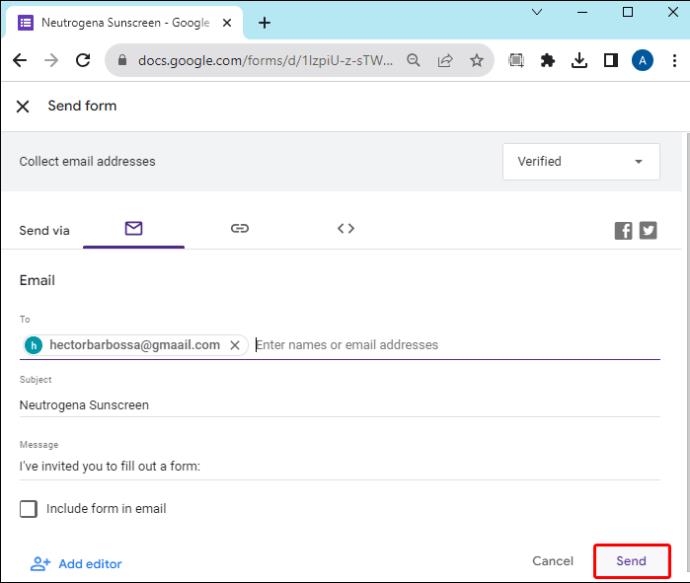
Formuläret kommer att delas med de e-postadresser du inkluderade. Mottagarna kommer att kunna komma åt och svara på Google-formuläret.
Använd sociala medier för att dela ett Google-formulär
Om dina målmottagare inte är en lista över specifika personer, ger sociala medier exponering för en bred publik. För att dela ett Google-formulär på sociala medier Twitter och Facebook, följ dessa steg:
- Öppna ditt formulär i Google Formulär.

- Klicka på "Skicka" i det övre högra hörnet.

- Längst upp till höger ser du alternativ för att välja Twitter eller Facebook. Välj din favoritplattform för sociala medier.
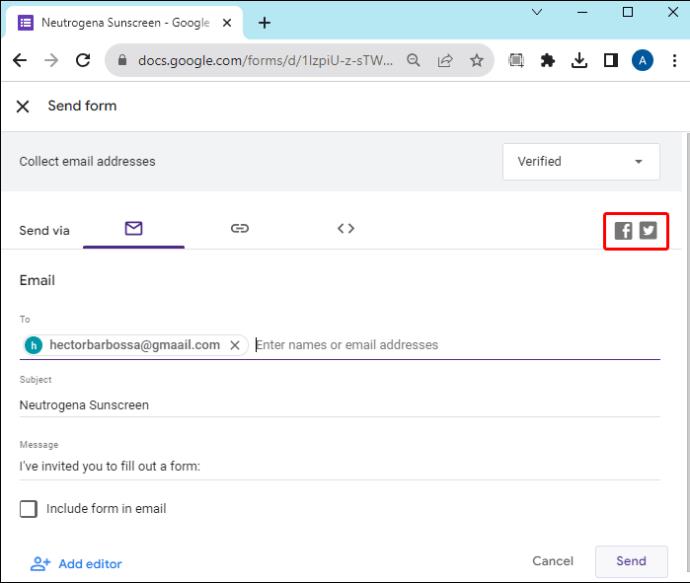
- Följ instruktionerna på skärmen för att slutföra delningsprocessen.
Alla som kommer åt formuläret kommer att kunna besvara det, men som standard kommer inte att kunna se andras svar eller redigera formuläret.
Bädda in ett Google-formulär på en blogg eller webbplats
Du kan skapa ett blogginlägg eller en webbplats för ditt formulär för en extra nivå av professionalism. För att använda formuläret på detta sätt, följ dessa steg:
- Starta Google Formulär och öppna ditt formulär.

- Klicka på "Skicka" i det övre högra hörnet.

- Klicka på "Bädda in <>" längst upp på skärmen.
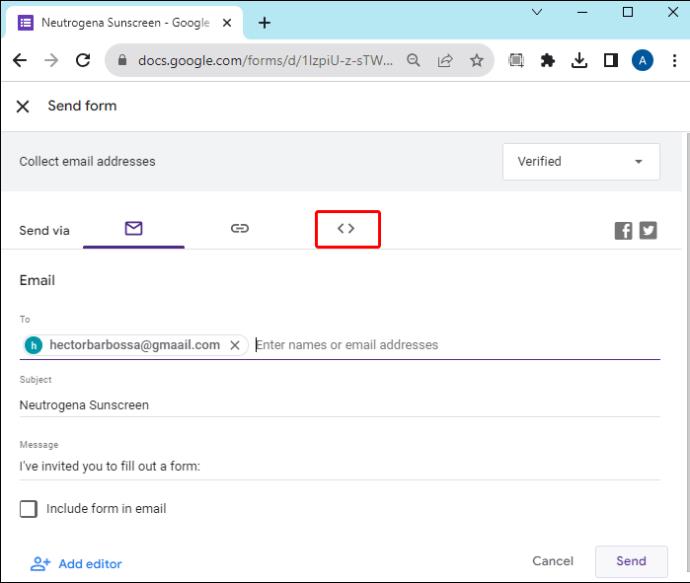
- HTML-koden visas för ett inbäddat formulär. Kopiera HTML-koden.
- Ctrl + c för Windows

- Cmd + c för Mac

- Klistra in HTML-koden i din blogg eller webbplatskod.
- Ctrl + v för Windows

- Cmd + v för Mac

När formuläret finns på din blogg eller webbplats har alla som besöker tillgång till det.
Dela ett Google-formulär via länk
En formulärlänk kan vara det bästa sättet att dela ett Google-formulär om du behöver kommunicera det via en tredjepartsplattform. Om du till exempel vill skicka formuläret med en meddelandeapp kan du ha en länk som gör att du enkelt kan dela formuläret via vilken plattform som helst.
- Öppna formuläret i Google Formulär.

- Klicka på "Skicka" uppe till höger.

- Välj "Länk" bredvid ikonen för kedjelänken. Det kommer att finnas överst på sidan.
- Kopiera länken med:
- Ctrl + c för Windows

- Cmd + c för Mac

- Klistra in länken i din meddelandeapp eller kommunikationsplattform. Du kan också klistra in länken i e-post, text, sociala medieplattformar, etc.
Även om du kommunicerar via ett internt verktyg som är specifikt för din organisation kan du dela ett Google-formulär med en länk.
Saker att göra innan du delar ett Google-formulär
Innan du delar ett Google-formulär finns det några viktiga alternativ att anpassa. Dessa hjälper dig att samla in rätt svar och hjälper din publik att svara rätt.
Begränsa varje användare till ett svar
Om du är orolig för att folk ska svara flera gånger, förhindrar det här alternativet att det händer. För att säkerställa att varje formulärvisare svarar med ett enda unikt svar, aktivera alternativet "Begränsa till 1 svar". Detta gör att varje användare loggar in på sitt Google-konto innan de svarar, vilket hindrar dem från att svara på samma formulär flera gånger.
- Med formuläret öppet i Google Formulär klickar du på "Inställningar".

- Klicka på rullgardinspilen bredvid "Svar".

- Aktivera "Begränsa till 1 svar."
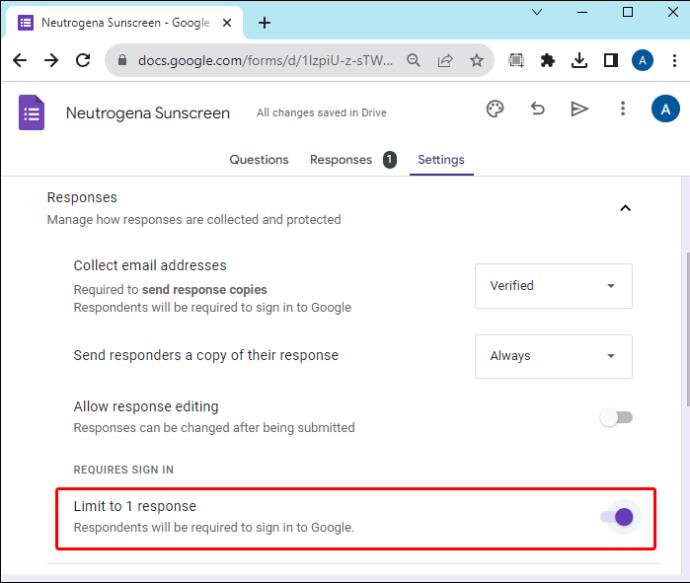
- Om du aktiverar inställningen "Svar" kommer deras unika användarnamn också att registreras.
Visa svarssammanfattning
Om du vill tillåta personer som svarar på ditt formulär att se statistik över andras svar, kommer det här alternativet att ställa in det. En länk till de aktuella resultaten av formuläret kommer att vara tillgänglig för alla som slutför svarsprocessen. Svarssammanfattningen visar diagram eller fulltextsvar för alla formuläranvändare.
- Starta Google Formulär och öppna ditt formulär.

- Klicka på "Inställningar".

- Välj rullgardinspilen bredvid "Presentation".

- Aktivera alternativet "Visa resultatsammanfattning".

Kom bara ihåg att detta gör svaren tillgängliga för alla användare. Använd det här alternativet med försiktighet.
Tillåt redigering av svar
När du inte bryr dig om första intryck men vill ha ett genomtänkt svar på ditt formulär, kan du aktivera alternativet för att tillåta andra att redigera sina svar efter att de har skickats.
- Med formuläret öppet i Google Formulär väljer du "Inställningar".

- Klicka på pilen bredvid "Svar".

- Aktivera "Tillåt redigering av svar."
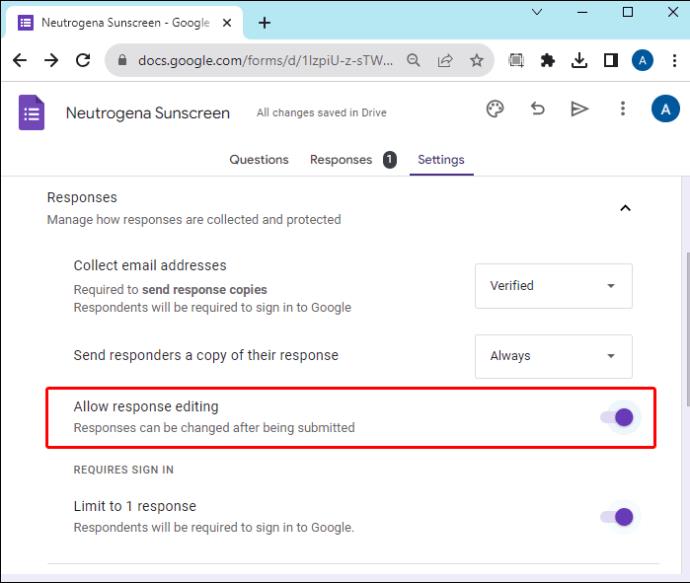
Användare kommer att kunna öppna Google-formuläret och klicka på en knapp för att redigera sitt svar.
Anpassa bekräftelsemeddelande till användare
När personer är klara med ditt formulär får de ett bekräftelsemeddelande om att processen är klar. Anpassa det här svaret för att ge din undersökning lite stil eller för att ge användarna ytterligare instruktioner.
- Med formuläret öppet klickar du på "Inställningar".

- Välj rullgardinsmenyn "Presentation".

- Klicka på "Redigera" bredvid "Bekräftelsemeddelande".
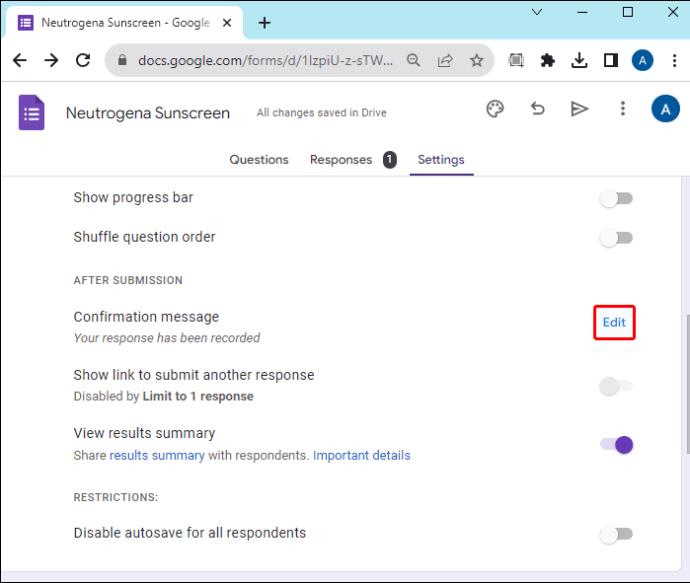
- Ange meddelandet som du vill att användarna ska se när de fyller i det delade formuläret.
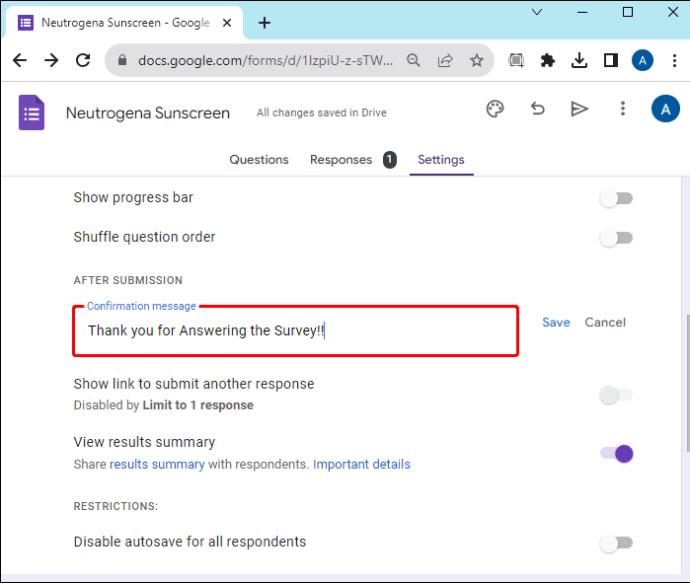
- Välj "Spara" för att spara ditt utgående meddelande.
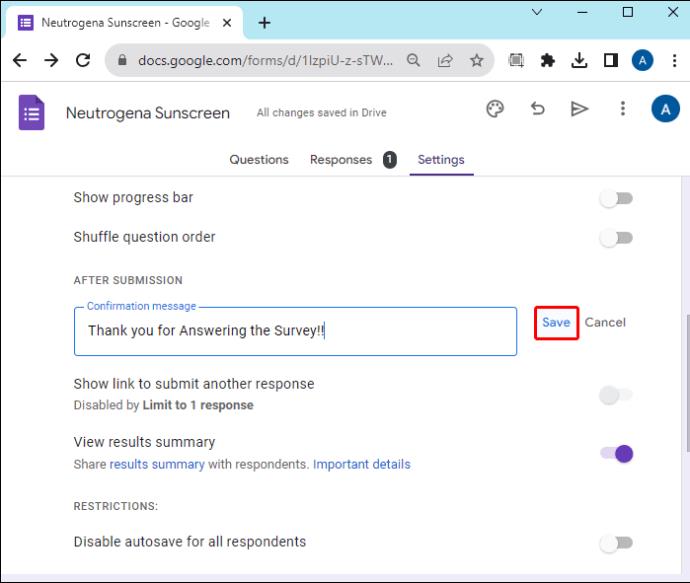
Dela ett formulär med ifyllda svar
Om du vill dela ett formulär med några av de redan förberedda svaren kan du göra det med Google Forms.
- Öppna formuläret i Google Formulär.

- Klicka på den vertikala punkten "Mer"-ikonen längst upp till höger.
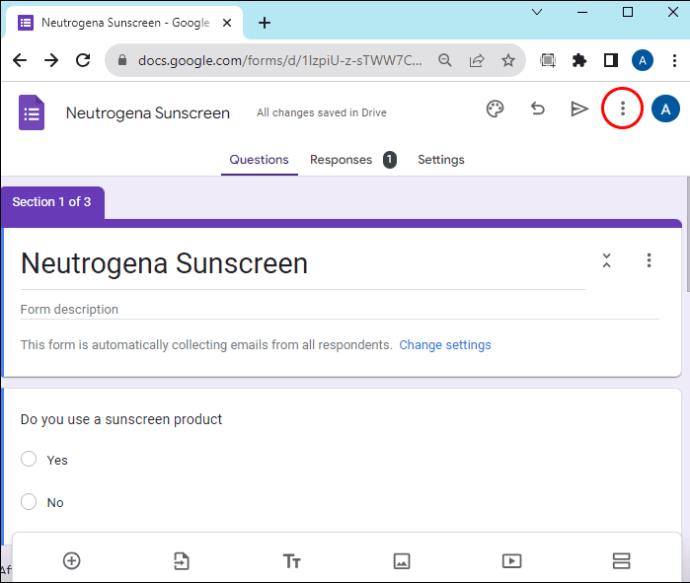
- Välj "Hämta förifylld länk."

- Ange all information som du vill att fälten ska visas som standard. De kommer att förifyllas i det delade formuläret.
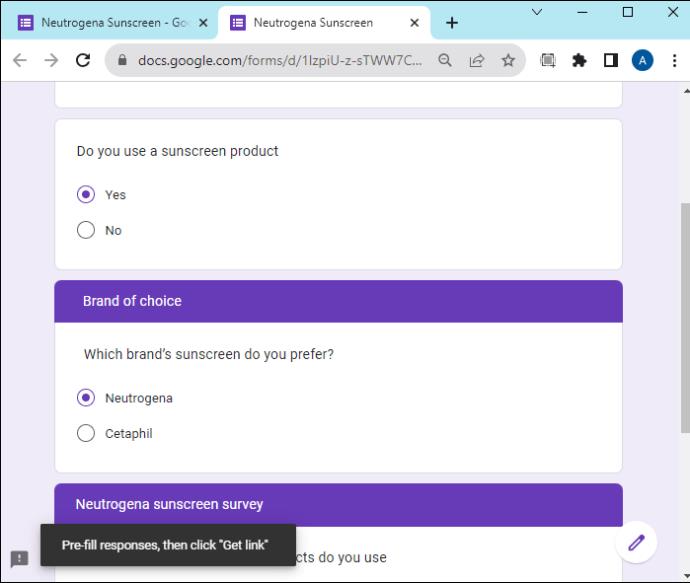
- Klicka på "Hämta länk."
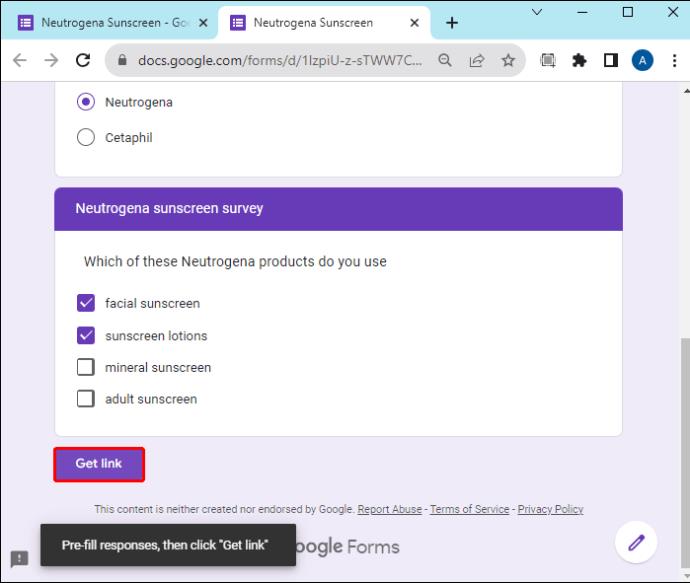
- Kopiera den medföljande länken för att skicka ett förberett formulär till valfri publik.
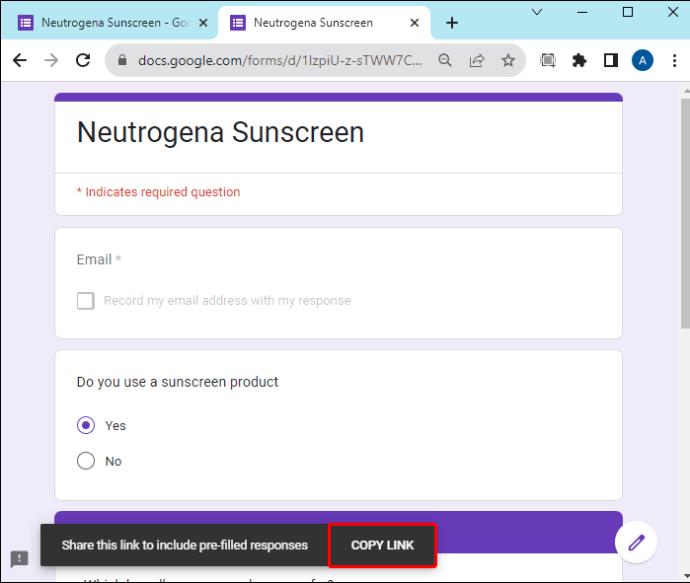
Det här verktyget är användbart om det finns information som du inte vill att målgruppen ska fylla i. Det är också användbart om du vill kommunicera en del av fältinformationen till din publik. När du skickar formuläret till flera grupper av personer kan du fylla i specifik information för att utse gruppen. På så sätt kan du enkelt identifiera vilken grupp som har svarat på formuläret. Observera att du kan skapa unika länkar för olika målgrupper.
FAQ
Kan jag ställa in det så att formulärsvar delas med en angiven grupp, men inte nödvändigtvis alla användare?
Ja. Du kan lägga till medarbetare i ditt formulär och ställa in behörigheter så att de kan se svaren utan att göra svaren tillgängliga för alla.
Vad skiljer sig mellan att dela formulär med ett personligt konto och ett Workspace-konto?
När du delar ett Google-formulär med ett personligt konto kan alla som får länken till formuläret öppna det. Med ett Workspace-konto kan du välja att göra formuläret tillgängligt för alla eller begränsa din målgrupp till en specifik grupp.
Dela Google Formulär
Google Formulär gör delning av formulär till en enkel och okomplicerad process. Anpassa ditt formulär med rätt inställningar och välj det bästa läget för att dela formuläret med din målgrupp. Google Formulär kan hjälpa dig att göra din datainsamlingsprocess problemfri.
Vilket är ditt favoritsätt att dela Google Formulär? Använde du någon av metoderna i den här artikeln? Låt oss veta i kommentarsfältet nedan.




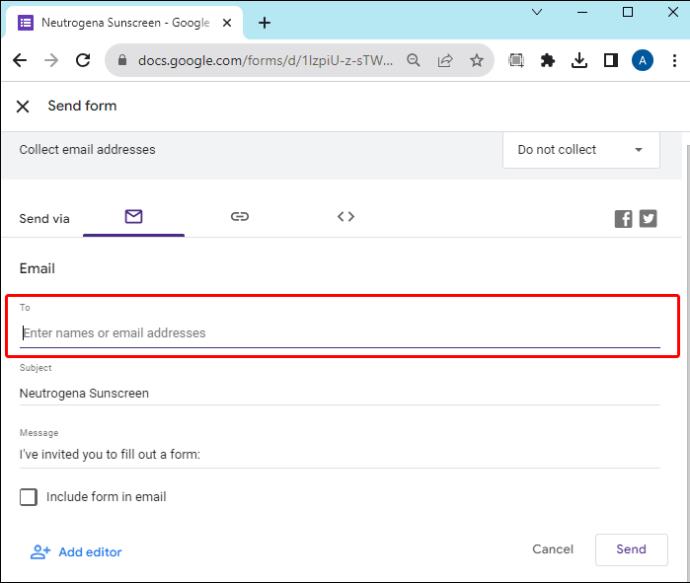
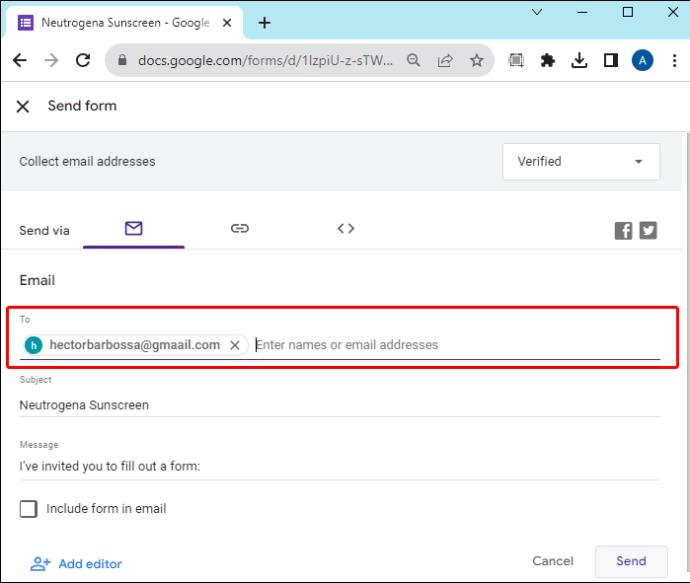
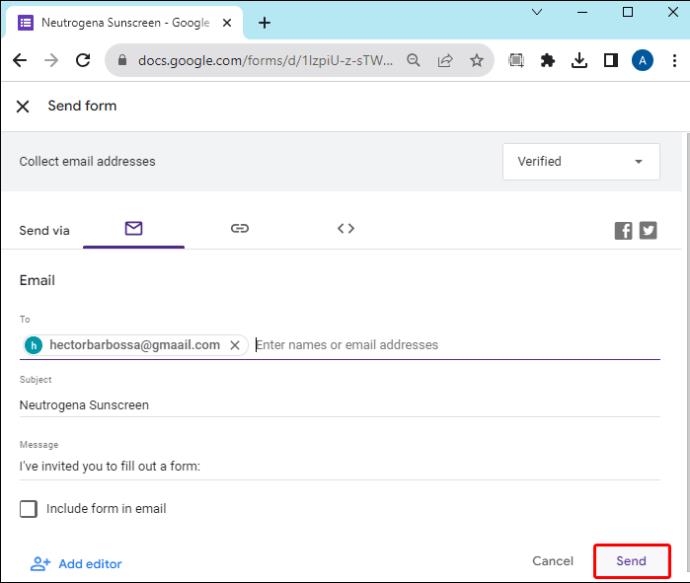
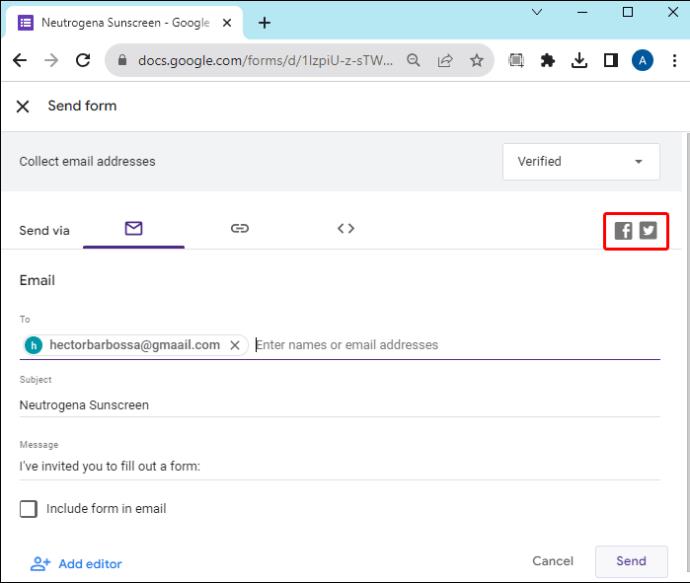
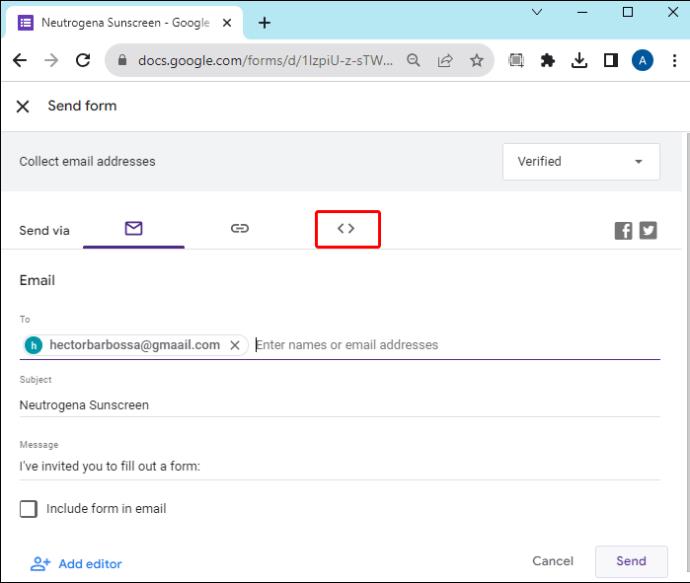






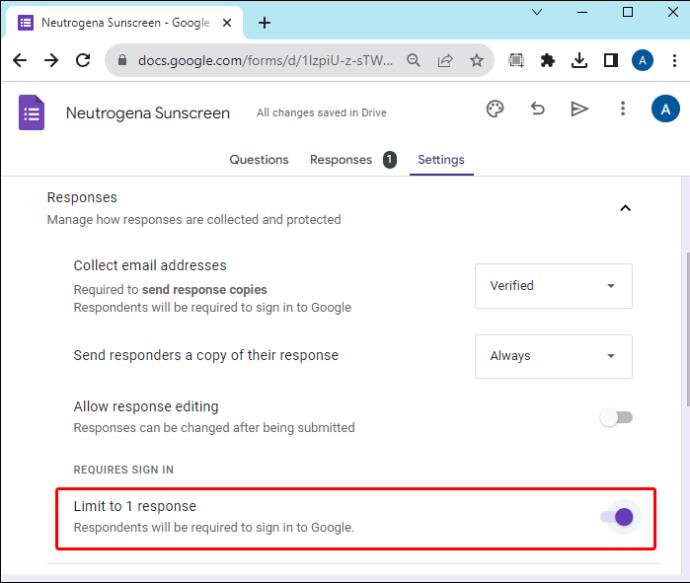


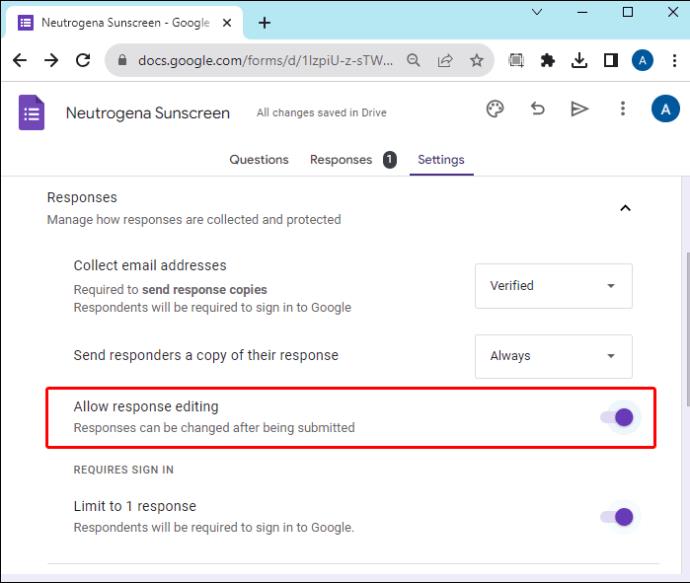
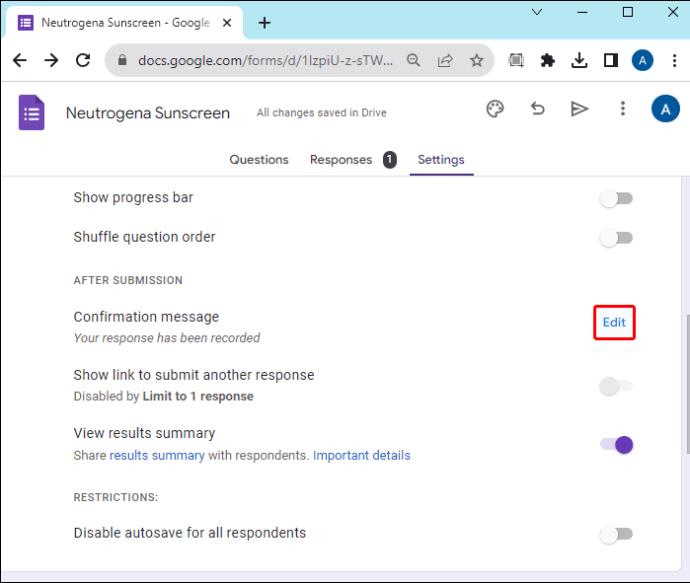
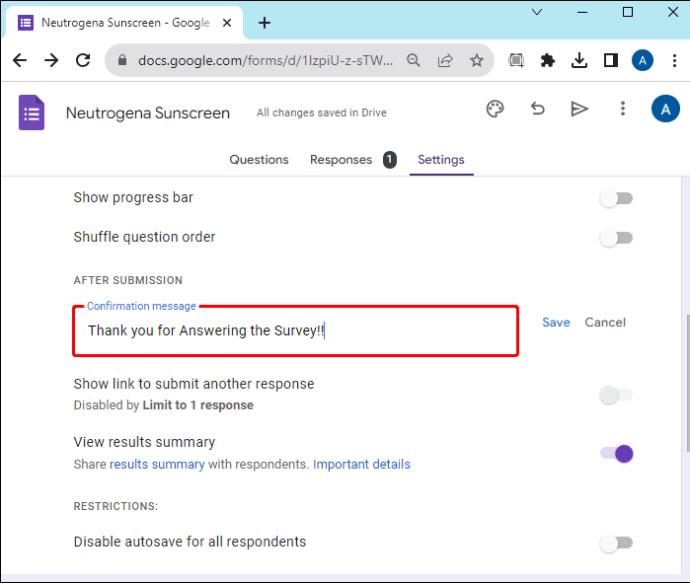
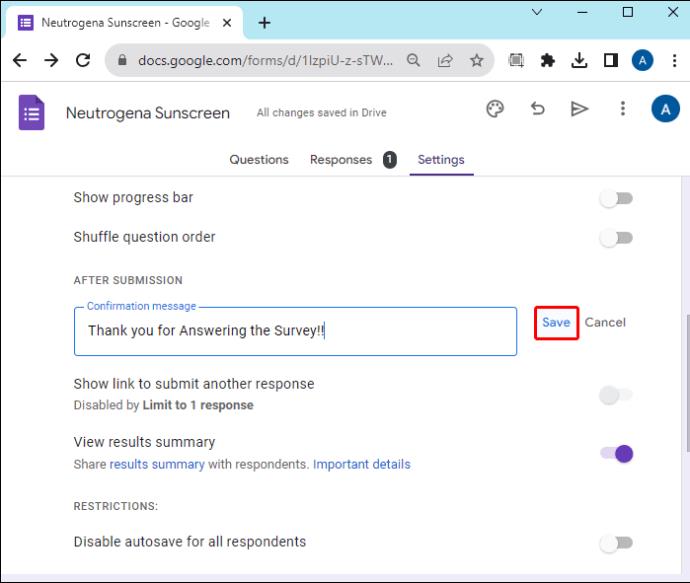
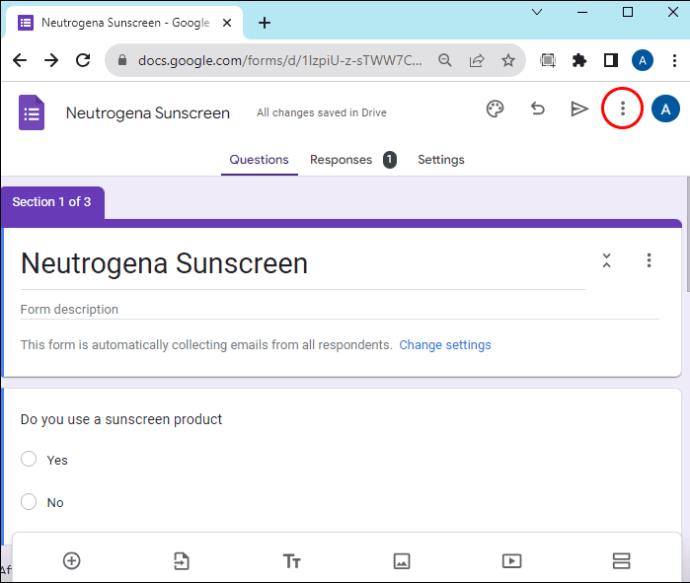

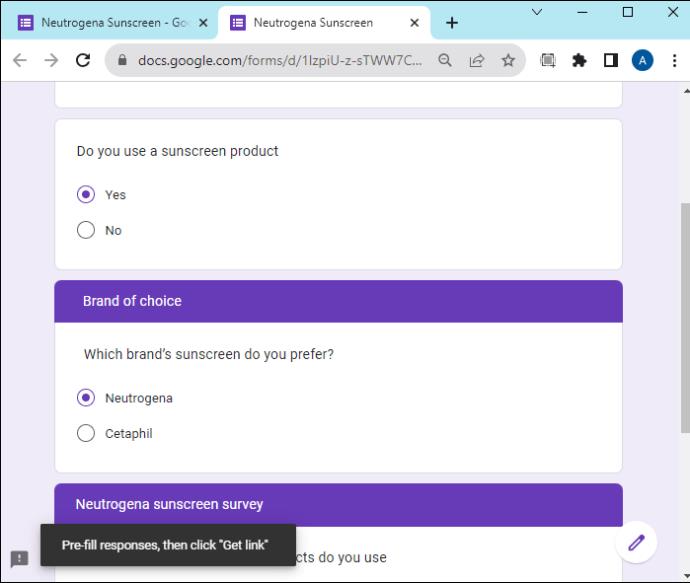
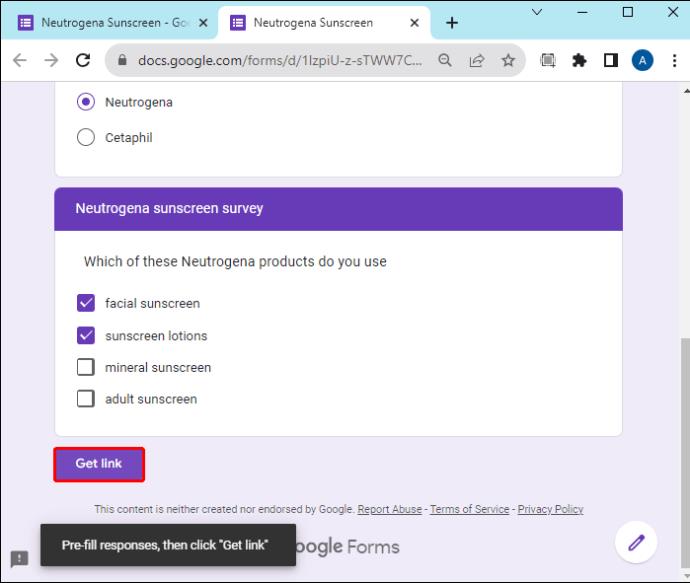
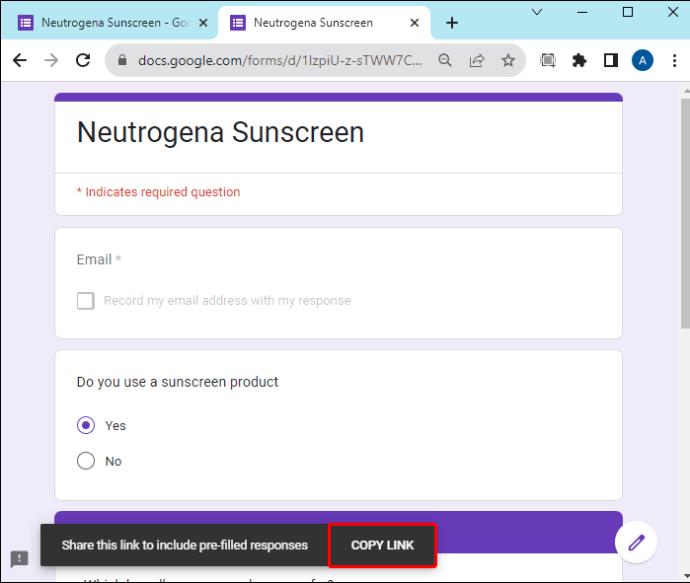






![Ta reda på hur du gör försättssidor i Google Dokument [Enkla steg] Ta reda på hur du gör försättssidor i Google Dokument [Enkla steg]](https://blog.webtech360.com/resources3/images10/image-336-1008140654862.jpg)

