När du delar filer med Google Nearby Share kan du snabbt hämta dina filer från en enhet till en annan. Apple-användare har använt sin AirDrop-funktion ett tag nu, men det är bättre sent än aldrig för resten. Innan den här funktionen var tillgänglig kan du ha skickat dina bilder till Google Foto för att ladda ner dem senare ( eller någon annan metod ), men det kommer inte längre att vara nödvändigt. Fortsätt läsa för att se vad du ska göra innan du använder Närdelning och hur du använder den.
Dela filer med Google Nearby Share: Krav
Innan du använder funktionen måste din dator uppfylla vissa krav. Om du till exempel använder en Windows-dator måste den vara en 64-bitarsversion med en Windows 10 eller senare version. Det finns en god chans att följande krav inte kommer att vara ett problem, men din Android-enhet måste vara Android 6.0 eller senare.
Kom ihåg att aktivera Bluetooth för båda enheterna, och det är bäst om de är anslutna till samma Wi-Fi-nätverk. Kom ihåg att ARM-enheter inte stöds. Du behöver inte installera något på din Android-enhet eftersom alla Android 6.0+-enheter har funktionen; plus, du kan också använda Google File-appen för att komma åt funktionen. Du måste gå till alternativet och aktivera det.
För att aktivera Närdelning öppnar du appen Inställningar , följt av Anslutna enheter . Välj Anslutningsinställningar och Närdelning nära botten.
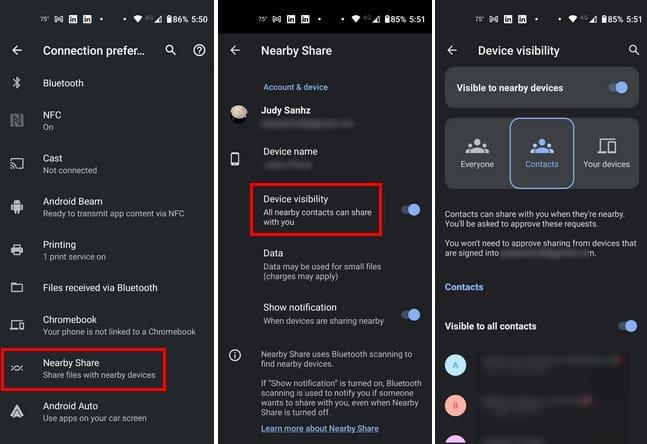
Tryck på Enhetssynlighet och välj vem du vill att din enhet ska vara synlig för. Du kan välja mellan alternativ som:
- Alla
- Kontakter
- Dina enheter
Du måste godkänna avsändarens begäran om filen. Men om du får en fil från en enhet som är inloggad på ditt Google-konto kommer ingen begäran att skickas för dessa enheter. Aktivera alternativet Synlig för alla kontakter om du vill att din Android-enhet ska vara synlig för alla dina kontakter. Om du delar en fil från en enhet till en annan, se till att de är inom 16 fot ( fem meter från varandra) . Det är också möjligt att dela filer med vänner och familj utanför ditt Google-konto. De måste ha Närdelning på och du är redo att börja dela.
Så här använder du närdelning
Om du inte redan har det måste du ladda ner Nearby Share för Windows genom att gå till Android-webbplatsen. Öppna den nedladdade filen och starta inloggningsprocessen. Logga in med ditt Google-konto och välj bland alternativen för att bestämma var du ska hämta dina filer. Du kan välja mellan alternativ som:
- Ta emot från alla
- Ta emot från kontakter
- Ta emot från dina enheter
- Enheten är dold
Om du skickar en fil från din dator till din Android-enhet kan du dra och släppa filen eller klicka på alternativet Välj för att välja bland alternativen Filer eller mapp.
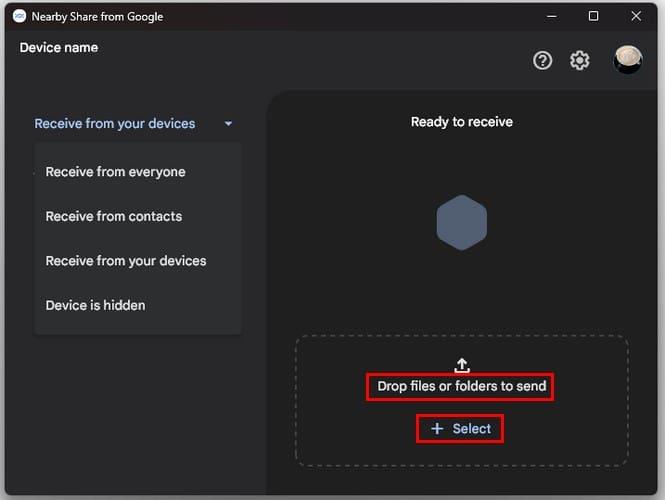
Om du klickar på alternativet Filer visas ett nytt fönster med dina senaste filer. Men om du klickar på alternativet Mappar, är det vad filen öppnas i File Explorer. Närdelning börjar leta efter enheter i närheten när du skickar din fil. När den hittar en listar den den, och du måste klicka på den för att anslutningsprocessen ska börja. Kom ihåg att om filen är från en enhet som är inloggad på ditt Google-konto får du ingen begäran, men om filen kommer från en vän med deras konto får du en begäran om tillåtelse att skicka filen till dig. Du måste klicka på Acceptera för att ta emot filen.
Skickar från Android-enhet
Om du skickar en fil från din Android-enhet till din dator, leta reda på filen du vill dela, tryck länge på den och tryck på delningsikonen. Välj alternativet I närheten högst upp så börjar det leta efter enheter i närheten. Tryck på den listade enheten som du vill skicka filen till; processen bör inte ta mer än några sekunder. Om sändningsprocessen tar längre tid än vanligt kommer Närdelning att visa dig ett meddelande som talar om för dig att se till att den andra enheten har Bluetooth på, låsa upp enheten och slå på enhetens plats. Se också till att du har klickat på knappen Klar vid din senaste överföring, annars kan du få meddelandet kan inte hitta mottagaren.
Använd närdelning med Google-filer
Google Files gör det också enkelt för dig att använda den här funktionen eftersom det finns ett tryck på huvudsidan som heter Nearby Share. Förutom att få en bra filhanterare får du också ett annat sätt att dela dina filer. Om du någonsin haft problem med att dela din fil som du brukar, kan detta vara ditt alternativ #2.
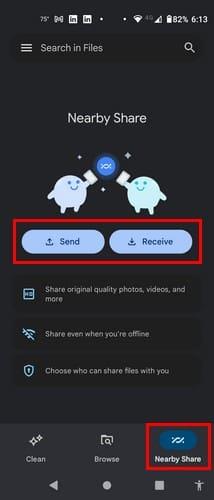
Tryck på fliken Närliggande dela och välj om du vill dela eller ta emot en fil. Låt oss säga att du vill dela. Tryck på knappen Dela och välj Arkiv. Den öppnas på bildfliken, men svep åt vänster för att välja mellan andra filtyper. Välj din fil, följt av den blå Fortsätt-knappen. Den närmaste och tillgängliga enheten kommer att listas; tryck på den och knappen klar på den sändande enheten och öppna den på den mottagande enheten.
Om du vill öppna Google Files för att ta emot en enhet trycker du på knappen Ta emot, som talar om för dig att den är redo att ta emot. Skicka filen från den andra enheten och få din fil direkt.
Var du hittar dina mottagna filer på din Windows-dator och Android-enhet
När du får en fil kommer du att se alternativet att öppna den. Men om du vill se det senare kan du stänga fönstret genom att klicka på X. Du kan efteråt hitta filerna på din dator i mappen Nedladdningar. När du får en fil på din Android-enhet kan du visa den eller öppna den i Nedladdningar. Du kan enkelt hitta den genom att öppna Google Files och gå till kategorin Nedladdningar.
Vidare läsning
På tal om att skicka filer, om du vill skicka stora filer med Gmail , här är en artikel som hjälper dig med det. Dessutom, om du vill överföra Google Drive-filer till ett annat konto, här är stegen att följa. Se hur du också kan överföra och läsa PDF-filer på din Kindle Fire . Om du behöver leta efter tips om något annat ämne, kom ihåg att du alltid kan använda sökfältet uppe till höger.
Slutsats
Att använda Närdelning för att överföra dina filer gör det mer tillgängligt. Det finns några krav att tänka på, men när du väl kommit förbi den inledande fasen är det ett användbart verktyg. Kom ihåg att du måste ha Bluetooth på både för att ta emot och skicka enheter, annars fungerar det inte. Men även om du glömmer att aktivera något, kommer Närdelning att föreslå några saker att aktivera direkt i appen. Sedan finns det alltid möjligheten att tjänsten är nere tillfälligt, som med vilken annan app som helst. Tror du att du kommer att använda funktionen ofta? Dela dina tankar i kommentarerna nedan, och glöm inte att dela artikeln med andra på sociala medier.

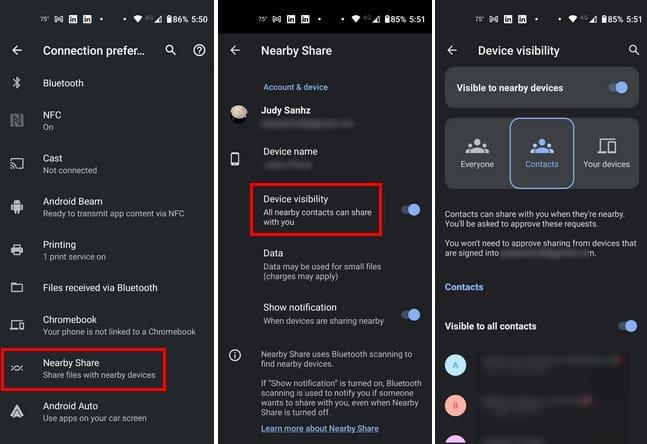
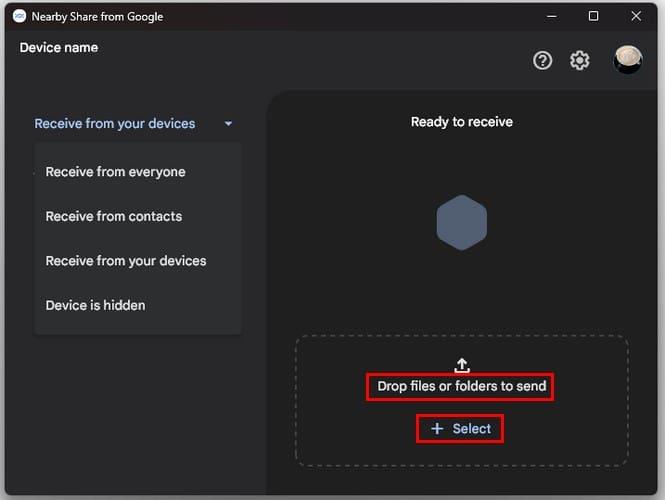
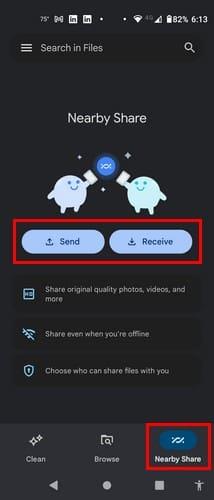






![Ta reda på hur du gör försättssidor i Google Dokument [Enkla steg] Ta reda på hur du gör försättssidor i Google Dokument [Enkla steg]](https://blog.webtech360.com/resources3/images10/image-336-1008140654862.jpg)

