Att lägga till videor till din PowerPoint kan lyfta din presentation till en annan nivå helt och hållet. Men hur bäddar man in en video i en PowerPoint-bild? Det finns många sätt att göra detta på, som alla är relativt enkla.
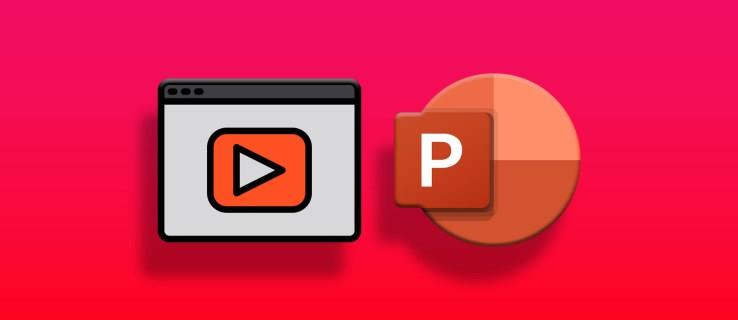
Den här guiden kommer att förklara hur du bäddar in en video från din PC, YouTube eller Internet i din PowerPoint-presentation.
Bädda in en video från din dator i PowerPoint
Du behöver ingen internetanslutning för att bädda in en video som sparats lokalt på din PC i PowerPoint. En fördel med att använda lokalt innehåll är att det säkerställer att din video alltid spelas upp optimalt, med eller utan Wi-Fi.
Observera dock att du bara kan infoga videor i PowerPoint från dess PC-app. Innehållet du vill lägga till måste också vara i ett av standardvideoformaten .
- Öppna din PowerPoint-presentation.
- Gå till bilden där du vill bädda in videon.
- Klicka på Infoga från menyraden högst upp på skärmen.
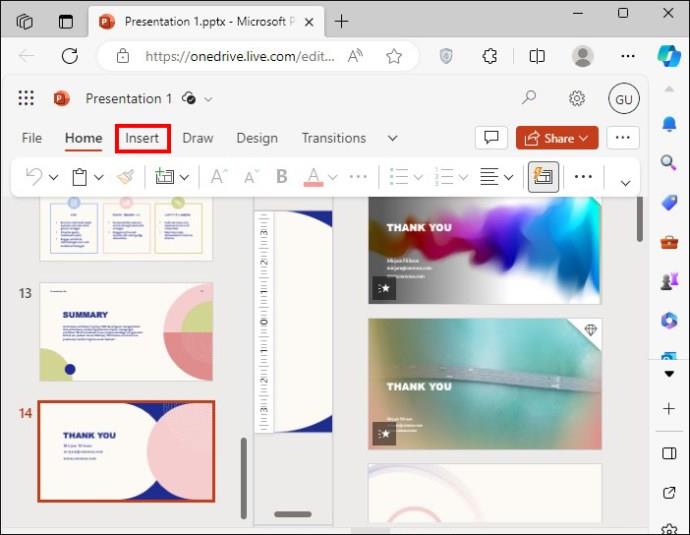
- Under Media-avsnittet väljer du Video > Infoga video från > Den här enheten .
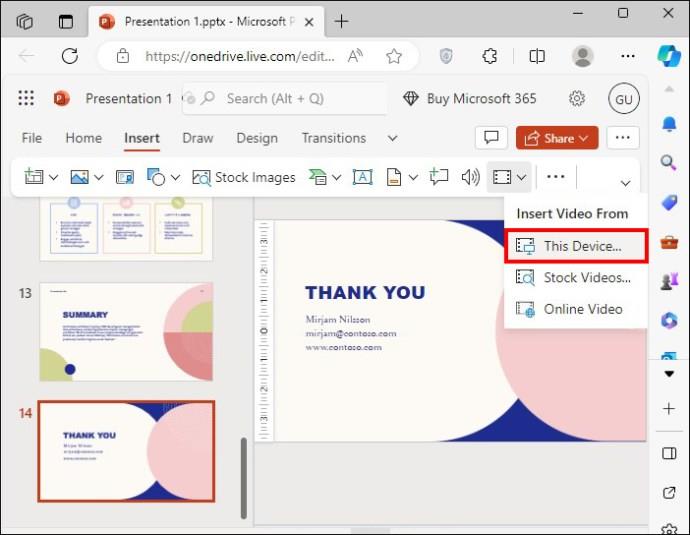
- Hitta och välj videon på din dator.
- Ändra storlek på din video om det behövs.
- Testa videon genom att spela upp den. Detta steg är viktigt eftersom det säkerställer att din video är korrekt inbäddad.
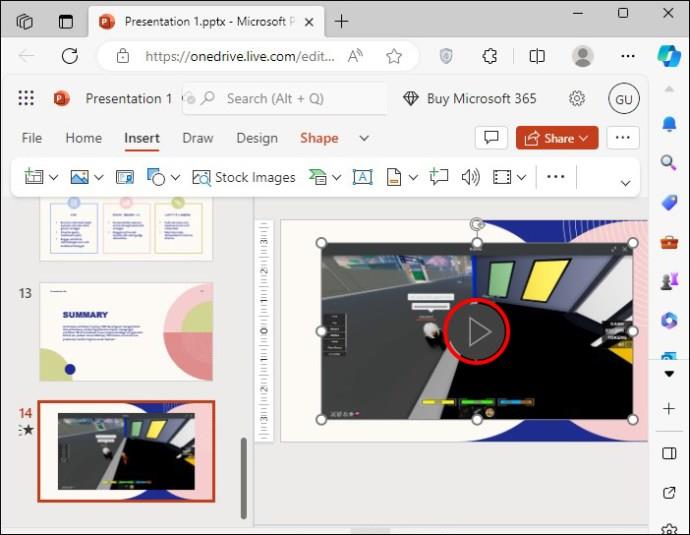
- Gör ett sista test genom att välja videon och klicka på Playback -menyn.
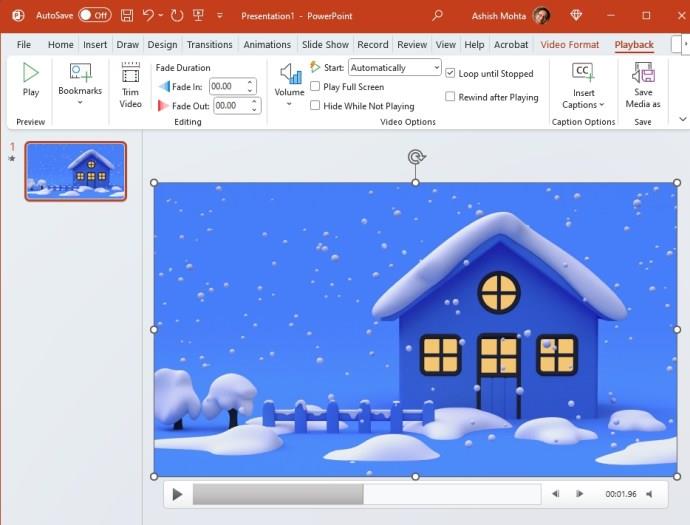
Genom att använda uppspelningssektionen kan du titta på den från början till slut för att säkerställa att den är korrekt inbäddad. Dessutom kan du köra presentationen, gå till bilden som har en video och kontrollera allt.
Bädda in en stockvideo i PowerPoint
Du kan välja en från Microsofts arkiv om du behöver infoga royaltyfria videoklipp direkt i en PowerPoint-presentation.
- Öppna din PowerPoint-presentation .
- Gå till rätt bild där du vill infoga din YouTube-video.
- Välj Infoga från menyverktygsfältet.
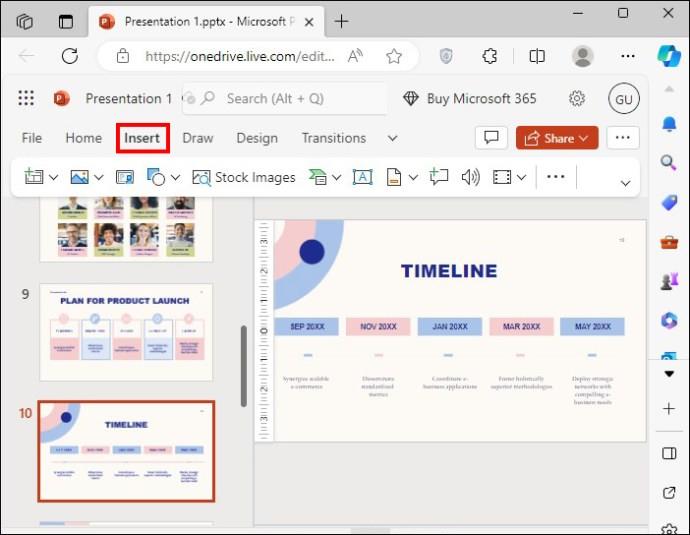
- Välj Video .

- Klicka på Stock Videos från rullgardinsmenyn som visas.
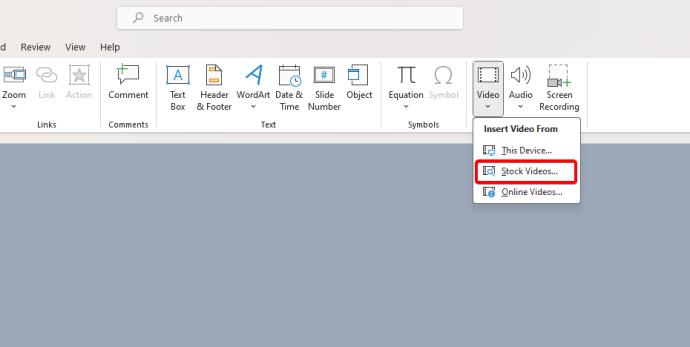
- Välj en kategori, välj önskad video och klicka på Infoga .
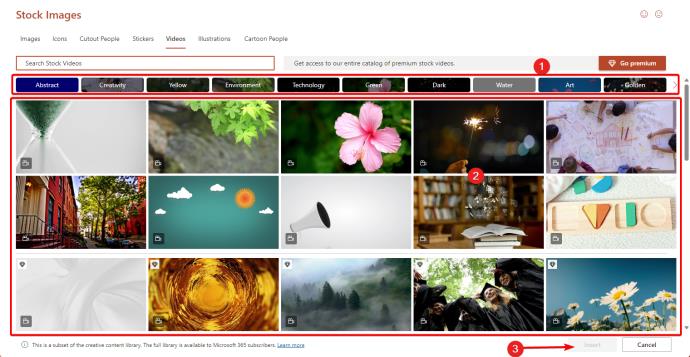
- Ändra storlek på videon till önskade dimensioner och spela upp den för att säkerställa att den fungerar korrekt.
Bädda in en YouTube-video i PowerPoint
Du kan bädda in en video från YouTube eller någon annan större plattform på internet i din PowerPoint-presentation också. Fördelen med denna metod är att du inte behöver spara videon lokalt på din PC.
Men det finns några nackdelar också. Om du inte har tillgång till internet när du presenterar kommer din video inte att spelas upp. Dessutom väljer YouTube den omslagsbild som ska visas som en presentation på din videobild.
Om du älskar estetik eller föredrar att anpassa hela din presentation, tänk på dessa begränsningar.
- Öppna din PowerPoint-presentation .
- Gå till rätt bild där du vill infoga din YouTube-video.
- Välj Infoga från menyverktygsfältet.
- Välj Video .

- Klicka på Onlinevideo från rullgardinsmenyn som visas.
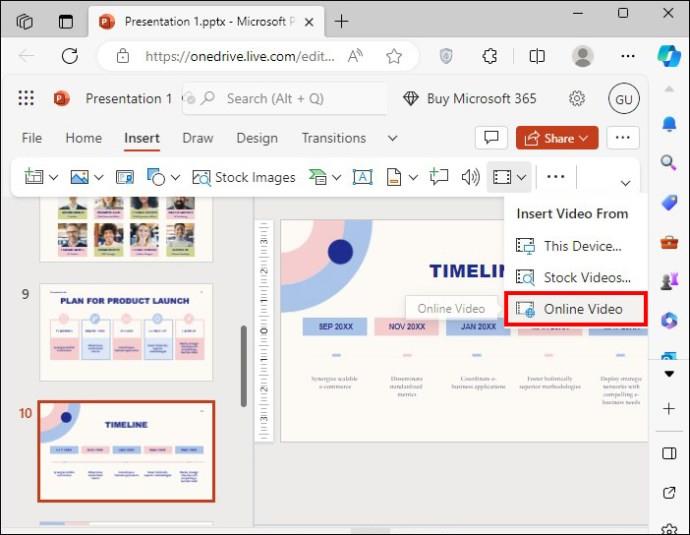
- Klistra in webbadressen till din YouTube-video i det tomma textfältet som dyker upp.
- Klicka på Infoga .
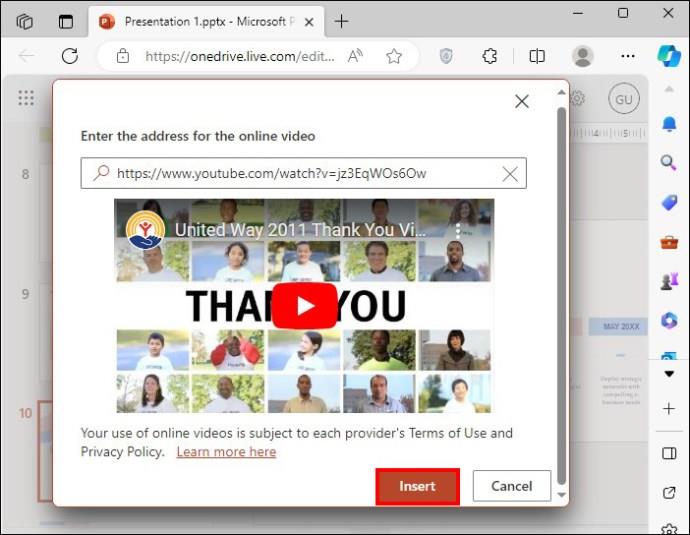
- Ändra storlek på din YouTube-video och se till att den är placerad där du vill. Du kan inte ändra omslagsbilden.
- Testa videon i uppspelningsläge . Videon kommer att ha YouTube-titeln tillsammans med paus- och uppspelningsknapparna synliga.
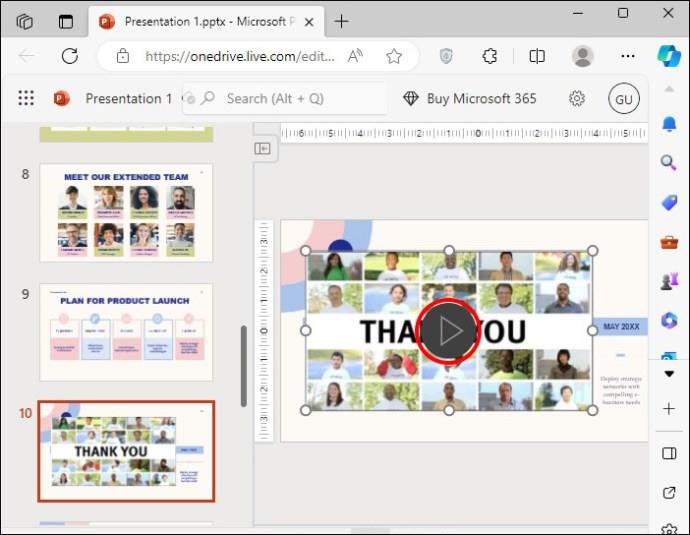
Observera att processen är liknande om du vill bädda in videor från X eller någon annan onlineplattform.
Vilken typ av videor kan du infoga i PowerPoint?
Innan du bäddar in PowerPoint-videor bör du notera följande kriterier:
Videoformat
Du kan enkelt bädda in MP4-videor med H.264-codec i PowerPoint. Vissa format som använder denna codec är .mp4, .m4v och .mov. De rekommenderas eftersom de erbjuder bra kompatibilitet och kompression. Men många vanliga videoformat fungerar, varav några inkluderar:
- Film (.mpeg, .mpg)
- Windows Video (.wmv, .asf)
- AVI (.avi)
Maximal videostorlek
Officiellt finns det ingen gräns; men mindre videor är mer anpassningsbara och ger i allmänhet en smidigare upplevelse. Så mycket som möjligt kanske du vill hålla dem under 50-100 MB för enkel uppspelning och portabilitet. Du kan uppleva krascher, fördröjningar och problem med filstorleken med stora videor.
Rekommenderad upplösning
Helst bör du bädda in 1080p-videor (1920 x 1080 pixlar) i din PowerPoint-presentation. Detta ger utmärkt kvalitet utan att öka filstorleken överdrivet.
Om möjligt, undvik högre upplösningar som 4K eftersom de kanske inte spelar smidigt på alla enheter och kan orsaka påfrestningar i prestanda.
Du kan använda lägre upplösningar som 720p för mindre presentationer, men dessa kanske inte erbjuder den bästa tittarupplevelsen, särskilt om du presenterar på större skärmar. Men den lågupplösta videon fungerar när du måste presentera PowerPoint över ett Google Meet-samtal .
Inbäddningsframgång
Att bädda in videor i din PowerPoint-presentation är ett bra sätt att liva upp den. Oavsett om du använder en video som du har skapat eller en från internet är det viktigt att överväga fördelarna och nackdelarna med varje metod.
Om du inte har en internetanslutning kommer inbäddning av en video från internet eller YouTube att resultera i en misslyckad presentation, eftersom din video inte spelas upp. För att undvika krångel är det lämpligt att använda de metoder som är bäst lämpade för dina omständigheter.
Vanliga frågor
Behöver jag en internetanslutning för att bädda in videor i PowerPoint?
Du behöver ingen internetanslutning för att bädda in en nedladdad video i PowerPoint. Du behöver dock en internetanslutning och en webbversion av PowerPoint för att bädda in onlinevideor.
Vad ska jag göra om PowerPoint inte kan infoga min video?
Om du inte kan bädda in din video i PowerPoint kan det bero på att den inte har konverterats till det rekommenderade formatet. När du bäddar in videor i PowerPoint är det bäst att använda mp4-filer som har H.264-kodade i dem. Detta är den bäst rekommenderade kompatibiliteten för PowerPoint i Windows och Mac.
Varför spelas inte mina PowerPoint-videor upp på en sekundär bildskärm?
Om du har det här problemet kan du försöka inaktivera ett av två alternativ. Du kan antingen inaktivera hårdvarugrafikacceleration eller inaktivera grafikacceleration för bildspel . Du hittar båda dessa alternativ på fliken Visa under Arkiv och Avancerade alternativ .

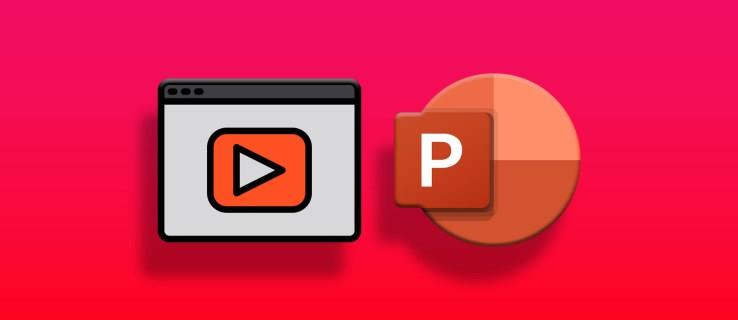
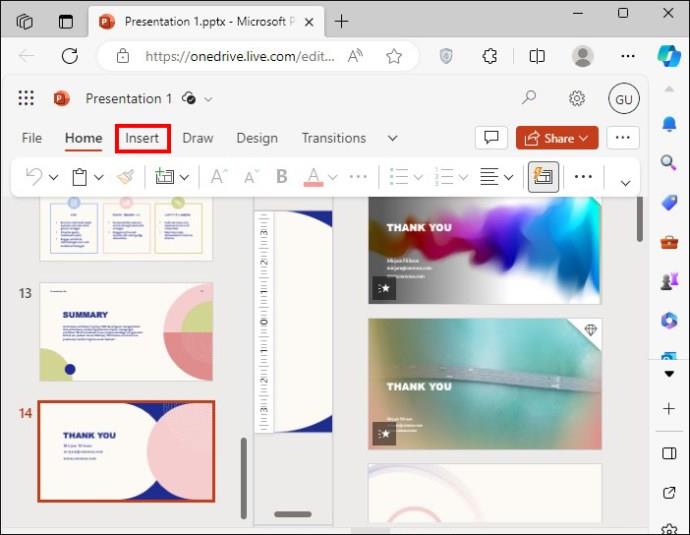
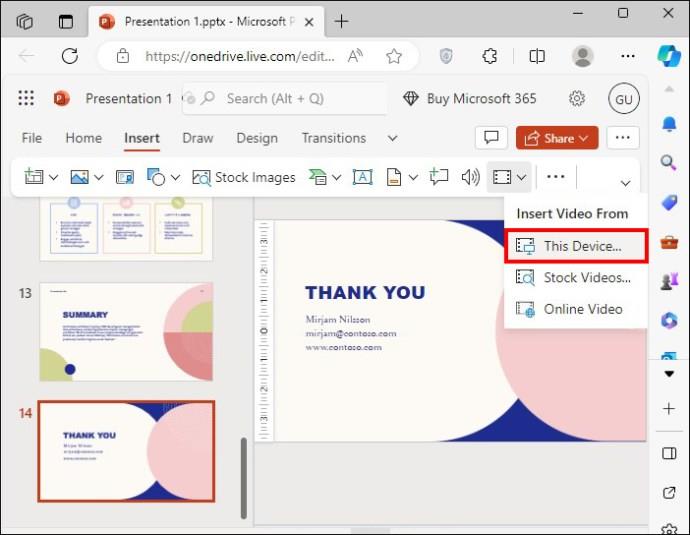
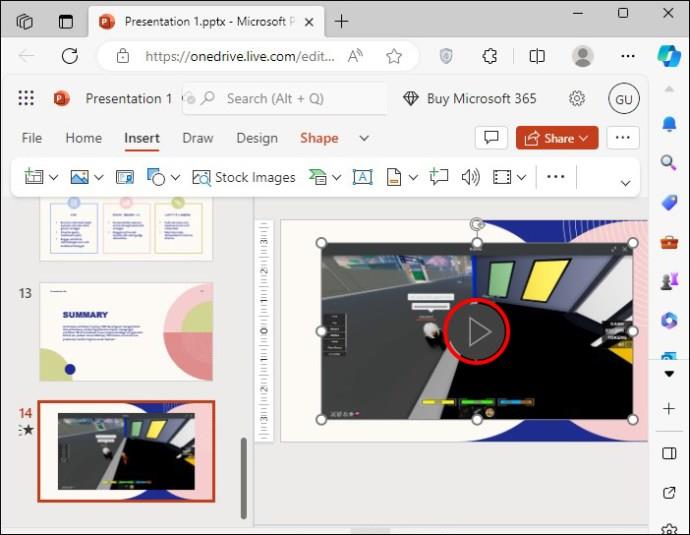
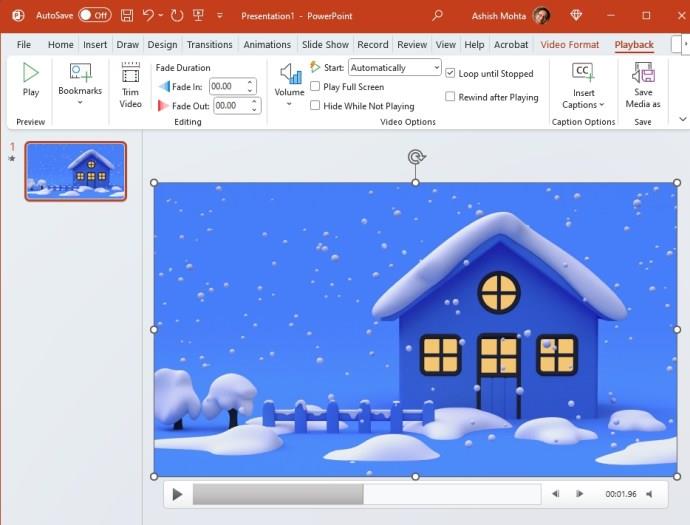
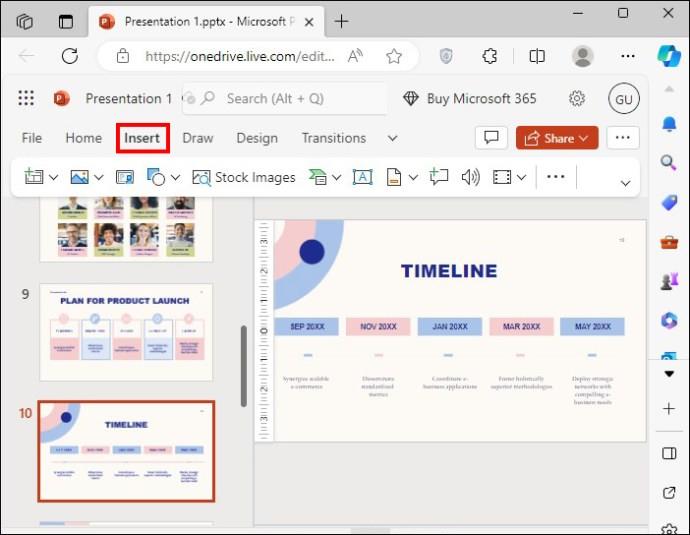

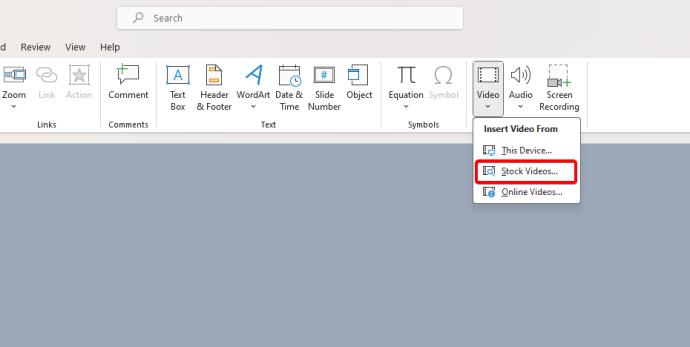
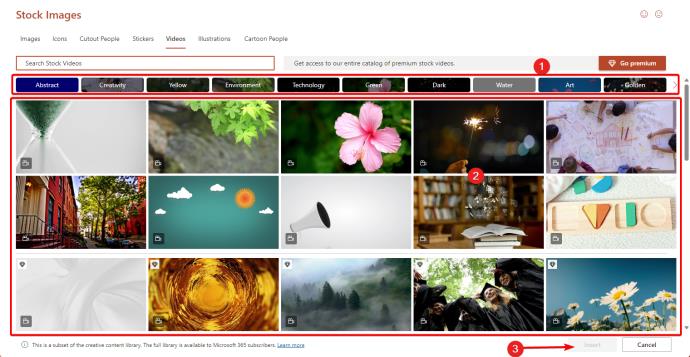
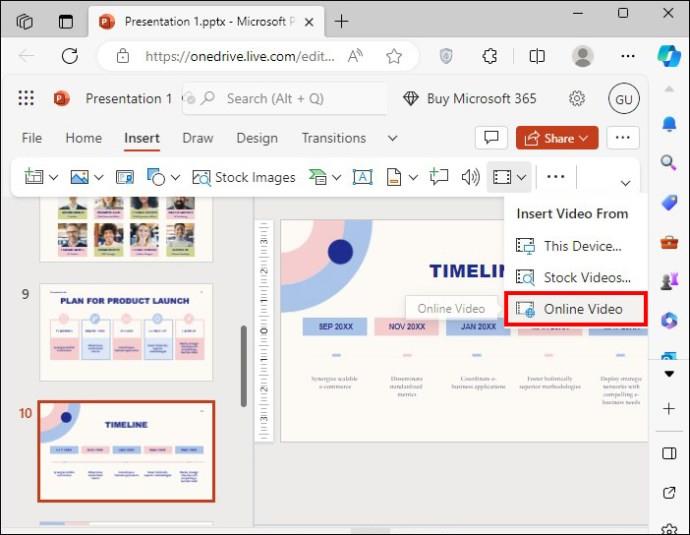
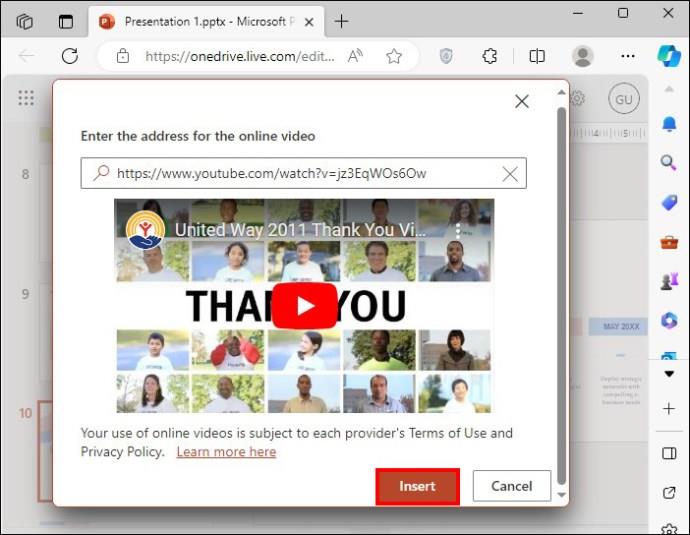
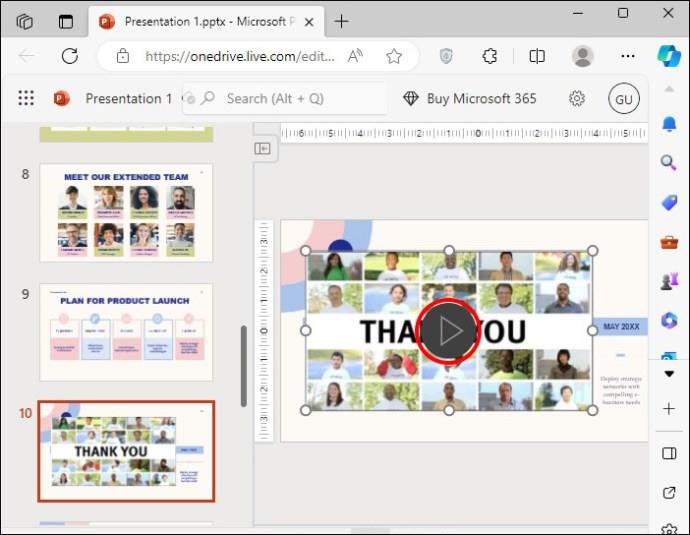






![Ta reda på hur du gör försättssidor i Google Dokument [Enkla steg] Ta reda på hur du gör försättssidor i Google Dokument [Enkla steg]](https://blog.webtech360.com/resources3/images10/image-336-1008140654862.jpg)

