För det mesta innebär att skicka en PDF via e-post att lägga till den som en bilaga till e-postmeddelandet. Men vad händer om du vill bädda in PDF:en i e-postmeddelandet? Det kan vara knepigt att få pdf:en att visas korrekt i mejlet, men som tur är kan vi hjälpa till. Den här artikeln kommer att förklara hur man uppnår det.

Infoga PDF-filen för att bädda in den
I vissa e-postprogram kan du bädda in en PDF i ett e-postmeddelande med funktionen Infoga. Detta fungerar i allmänhet på äldre e-postklienter, så om detta inte fungerar för dig, fortsätt att läsa för fler inbäddningsalternativ.
- Öppna ett e-postmeddelande i din e-postklient.
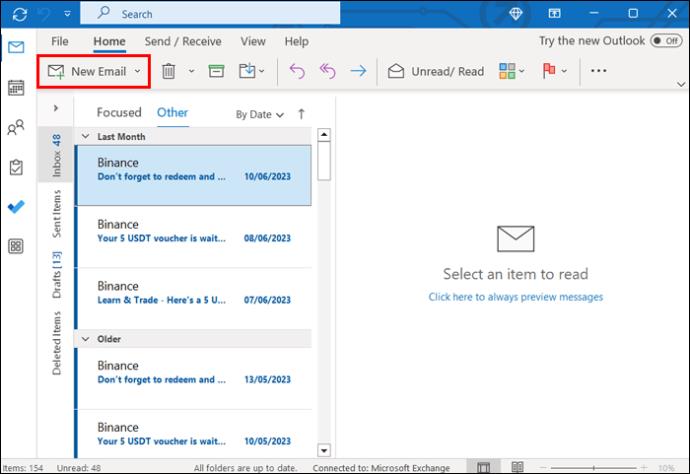
- Klicka på fliken "Infoga" i din e-post.
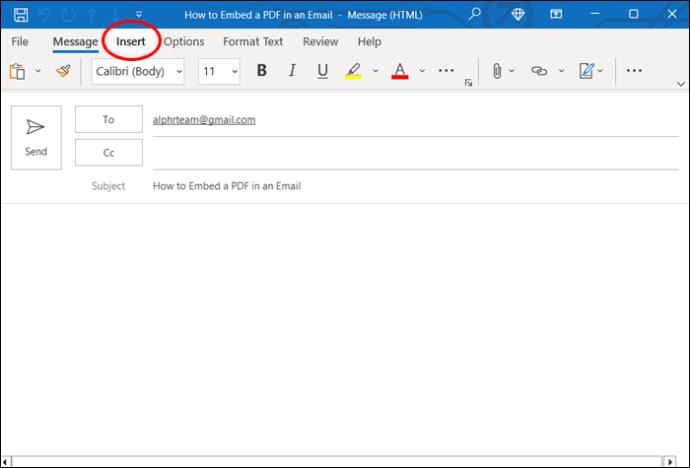
- Välj "Objekt".
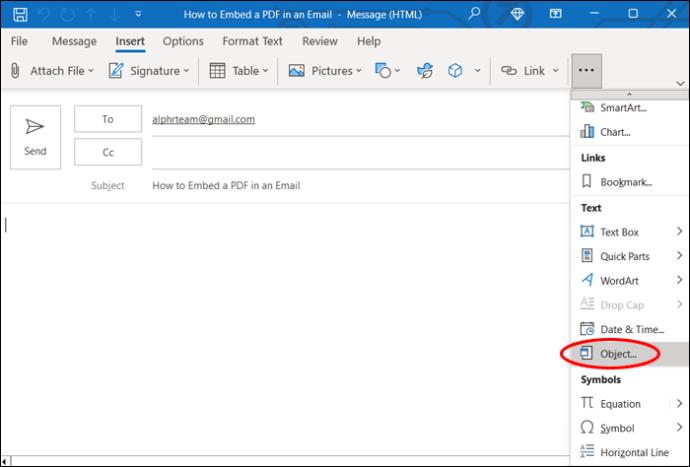
- Välj vilken typ av objekt du vill infoga från rullgardinsmenyn. I det här fallet väljer du "Adobe Acrobat-dokument."
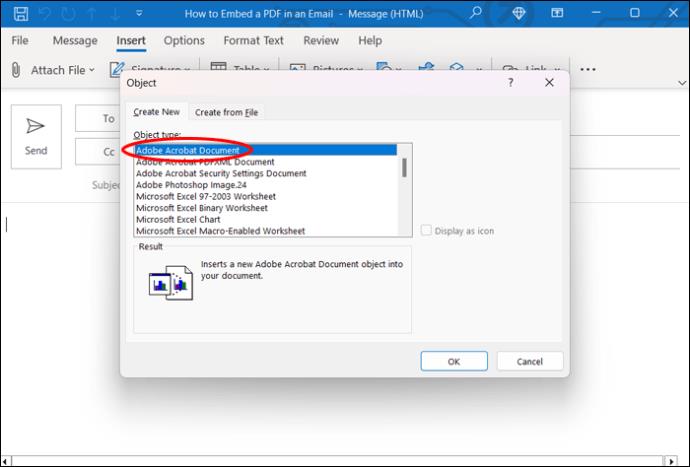
- Klicka på "OK".
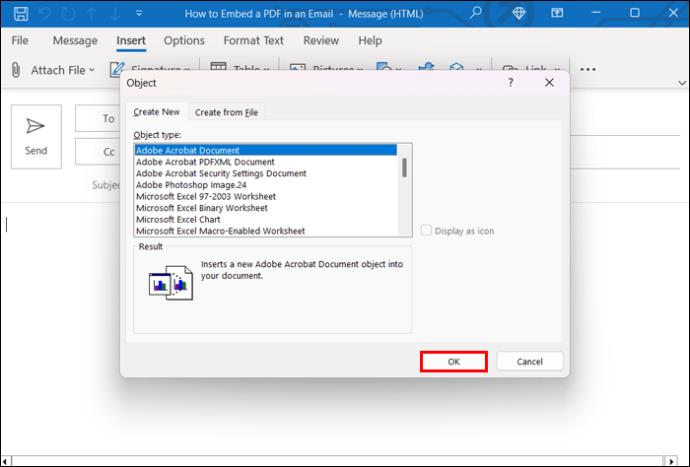
- Navigera till PDF-filen som du vill bädda in.
- Klicka på PDF-filen och välj "Öppna" eller "OK" för att slutföra åtgärden.
- Vissa e-postklienter ger dig en förhandsgranskning innan du fortsätter. Du kan sedan återgå till din e-post.
Som tidigare nämnts stöder många nya e-postplattformar som Outlook och Google inte längre denna process. Om din e-post inte tillåter det, eller om bilden som är inbäddad har dålig upplösning, fortsätt att läsa för andra idéer.
Bädda in PDF-filen i ett e-postmeddelande som en bild
Ett annat sätt att bädda in en PDF-fil i ett e-postmeddelande är att konvertera PDF-filen till en bild. För bästa resultat måste du använda en bildkonverterare av hög kvalitet. Du kan göra detta med appar som "Soda PDF" eller på olika webbplatser som SmallPDF.com. Om du har den betalda versionen av Adobe Acrobat kan den hjälpa dig att åstadkomma detta också. Fortsätt sedan med att infoga din bild, följ lämpliga steg för din e-post nedan.
Bädda in bild med Gmail
- Skapa ett meddelande i Gmail.
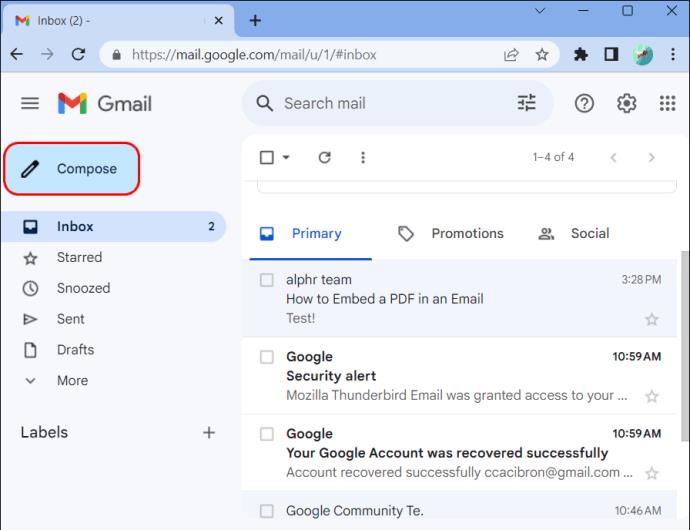
- Klicka på ikonen som ser ut som en bild av berg för att välja "Infoga foto."
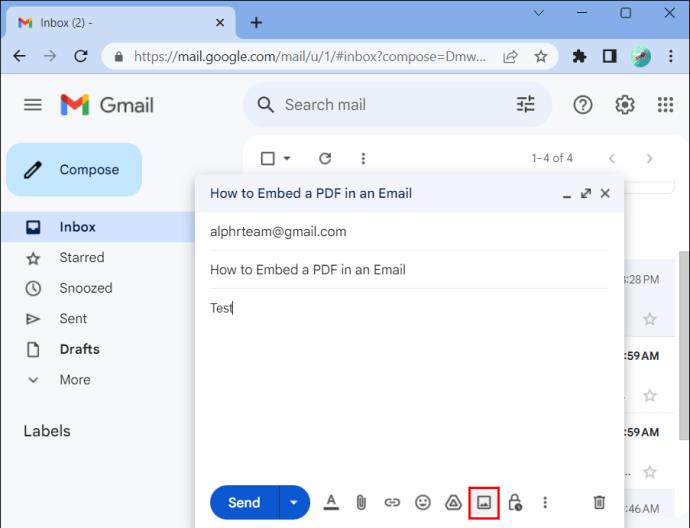
- Navigera till din PDF-bild och välj den.

Bädda in bild med Outlook
- Öppna ett e-postmeddelande i Outlook.
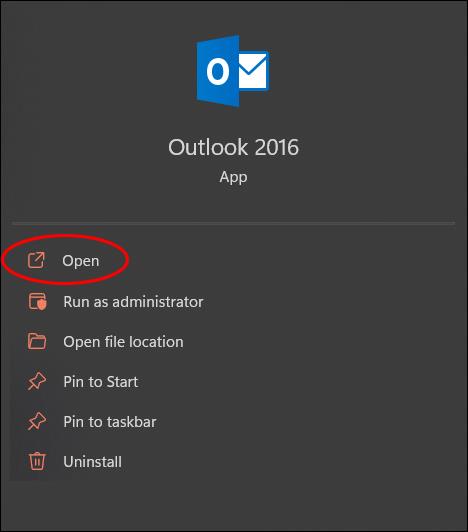
- Klicka på ikonen som ser ut som ett klipp och bifoga din fil."
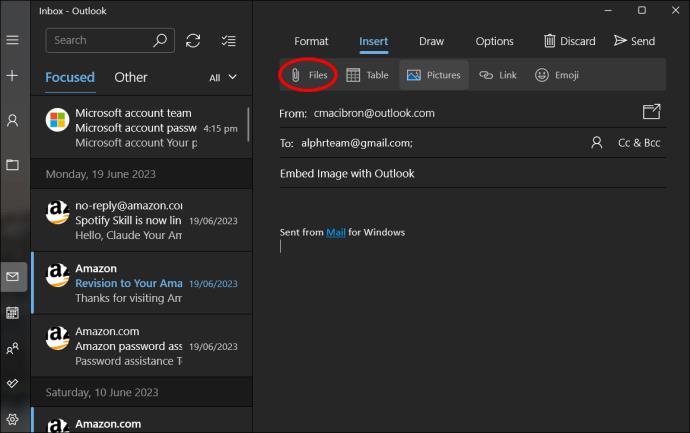
- Navigera till din PDF-bild och välj den.

Bädda in bild med Thunderbird
- Öppna och skriv ett meddelande i Thunderbird.
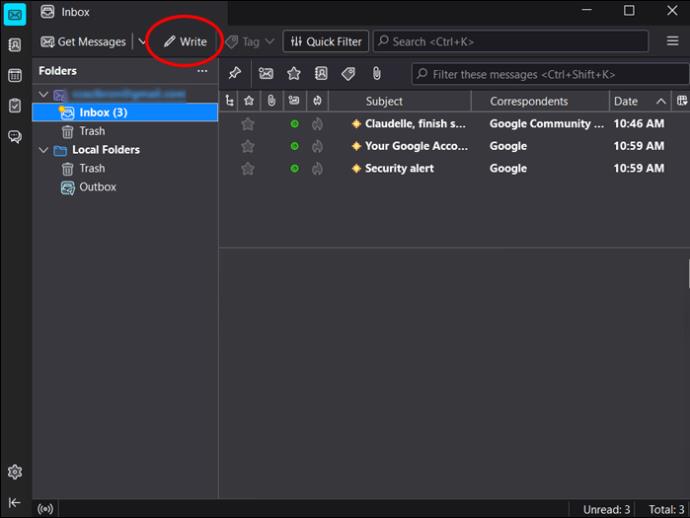
- Klicka på ikonen som ser ut som ett papper med ett hörn nedåtvänt för att infoga något.
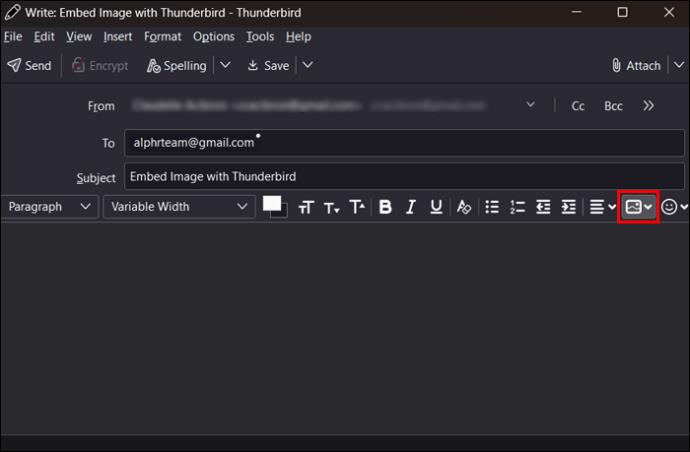
- Välj "Bild" från rullgardinsmenyn.
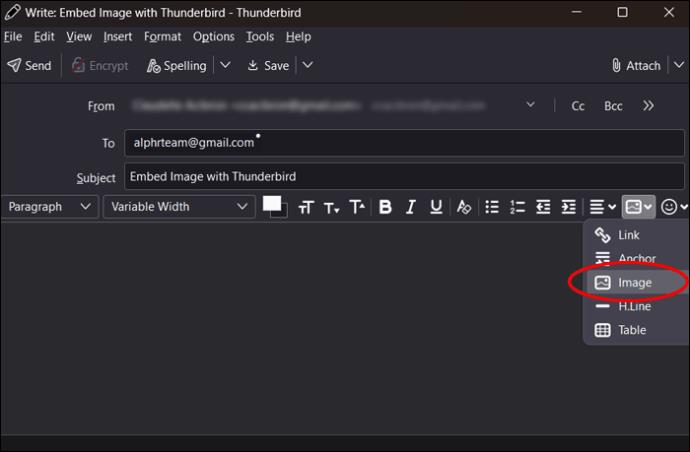
- Bläddra till PDF-bilden du vill infoga och välj den.
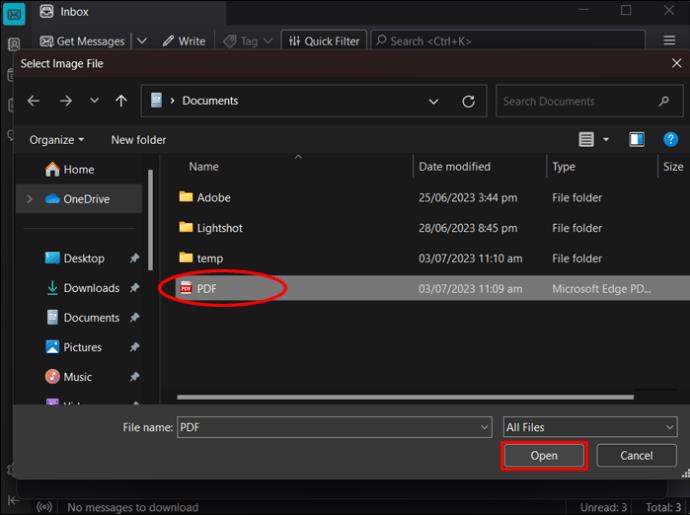
PDF-filen kommer förmodligen att behöva sparas sida för sida, eftersom varje sida är en separat bild. Det här är en bra lösning om din e-post inte har stöd för att infoga objekt.
Bädda in en PDF som en textfil
Om PDF-filen du vill bädda in helt är textbaserad kan du konvertera den till en textfil och bädda in den. Adobe Acrobat, antingen betal- eller gratisversioner, kan göra detta åt dig. Öppna helt enkelt PDF-filen i Adobe och välj "Spara som text" från Arkiv-menyn. Sedan kan PDF-filen kopieras som du skulle kopiera vanlig text och klistra in i mejlet.
Bädda in en PDF som HTML-kod
Vill du skicka ut ett nyhetsbrev eller julkort via e-post? Att bädda in en PDF med HTML-kod är ett bra sätt att göra detta. Följ dessa steg för att prova detta:
- Bifoga PDF-filen till ett e-postmeddelande och skicka den till dig själv.
- Öppna e-postmeddelandet och scrolla till botten.
- Klicka på "Visa som HTML" för att se PDF-filen som HTML.
- Välj menyn "Visa".
- Välj "Källa" eller "Sidkälla".
- Detta är HTML-koden för din PDF. Välj och kopiera denna kod.
- Öppna ett nytt e-postmeddelande och klistra in koden i e-postmeddelandets brödtext.
- Vi rekommenderar att du skickar den först till dig själv för att vara säker på att den visas korrekt.
Du kan också använda många onlineverktyg för att omvandla en PDF till HTML-kod och kan kopiera och klistra in den som i stegen ovan. Det här är ett bra sätt att bädda in en PDF-fil i ett e-postmeddelande.
Bädda in en PDF-fil med en app
En sista utväg för att bädda in en PDF-fil i ett e-postmeddelande är att söka efter en app för att göra det. Webbplatser som pdfFiller.com annonserar appar eller tjänster som kan göra alla möjliga saker med PDF-dokument, inklusive att bädda in dem i e-postmeddelanden. De flesta av dessa kommer inte att vara helt gratis, så om du kan bädda in PDF-filen utan att använda dessa verktyg kommer det att spara lite pengar. Appen pdfFiller i synnerhet kommer med en 30 dagars gratis provperiod som kan vara till hjälp för dig.
Bifoga en PDF till ett e-postmeddelande
Om du egentligen inte behöver bädda in PDF-filen, och du bara vill skicka den till någon annan oavsett hur den kommer dit, kan du alltid skicka den som en bilaga. Följ dessa steg för att göra detta:
- Öppna din e-post.
- Välj gem-ikonen för att lägga till en bilaga till e-postmeddelandet.
- Navigera till platsen i din webbläsare där PDF-filen sparas.
- Välj PDF-filen.
- Välj "Klar" eller "Infoga" för att slutföra PDF-bilagan.
- Skicka mejlet som vanligt.
Att bifoga filer till ett e-postmeddelande är enkelt om du inte föredrar att bädda in dem av någon yttre anledning. De flesta är bekanta med bilagor, och detta gör att mottagaren enkelt kan ladda ner och visa eller ändra filen.
Varför skulle du bädda in en PDF i ett e-postmeddelande?
I de flesta fall spelar det ingen roll hur en bilaga skickas i ett e-postmeddelande så länge den når destinationen. Så varför skulle det vara viktigt att bädda in en PDF istället för att bifoga den?
Den största fördelen med att bädda in en fil är att mottagaren kan se den så fort de öppnar e-postmeddelandet. Till skillnad från en bilaga som först måste laddas ner eller ses separat från e-postmeddelandet, är en inbäddad fils innehåll synligt i e-posttexten. Detta kan vara en användbar tidsbesparing och säkerställer att mottagaren inte missar det.
En annan anledning till att det kan vara bra att bädda in en fil är om adressaten inte kan ladda ner en bifogad fil för att se den på sin dator. Någon som arbetar på en offentlig dator kanske inte vill se känsliga bilagor eftersom datorn kan spara dem i nedladdningsmappen. Att titta på innehållet i e-postmeddelandet löser det här problemet.
Vi har alla varit i den positionen där vi skickade ett e-postmeddelande ... och helt glömt den bilaga vi tänkte skicka. Detta kan rädda dig från denna pinsamma situation genom att se till att du inkluderar filen när du skriver e-posttexten.
En sista anledning att använda verktyget för att bädda in en pdf i ett e-postmeddelande är att fånga läsarens uppmärksamhet. Det är mycket mer intressant att se innehållet i en fil direkt när du tittar på e-postmeddelandet än att behöva vänta på att öppna en bilaga.
Automatisk inbäddning av PDF-filer
Ibland görs en ändring i din e-postklient utan din vetskap, och plötsligt blir alla dina bilagor inbäddade filer. Om detta har hänt dig, oroa dig inte, det är en enkel lösning. När detta händer beror det vanligtvis på att e-postinställningarna har ändrats till "Rich Text". När detta händer placeras alla bilagor automatiskt i brödtexten i ditt e-postmeddelande.
För att åtgärda problemet öppnar du e-postens inställningsmeny och letar efter alternativet "Skriv meddelanden" i ett visst format. Ändra formatet till "HTML" istället för "Rich Text". Eller, om du gillar den automatiska inbäddningen, kan du målmedvetet ställa in ditt kompositionsformat till "Rich Text" istället. Bädda in PDF-filer i e-post
Tack och lov finns det många sätt att skicka en PDF-fil via e-post, även om du vill bädda in PDF-filen istället för att bifoga den. Om utseendet inte spelar någon roll för dig och filen är tillräckligt liten, räcker det att bifoga den till mejlet. Om du vill att mottagaren ska bli imponerad av din design, eller om bilagan är för stor för att skickas via en vanlig e-postklient, kan inbäddning av pdf:en lösa dessa problem.
Använde du vår artikel för att bädda in en PDF-fil i ett e-postmeddelande? Berätta för oss om det och varför du valde att bädda in filen i kommentarsfältet nedan.


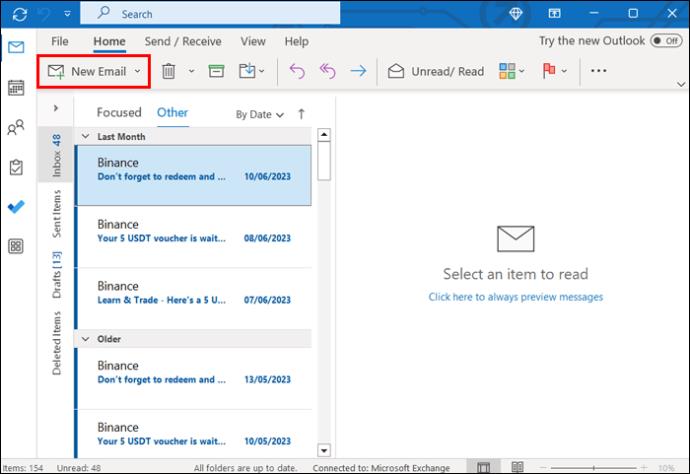
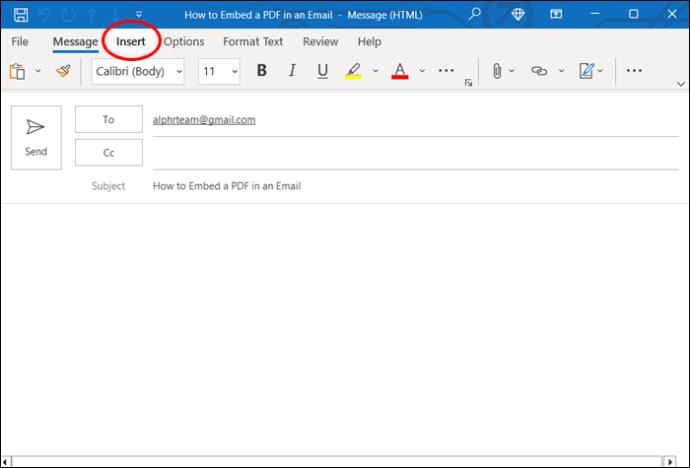
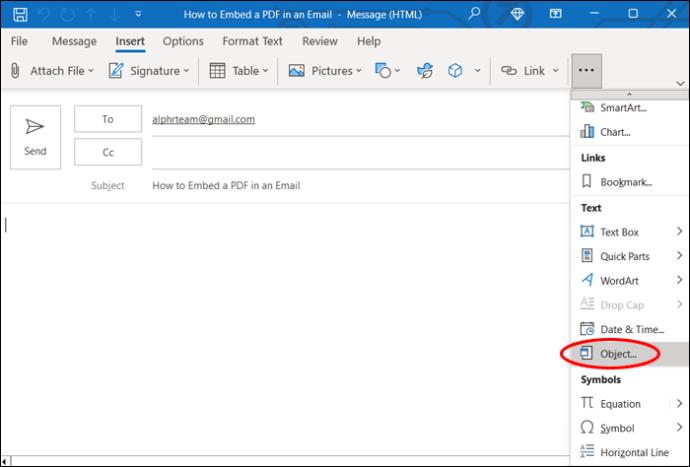
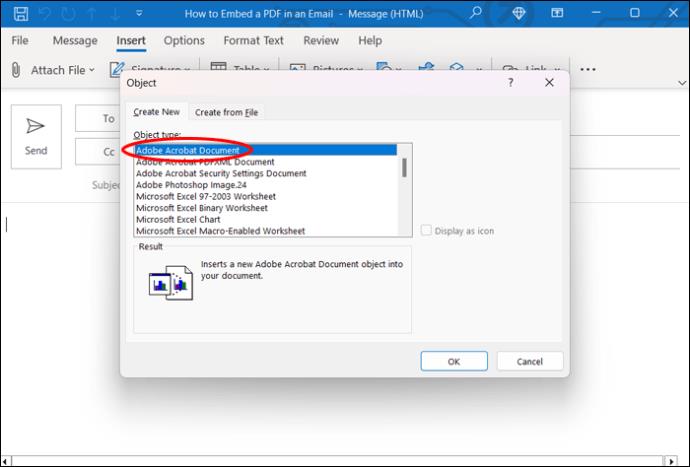
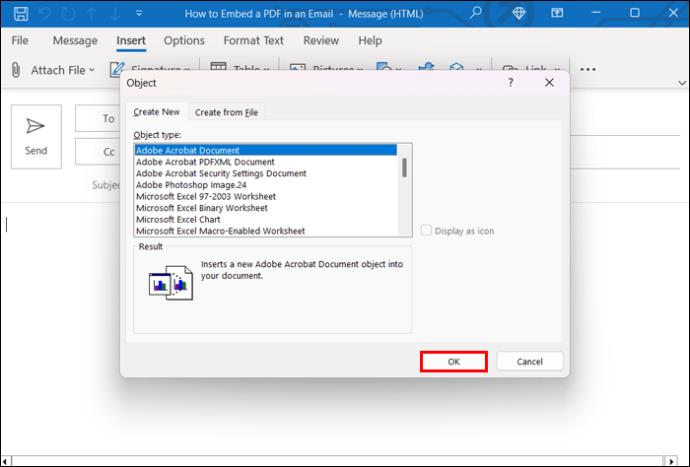
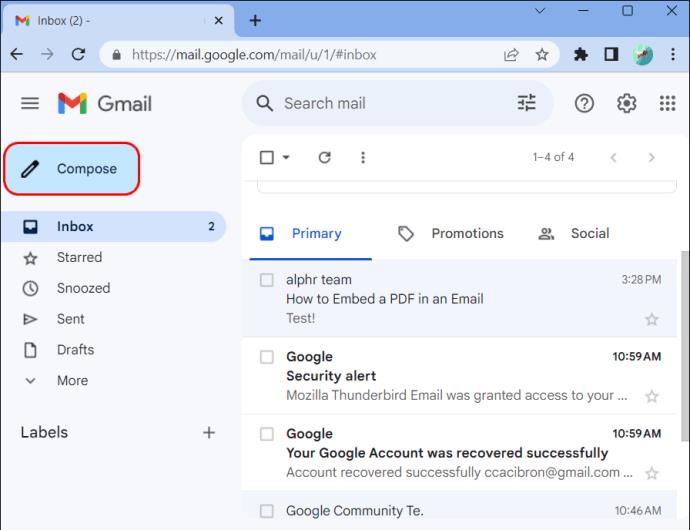
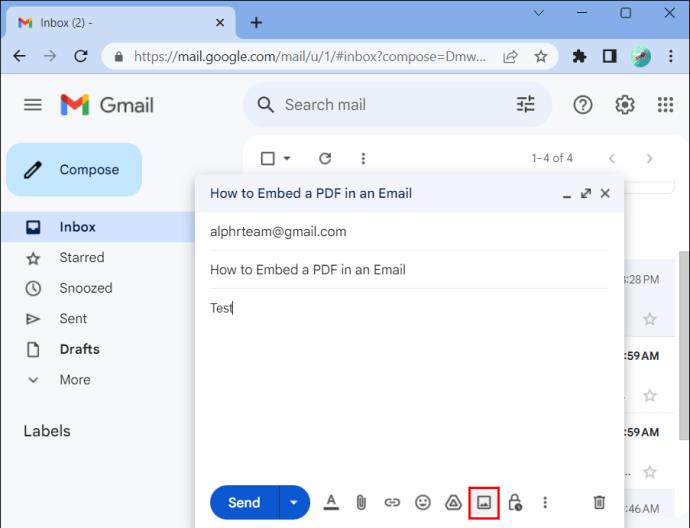

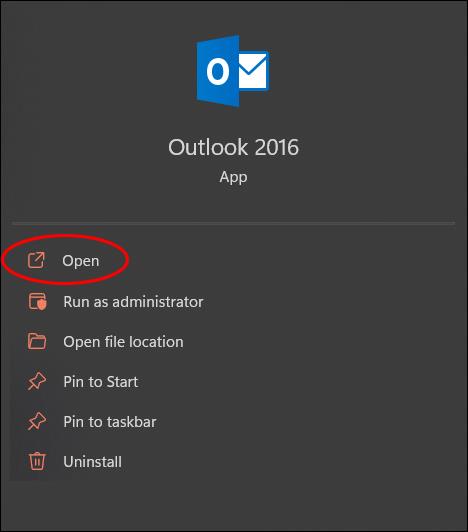
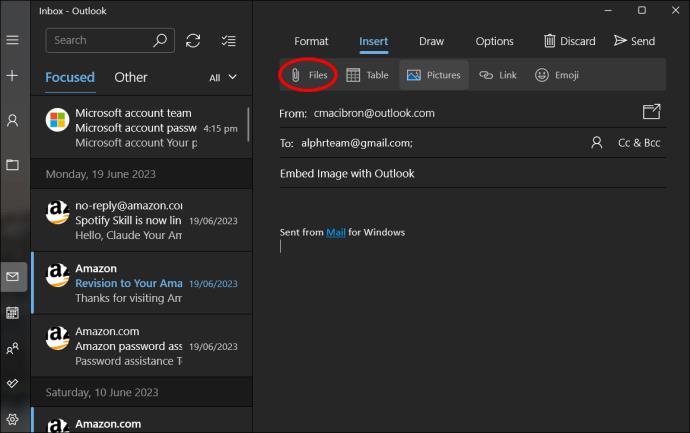

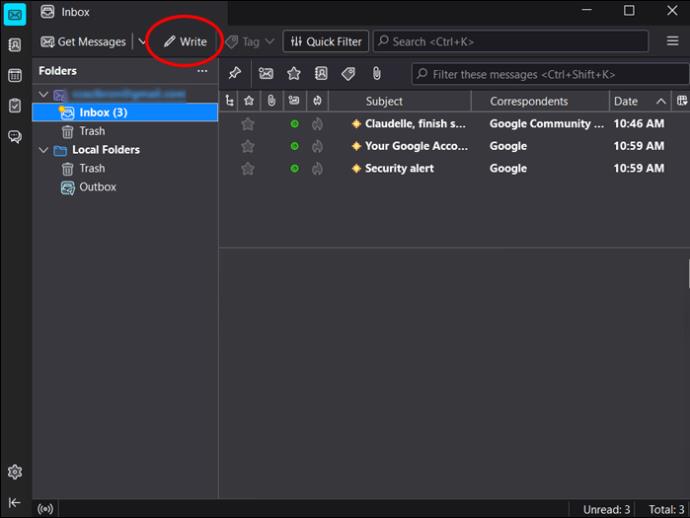
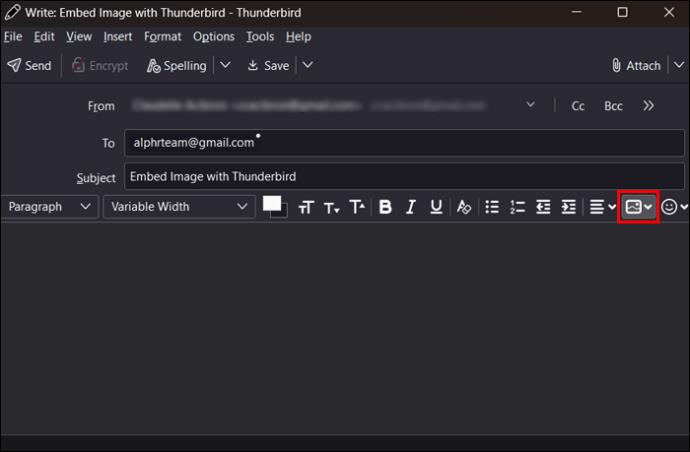
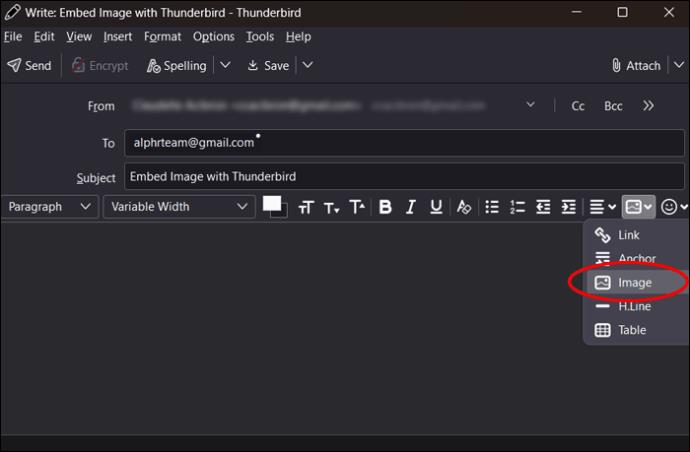
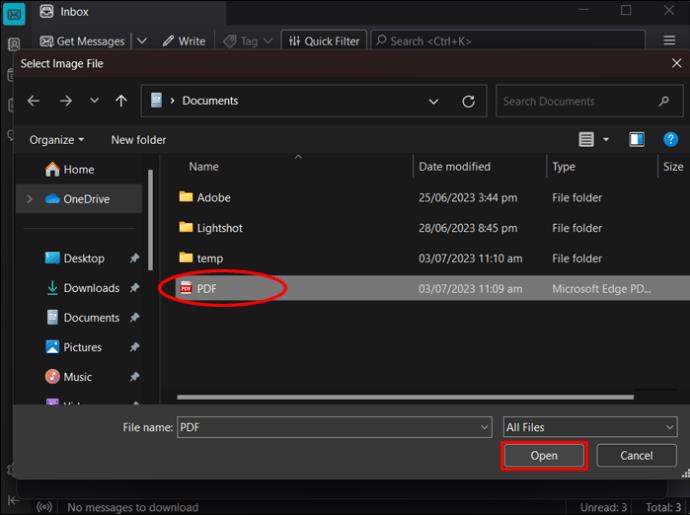






![Ta reda på hur du gör försättssidor i Google Dokument [Enkla steg] Ta reda på hur du gör försättssidor i Google Dokument [Enkla steg]](https://blog.webtech360.com/resources3/images10/image-336-1008140654862.jpg)

