VLC helskärmsläge eliminerar röran på skärmen för att ge dig en filmupplevelse. På så sätt kan du binge-watch utan distraktioner från popup-aviseringar eller andra applikationer. Utmaningen kommer när du vill avsluta helskärm eftersom inga verktygsfält är synliga. Hur avslutar du VLC helskärm?
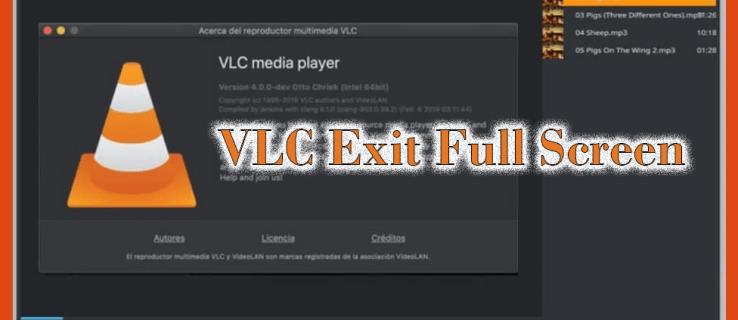
Den här artikeln är en steg-för-steg-guide för att avsluta VLC helskärm med åtta metoder.
Hur man avslutar helskärm på VLC
VLC helskärm sprider din video till varje hörn av skärmen. Alla kanter, verktygsfält och andra skärmfunktioner visas inte. Detta ger dig en uppslukande och fokuserad bild av din video.
Trots att VLC-helskärmen förbättrar din tittarupplevelse, kommer den inte utan utmaningar. Ibland kanske du vill avsluta helskärm på grund av följande:
- Laggy videouppspelning: Om din enhet inte har tillräckligt med processorkraftsminne belastar uppspelning av en högupplöst video i helskärm den. Som ett resultat blir prestandan dålig och uppspelningen hackig.
- Videon hänger: Din video kan fortsätta att hänga i helskärmsläge eftersom den saknar kompatibilitet med VLC:s videoformat och codecs.
- Förvrängd tittarupplevelse: Uppspelning kan stöta på problem med att övergå från ett litet fönster till en helskärm. Som ett resultat kan du uppleva sträckt videoinnehåll med förvrängd kvalitet.
- Brist på kontroll: När du använder VLC helskärm kan du ha svårt att hitta uppspelningskontroller som volym, snabbspolning framåt och bakåt.
- Konflikt med överlagringsalternativ: Helskärmsläge kan komma i konflikt med överlagringsalternativ som undertexter och information på skärmen, vilket kan orsaka visningsproblem.
- Oförmåga att avsluta helskärm: De flesta VLC-användare har upplevt detta problem: Du försöker navigera från helskärm till normal skärm men kan inte. Låter frustrerande, eller hur?
När VLC helskärm inte ger dig den förväntade upplevelsen, nedan är några metoder för att avsluta den.
Avsluta VLC helskärm med Escape (Esc)-tangenten
Escape-tangenten, förkortad som "Esc" på datorns tangentbord, är utformad för att skicka flera kommandon beroende på vilken programvara eller applikation du använder. När du använder VLC, tryck på Escape-tangenten ger programmet ett kommando att avsluta helskärm. Det är den enklaste metoden för att avsluta helskärm i VLC. Så här gör du:
- Öppna en video på VLC och dubbelklicka på den för att använda helskärmsläget.
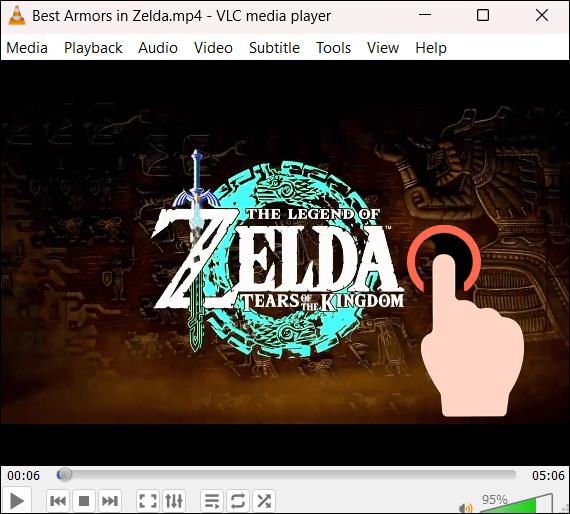
- Leta reda på Escape-tangenten i det övre vänstra hörnet av ditt tangentbord och tryck på den en gång. Videon avslutas omedelbart i helskärm till VLC:s standardfönster.

Avsluta VLC helskärm med hjälp av helskärmsknappen
VLC har ett enkelt användargränssnitt och visar bara de väsentliga kontrollknapparna på skärmen. Helskärmsknappen är en av kontrollknapparna i det nedre vänstra hörnet. Du kan använda den för att öppna och avsluta helskärmsläget enligt följande:
- Öppna din video på VLC och tryck på "Square button" med en pil som pekar utåt. Detta tar dig till helskärm utan några kontrollknappar.
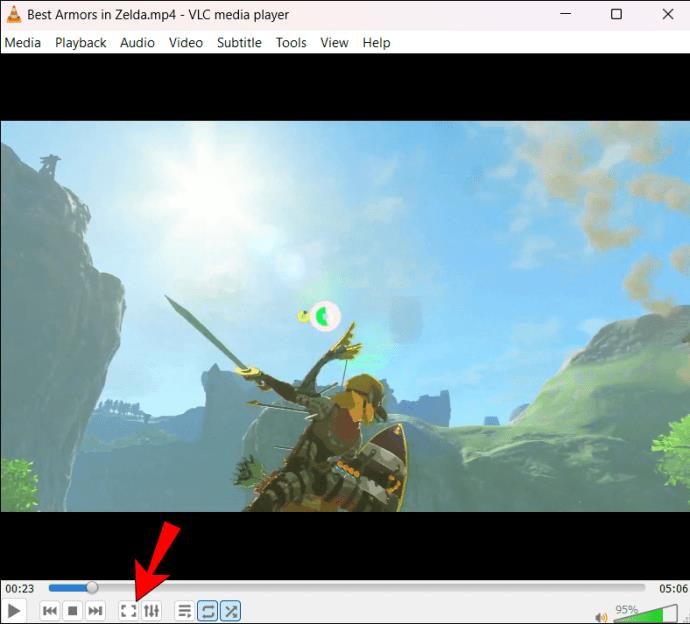
- Tryck var som helst på skärmen för att visa kontrollknapparna.
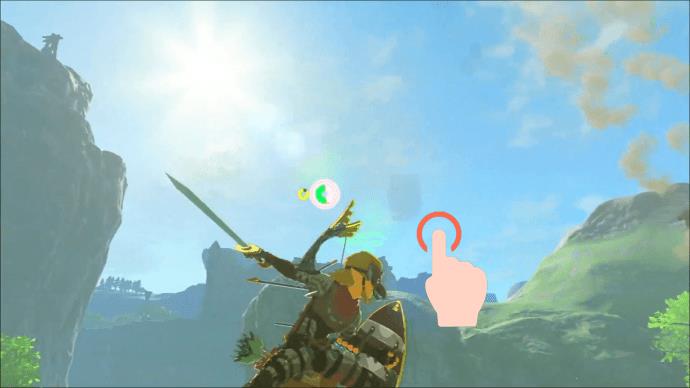
- Tryck på den fyrkantiga knappen med en pil som pekar inåt för att lämna hela skärmen.

Avsluta VLC helskärm med F11-tangenten
Du kan hitta F11-tangenten ovanför siffertangenterna på ditt tangentbord. Har du någonsin använt det, eller antar du att det inte har något syfte? Du kan använda den för att aktivera och avsluta VLC helskärm. Om du trycker på den när du använder normal skärm går du över till helskärm. Å andra sidan, om du redan använder helskärm tar du tillbaka till den normala skärmen genom att trycka på den.
Om du trycker på F11 och ingenting ändras på din skärm, har den förmodligen flera funktioner på din enhet (vanligtvis bärbara datorer). Du måste hålla ned Fn-tangenten i det nedre vänstra hörnet av ditt tangentbord och trycka på F11 för att det ska fungera.
Även om kortkommandot är enklare, kan du också komma åt F11-tangenten från inställningarna enligt följande:
- Pausa din video och högerklicka på skärmen.
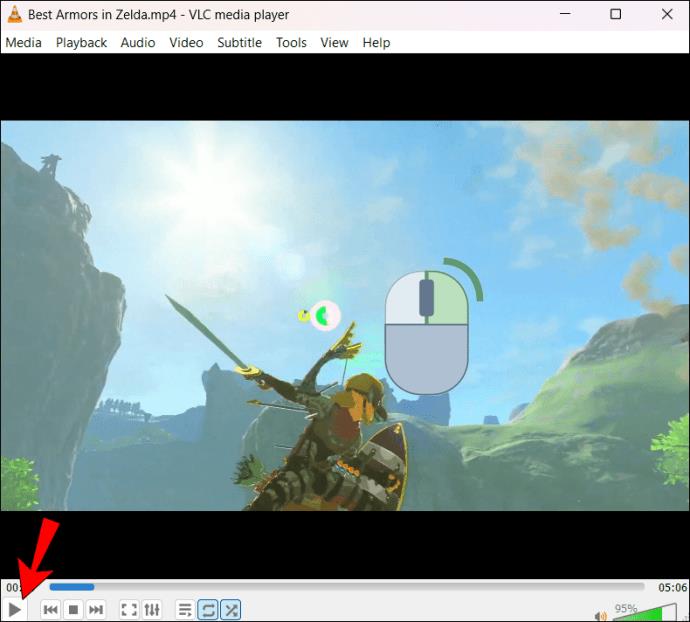
- Leta upp "Visa" från alternativen och klicka på rullgardinsmenyn bredvid den.
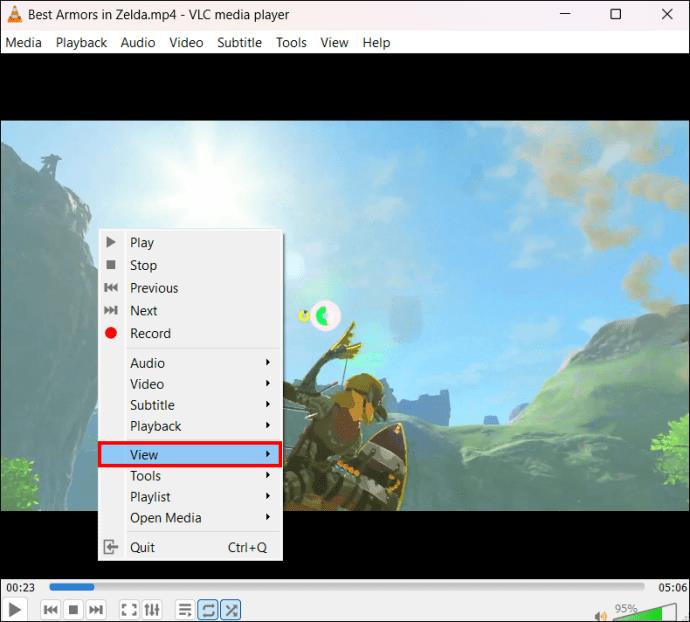
- Gå till "Helskärmsgränssnitt – F11" och avmarkera rutan till vänster. Din skärm stängs automatiskt av helskärm. Du kan ändra storlek på den och dra runt den.
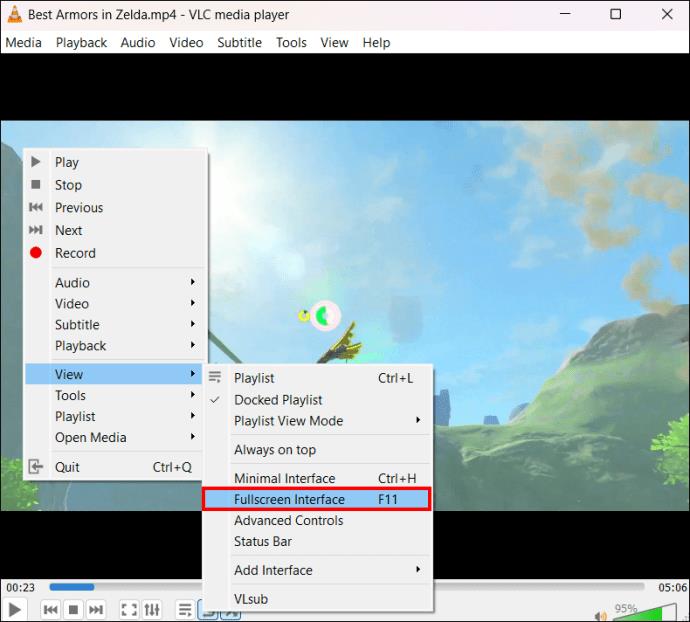
Avsluta VLC helskärm genom att dubbelklicka
Dubbelklickning är ett annat enkelt och effektivt sätt att avsluta VLC helskärm. Du behöver bara göra vad ordet antyder: tryck två gånger på skärmen, och precis så är du tillbaka till standardfönstret.
- Öppna din VLC-video och växla till helskärmsläge.
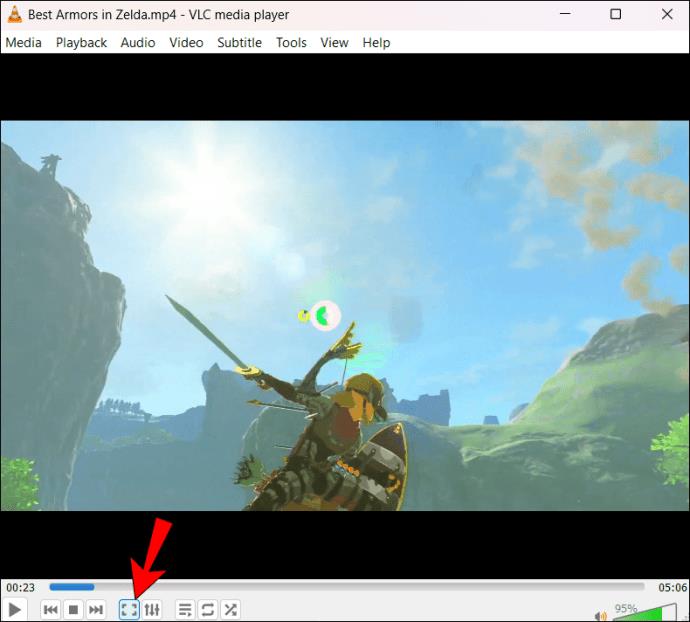
- Klicka snabbt två gånger var som helst på videovisningsområdet med din mus eller pekplatta. Genom att trycka snabbt men inte för snabbt kan systemet känna igen dubbeltrycksgesten. Om du dubbeltrycker igen, växlar du tillbaka till helskärm.
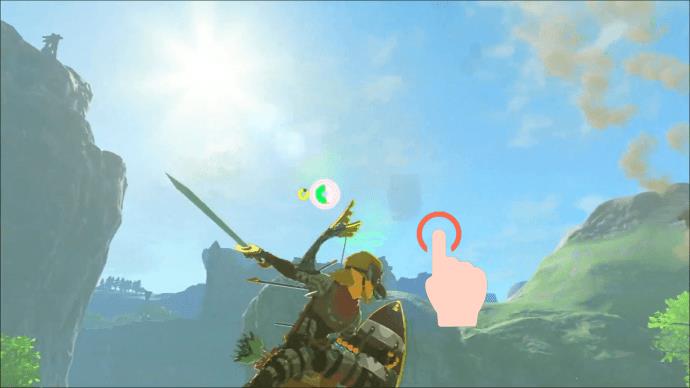
Avsluta VLC helskärm med hjälp av menyalternativet
Genom att högerklicka på din pekplatta eller mus på VLC öppnas en meny som låter dig komma åt fler kontrollfunktioner. En av kontrollerna du kan komma åt från menyn är att växla till och från helskärmsläge. Du måste dock gräva djupare i menyn för att hitta det här alternativet. Så här gör du:
- Öppna din video i helskärmsläge och högerklicka med pekplattan eller musen.
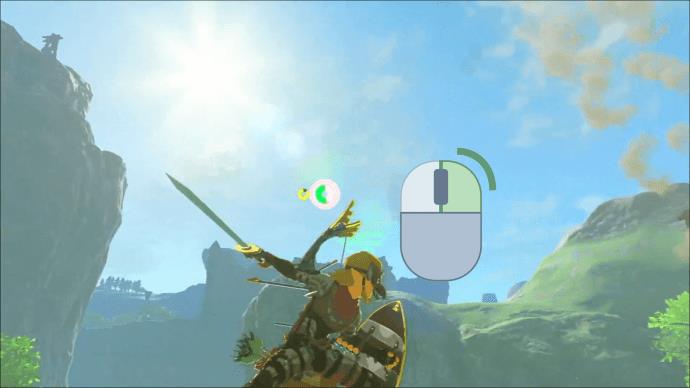
- Klicka på "Video" från menyn för att öppna fler alternativ.
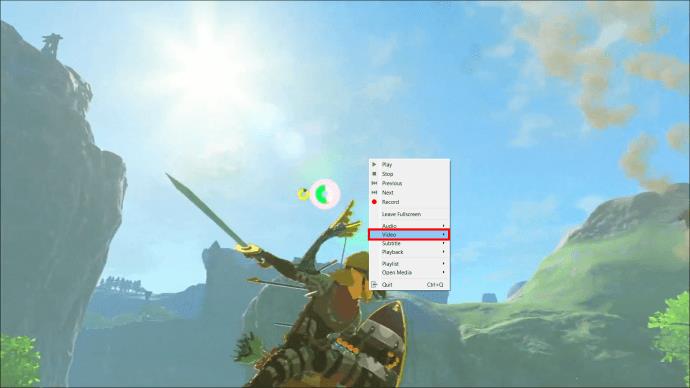
- Från rullgardinsmenyn som visas klickar du på "Helskärm" för att avmarkera den. Din video växlar till normal skärm direkt.
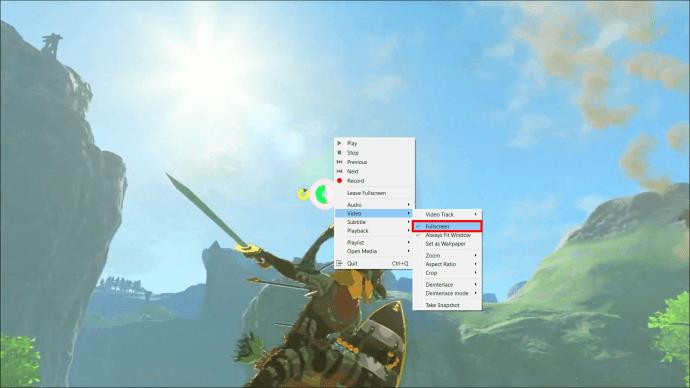
Avsluta VLC helskärm med Task Manager
Har du förgäves försökt avsluta VLC helskärm? Task Manager kan vara lösningen. Det är ett verktyg som övervakar applikationer på din enhet. Om ett program inte fungerar kan Aktivitetshanteraren avsluta sina processer för att stänga av det eller stänga delar som inte svarar. För att använda Aktivitetshanteraren för att avsluta VLC helskärm, gör följande:
- Medan din video är öppen i VLC helskärm, klicka på "Ctrl + shift + esc" eller "Ctrl + alt + del" för att starta en lista med alternativ.
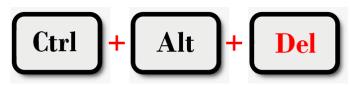
- Rulla till botten och klicka på "Task Manager".
- Leta upp VLC från listan över applikationer och högerklicka på den.
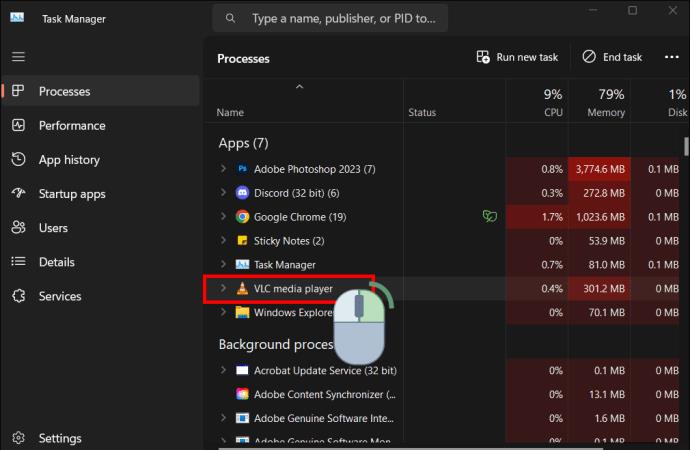
- Tryck på "Avsluta uppgift" längst ned på skärmen. Detta stänger VLC automatiskt.
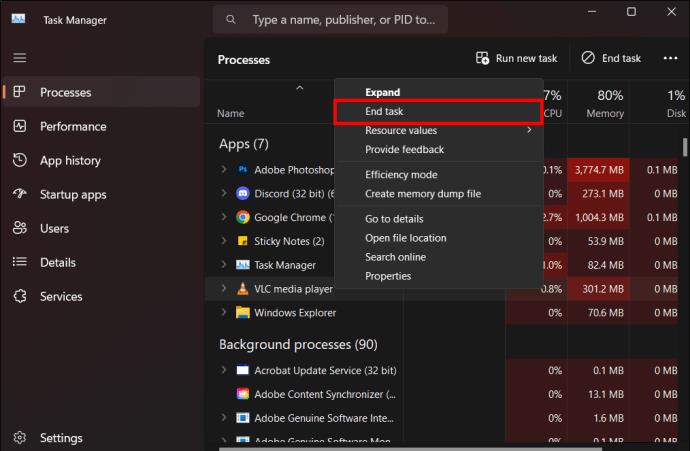
När du använder den här metoden avslutar du VLC helt. Du måste starta om appen igen för att fortsätta titta.
Avsluta VLC helskärm genom att avsluta VLC
Om du avslutar VLC genom att avsluta stänger du programmet. Detta är praktiskt om du inte har lyckats avsluta helskärmen och inte kan komma åt andra program på din enhet. Så här gör du:
- Med din video öppen i VLC-helskärmsläge, klicka på "Alt + Fn + F4" eller "Ctrl + Q." VLC stängs omedelbart.
Alternativt kan du använda den här metoden:
- Medan din video är på helskärm, klicka på "Alt + M" för att öppna Media-menyn i verktygsfältet.
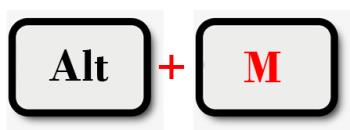
- Rulla till botten och tryck på "Avsluta". Din VLC stängs av helskärm och stängs.
Avsluta VLC helskärm genom att minimera skärmen
Att avsluta VLC helskärm genom att minimera skärmen växlar inte till standardskärmen. Det låter dig dock komma åt andra program samtidigt som du håller VLC öppen. Det är lämpligt när du vill återuppta uppspelningen i helskärmsläge, och det fungerar utmärkt om du bara använder VLC för musikuppspelning.
För att minimera VLC helskärm, tryck på "Fönster + M." Detta kollapsar din VLC-skärm, vilket ger dig tillgång till andra applikationer. För att återuppta uppspelningen, klicka på VLC-ikonen i den nedre menyraden i ditt fönster.
Gå tillbaka till VLC:s normala skärm
Att avsluta VLC helskärm behöver inte längre vara komplicerat. Med de åtta enkla metoderna vi har diskuterat ovan har du nu en rad alternativ. Du kan använda kortkommandon eller musinteraktioner som att dubbelknacka. När du stöter på en glitch som avslutar VLC helskärm, kommer någon av ovanstående metoder att hjälpa dig att fixa det.
Har du stött på en utmaning som avslutar VLC helskärm? Vilken metod använde du för att avsluta? Låt oss diskutera detta i kommentarsektionen nedan.

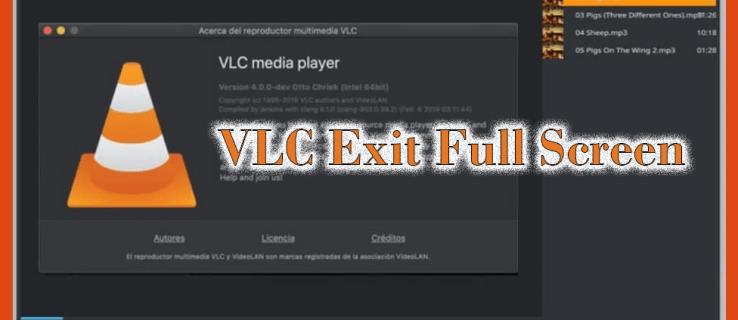
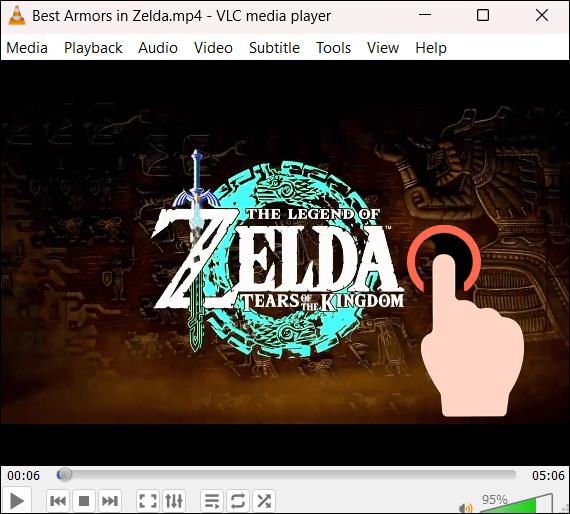

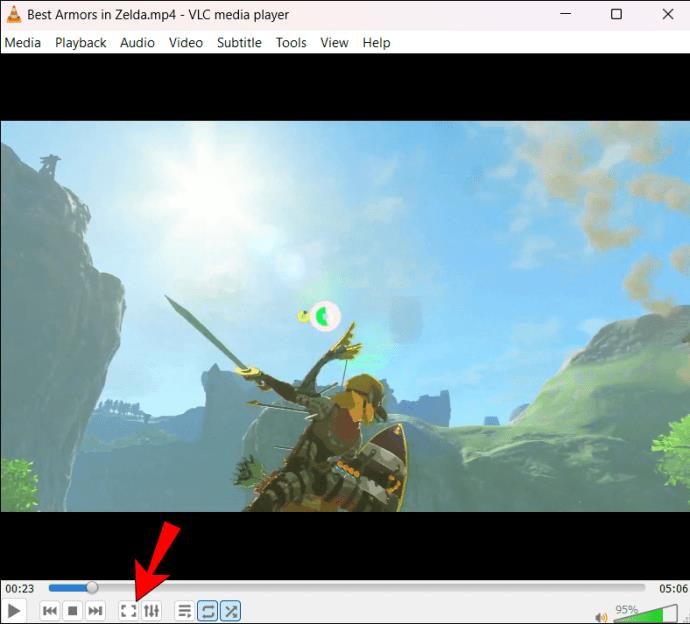
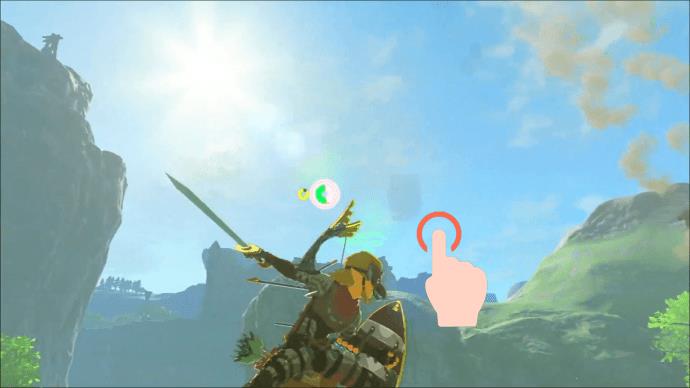

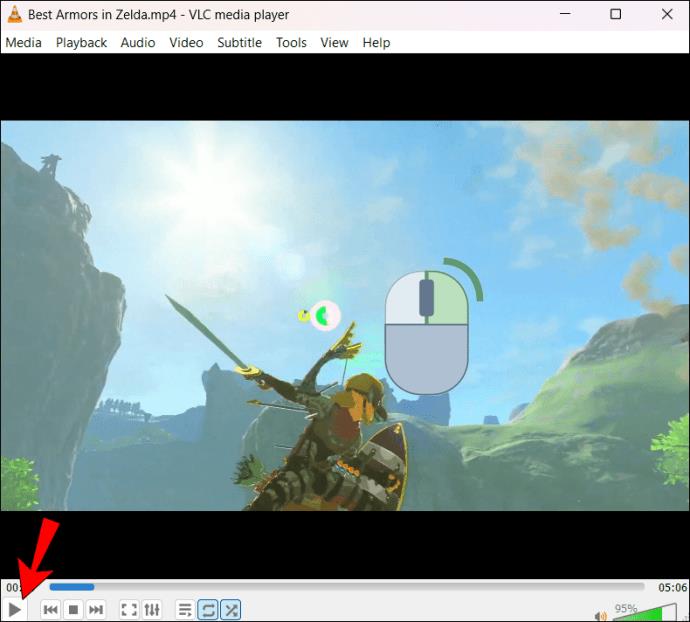
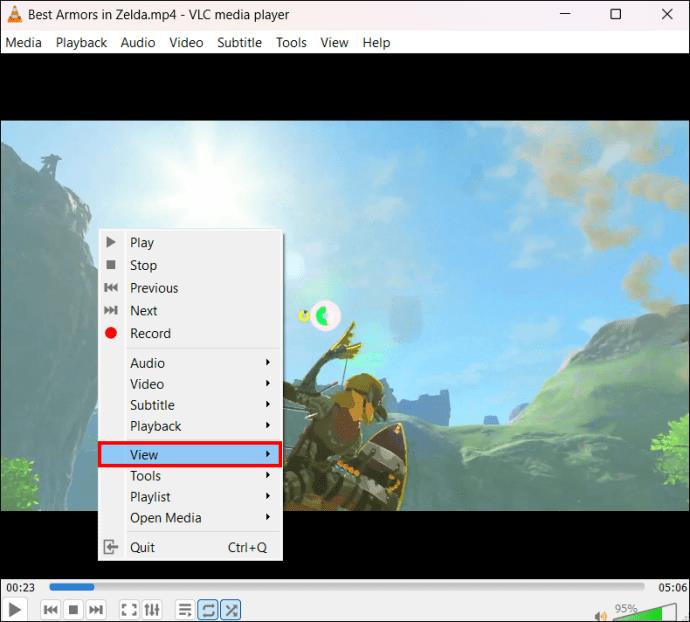
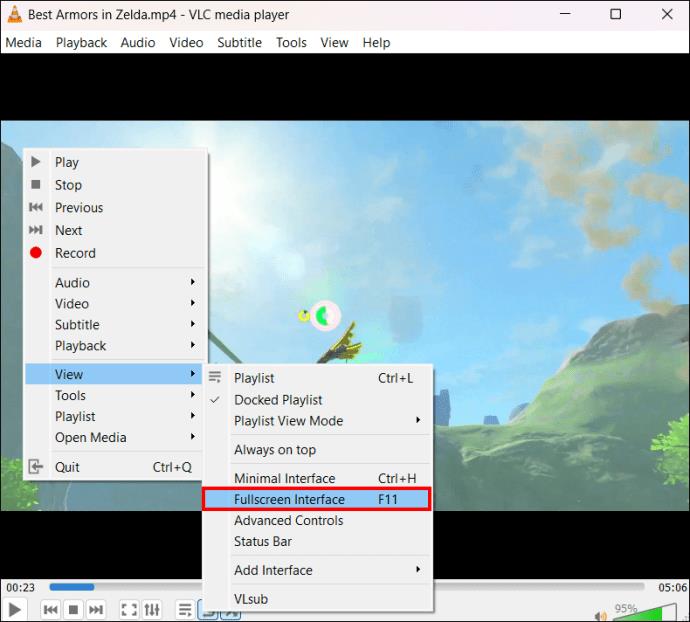
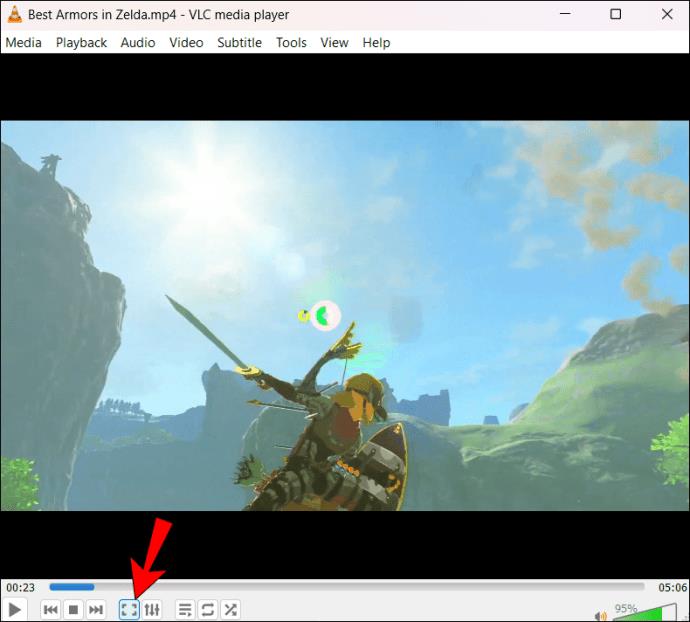
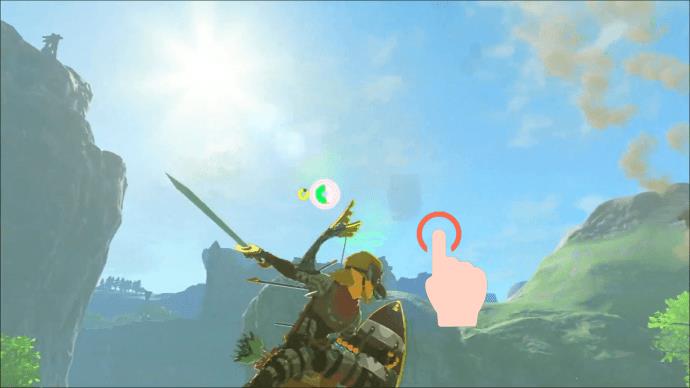
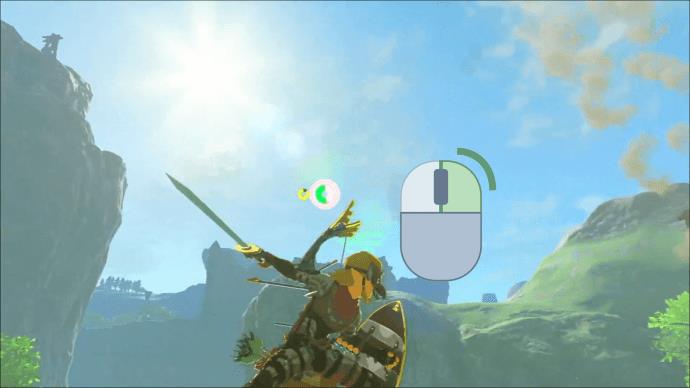
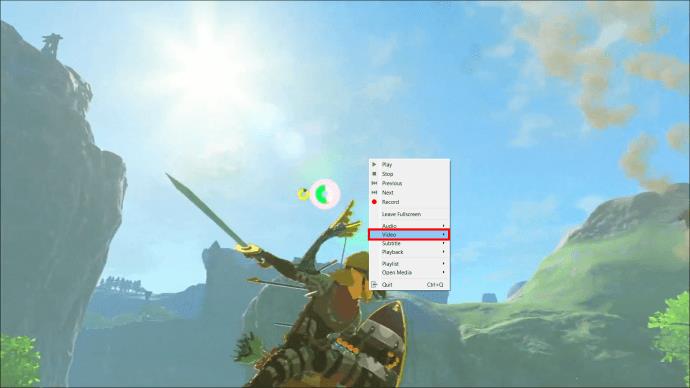
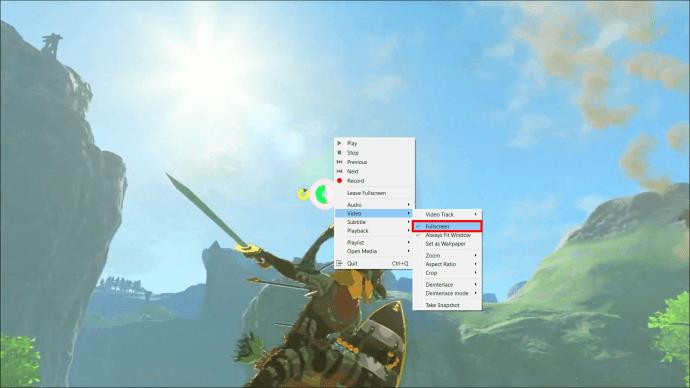
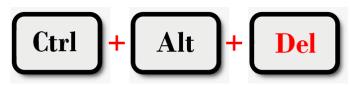
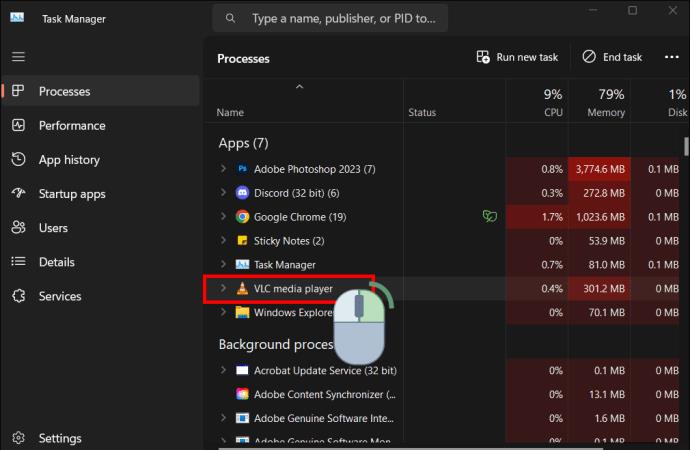
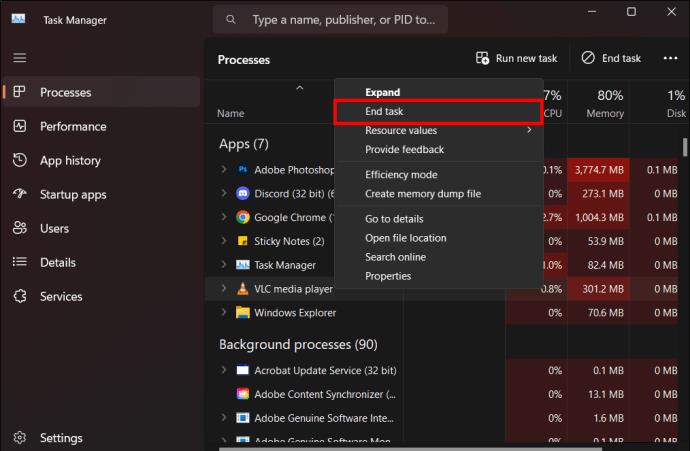
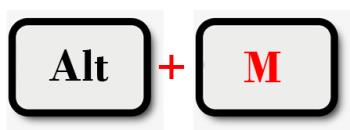






![Ta reda på hur du gör försättssidor i Google Dokument [Enkla steg] Ta reda på hur du gör försättssidor i Google Dokument [Enkla steg]](https://blog.webtech360.com/resources3/images10/image-336-1008140654862.jpg)

