Har du fastnat i felkoden 224003 videouppspelningsproblem i Windows 10? Tja, detta dyker vanligtvis upp när du streamar videor online på vilken webbläsare som helst.
I det här inlägget har vi täckt en detaljerad guide om hur du åtgärdar problemet med videouppspelning, varför det här felet uppstår på ditt system och allt annat du behöver veta.
Läs också: Så här fixar du 0xc10100be Video Error på Windows 10
Vad är felkod 224003? Varför orsakar det?
Bildkälla: Viral Talky
Felkoden 224003 kommer följt av ett meddelande "Denna videofil kan inte spelas upp" och avbryter därmed din videoströmningsupplevelse. Felkoden 224003 kan uppstå när som helst på din enhet när du tittar på videor eller streamar medieinnehåll på vilken onlineplattform som helst, inklusive YouTube, Netflix eller någon annan tjänst.
Några av de vanligaste orsakerna som kan utlösa problemet "Videofilen kan inte spelas upp" på din enhet är:
- Anslutningsproblem.
- Instabil internetanslutning.
- Föråldrad webbläsare.
- Korrupta cachefiler eller cookies.
- Inkompatibla webbläsartillägg eller plugins.
Låt oss lära oss om några av de mest effektiva lösningarna för att lösa problemet med "felkod 224003" på Windows 10-enheter.
Läs också: YouTube-videor spelas inte upp/visar svart skärmfel: Hur man åtgärdar det
Hur fixar man problemet med "Den här videofilen kan inte spelas upp" på Windows?
Innehållsförteckning
1. Uppdatera Google Chrome
Att uppdatera din webbläsare är det bästa hacket för att få vanliga fel och buggar. När du väl har uppdaterat webbläsaren kan du inte bara övervinna tekniska problem utan också förbättra din surfupplevelse på samma sida. Följ dessa steg för att uppdatera Google Chrome:
Starta Google Chrome på din Windows-dator.
Tryck på ikonen med tre vertikala prickar i det övre högra hörnet av fönstret.
Gå vidare till Hjälp> Om Google Chrome.
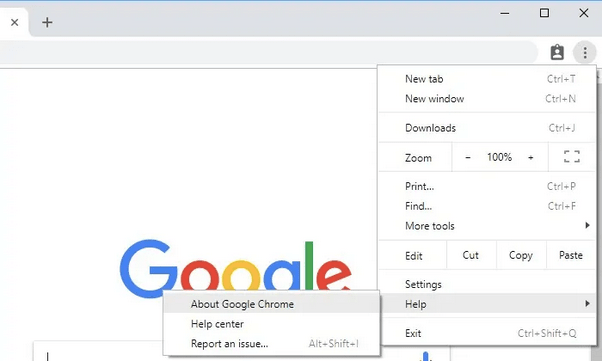
Kontrollera om det finns tillgängliga uppdateringar och tryck sedan på knappen "Uppdatera Google Chrome" för att uppdatera webbläsaren till den senaste versionen.
När du har uppdaterat webbläsaren, starta om den och kontrollera om du fortfarande har problem när du streamar videorna.
Läs också: Videor kommer inte att spelas: Hur man åtgärdar felkod 0xc00d36c4 (2021)
2. Ta bort webbhistorik, cache och cookies
Oavsett vilken webbläsare du använder för att surfa på Internet, samlas många cachefiler, cookies, webbläsardata in i webbläsaren under en ackumulerad period. Därför vägleder vår nästa lösning för att åtgärda problemet "Videofil kan inte spelas" dig att radera cachefiler, cookies och webbhistorik som lagras i webbläsaren.
Starta Google Chrome och tryck på ikonen med tre punkter i det övre högra hörnet. Välj "Inställningar". Navigera till Avancerat> Sekretess och säkerhet. Klicka på alternativet "Rensa webbinformation".
Du kan också byta till fliken "Avancerat" för att välja ett tidsintervall för att radera webbinformation.
Kontrollera alla objekt som du behöver radera, inklusive cachade bilder och filer, nedladdade objekt, webbhistorik, lösenord och inloggningsdata, etc.
När du har gjort valet trycker du på "Rensa data" för att ta bort webbhistorik från Google Chrome.
Oavsett om du använder Mozilla Firefox, Safari, Opera eller Microsoft Edge kan du gräva i webbläsarens inställningar och försöka ta bort cookies och webbhistorik för att åtgärda videouppspelningsfelet.
Läs också: Hur man rensar webbläsarcookies och tar bort webbhistorik?
3. Ta bort plugins och tillägg
Det tredje steget för att lösa felet "Videofilen kan inte spelas upp" är genom att ta bort oönskade plugins och webbläsartillägg. Genom att ta bort de externa komponenterna kan du enkelt fixa problemet med videouppspelning i vilken webbläsare som helst. Här är vad du behöver göra.
Starta Google Chrome och tryck på ikonen med tre punkter och navigera till Fler verktyg> Tillägg.
Ta snabbt en titt på alla installerade plugins och tillägg. Ta bort de misstänkta/oönskade föremålen.
Spara dina senaste inställningar. Stäng alla fönster och försök ladda om videon igen för att kontrollera om problemet kvarstår.
Läs också: Internt fel i Video Scheduler på Windows 10 [Fast 100%]
4. Återställ webbläsaren
Provat de ovan nämnda metoderna och fortfarande utan lycka? Nästa lösning för att åtgärda felkoden 224003 är att återställa webbläsarens inställningar för att starta på ett rent blad. Följ dessa snabba steg för att återställa Google Chrome.
Starta Chrome på din Windows-dator, tryck på ikonen med tre punkter och välj sedan "Inställningar". Rulla ner på inställningssidan och tryck på "Avancerat".
I avsnittet "Återställ och städa upp", tryck på alternativet "Återställ inställningarna till deras standardinställningar".
5. Inaktivera maskinvaruaccelerationsfunktionen
Google Chrome har ett unikt "maskinvaruacceleration"-alternativ som förbättrar surfupplevelsen när du utför grafikintensiva uppgifter för att minimera belastningen på GPU. För att inaktivera hårdvaruaccelerationsfunktionen i Chrome, här är vad du behöver göra.
Starta Chrome> Inställningar> Avancerat.
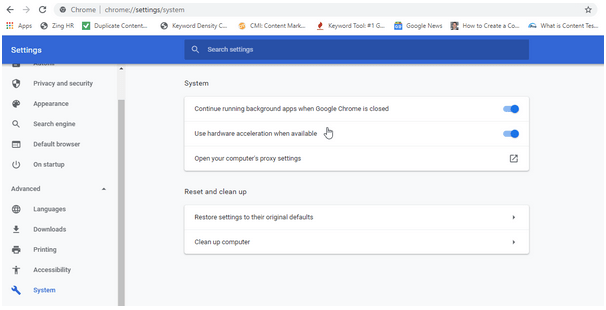
Stäng av alternativet "Använd hårdvaruacceleration när tillgängligt" i inställningarna.
Stäng alla fönster och starta om Chrome. Prova att spela upp videon för att kontrollera om du fortfarande har fastnat med felet "Den här videofilen kan inte spelas upp".
Läs också: 5 sätt att åtgärda Google Chrome White Screen-fel? Så här åtgärdar du det (2021)
Slutsats
Här var de 5 mest enkla men effektiva lösningarna för att fixa felkoden 224003 videouppspelningsproblem på Windows. Du kan använda någon av dessa lösningar för att återuppta en oavbruten videoströmningsupplevelse i vilken webbläsare som helst.
Lycka till!


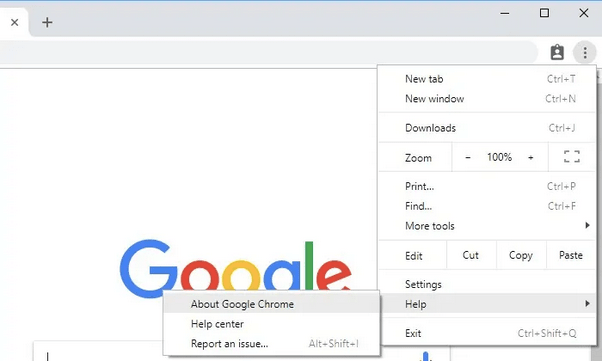
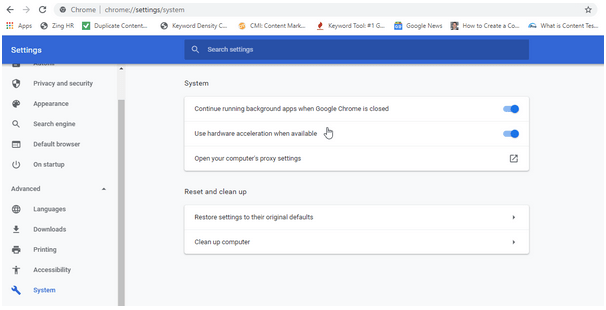






![Ta reda på hur du gör försättssidor i Google Dokument [Enkla steg] Ta reda på hur du gör försättssidor i Google Dokument [Enkla steg]](https://blog.webtech360.com/resources3/images10/image-336-1008140654862.jpg)


