Många Windows 10-användare klagar över att stöta på Steam Disk Write-fel när de antingen uppdaterar ett spel, öppnar ett spel som behöver uppdateras eller laddar ner ett spel. Om du också står inför samma felmeddelande och hindras från att spela ett spel, här är en guide med en snabb lösning för att fixa Steam Disk Write-fel.
| Obs : Instruktionerna som förklaras nedan fungerar även på Linux och Mac. |
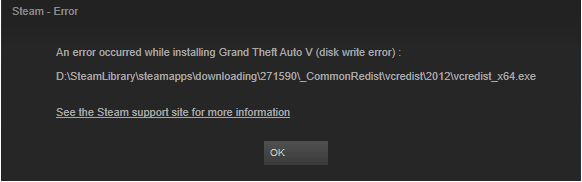
Varför stöter du på Steam Disk Write-fel - Windows 10
När Steam under speluppdateringen inte kan ladda ner och spara data på datorns lagring får du Steam Disk Error under nedladdning. Det här felet åtföljs vanligtvis av följande felmeddelanden:
Dessutom kan du stöta på diskskrivfel när:
- Steam-mappen eller -enheten är skrivskyddad
- Hårddisken är skadad
- Brandvägg eller antivirus installerat på Windows 10-maskin blockerar Steam från att ladda ner och spara data
- På grund av föråldrade eller korrupta filer i Steam-katalogen
Snabbnavigering:
13 sätt att åtgärda skrivfel för skannade skivor
|
Metod 1 Starta om Steam och PC för att åtgärda diskskrivningsfelet – Starta Steam-fönstret. Det övre vänstra hörnet > Steam > rullgardinsmenyn …. Detaljerade steg
Metod 2 Rensa Steam Download Cache – Starta Steam > Inställningar > Nedladdningar > Rensa Download Cache…. Detaljerade steg
Metod 3 Kör Steam som administratör – Högerklicka på Steam.exe > Egenskaper > …. Detaljerade steg
Metod 4 : Flytta spelmapp – Testa att installera Steam-spel på en annan enhet. För att göra det, starta Steam > Inställningar > Nedladdningar > Steam-biblioteksmappar ... Detaljerade steg
Metod 5 Uppdatera föråldrade drivrutiner – Ladda ner Smart Driver Care > kör skanning > ladda ner drivrutinsuppdatering …. Detaljerade steg
Metod 6 Ta bort o KB-filer – Kör fönster > %ProgramFiles(x86)% > Enter > Steam > steamapps > vanligt …. Detaljerade steg
Metod 7 Kör flushconfig – Kör-fönster > steam://flushconfig > Ange Steam-mappen …. Detaljerade steg
Metod 8 Verifiera spelfilernas integritet – Steam > Bibliotek > Rätt till spelet som du stöter på ett problem med …. Detaljerade steg
Metod 9 Ta bort diskskrivskydd – Kommandotolk > Kör som administratör > diskpart > …. Detaljerade steg
Metod 10 Ta bort skadad fillogg – Kör-fönster > %ProgramFiles(X86)% > Steam > loggar > …. Detaljerade steg
Metod 11 Kontrollera brandväggen – Starta brandväggen > inaktivera …. Detaljerade steg
Metod 12 Inaktivera antivirusprogram som körs på ditt system – …. Detaljerade steg
Metod 13 Andra fungerande korrigeringar …. Detaljerade steg
|
Hur fixar jag Steam Disk Write-fel?
Officiell Steam-felsökning
Metod 1: Starta om Steam och PC för att åtgärda diskskrivningsfelet
Oavsett vad problemet är att starta om, ett system hjälper alltid. Även när du möter BSOD, diskfel gör du det, och Steam diskfel är inget undantag. Följ stegen nedan för att starta om Steam och PC:
Steg för att starta om Steam:
- Starta Steam
- Klicka på Steam i det övre vänstra hörnet > öppna rullgardinsmenyn
- Välj Avsluta Steam eller Avsluta från menyn.
- Detta kommer att stänga Steam.
- Starta om det, om du är utloggad, logga in igen.
Se nu kontrollera och se om skrivfelet för steam-disken är borta eller inte. Om detta inte fungerar, försök att starta om datorn. För att göra det, följ stegen nedan:
Starta om din dator:
- Klicka på Windows-ikonen > Power-ikonen.
- Välj Starta om för att fixa steam-felet i Windows 10.
Metod 2: Rensa Steam Download Cache
Om metoden ovan inte fungerar, försök att rensa Steam Cache
- Starta Steam > Inställningar.
- Nedladdningar > Rensa nedladdningscache.
Starta om Steam och se om det fungerar och diskskrivfelmeddelandet är löst eller inte.
Metod 3: Kör Steam som administratör
Ibland hjälper det att köra programmet som administratör att lösa specifika problem. Därför, för att lösa Steam Disk Write Error, kan vi prova att köra Steam som administratör. Detta ger extra behörigheter och åtgärdar därmed fel.
- Gå till Steam-mappen
- Högerklicka på Steam.exe > Egenskaper
- Klicka på fliken Kompatibilitet > under Privilege > markera rutan bredvid Kör det här programmet som administratör > Använd > Ok.
Detta kommer att köra Steam som administratör och hjälper till att fixa skrivdiskfel när du laddar ner eller uppdaterar ett spel på Steam.
Metod 4: Flytta spelmapp
För att fixa Steam-diskskrivfel, försök att installera spelet på en annan enhet. Om felet beror på hårddiskfel hjälper detta. Om detta fungerar, skapa en ny Steam Library-mapp på den nya enheten och installera spel. För att göra det, följ stegen nedan:
- Starta Steam
- Gå till Inställningar > Nedladdningar > Steam-biblioteksmappar > Lägg till ny biblioteksmapp
Försök nu att ladda ner Steam-spel, du bör inte möta Steam Disk Write-fel när du laddar ner.
Metod 5: Uppdatera föråldrade drivrutiner
En inaktuell eller korrupt drivrutin kan vara ansvarig för detta felmeddelande. För att fixa det kommer vi därför att försöka uppdatera drivrutinen och se om problemet är åtgärdat. Om du inte vill installera det manuellt kan du använda Smart Driver Care för att installera det automatiskt.
Smart Driver Care är ett avancerat verktyg för uppdatering av drivrutiner som söker igenom ditt system efter inaktuella drivrutiner och installerar dem med ett enda klick . För att använda det behöver du inte känna till maskinvarunamn, modellnummer, programmet upptäcker allt för att ladda ner och installera rätt drivrutin.
Det bästa med den här drivrutinsuppdateringen är att du kan använda både gratis- och betalversionen. Med den betalda versionen kan du ladda ner alla föråldrade drivrutiner på en gång; Men i testversionen måste du ladda ner och uppdatera varje drivrutin en efter en.
1. Ladda ner och installera Smart Driver Care .
2. Klicka på Starta skanning för att köra programmet och upptäcka inaktuella drivrutiner.
3. Om du använder den betalda versionen klickar du på Uppdatera alla. När det gäller testversionen klickar du på Uppdatera bredvid varje föråldrad drivrutin.
4. Starta om datorn för att spara ändringarna.
Försök nu att uppdatera spelet eller ladda ner det så att du inte ska möta diskskrivfel.
Metod 6: Ta bort o KB-filer
Ibland på grund av en 0 KB-fil kan du få diskskrivfel när du kör Steam-spel. För att lösa det, följ stegen nedan:
- Tryck på tangenterna Windows + R.
- I fönstret Kör, skriv %ProgramFiles(X86)% och Enter.
- Gå till Ste am/steamapps/common .
- Bläddra och leta efter en fil med 0KB storlek. Om du hittar någon, ta bort den.
- Starta om spelet eller upprepa processen du följde när du fick felmeddelandet.
Detta kommer att åtgärda Disk Write Error, och problemet kommer att åtgärdas.
Om även detta inte hjälper gå vidare till nästa steg.
Metod 7: Kör flushconfig
Detta kommer att hjälpa till att tömma cachefiler och fixa felmeddelandet i Steam-spel:
- Stäng Steam helt.
- Tryck på Windows + R.
- I fönstret Kör, kopiera-klistra in steam://flushconfig och tryck på Enter.
- När du får en ruta för att bekräfta en åtgärd klickar du på OK.
- Starta om din PC.
- Tryck på tangenterna Windows + R
- I fönstret Kör, kopiera-klistra in %ProgramFiles(X86)% och tryck på Retur.
- Leta efter Steam-mappen och dubbelklicka på den.
- Hitta Steam.exe och dubbelklicka på detta för att starta Steam.
- Prova sedan att uppdatera eller ladda ner ett Steam-spel för att kontrollera om skrivdiskfelet på Steam är fixat eller inte.
Ändå ingen tur? Oroa dig inte, här har vi andra korrigeringar också.
Metod 8: Verifiera spelfilernas integritet
När vissa spelfiler är korrupta kan du möta detta problem. För att lösa och kontrollera om alla filer är på plats, kontrollera därför spelfilernas integritet.
- Starta Steam > LIBRARY
- Rätt spelet som ger problem > Egenskaper.
- Lokala filer > VERIFIERA INTEGRITETEN HOS SPELFILER...
- Vänta tills spelcache-verifieringen är klar.
- Avsluta Steam. Öppna den igen och kontrollera nu om problemet är löst eller inte.
Metod 9: Ta bort diskskrivskydd
Om disken du använder är skrivskyddad ökar chansen att du möter detta felmeddelande. Följ därför stegen nedan för att fixa det:
- Skriv kommandotolken i Windows sökfält
- Välj det från sökresultatet och klicka på Kör som administratör från den högra rutan.
- Skriv diskpart, tryck enter.
- Skriv sedan list disk enter följt av välj disk # enter följt av attribut disk clear skrivskyddad enter.
Se till att trycka på Enter-tangenten efter varje kommando.
- Avsluta kommandotolken.
- Fäst hårddisken. Kör nu spelet för att ladda ner eller uppdatera det och se om diskskrivfel under nedladdning är borta eller inte.
Metod 10: Ta bort skadad fillogg
Korrupt betyder något som inte är korrekt. Om Steam-loggfiler är skadade kan du få det här felmeddelandet. Följ stegen nedan för att fixa det:
- Tryck på Windows + R-tangenterna samtidigt.
- Kopiera-klistra in %ProgramFiles(X86)% och tryck på Retur.
- Gå till S team/logs/content_log .
- Rulla ned för att hitta felet "misslyckades med att skriva". Om du hittar filen, följ namnet och sökvägen för felet, radera den skadade filen och se sedan om problemet är åtgärdat eller inte.
Men om det inte finns någon fil stäng fönstret och försök sedan uppdatera eller ladda ner ett problematiskt spel.
Metod 11: Kontrollera brandväggen
En brandvägg kan hindra Steam från att ansluta till servrar. För att åtgärda problemet, försök därför att lägga till Steam till den säkra listan eller inaktivera den tillfälligt för att kontrollera om problemet är åtgärdat eller inte.
Metod 12: Inaktivera antivirusprogram som körs på ditt system
Förutom brandväggen kan ditt antivirus också vara boven bakom Disk Write Error när du laddar ner eller laddar upp Steam-spel. För att bekräfta, försök att inaktivera antiviruset och lägg till Stem i undantagslistan.
Metod 13: Andra fungerande korrigeringar ….
Installera om Steam
Om inget av stegen ovan fungerade, försök att installera om Steam eftersom detta kan hjälpa till att åtgärda okända Steam-problem som är ansvariga för diskskrivningsfel.
Notera:
| Avinstallera inte Steam eftersom detta kommer att radera alla spelförlopp och andra inställningar. Installera bara om Steam på samma plats. |
Reparera biblioteksmapp
Ibland kan installerade Steam-spel ge ett felmeddelande på grund av ändringar i användarens behörighet. Uppdatera i så fall tillstånd. För att göra det, följ stegen nedan:
- Starta Steam > Inställningar.
- Klicka på > Nedladdningar > Steam-biblioteksmappar > Högerklicka på mappen > Reparera mapp
Detta hjälper till att fixa felmeddelanden som du får när du laddar ner eller uppdaterar ett Steam-spel.
Ändra nedladdningsregion
Innehållet på Steam är uppdelat i geografiska regioner. Detta innebär att Steam-klienten automatiskt upptäcker regioner och använder innehållsservrar för den regionen. Ibland på grund av överbelastning kan du möta felmeddelandet. För att lösa det, försök att byta till en alternativ nedladdningsregion med en annan server och se om detta hjälper.
För att göra det, gå till Steam > Inställningar > Nedladdningar > Nedladdningsregion.
Detta är lite av en lång process eftersom du måste testa flera andra regioner än din egen.
Starta om modemet eller routern
Om du inte har startat om modemet eller routern på länge kan du få problem. Försök att starta om dem eftersom det kan hjälpa till att fixa skrivfel i Steam-disken.
Inaktivera överklockning
För att få maximal hastighet och för att använda alla CPU-resurser överklocka människor. Men detta saktar ner systemets prestanda. Därför att lösa att inaktivera överklockning och fixa saker.
Med detta kommer vi till slutet av inlägget om hur man fixar Steam Disk Write-felmeddelandet. Vi hoppas att stegen som förklaras ovan hjälpte till att fixa felmeddelandet.
Men om du fortfarande står inför problemet kan du prova att byta nätverk och ansluta datorn till en ny. Ibland kan en annan tjänst som tillhandahålls hjälpa till att fixa Disk Write-felet Steam. Bredvid kan du kontrollera RAM för fel. För att göra det trycker du på tangenterna Windows + R. I fönstret Kör anger du mdsched och trycker på Enter.
Detta kommer att ta upp Windows Memory Diagnostic. Starta om systemet och se om diskskrivfel när du laddar ner ett Steam-spel är löst eller inte.
Låt oss veta vilket steg som fungerade för dig. Detta kommer att hjälpa oss och läsarna att veta den mest effektiva metoden.
Steam Disk Write Error FAQ
Hur snart kan vi reparera Steam Library-mappen?
Om ett firewire-anslutningsformulär eller intern anslutning används bör det ta cirka 20-30 minuter. Men i fallet med USB är denna tid bara dubbelt.
Varför lanseras inte något av mina Steam-spel?
Det verkar som om ditt antivirus eller brandvägg blockerar Steam-spel. För att lösa det, försök att inaktivera både brandvägg och antivirus tillfälligt och prova att köra, ladda ner eller uppgradera Steam-spelet.
Fungerar alla Steam-spel på Windows 10?
Ja, Steam är helt kompatibelt med alla versioner av Windows 10.
Prova någon av de ovan givna lösningarna för att fixa Steam-diskfel. Om du har något att dela vänligen meddela oss. Ta också kontakt med oss på våra sociala medier.

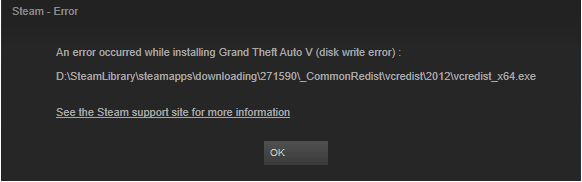






![Ta reda på hur du gör försättssidor i Google Dokument [Enkla steg] Ta reda på hur du gör försättssidor i Google Dokument [Enkla steg]](https://blog.webtech360.com/resources3/images10/image-336-1008140654862.jpg)

