Peacock TV Picture in Picture-läget är perfekt för användare som vill fokusera på andra uppgifter när de kommer ikapp sina favoritprogram. Det är dock inte alla som tycker om en "fönsterskärm" eftersom den lilla skärmen begränsar deras tittarupplevelse. Men hur löser du problemet?

Fortsätt läsa för att lära dig hur du fixar Peacock TV när den inte är i helskärm.
Hur man justerar Peacock TV till helskärm på Samsung
Denna videostreamingtjänst har en växande fanbas över hela världen. Som nämnts kan du bara njuta av ett "fönster" skärmläge om du multitasking.
Så här kan du justera Peacock TV till helskärm på Samsung:
- Gå till "Meny".

- Välj "Bild".
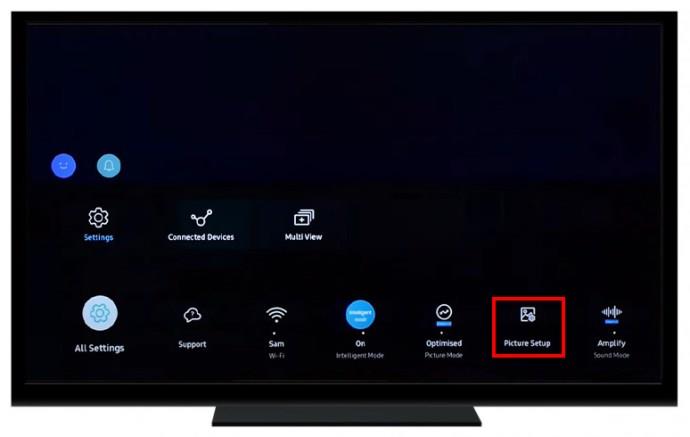
- Rulla ner i rullgardinsmenyn och välj "Inställningar för bildstorlek."
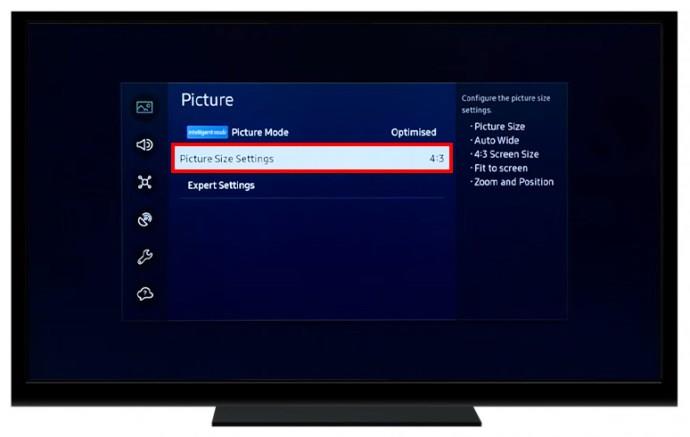
- Välj ett bildförhållande från de visade alternativen. De bästa alternativen är "16:9" eller "Skärmpassning".
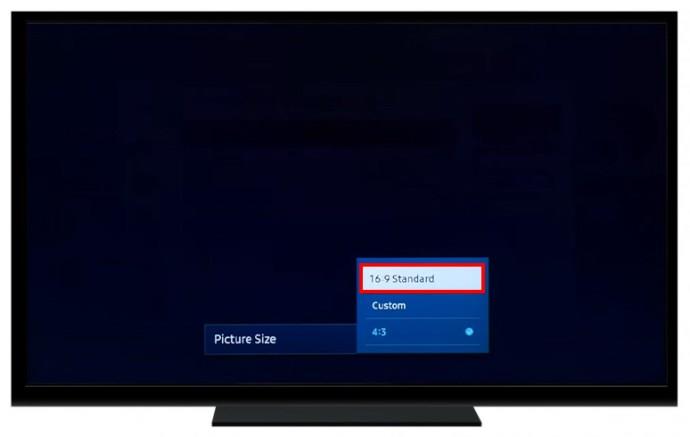
Du kan också prova att trycka på "P. SIZE” på din fjärrkontroll för att justera din TV-skärm.
Ändra Peacock TV till helskärm på Roku TV
Roku-enheter har en dedikerad Peacock TV-app för sina användare. Du kan dock upptäcka att du inte njuter av en fullständig upplevelse eftersom skärmen har fastnat i "fönsterläge".
Så här kan du fixa det:
- Slå på din TV och starta streamingtjänsten Peacock.

- Välj ett program att spela.
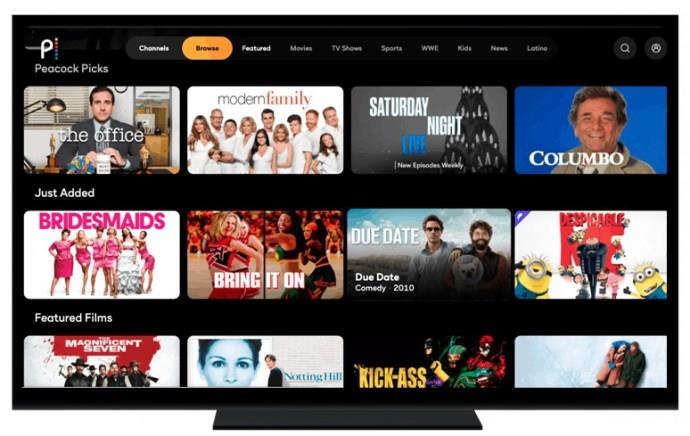
- Tryck på "*" kontrollknappen på din Roku-fjärrkontroll. En panel "Alternativ" på skärmens vänstra fönster kommer att visas.
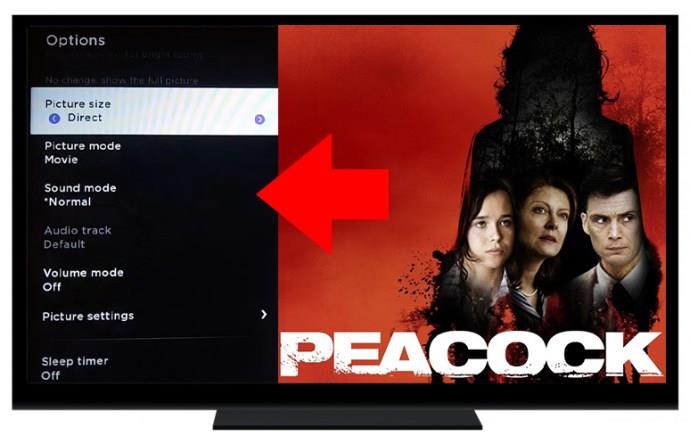
- Bläddra igenom alternativen och välj "Bildstorlek."

- Bläddra igenom formaten och välj önskad skärmstorlek. Din skärm kommer att ändras för att visa effekterna av varje val.
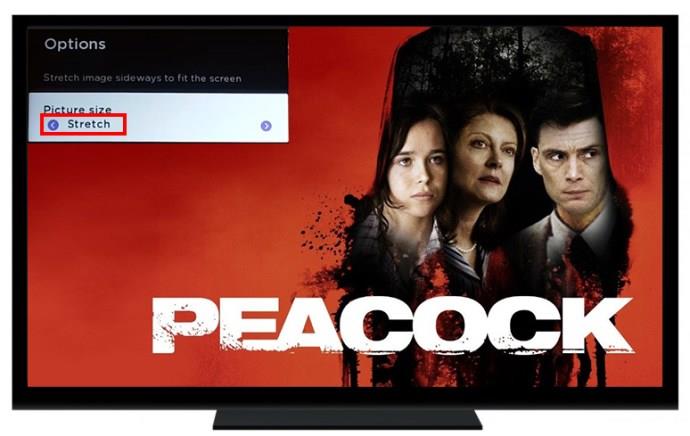
- Njut av en helskärmsstorlek när du tittar på Peacock TV.

Alternativt kan du prova att inaktivera Zoom på din Roku-enhet genom att följa stegen nedan:
- Slå på din Roku TV och leta upp "Inställningar."
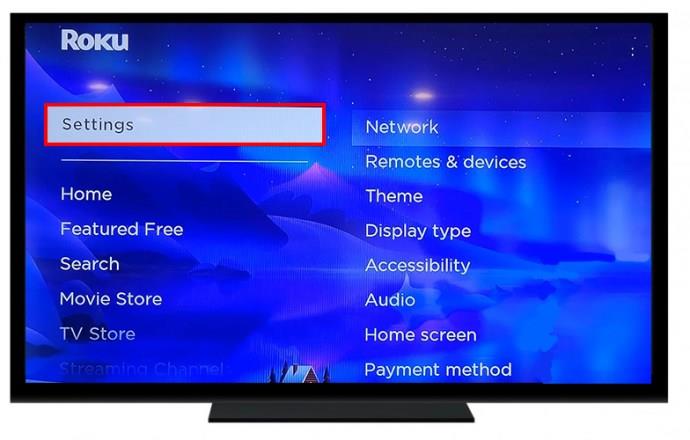
- Välj "Visningstyp".
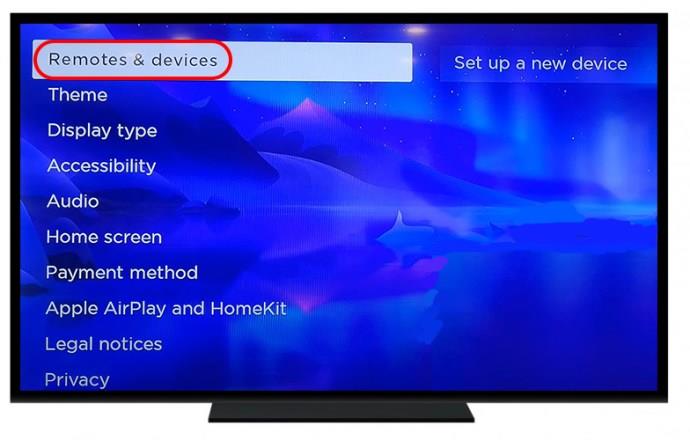
- Välj "720p" TV och klicka på "Bekräfta".
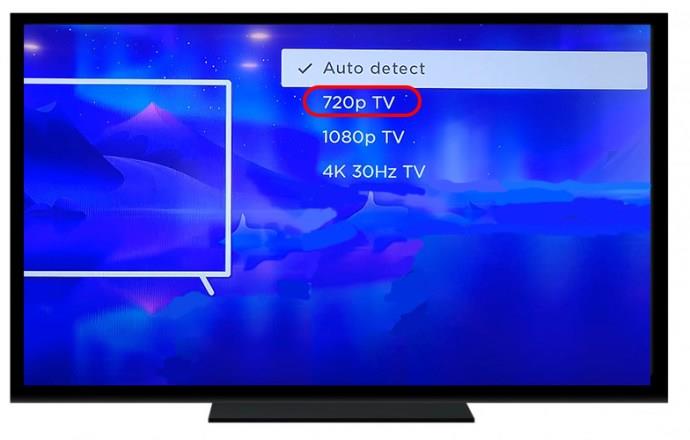
- Tryck på "Hem"-knappen på din Roku-fjärrkontroll.

- Starta Peacock TV, så ska den visas i helskärmsläge.

Var medveten om att detta är en tillfällig lösning, och om du startar om din enhet kommer Peacock TV-skärmen att återställas till "fönsterläge".
Ändra skärmvisningsinställningar
Du kan också försöka fixa Peacock TV:s "fönsterläge" genom att justera dina skärminställningar.
- Gå till Inställningar."
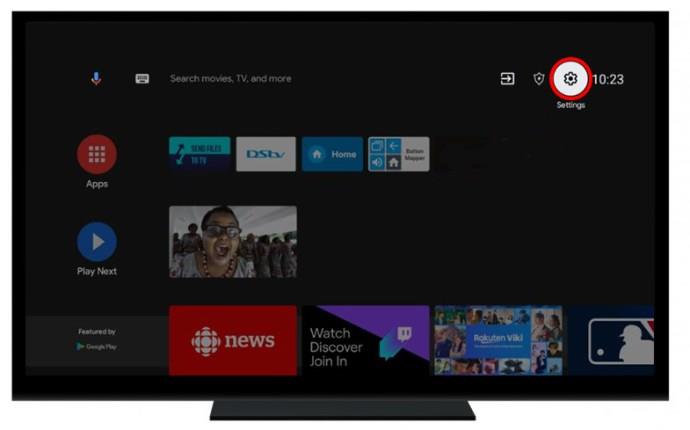
- Välj "Enhetsinställningar".
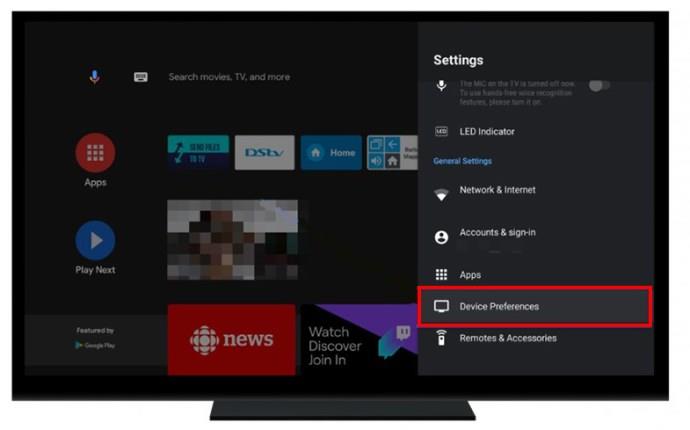
- Välj "Skärm och ljud."
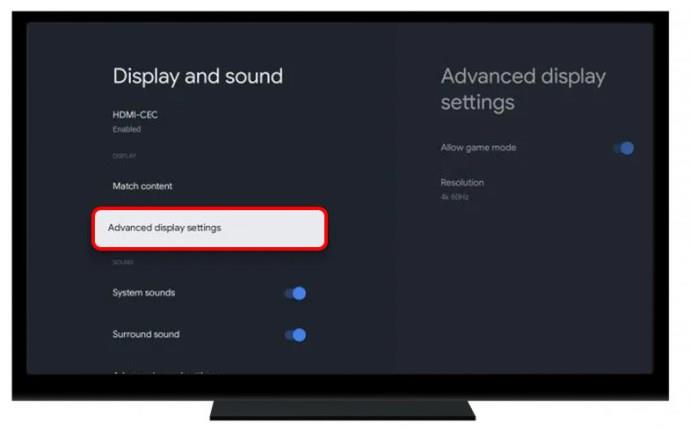
- Justera TV-utgångsinställningarna till 1080.
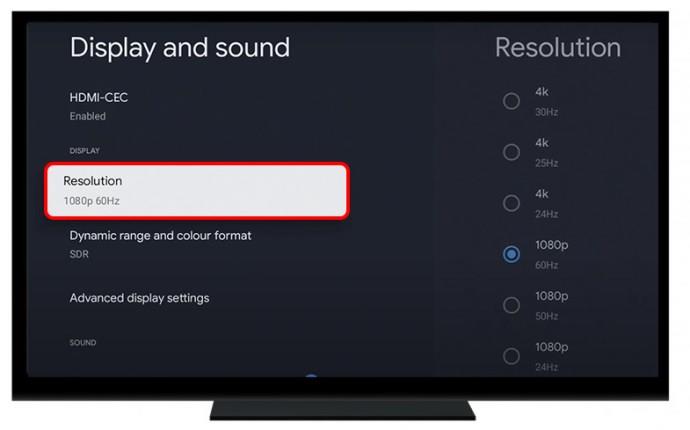
Även om detta fungerar för de flesta användare, kanske du måste prova olika utdatainställningar för att få din Peacock TV till helskärmsläge.
Ställer in Peacock TV på helskärm i webbläsaren Chrome
Flera webbläsare stöder streamingtjänsten Peacock TV. Så här kan du titta på Peacock TV på helskärm när du tittar på den i webbläsaren Chrome:
- Starta webbläsaren Chrome.
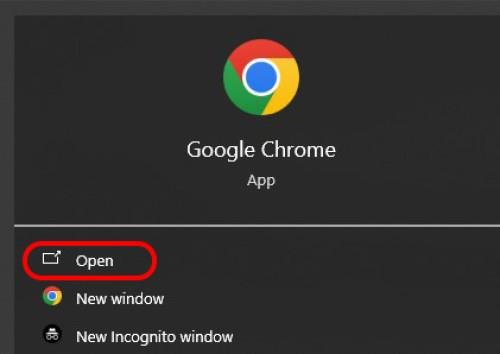
- Öppna Peacock TV-strömningstjänst.

- Navigera till skärmens nedre högra hörn och klicka på ikonen "Helskärm".
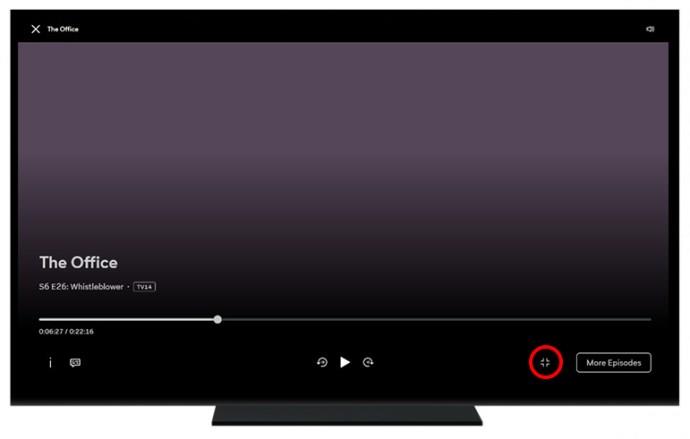
- Tryck på "Escape"-knappen eller klicka på "Avsluta helskärmsknappen" för att återgå till det gamla skärmformatet.

Ställa in Peacock TV till helskärm på Microsoft Edge
Vissa användare har rapporterat problem med att streama Peacock TV på Microsoft Edge. Tack och lov finns det ett sätt att lösa det:
- Starta Microsoft Edge.
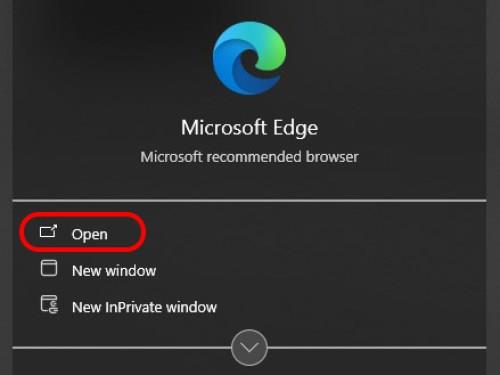
- Öppna Inställningar."
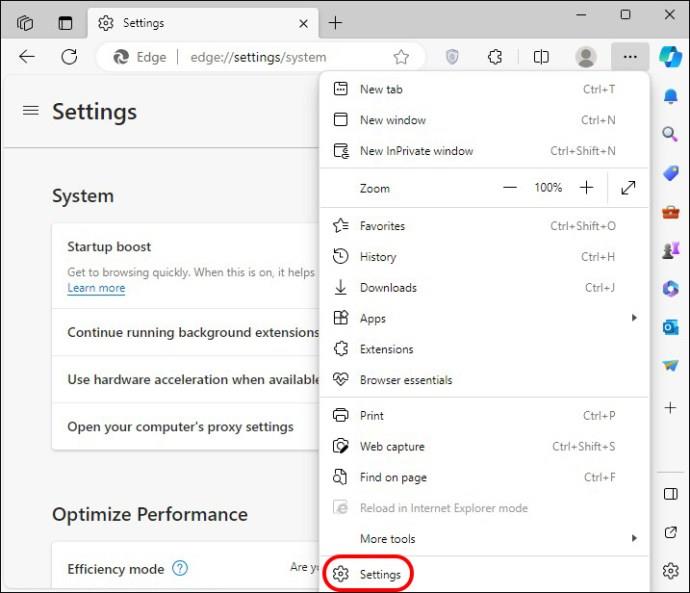
- Välj "Hårdvaruacceleration" och växla mellan alternativet.
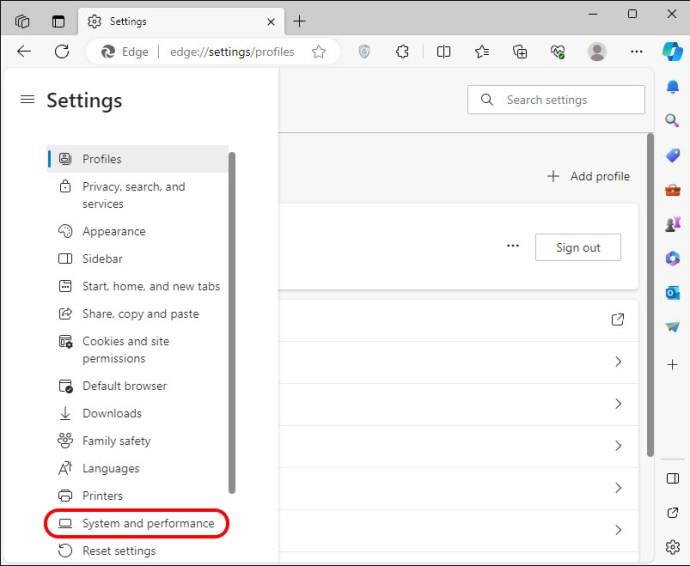
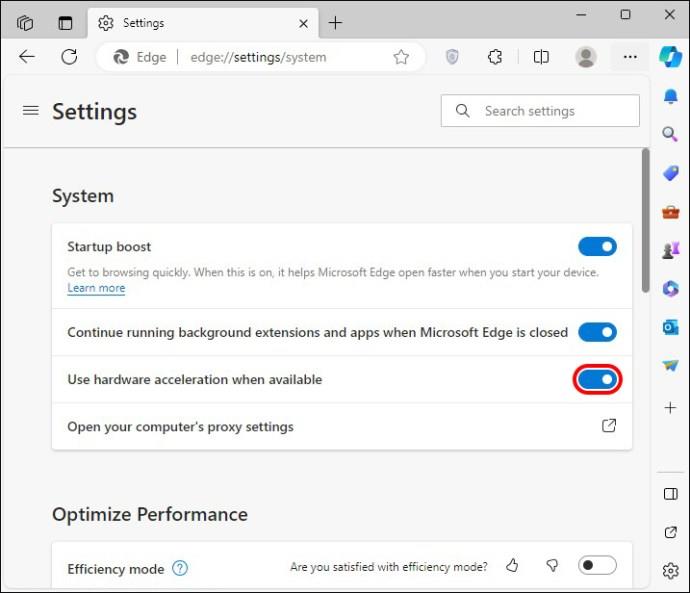
- Njut av Peacock TV i helskärmsläge med webbläsaren Microsoft Edge.
Justera Peacock TV på Amazon Fire Stick-enhet
En anledning till att din Peacock-kanal kanske inte visas i helskärm är att aktivera zoomförstoraren. Så här kan du inaktivera den för en bättre tittarupplevelse:
- Gå till Inställningar."
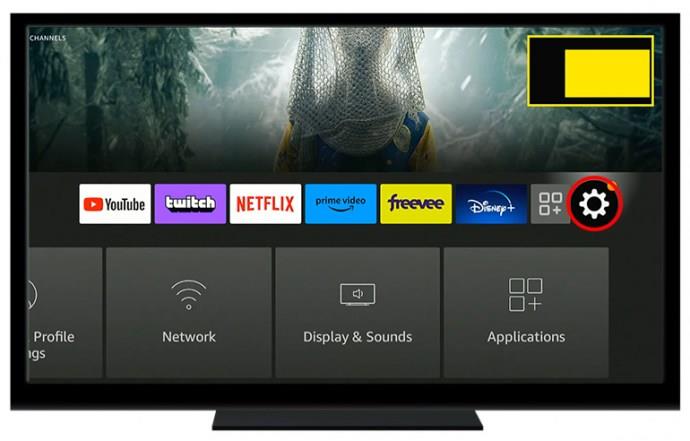
- Bläddra igenom alternativen och välj "Tillgänglighet".
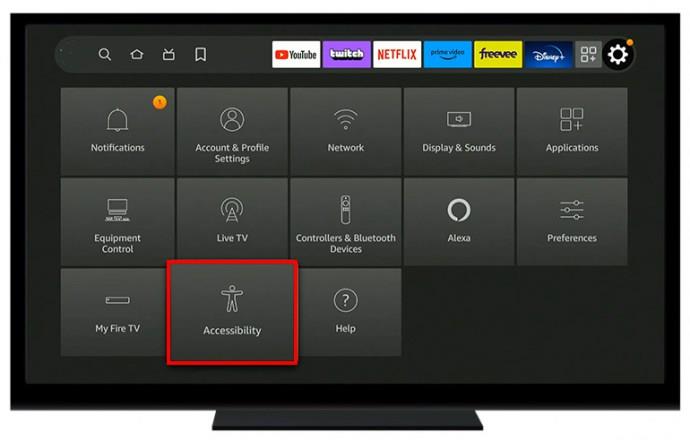
- En ny skärm kommer att visas. Bläddra i panelen "Tillgänglighet" och välj "Skärmförstoring". Detta kommer att stänga av alternativet.
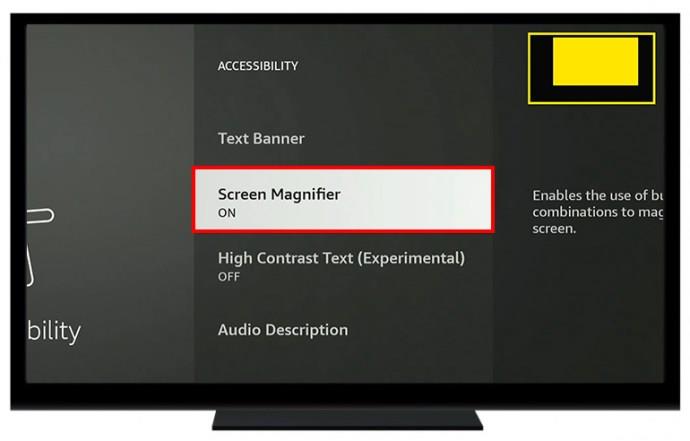
- Gå tillbaka till huvudskärmen; din enhet bör vara i fullt läge.
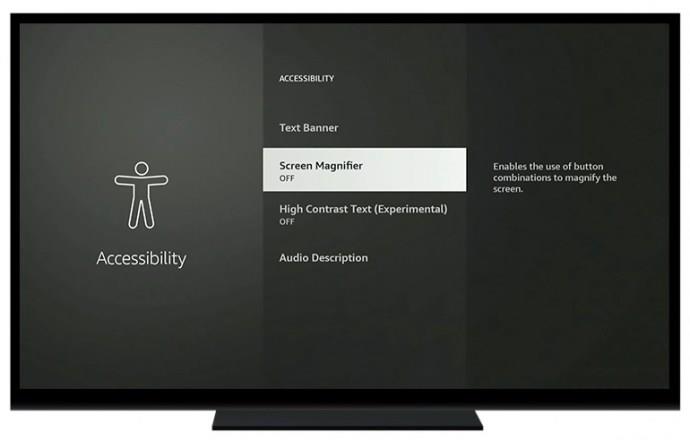
Förstå Peacock TV Windowed Mode
Alla TV-apparater är designade för att följa ett specifikt bildförhållande för perfekt visning. Detta hänvisar till proportionen mellan din breddskärm och bildhöjden som visas på skärmen. De flesta moderna TV-apparater följer bildförhållandet 16:9. Detta är bredare jämfört med gamla tv-apparater som följde 4:3.
Om TV:n du använder följer detta bildförhållande och programmet du vill ha är i formatet 16:9, kommer storleken på programmet att minskas. Detta gör att svarta fält visas längst ner och överst på skärmen för att förklara den minskade bildhöjden.
Felsökning Peacock TV inte helskärmsproblem
Att titta på innehåll på en skärm med "fönster" kan vara frustrerande. Lösningarna nedan hjälper dig att fixa skärmläget "fönster" när du använder streamingtjänsten på din PC.
Ändra skärminställningar
Vissa tittare klagade på att de inte kan återgå till fullt läge efter att ha gjort en uppgradering. Det är möjligt att skärminställningarna ändras efter att en uppdatering har körts. Du bör kontrollera att de matchar din bildskärmsupplösning.
Uppdatera din Smart TV
Vissa TV-apparater uppdaterar sig själva automatiskt, vilket sparar ägarna onödig stress. Men om du får problem med din enhet kan du behöva uppdatera den manuellt. Så här kan du göra det över internet:
- Slå på TV:n och gå till "Meny".
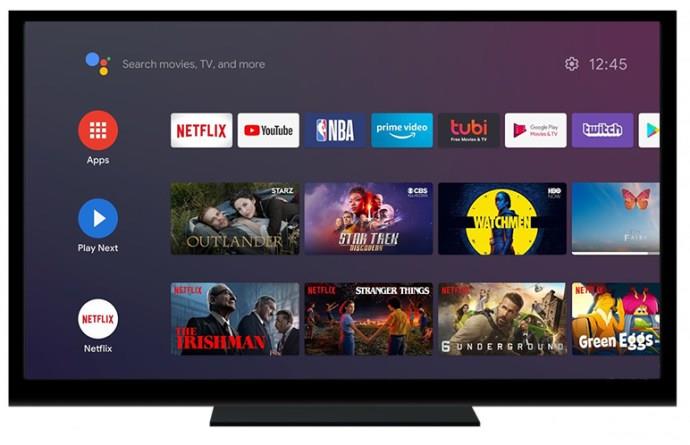
- Välj "Inställningar".
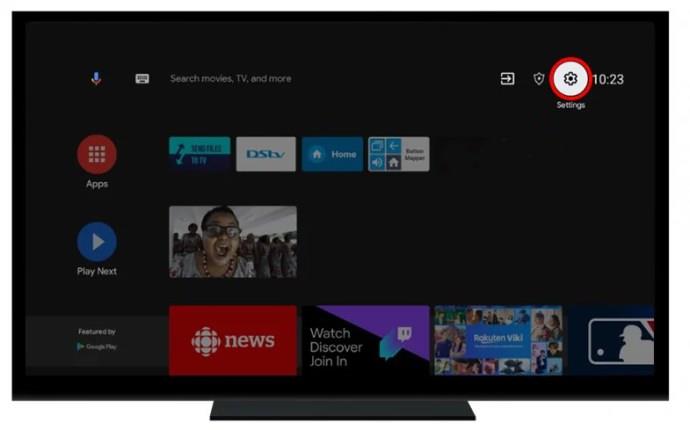
- Välj "Enhetsinställningar" eller "Enhetsinformation."
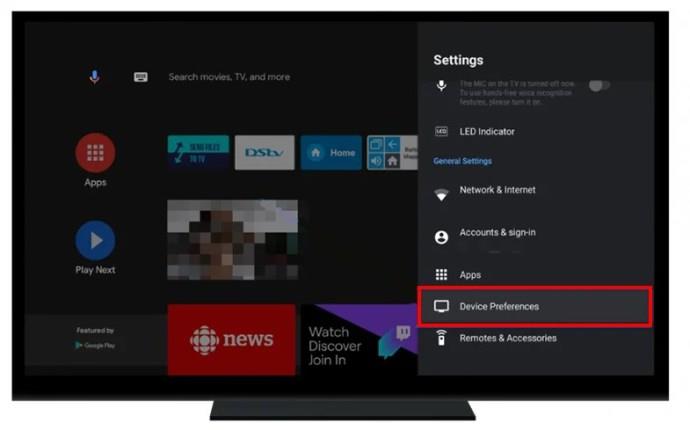
- Klicka på alternativet som markerar programuppdateringar. Din dator kommer automatiskt att söka efter uppdateringar. Du kan också välja "Sök efter uppdateringar" för att hitta tillgängliga.
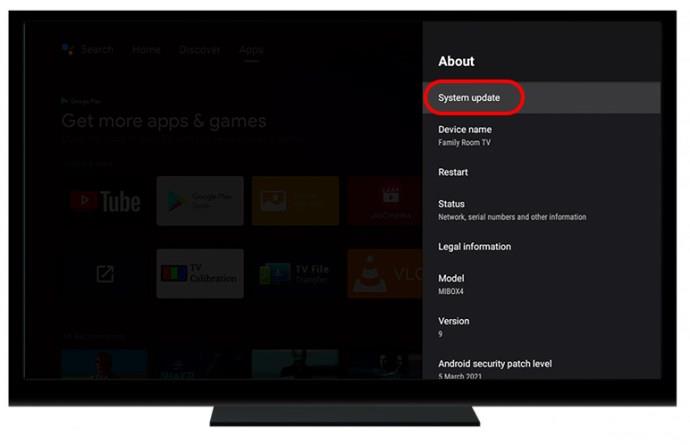
- Tillåt enheten att ladda ner och installera uppdateringen.
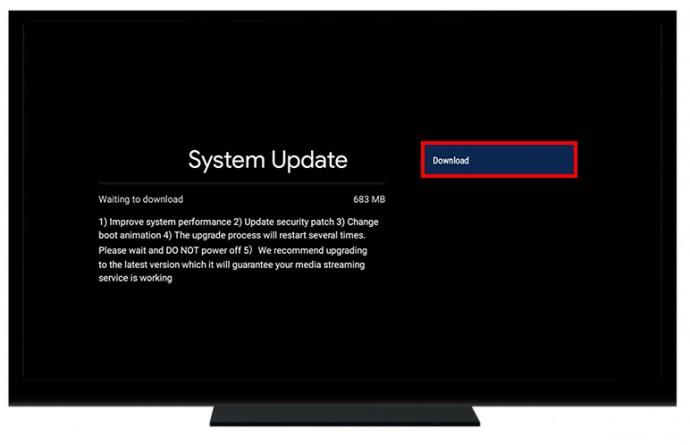
Gå tillbaka till din Peacock TV-skärm för att kontrollera om problemet har lösts.
Ändra grafiska inställningar genom uppdateringar
Föråldrade grafikdrivrutiner kan orsaka skärmproblem. Bilderna som visas på din datorskärm kan åsidosätta helskärmsläget. För att eliminera problemet bör användarna göra följande:
- Öppna Peacock TV och gå till "Inställningar."
- Välj den dedikerade grafikkortskontrollern.
- Slå på helskärmsläget.
Uppdatera och installera om drivrutinen för videoadaptern
Om din dators grafikkortsdrivrutin inte fungerar korrekt, kommer det att påverka ditt visningsläge. Så här kan du fixa det:
- Öppna Windows 11, Enhetshanteraren.
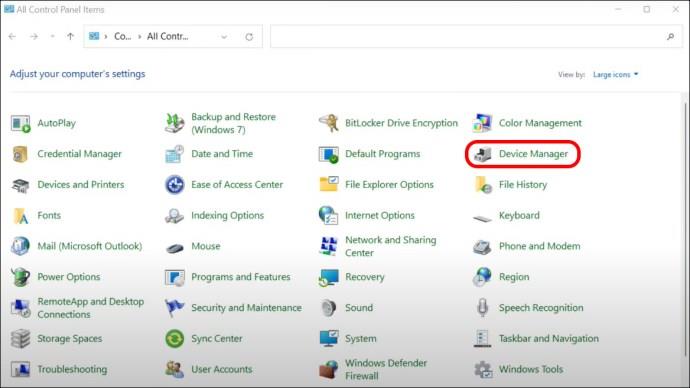
- Gå till "Displayadaptrar".
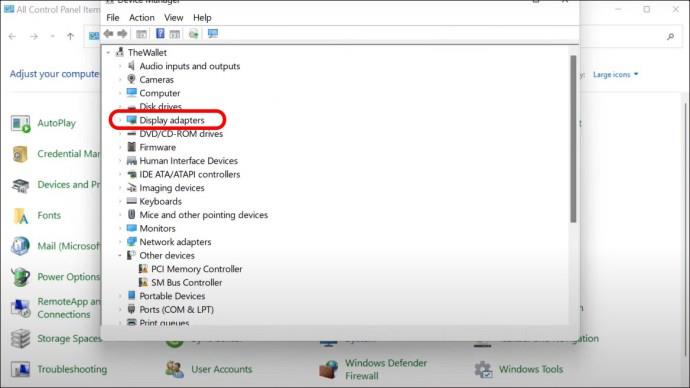
- Högerklicka på bildskärmsadaptern och välj "Uppdatera drivrutin".
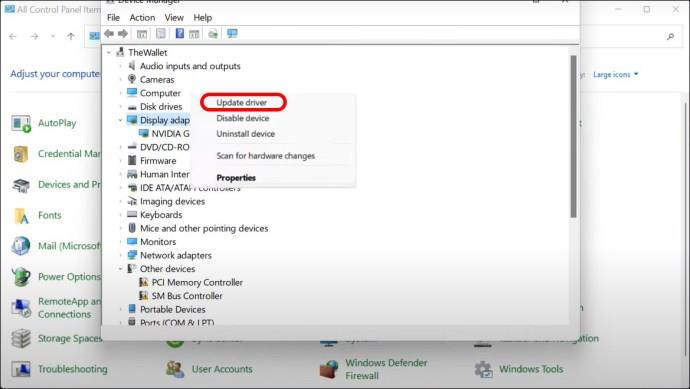
- Starta om datorn för att se om problemet har lösts.
Kontakta Peacock TV kundsupport
Om ingen av lösningarna som markerats ovan kan lösa det här problemet är det bäst att du kontaktar supportteamet. Så här kan du göra för att nå dem via e-post:
- Besök Peacock TV:s hemsida.
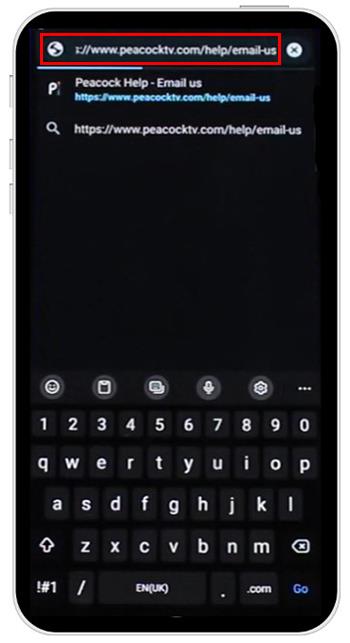
- Skicka ett email. Se till att du är inloggad på Peacock TV.
Det finns också ett alternativ att nå dem via telefon, sociala medier eller chatta med liveagenter på webbplatsen.
Njut av en sömlös visningsupplevelse
Peacock TV-gränssnittet fortsätter att genomgå förändringar och utveckling. Som sådan kan nya uppdateringar orsaka problem. Du bör kontakta Peacock TV-supportteamet för hjälp med att åtgärda problemet. Att regelbundet besöka community-forumen kan också informera dig om de senaste uppdateringarna och hur du kan övervinna dem.
Har du någonsin stött på problemet med Peacock TV som inte är helskärm? Om så är fallet, vilken metod använde du för att fixa det? Låt oss veta i kommentarsfältet nedan.



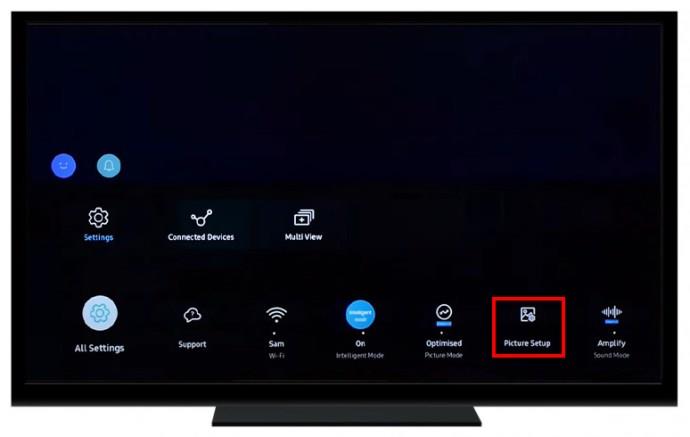
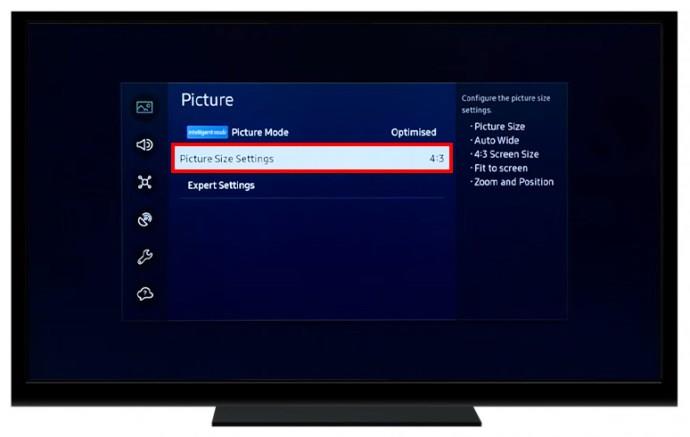
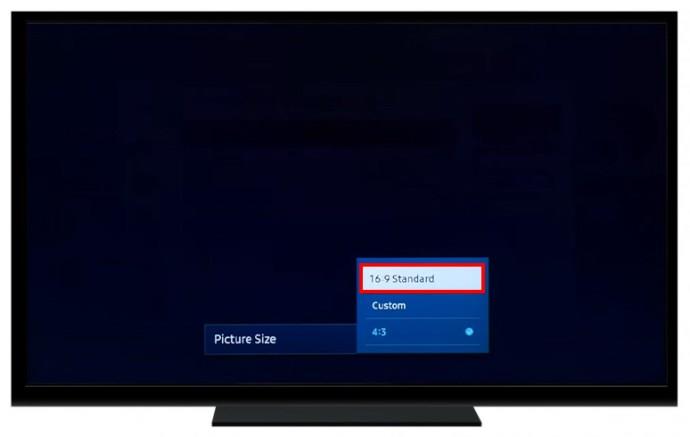

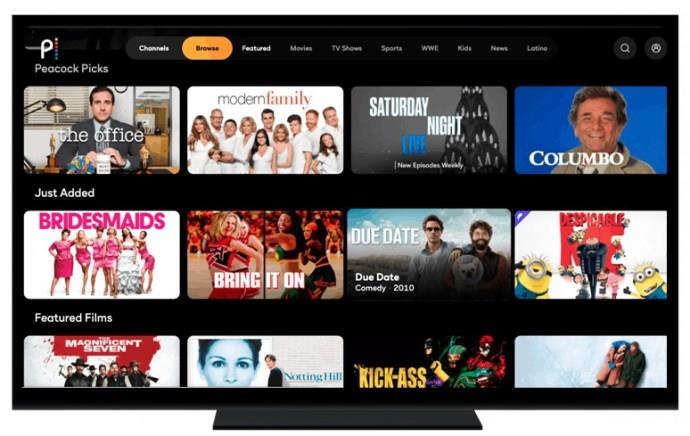
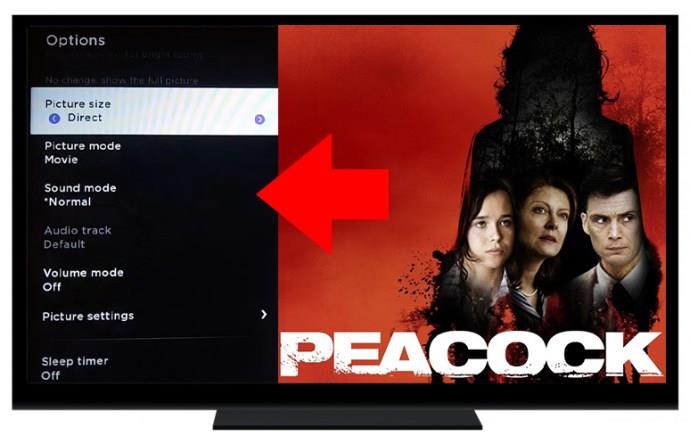

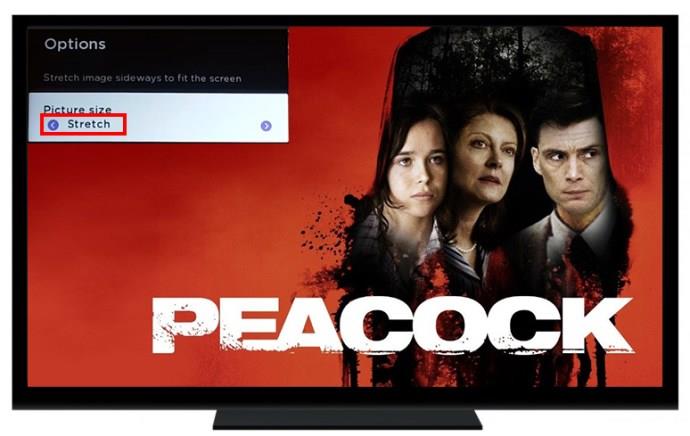

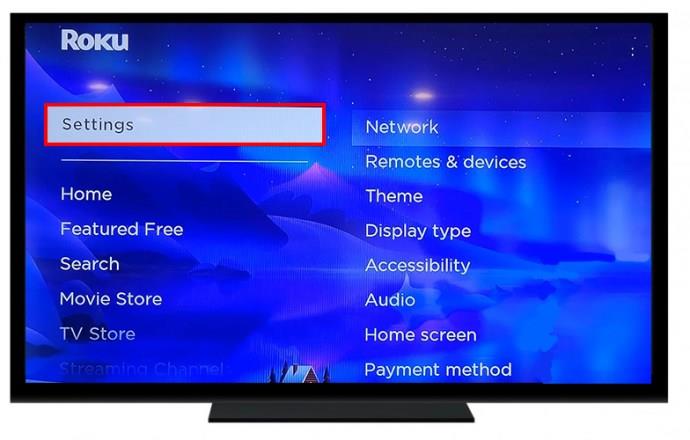
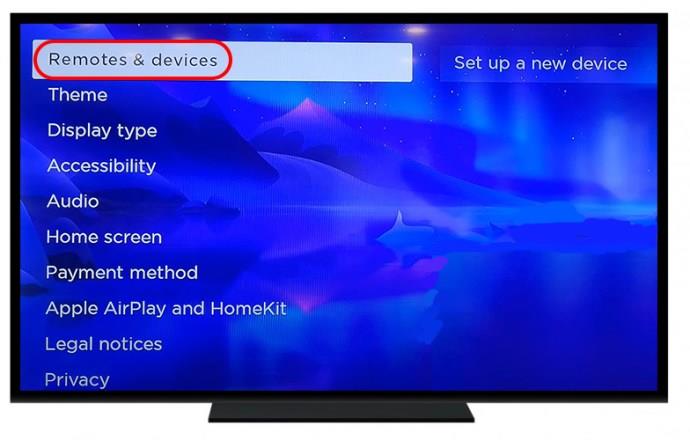
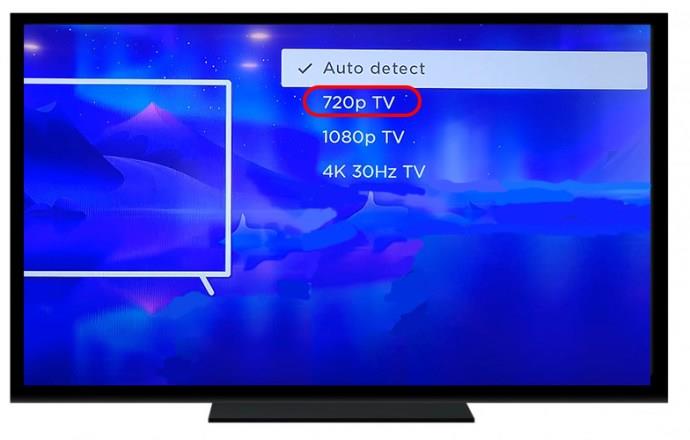

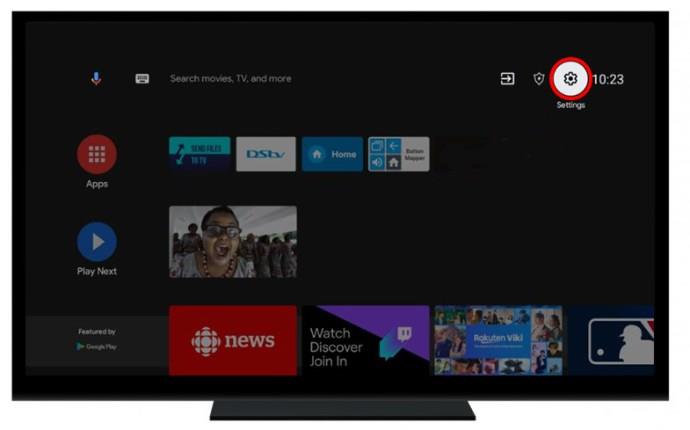
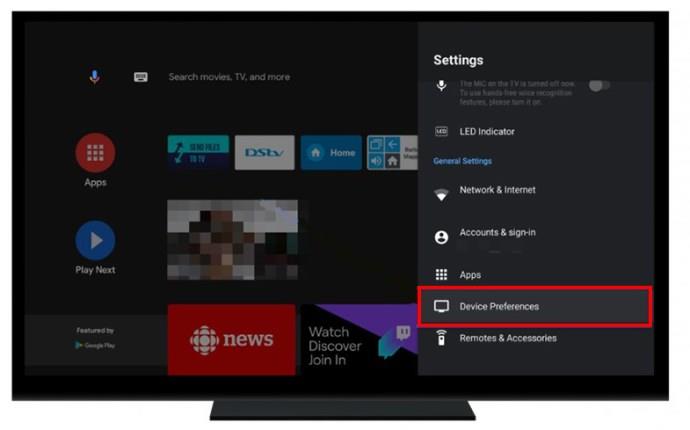
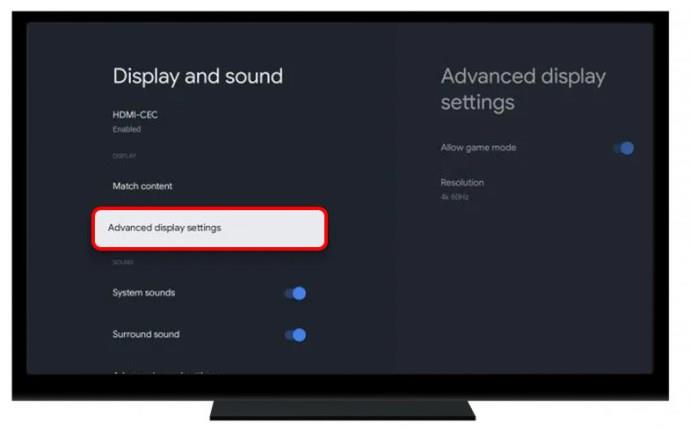
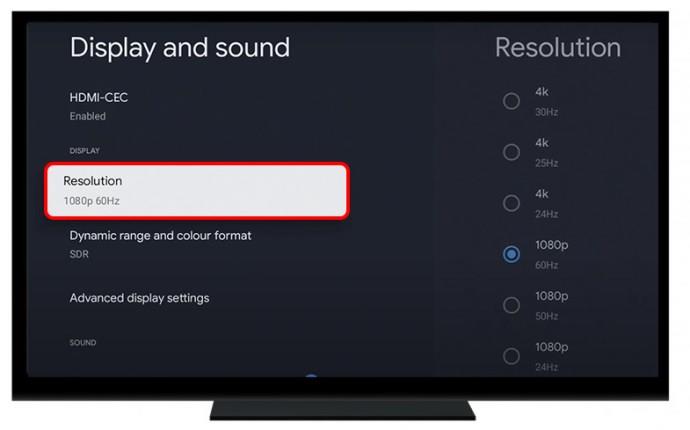
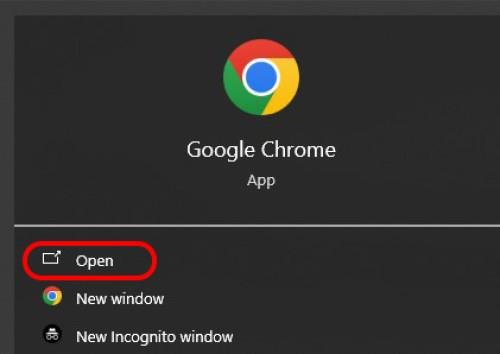

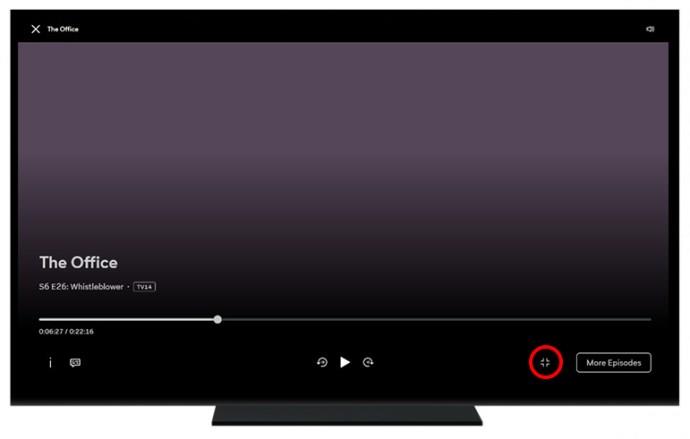

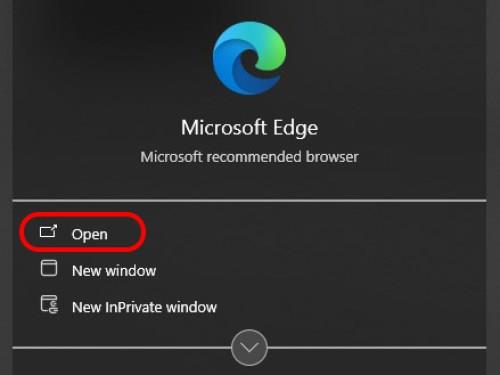
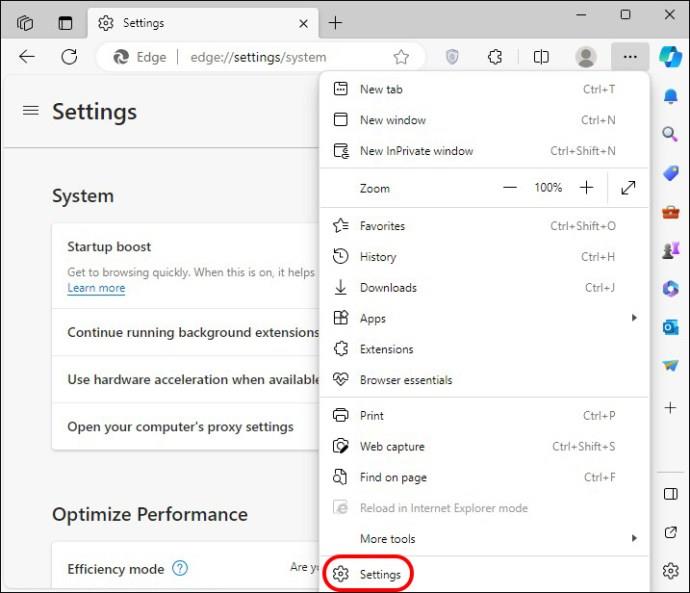
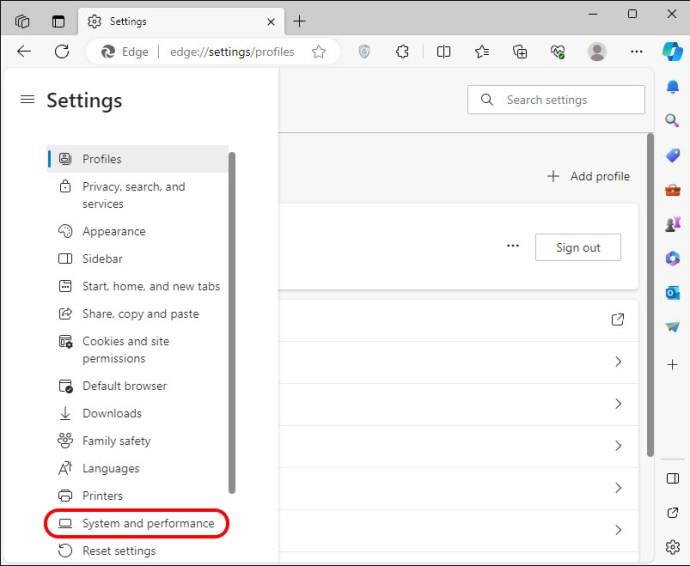
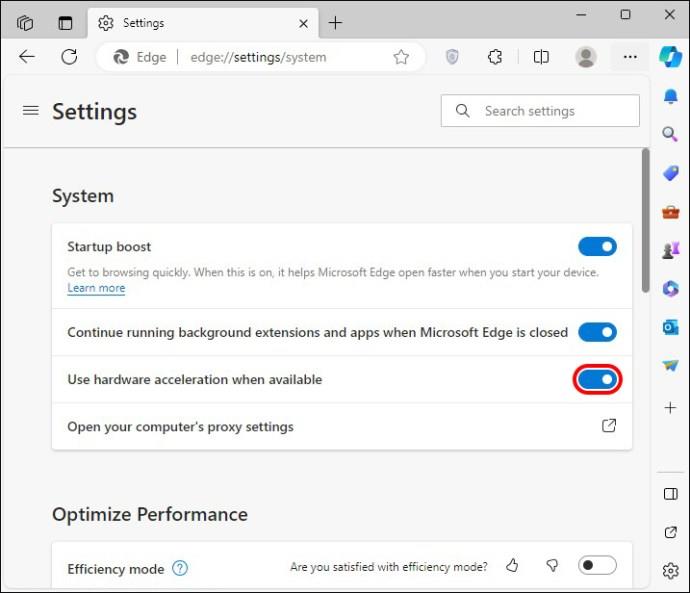
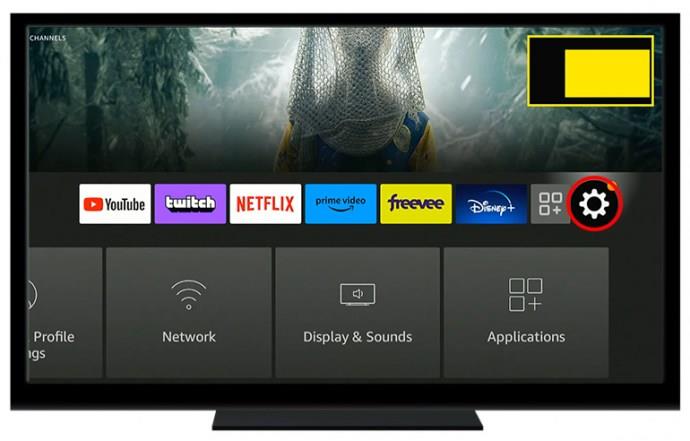
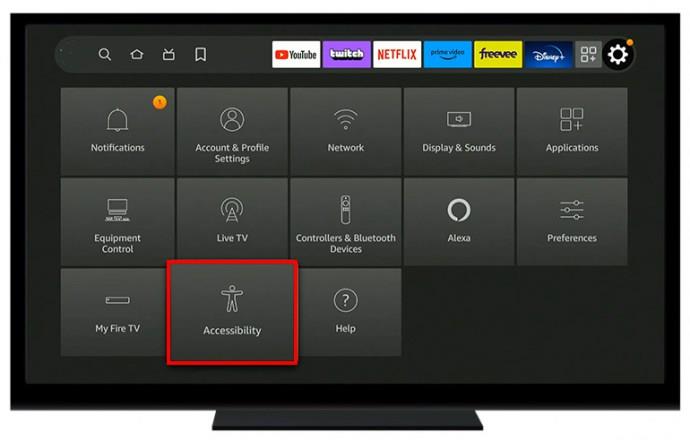
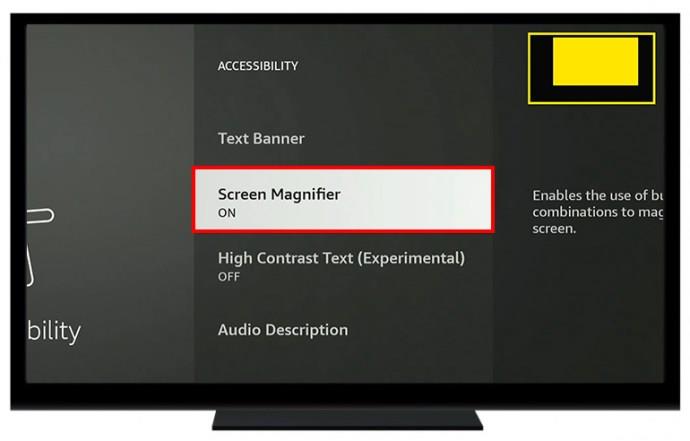
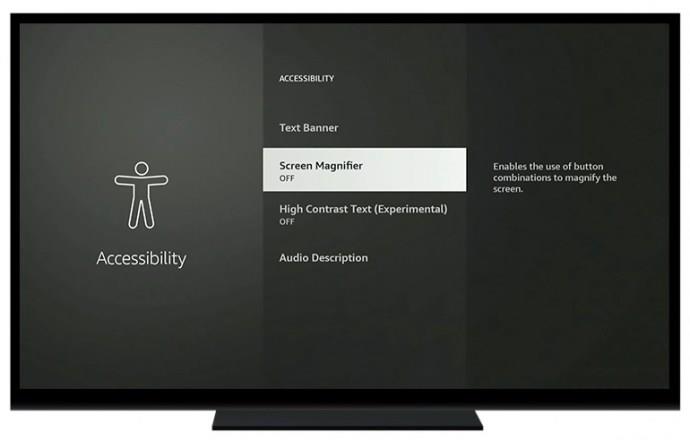
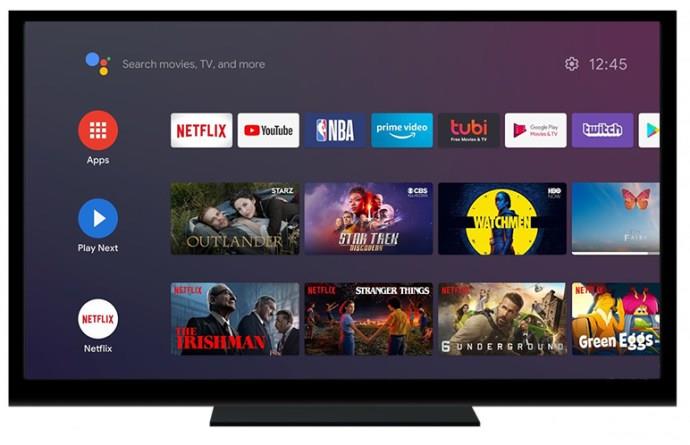
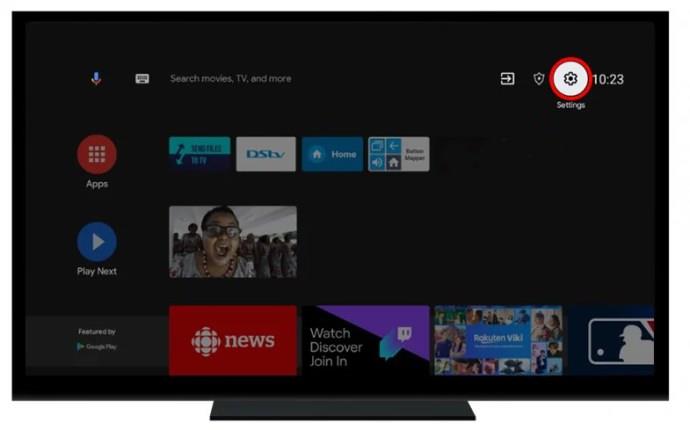
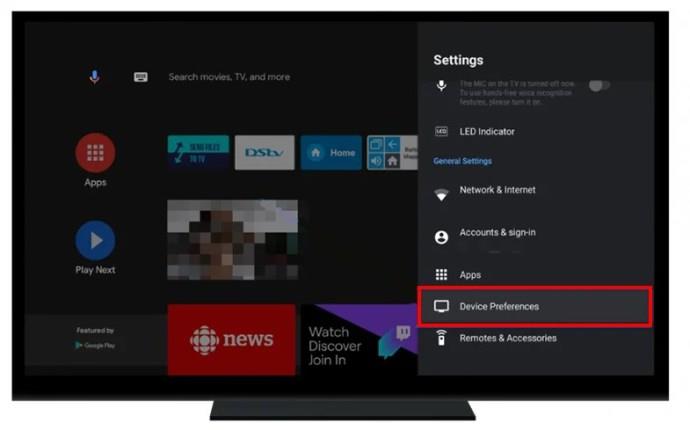
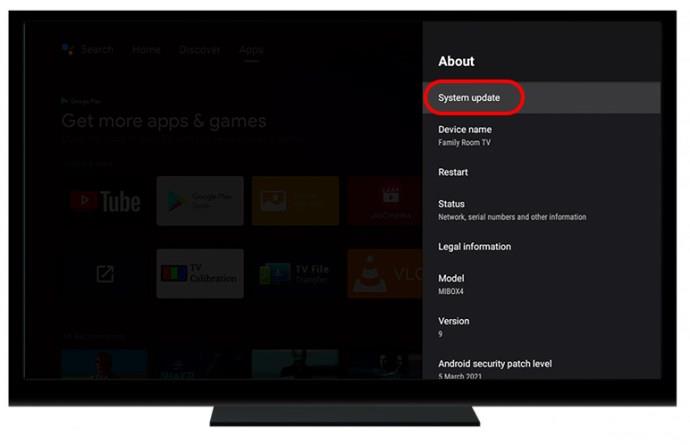
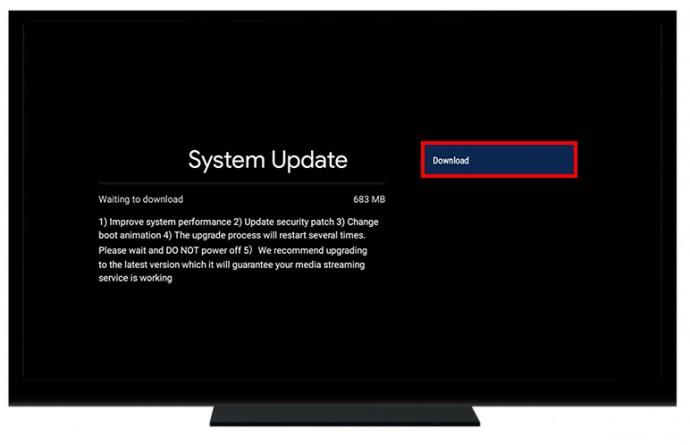
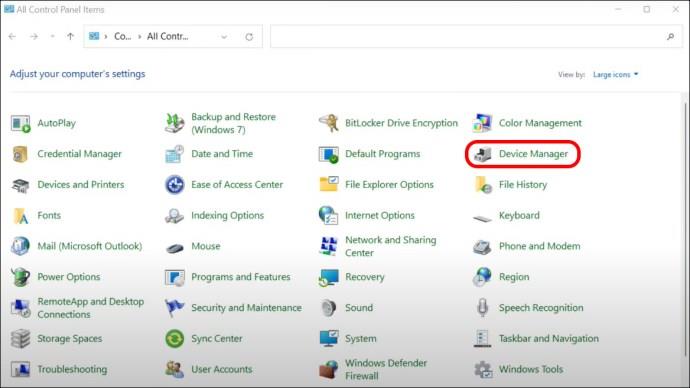
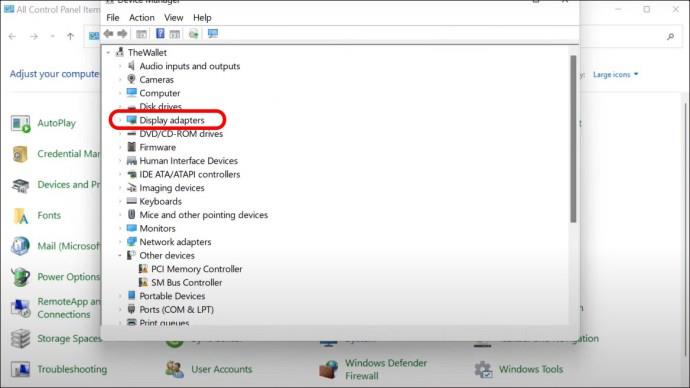
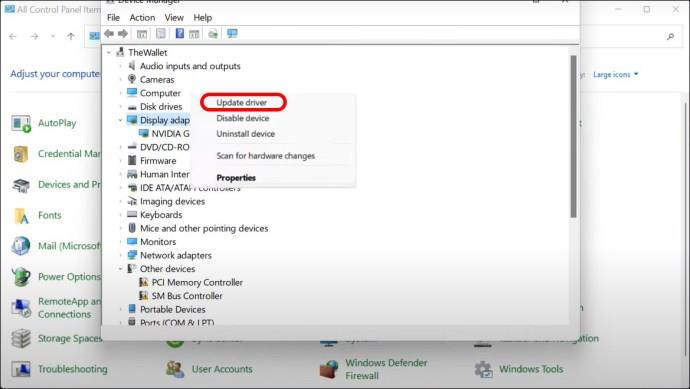
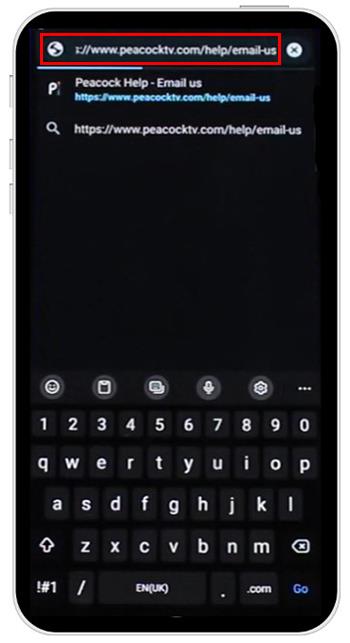






![Ta reda på hur du gör försättssidor i Google Dokument [Enkla steg] Ta reda på hur du gör försättssidor i Google Dokument [Enkla steg]](https://blog.webtech360.com/resources3/images10/image-336-1008140654862.jpg)

