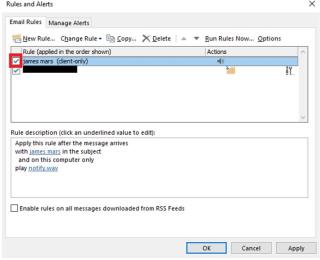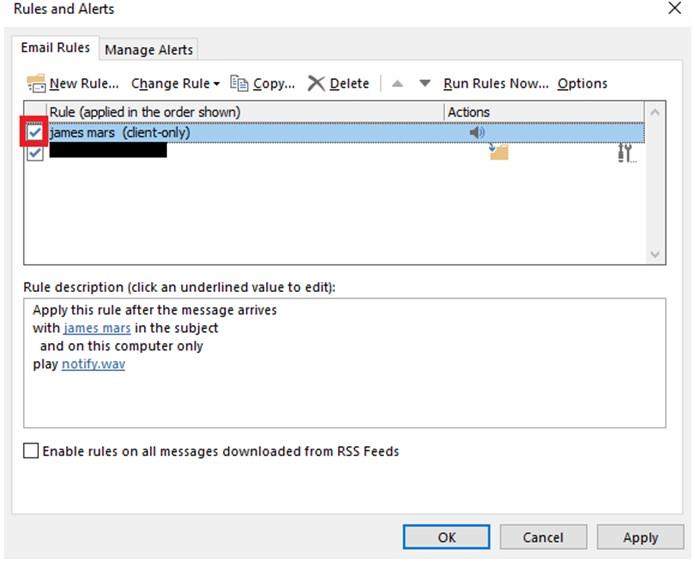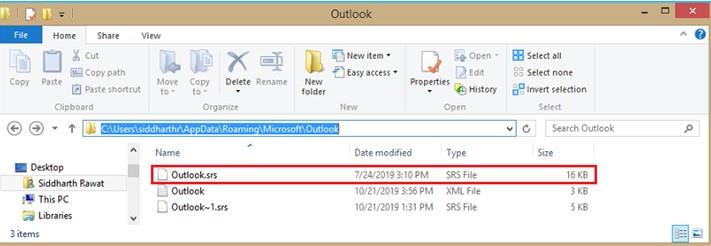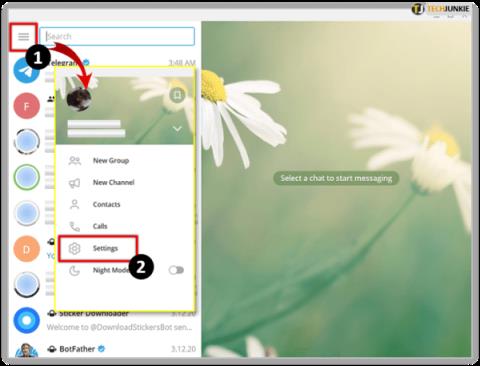Outlook är utan tvekan en utmärkt e-postklient , men det betyder inte att den är fri från brister. Flera användare har rapporterat om en avgörande funktion "Outlook Rules" som inte fungerar korrekt.
Vad är Outlook-regler?
Regler i Outlook är praktiska automatiserade åtgärder som hjälper användare att effektivisera sina inkorgar och bli mer effektiva. Du kan till exempel ställa in en åtgärd som ska utföras på dina inkommande e-postmeddelanden. Ställ in en regel för att filtrera dina e-postmeddelanden från en specifik avsändare och spara dem i en separat mapp för granskning senare. Visst, Outlook-regler gör e-posthanteringsprocessen enkel, eftersom de hjälper till att hålla sig organiserade, uppdaterade och förbättra produktiviteten . Men ibland kan du upptäcka att Outlook-reglerna inte fungerar korrekt, så varför händer detta? Låt oss ta reda på!
Orsaker till att Outlook-reglerna inte fungerar
Det kan finnas flera anledningar till att dina Outlook-regler inte fungerar korrekt. Några vanliga orsaker listas nedan:
- Reglerna överskred kvoten för din postlåda. (Om du har tillämpat fler än 100 regler)
- Vissa inställningar kan hindra Outlook från att utföra regler.
- Om du har tillämpat regler på Outlook Client App kommer det inte att fungera på Outlook Web Service.
- Om du använder @ när du tillämpar regeln 'specifika ord i avsändarens adress'. Det kommer inte att fungera!
- Ditt POP4- eller IMAP-konto har blivit korrupt.
- De inställda reglerna är konfigurerade att köras på olika enheter.
- Regler har inaktiverats på ditt e-postkonto.
- Outlook-regler fungerar inte på delade postlådor.
Oavsett orsaken, fortsätt att läsa den här felsökningsguiden för att återställa dina Outlook-applikationer framgångsrikt och utföra alla automatiska åtgärder "Outlook-regler" ordentligt.
Du kanske vill läsa: Hur minns du ett e-postmeddelande i Outlook?
Innan du börjar felsöka: Prova det här!
Här är några steg du kan implementera innan du felsöker problemet "Outlook-reglerna fungerar inte":
1. Se till att regelfunktionen är aktiverad
Följ stegen nedan för att kontrollera:
- Starta Outlook och navigera till filerna, följt av avsnittet Regler och varningar.
- I fönstret Regler och varningar letar du efter kryssrutor mot de inställda reglerna.
- Om de inte är aktiverade, markera rutorna och tryck på OK-knappen följt av Verkställ för att implementera ändringarna!
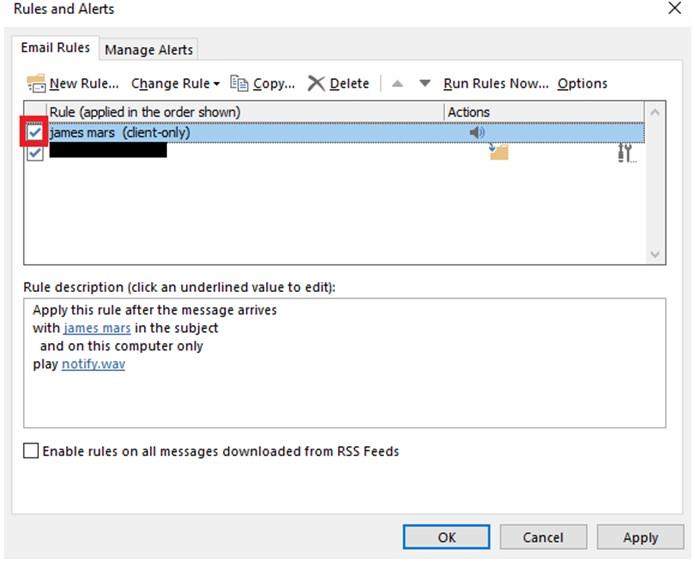
2. Regler hänvisar inte till en raderad mapp eller fil
I scenarier, när vissa fastställda regler för postlådemappen raderas, kan du möta problemet "Outlook-reglerna fungerar inte". För att kontrollera dem, navigera helt enkelt till dialogrutan Regler och varningar och dubbelklicka på regeln > om det finns någon raderad mapp/fil, ersätt dem med den befintliga
3. Prova att inaktivera/aktivera cachelagrat utbyteläge
Om du inaktiverar inställningarna och återaktiverar det hjälper dig att utesluta eventuella tillfälliga fel som kan vara ansvarig för att orsaka "Outlook-reglerna fungerar inte". För att göra det behöver du bara:
- Starta Outlook och gå till filen.
- Klicka på Kontoinställningar och välj Exchange-konto under fliken E-post och välj "Ändra konto".
- Från det nya fönstret, avmarkera rutan bredvid Använd cachelagrat utbyteläge och markera den igen för att återaktivera inställningarna.
- Tryck på Nästa för att spara ändringarna!
Dessutom kan du klicka på Fler inställningar för att utforska andra inställningar för cachelagrat utbyte under fliken Avancerat. Om dessa grundläggande ändringar inte hjälpte dig, prova följande lösningar för att bli av med det irriterande "Outlook-reglerna fungerar inte: problemet.
Måste läsa: Hur man anpassar navigeringsrutan i Outlook?
(Löst): Outlook-reglerna fungerar inte på Windows
Innehållsförteckning
Prova dessa testade metoder för att lösa det här Outlook-problemet på ditt Windows 10 OS. Om du behöver annan hjälp, tveka inte att kontakta oss på [email protected] .
1. Byt namn på regler
Om dina regler har långa namn, försök att förkorta dem för att minska storleken på de befintliga. Allt du behöver göra för att redigera en Outlook-regel är:
- Starta Outlook.
- Klicka på Arkiv och gå till Hantera regler och varningar.
- Om du hittar något meddelande som anger en bruten regel, klicka på OK-knappen.
- Markera rutan bredvid den röda länken (trasig regel).
- Klicka på länkarna under Regelbeskrivning (se skärmdumpen nedan)
- Redigera dem enligt kraven och klicka på OK-knappen!
Måste läsa: Hur skickar jag krypterade e-postmeddelanden med Gmail och Outlook?
2. Ta bort gamla Outlook-regler
Det är verkligen en bra praxis att eliminera regler som du inte längre använder eller kräver sällan. Så försök att minska storleken på reglerfilen och rensa din regelmapp. Här är en kort handledning för att ta bort gamla regler:
- Starta Outlook.
- Navigera till fliken Arkiv.
- Gå mot Hantera regler och varningar.
- Markera rutan (regeln) du vill ta bort.
- Tryck på Ja-knappen för att gå vidare.
- Tryck på knappen Använd för att spara ändringarna!
När du har rensat din regelmapp är det dags att skapa en och förhoppningsvis är du fri från problemet med "Outlook-reglerna fungerar inte".
3. Slå ihop liknande Outlook-regler
Tja, för att ytterligare minska storleken på regelmappen kan du försöka slå samman flera likadana regler till en. Efter kombinationsprocessen kan du ta bort de värdelösa:
- Starta Outlook.
- Navigera till fliken Arkiv.
- Gå mot Hantera regler och varningar.
- Från det nya fönstret, gå till fliken E-postregler och välj de regler du vill redigera.
- Tryck på knappen Ändra regler.
- Navigera nu till alternativen för Redigera regelinställningar och gör ändringar efter behov.
- När du har kombinerat liknande Outlook-regler, ta bort de oönskade och tryck på knappen Använd!
Måste läsa: Hur man schemalägger e-post i Outlook?
4. Uppdatera Outlook till den senaste versionen
Outlook fortsätter att uppdatera tjänsten med nya funktioner och patchar för att fixa buggar. Du kan se problemet "Outlook-reglerna fungerar inte" om du använder en föråldrad version.
- Starta Outlook.
- Gå till filen.
- Välj Office-konto från panelen till vänster.
- Tryck på uppdateringsalternativen.
- Från det nya fönstret som visas på skärmen, tryck på knappen Uppdatera nu och ha tålamod för att låta Outlook uppdatera till den senaste versionen.
Vidare rekommenderar vi att våra användare även uppdaterar Windows för att säkerställa att inga nya uppdateringar finns kvar som kan försvåra din upplevelse. När du är klar, starta om ditt system och börja använda Outlook normalt.
5. Försök att återställa SRS-filen
SRS-filen innehåller alla inställningar du ställer in för att skicka och ta emot e-postmeddelanden i Outlook. Försök att återställa, för att säkerställa att ingen korruption existerar:
- Starta File Explorer.
- Kör sökvägen: C:\users\username\AppData\Roaming\Microsoft\
- Tryck på Enter-knappen!
- Nu från det nya fönstret, leta efter filen Outlook.srs och högerklicka på den för att välja alternativet Byt namn.
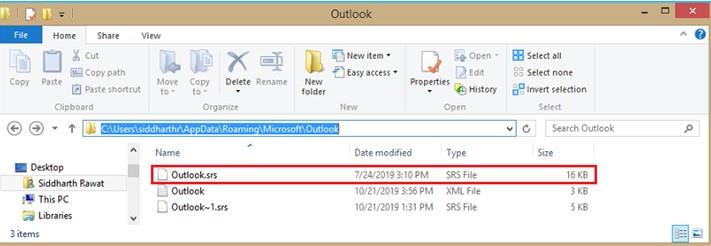
- Byt namn på filen till Outlook.srs.old
Detta gör att Outlook kan återskapa en fil automatiskt så snart du startar e-postklienten.
Måste läsa: Hur vidarebefordrar man automatiskt e-postmeddelanden i Outlook och Gmail till andra konton?
6. Använd ett Outlook-reparationsverktyg
Stellar Outlook PST är verkligen ett av de bästa verktygen som finns på marknaden för att fixa regler med hög precision, återställa Outlook-brevlådedata som förlorats på grund av korruption av PST-filen . Applikationen hjälper ytterligare om du får något av Outlook-felen.
7. Byt till en annan e-postklient
Om du är supertrött på att fixa Outlook-regler som inte fungerar problem eller relevanta problem, prova att byta till ett bättre alternativ . Använd ingen mindre än eM Client, en funktionsrik e-posttjänstleverantör som kommer med en inbyggd kalender, kontakter, uppgiftshanterare, dubbletter av e-postmeddelanden och andra funktioner för att underlätta ditt arbetsflöde.
Vad mer? E-postklienten kommer med möjligheten att översätta dina e-postmeddelanden till fler än 30 språk.
Slutsats
Förhoppningsvis hjälper den här detaljerade guiden till att lösa problemet "Outlook-reglerna körs inte" i Windows 10. Om du har använt någon annan metod för att felsöka problemet, nämn dem i kommentarsektionen nedan! Följ oss på sociala medier – Facebook , Twitter , Instagram och YouTube .
Om du behöver ytterligare hjälp med ditt Windows OS eller Office-appar, kontakta gärna vårt kundsupportteam på [email protected]
Vanliga frågor
Q1. Hur fixar jag Outlook-regler?
Tja, till att börja med rekommenderar vi användare att optimera storleken på deras reglermapp. Den maximala regelkvoten är 256 KB som standard. Så försök att byta namn på långa regler, ta bort oönskade och kombinera liknande regler till en fil för att spara utrymme.
Q2. Hur många Outlook-regler kan jag ha?
Även om gränsen är baserad på den totala storleken på mappen Regler, kan du vanligtvis ha 20-30 regler.
Q3. Saknar reglerna ner Outlook?
ja! Outlook e-postklient har tilldelat ett dedikerat utrymme med regler. Om du lägger till för många regler kan det inte bara hämma din e-postupplevelse utan också leda till att "Outlook-reglerna inte fungerar" ordentligt!