Föreställ dig att du försöker kopiera en stor fil eller flera stora filer, till exempel så stora som 50 GB, och efter flera minuter stöter du på "Åtgärden kan inte slutföras eftersom ett oväntat fel inträffade (felkod -8084)" på din Mac. Vad skulle du göra? Även om det inte är så vanligt, har vissa Mac-användare rapporterat det här problemet medan de försökte kopiera stora filer och stötte på det här problemet. Om det är du, här är sätt du kan lösa problemet.
Vad är felkod -8084 på Mac?
Det här felet dyker oftast upp när du försöker kopiera en stor volym filer från en enhet till en annan. Här är några anledningar till varför du kan stöta på det här problemet -
- Filerna du försöker kopiera används.
- Du försöker kopiera korrupta filer.
- Filsystemproblem.
- Förekomst av oönskad cache eller ledigt utrymme
Bästa sätten att fixa felkod -8084 på Mac?
Lösning nr 1 – Kontrollera om din fil eller mapp används
Innan du går vidare till några avancerade åtgärder kan du kontrollera om filerna du vill kopiera eller om någon av filerna eller mapparna du vill kopiera används eller inte. Det kan vara så att du får felkod -8084 på Mac eftersom en av dem används. Om du har identifierat de öppnade filerna och mapparna, stäng dem först. Här rekommenderar vi också att du först sparar ditt arbete så att du inte tappar framsteg.
Lösning nr 2 – Radera ledigt utrymme
Ett av sätten du kan fixa felkoden -8084 på Mac är att radera ledigt utrymme på din Mac. Genom att göra det kommer du att kunna rensa alla temporära filer och i sin tur åtgärda eventuella filsystemproblem som resulterar i det här felet. Vi har redan tagit upp ett omfattande inlägg där du kan frigöra utrymme på din Mac . Men här är ett snabbt sätt som du kan använda för att radera ledigt utrymme –
1. Radera ledigt utrymme med hjälp av Disk Utility
Steg 1 – Gå till Applications > Utilities och klicka på Disk Utility .
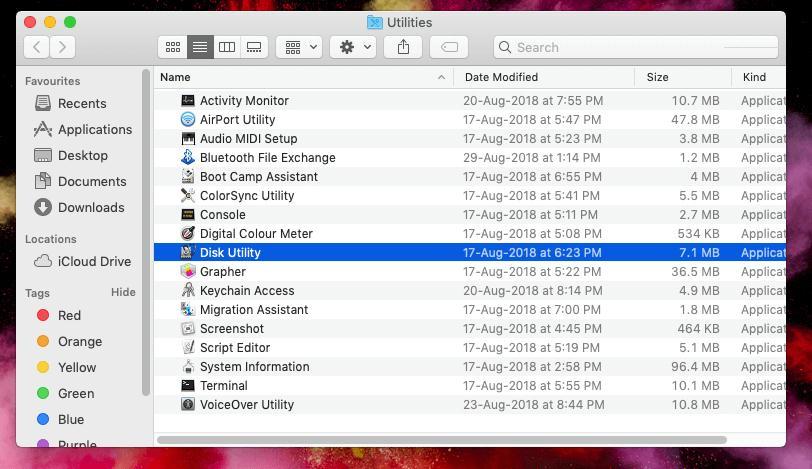
Steg 2 – Gå till fliken Radera och klicka på Radera ledigt utrymme .
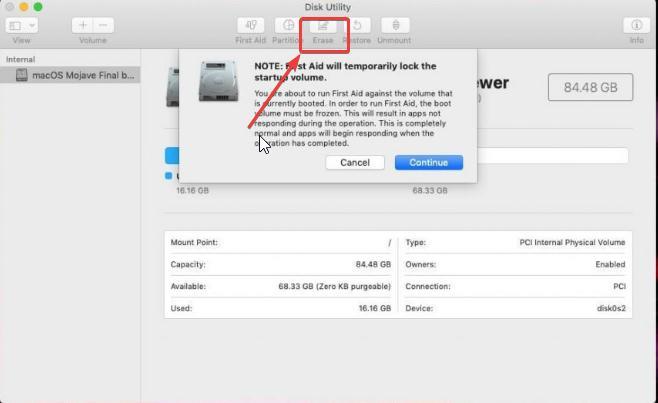
Steg 3 – Flytta reglaget, välj önskat alternativ och klicka på Radera ledigt utrymme .
Kontrollera om problemet är löst eller inte.
2. Radera ledigt utrymme med hjälp av Terminal
Steg 1 – Starta Terminal. För detta – gå till Applications > Utilities och dubbelklicka på Terminal .
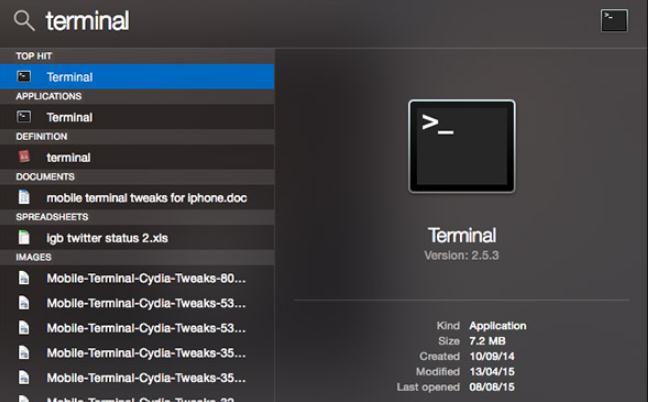
Steg 2 – Kopiera och klistra in följande kommando –
diskutil secureErase freespace 4 /Volumes/Macintosh\ HD
Steg 3 – Tryck på Enter .
Här är några fler kommandon på Mac som du bör prova.
Lösning nr. 3 – Kopiera färre filer
Som vi nämnde tidigare kan felkoden -8084 uppstå när du försöker kopiera stora filer eller stora mängder filer. I så fall kan du försöka kopiera mindre mängder filer. På så sätt kanske du också kan identifiera om några filer är korrupta.
Lösning nr 4 – Använd terminalen för att kopiera filer
Om du stöter på svårigheter när du kopierar filer manuellt, kan du använda terminalkommandona för att kopiera filer. Öppna först terminalen med stegen som nämns ovan. Nästa -
Steg 1 – Öppna källmappen genom att skriva cd- kommandot följt av adressen till målenheten.
Steg 2 – När du har öppnat källmappen, skriv följande kommando för att kopiera och klistra in filen från källmappen till målmappen –
cp -r file_name.jpg /home/usr/your_username_here/
Författartips – Se upp för dubbletter av foton
När du stöter på det här felet när du försöker flytta eller kopiera filer, kan du av misstag skapa dubbletter om operationen är delvis slutförd. I så fall kan du alltid använda ett verktyg som hjälper dig att hitta dubbletter.
Om du till exempel misstänker att när du försöker kopiera stora mängder foton från en enhet till en annan, kan ett avbrott ha resulterat i dubbletter av foton, kan du ta hjälp av Duplicate Photos Fixer Pro. Applikationen hjälper till att hitta både exakta och liknande matchningar. Den kommer också med "Auto-Mark"-funktionalitet som låter identifiera och ta bort dubbletter baserat på reglerna som ställts in i urvalsassistenten.
Att använda Duplicate Photos Fixer Pro
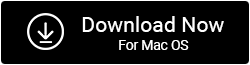
- Du kan lägga till foton eller mappar genom att dra och släppa dem i gränssnittet.
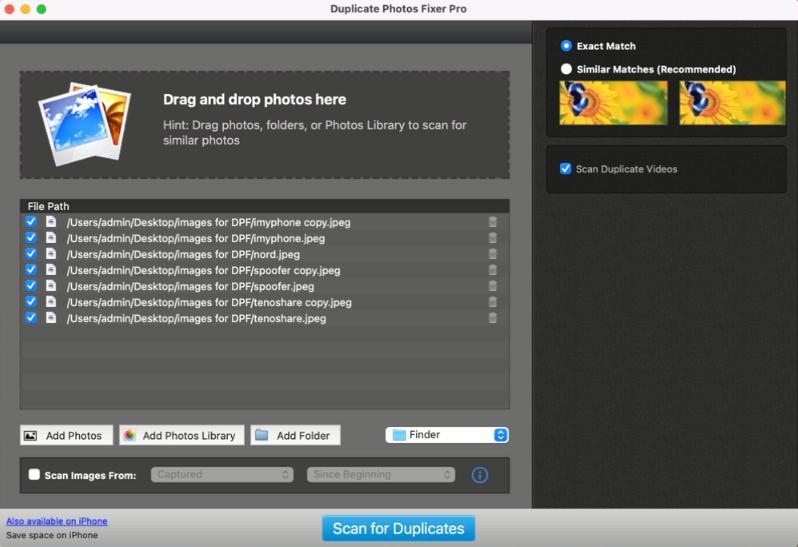
- När du har lagt till bilder klickar du på Sök efter dubbletter .
- När skanningen är klar och du har dubbletter av foton, klicka på alternativet Automarkering för att välja en dubblett i varje grupp.
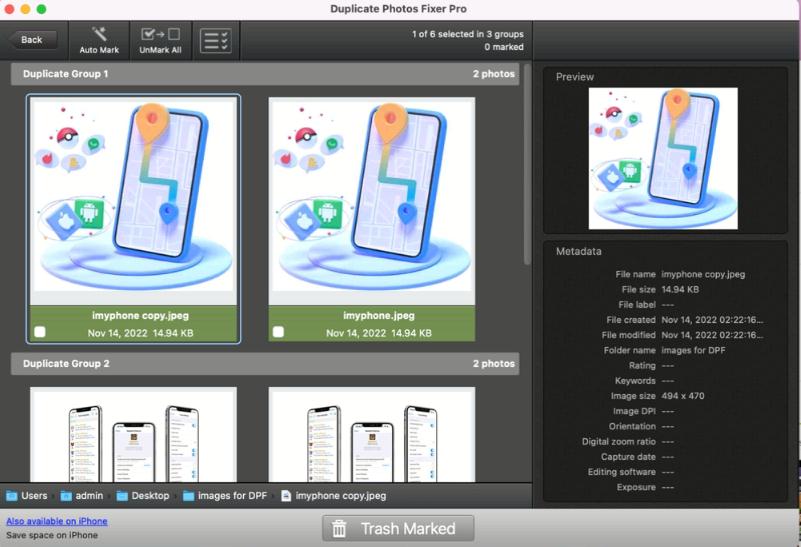
- Klicka på papperskorgen Markerad för att ta bort dubbletter.
Lös Macs felkod -8084: Kopieringsproblem löst!
I Mac-världen kan det vara frustrerande att stöta på felkod -8084 när du bara försöker kopiera filer. Men beväpnad med rätt kunskap kan du övervinna denna utmaning. Oavsett om det är att kontrollera om filer används, radera ledigt utrymme, kopiera färre filer på en gång eller utnyttja terminalkommandon, har du alternativ. Så fortsätt och erövra Error Code -8084 på din Mac med tillförsikt! Följ oss på sociala medier – Facebook, Instagram och YouTube.

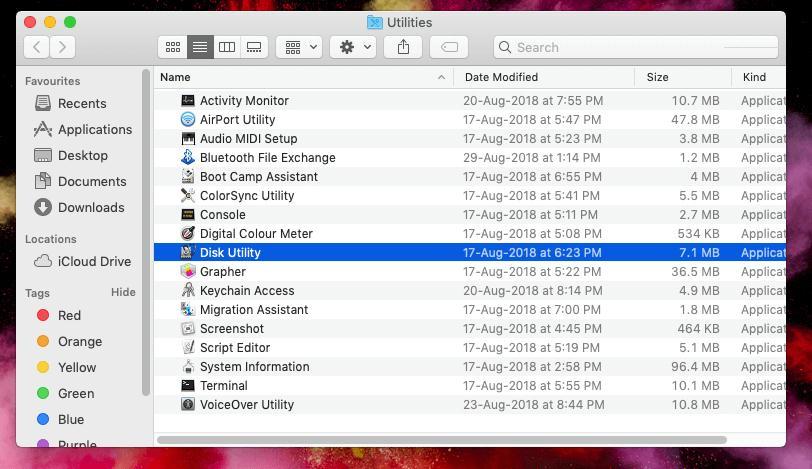
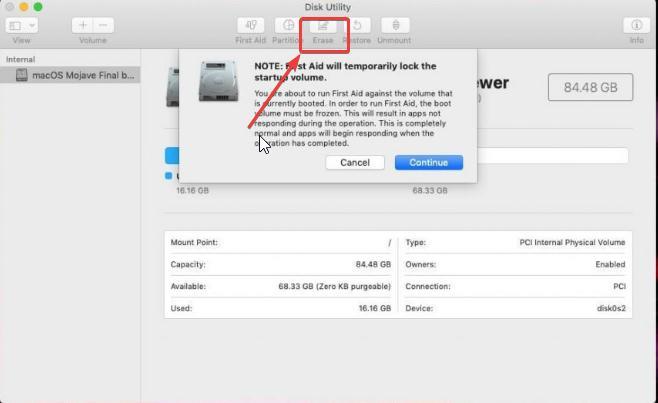
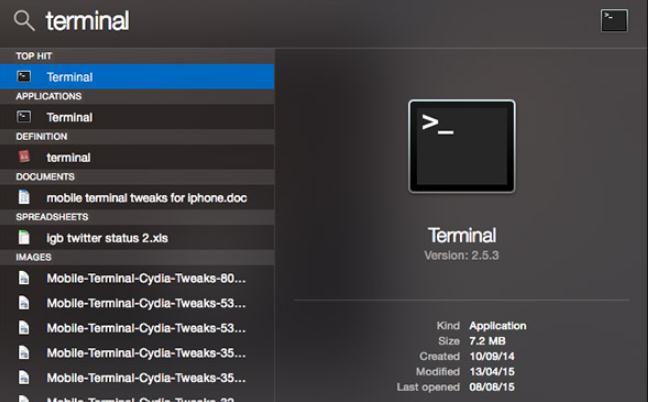
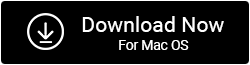
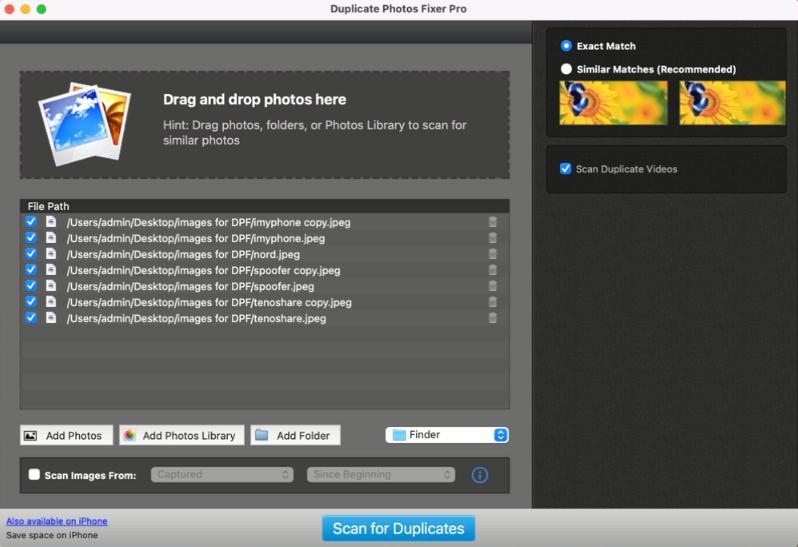
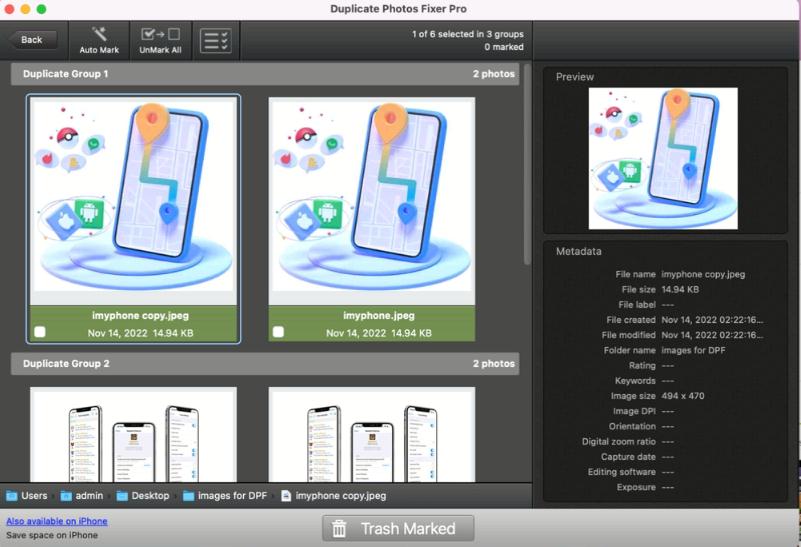






![Ta reda på hur du gör försättssidor i Google Dokument [Enkla steg] Ta reda på hur du gör försättssidor i Google Dokument [Enkla steg]](https://blog.webtech360.com/resources3/images10/image-336-1008140654862.jpg)

