När det kommer till operativsystem och applikationer är Chromebook lätt jämfört med Windows och macOS. Men varje operativsystem har sin egen andel av fel och problem och gör Googles Chrome OS. Det värsta felet du kan få på din Chromebook är " Chrome saknas eller är skadad " som är lika med BSOD på Windows 10.
Om du ser det här felmeddelandet på din Chromebooks skärm, vet du att det inte finns något sätt att gå tillbaka och du har förmodligen förlorat all din data lagrad på hårddisken. Säkerhetskopieringen på molnlagring kommer alltid att vara säker och är tillgänglig på vilken dator som helst, förutsatt att du kommer ihåg inloggningsuppgifterna. Nästa steg är att återställa din Chromebook till fabriksinställningarna så att du kan börja använda den igen.
Anledningar till varför felet "Chrome OS saknas eller är skadat" uppstår.
Felet "Chrome OS saknas eller är skadat" uppstår vanligtvis när du startar din Chromebook. Det beror främst på att operativsystemfilerna inte kunde laddas ordentligt under uppstartsprocessen. Testa att starta om din Chromebook, och om samma fel inträffar verkar det som om några av de viktiga systemfilerna har skadats. Det finns tillfällen som visar att det här felet kan uppstå när en användare arbetar på datorn, vilket kan vara ett resultat av ett maskinvaruproblem eller en skadlig programvara.
Läs också: Fabriksåterställ din Chromebook i snabba och enkla steg
Steg för att åtgärda Chrome OS saknas eller skadas fel?
Om du står inför att Chrome OS saknas eller är skadat fel, är det uppenbart att nästa steg skulle vara att återställa din Chromebook. Följ stegen nedan för att ta din Chromebook ur glömskan:
Innan du fortsätter måste du veta att när du utför stegen nedan kommer du att förlora alla dina filer som lagrades på den lokala enheten
Steg 1. Tryck på CTRL + D på tangentbordet för att öppna återställningsfönstret för Chrome.
Steg 2. Tryck på Enter och följ instruktionerna på skärmen.
Steg 3. Starta om din Chromebook när du uppmanas.
Steg 4. Din Chromebook kommer att återställas till det normala.
Läs också: Hur man snabbar upp Chromebook
Steg för att åtgärda Chrome OS saknas eller är skadat, vänligen sätt i ett återställnings-USB-minne.
Ovanstående steg kan återställa din Chromebook utan någon extern disk, men om du står inför att Chrome OS saknas eller är skadad, vänligen sätt in ett återställnings-USB-minne , då kommer CTRL + D inte att fungera, och du måste utföra en annan uppsättning steg.
Steg 1. Skapa ett återställningsmedium på en USB-disk med en annan dator. Du kan använda vilken dator som helst med alla operativsystem, inklusive Windows, macOS eller Chrome OS. Allt du behöver är webbläsaren Chrome installerad.
Steg 2. Installera tillägget Chromebook Recovery Utility i din Chrome-webbläsare. Du kommer till installationssidan genom att klicka på länken nedan.
Ladda ner Chromebook Recovery Utility
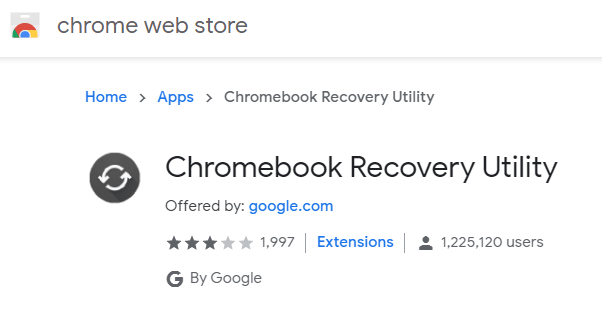
Steg 3. När det är installerat tar det dig till Chrome Apps-sidan. Du kan komma åt chrome-apparna direkt genom att skriva " chrome://apps/" i adressfältet i din Chrome-webbläsare.
Steg 4. Välj Recovery-appen för att starta processen att skapa en USB-återställningsdisk. Du kommer att behöva minst 4 GB USB-flashdisk som är tom.
Steg 5. Välj tillverkare och modell för din Chromebook och klicka på Fortsätt.
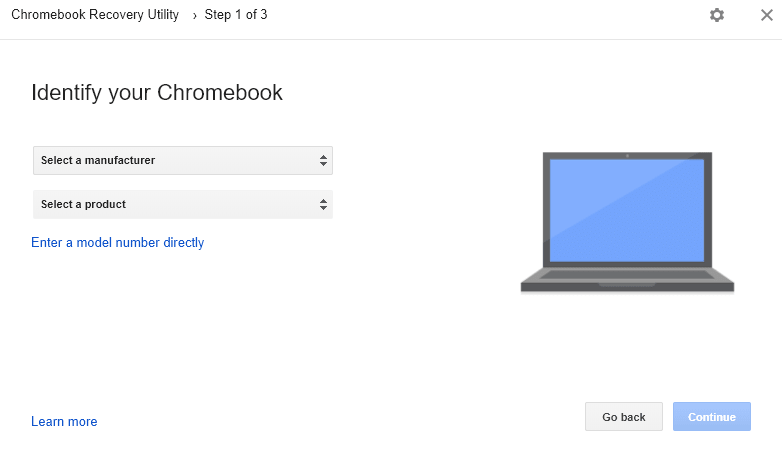
Steg 6. Sätt i USB-minnet och vänta ett tag. De viktiga filer som krävs för att återställa din Chromebook kommer att kopieras och USB-återställningsenheten skapas.
Steg 7. När USB-enheten har skapats kopplar du ur den och sätter in den i den berörda Chromebook. Skärmen kommer att visa Chrome OS saknas eller är skadat. Sätt i ett återställnings-USB-minne och upptäck automatiskt flashdisken och påbörja återställningsprocessen.
Läs också: Hur man tar skärmdump på Chromebook
Det sista ordet om steg för Chrome OS saknas eller är skadade felkorrigeringar.
De är stegen för att åtgärda de mest skrämmande ” Chrome OS saknas eller är skadat ” Fel . När du har installerat om Chrome OS kan du återställa allt tack vare Google. Men smärtan att förlora data är naturligtvis outhärdlig. Den enda lösningen som kan minska smärtan om den inte elimineras helt är att göra en vana att ta en regelbunden säkerhetskopia av dina data. Alla säkerhetskopior av data som tagits till Cloud Storage kan återställas till vilken dator som helst med rätt inloggningsuppgifter.
Om du känner till några andra steg som kan hjälpa Chromebook-användare, skriv en kommentar i kommentarsavsnittet nedan. Prenumerera också på våra Systweak-bloggar och YouTube-kanal för fler tekniska nyheter och uppdateringar.

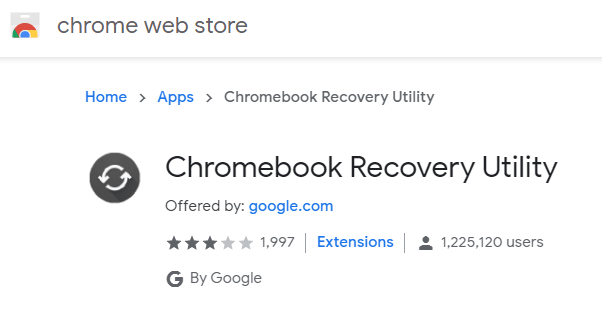
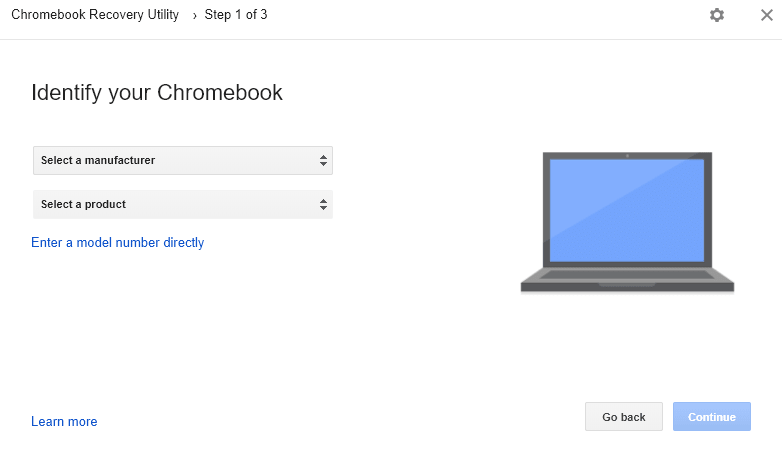






![Ta reda på hur du gör försättssidor i Google Dokument [Enkla steg] Ta reda på hur du gör försättssidor i Google Dokument [Enkla steg]](https://blog.webtech360.com/resources3/images10/image-336-1008140654862.jpg)

