När det kommer till enkelhet, säkerhet och funktioner blev AnyDesk en omedelbar hit för latensfri skrivbordsdelning och överträffade snabbt TeamViewer. Om du använder det ofta måste du ha råkat ut för den irriterande skärmfrysningen eller den fruktade bortkopplingen från AnyDesk-nätverksfelet. Tack och lov kan du lösa dem med några tweaks och vissa inställningar i appen. Följ den här guiden för att lära dig hur.
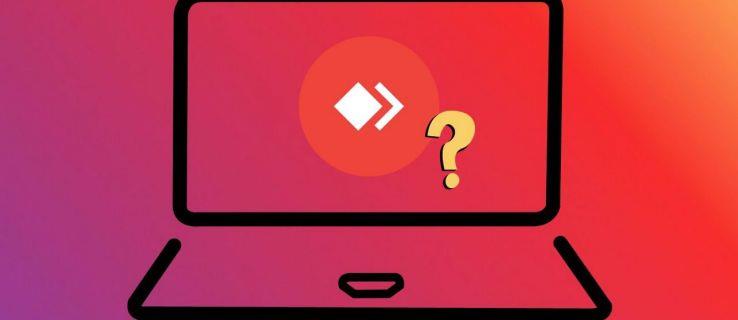
AnyDesk kan koppla från plötsligt under en session på grund av flera bakomliggande orsaker. Dessa inkluderar en instabil internetanslutning, blockeringsproblem med Windows-brandväggen/antivirus eller felaktiga internetprotokollinställningar. Dessa problem kan dyka upp även när du har obevakad åtkomst aktiverad på AnyDesk . Tack och lov kan du enkelt felsöka AnyDesks anslutningsproblem.
Innan du börjar, kontrollera att ditt skrivbord uppfyller AnyDesks minimikrav. Kontrollera sedan att ditt system är anslutet till en stabil internetanslutning och logga in med rätt användarnamn och lösenord istället för att använda appen i gästläge. Du kan testa din anslutningshastighet med gratis onlineverktyg som SpeedTest och Fast.
1. Kör AnyDesk som administratör
Saknade behörigheter är en vanlig anledning till att AnyDesk upprepade gånger kopplar från under en skärmdelningssession. För att fixa det, starta AnyDesk-appen med administrativa rättigheter. Att göra detta ger fullständiga rättigheter till appen för att ändra eller använda systemresurser.
Högerklicka på AnyDesk-ikonen på skrivbordet och klicka på Kör som administratör . Alternativt kan du söka i AnyDesk-appen i Windows sökfält och välja alternativet Kör som administratör.
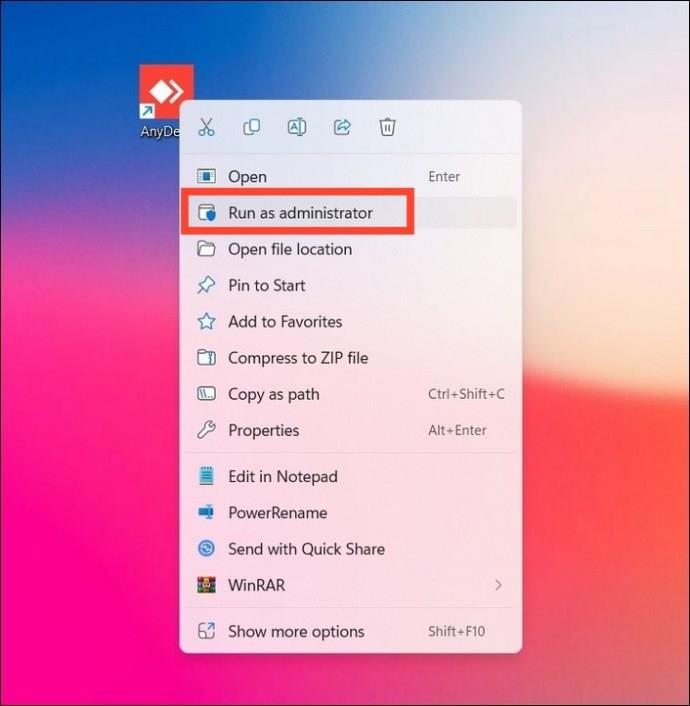
2. Uppdatera AnyDesk till den senaste versionen
En föråldrad appversion är en vanlig orsak till anslutningsproblem med AnyDesk. Gå till dess inställningar och installera den tillgängliga uppdateringen för att bli av med slumpmässiga frånkopplingsproblem.
- Öppna AnyDesk och klicka på menyn med fyra fält längst upp till höger för att komma åt Inställningar .
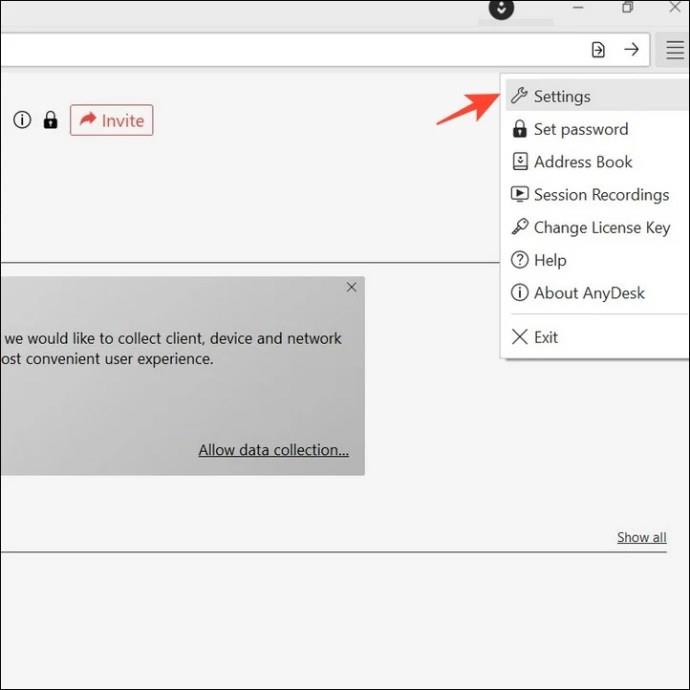
- Expandera About AnyDesk längst ner till vänster och installera alla tillgängliga uppdateringar.
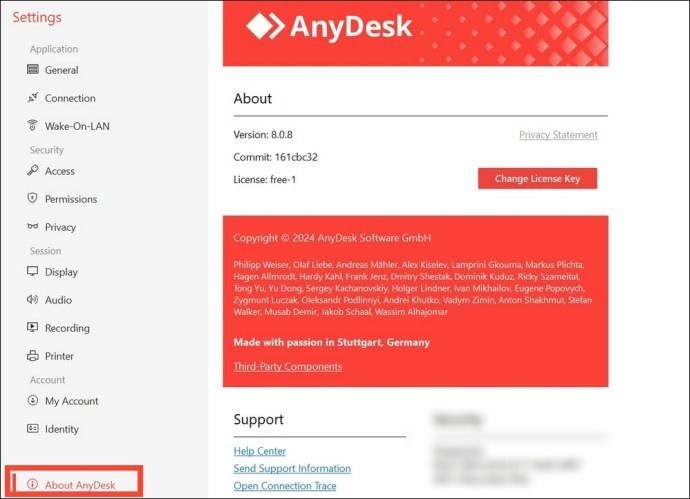
- Du kan också kontrollera och installera nya uppdateringar från AnyDesks startskärm.
3. Avinstallera och installera om AnyDesk
Om uppdateringen av AnyDesk inte löser frånkopplingsproblemet kan du avinstallera det och ställa in det på nytt. Följ dessa steg för en enkel lösning:
- Tryck på Windows-tangenten och sök efter installerade appar i sökfältet för att öppna den tillhörande systeminställningen.
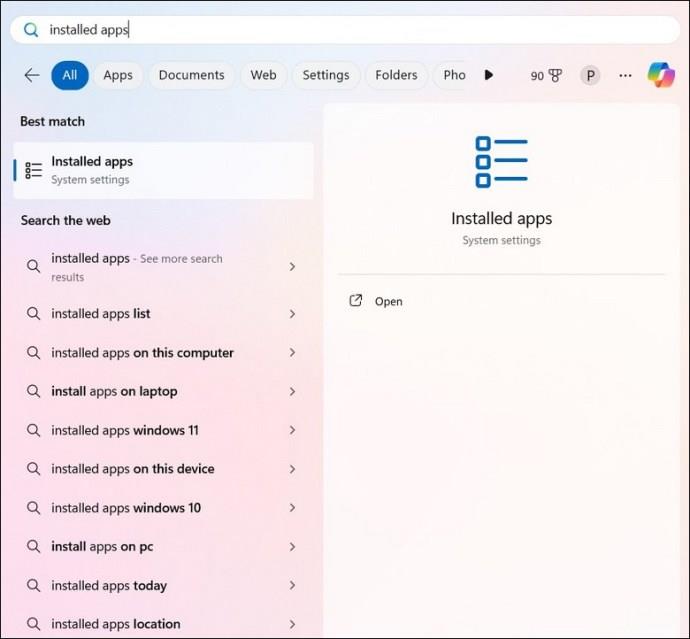
- Leta upp AnyDesk och klicka på ikonen med tre punkter för att avinstallera den. Glöm inte att välja Ta bort konfigurationsfiler under avinstallationen för att ta bort all appdata, inklusive ditt skapade alias.
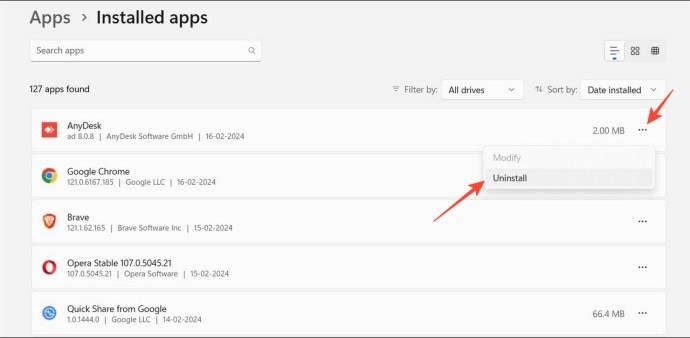
- Gå sedan till AnyDesks webbplats för att ladda ner och installera den senaste kompatibla versionen för ditt skrivbord.
- Starta det nedladdade programmet och klicka på Installera AnyDesk för att installera det på din enhet.
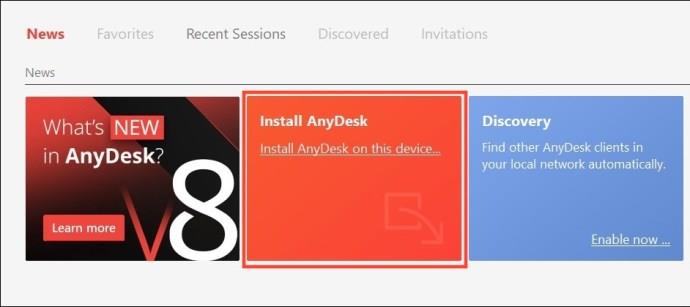
4. Tillåt AnyDesk genom Windows-brandvägg och antivirus
Ibland flaggar Windows-brandväggen eller ditt systems antivirus AnyDesk felaktigt som skadlig programvara. Följaktligen blockeras alla anslutningsbegäranden från appen omedelbart, vilket ger upphov till frånkopplingsproblem. För att fixa det måste du manuellt lägga till ett undantag för att AnyDesk ska tillåta dess användning genom Windows-brandväggen och antivirusprogrammet.
- Tryck på Windows-tangenten och sök i Kontrollpanel-appen för att öppna den. Alternativt, tryck på Windows-tangenten + R och skriv kontroll för att köra och öppna kontrollpanelappen.
- Klicka på Windows Defender-brandväggen .

- Klicka sedan på Tillåt en app eller funktion via Windows Defender-brandväggen i det vänstra sidofältet.
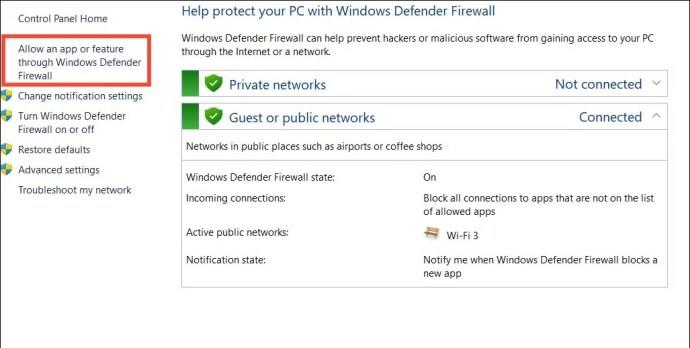
- Klicka på Ändra inställningar .
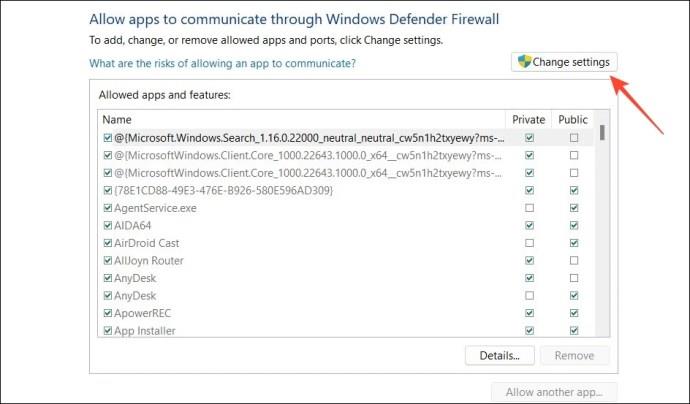
- Aktivera AnyDesk för offentliga och privata nätverk och klicka på OK .

- Om du använder standardappen Windows Security för antivirusskydd, öppna den.
- Expandera Virus- och hotskydd i det vänstra sidofältet och klicka på Hantera inställningar .

- Rulla ner till botten och klicka på länken Lägg till eller ta bort undantag .
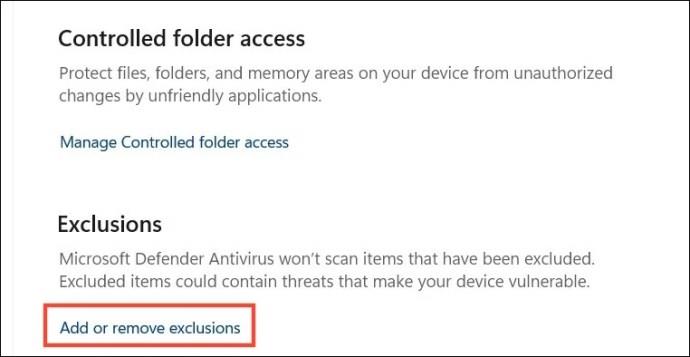
- Klicka vidare på Lägg till en uteslutning och välj AnyDesk-appen för att utesluta den från antivirusskanningen.
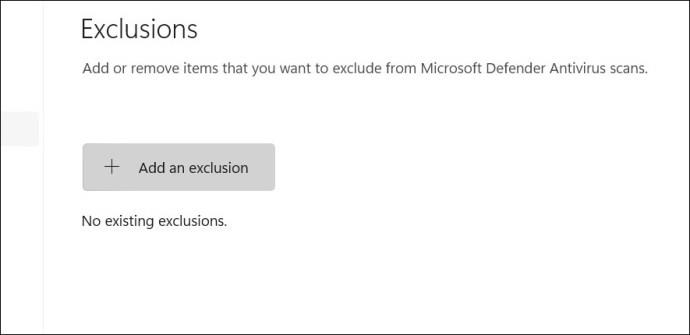
Om det inte fungerar att manuellt tillåta AnyDesk-appen kan du stänga av Windows-brandväggen eller inaktivera Windows Defender på din dator under en tid.
5. Aktivera direktanslutning
Som standard använder AnyDesk den direkta anslutningsmetoden för att skapa en sessionstunnel mellan lokala och fjärranslutna slutpunkter. Detta ger en snabb anslutningshastighet, vilket sparar din session från oönskade avbrott och avbrott. Gå till AnyDesk-appens inställningar för att verifiera att den är aktiverad. Du kan också tilldela en annan lokal port för att skapa en direktanslutning.
Om det inte löser problemet kan du inaktivera det och dirigera din session genom AnyDesks servrar för att dela din skärm.
- Öppna AnyDesk-appen och klicka på menyn med fyra fält längst upp till höger för att komma åt Inställningar .
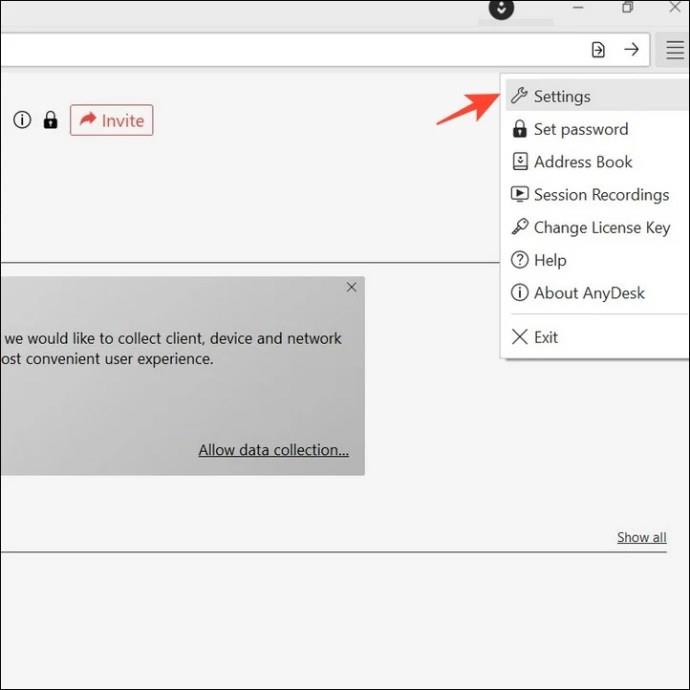
- Expandera Anslutning i det vänstra sidofältet och klicka på Lås upp för att konfigurera allmänna inställningar.
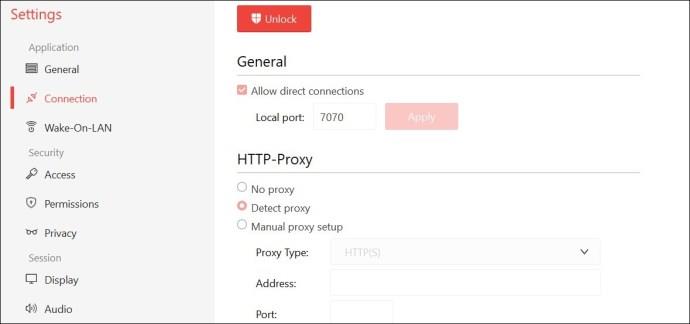
- Se till att Tillåt direktanslutningar är aktiverat. Du kan också ange en anpassad lokal port för att upprätta en direkt anslutning till din klient.
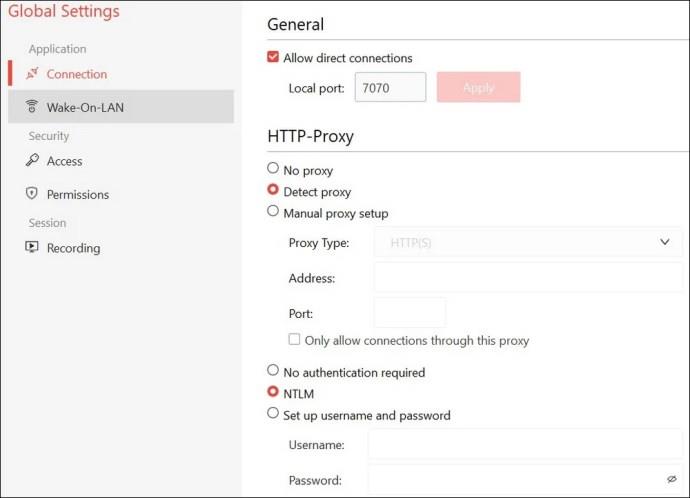
6. Återställ lokal DNS-cache
En skadad lokal DNS-cache-fil är en annan vanlig orsak bakom plötsliga problem med fjärrbortkoppling på AnyDesk. Du kan utföra vissa terminalkommandon på skrivbordet för att spola ur DNS-cachen och återställa Winsock, vilket löser problemet.
- Tryck på Windows-tangenten och sök i Command Prompt- appen för att köra den med förhöjda behörigheter.
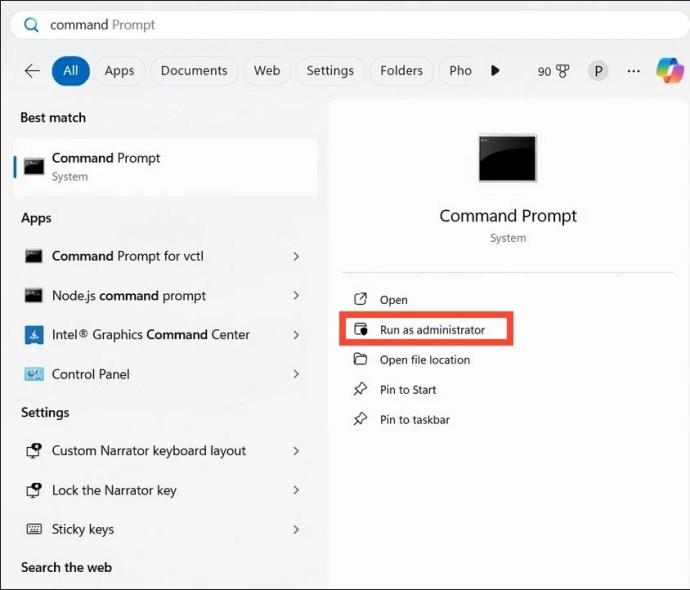
- Utför följande kommandon efter varandra för att ta bort skadade DNS-cachefiler och återställa Winsock.
ipconfig/release
ipconfig/renew
ipconfig/flushdns
nbtstat -r
netsh int ip reset log.txt
netsh winsock reset
Inga fler AnyDesk-avbrott
Det är frustrerande när du behöver kontinuerlig åtkomst till en fjärrenhet via AnyDesk, men den kopplar från hela tiden. Även om det kan finnas många problem i spelet, tar de flesta korrigeringar inte mer än några minuter att tillämpa och få igång det.
Om du har bestämt dig för att ge AnyDesk en paus kan du kolla andra bästa AnyDesk-alternativ för att upprätta fjärranslutning med klienter och andra enheter.
Vanliga frågor
Hur håller jag AnyDesk igång hela tiden?
För att fjärråtkomst till en AnyDesk-dator utan tillstånd måste du först aktivera alternativet för obevakad åtkomst och ange ett lösenord. När du är klar kan du ansluta till AnyDesk-datorn med lösenordet och aktivera alternativet "logga in automatiskt från och med nu". Efter det kan du ansluta till AnyDesk PC utan att behöva tillstånd.
Varför kraschar AnyDesk på mitt skrivbord?
Det händer vanligtvis när du kör en föråldrad version eller har en skadad lokal DNS-cachefil i ditt system. Uppdatera AnyDesk och kör terminalkommandona ovan för att lösa frånkopplingsproblemet.

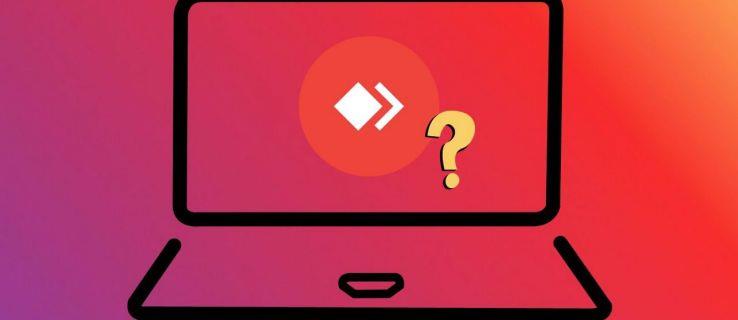
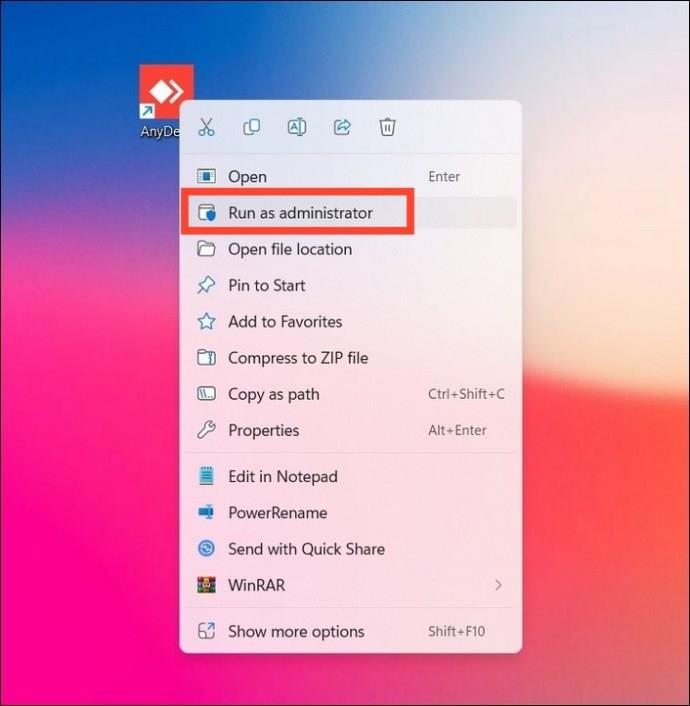
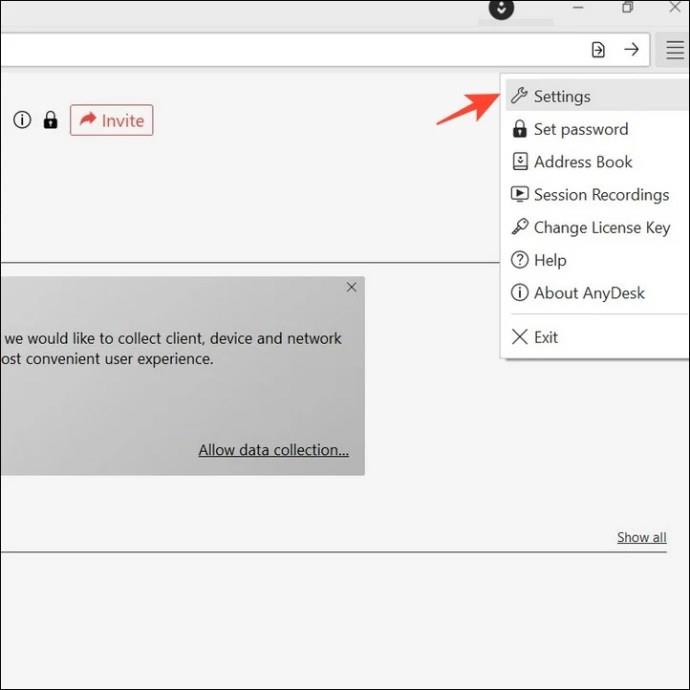
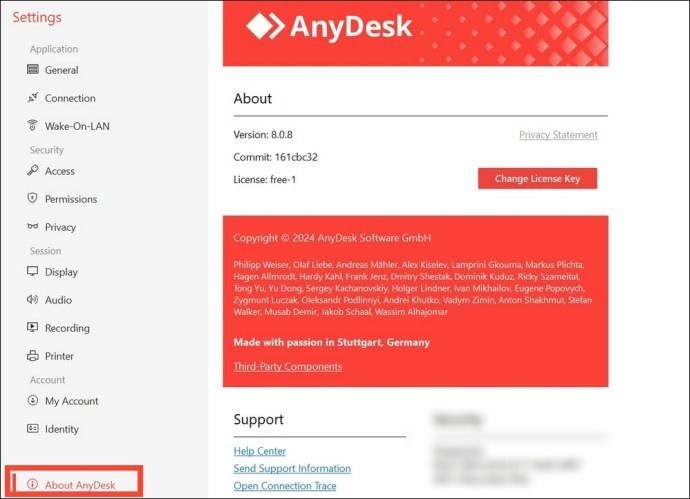
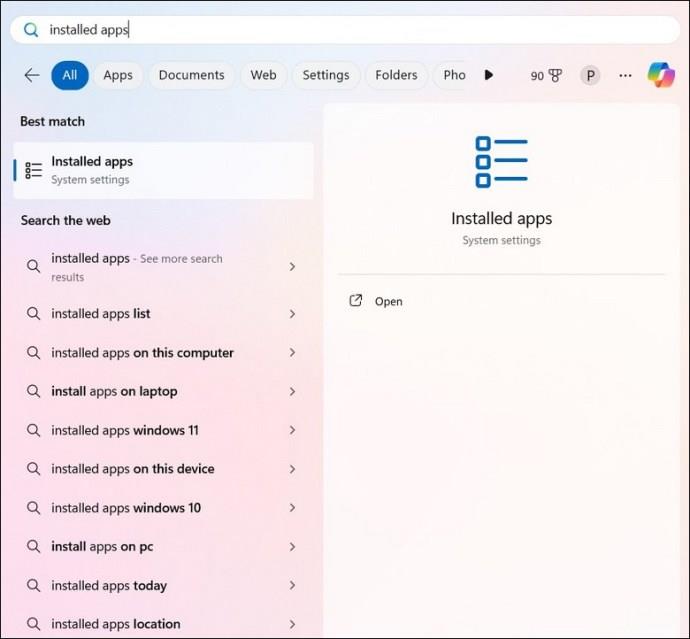
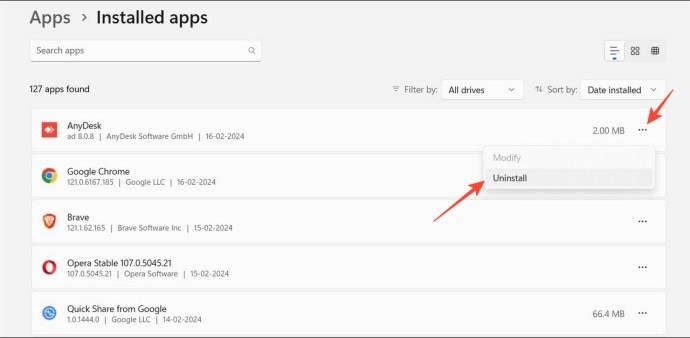
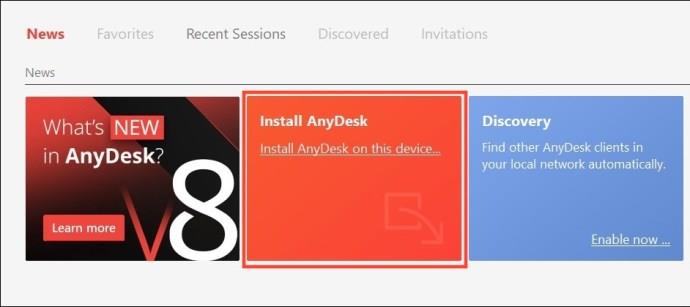

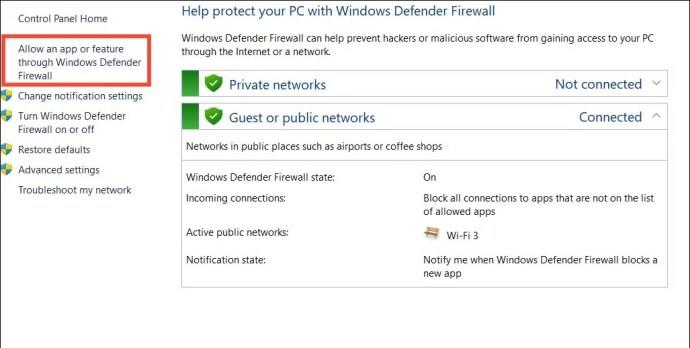
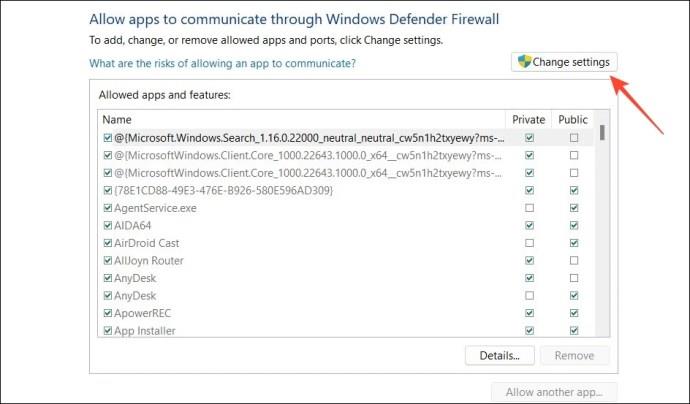


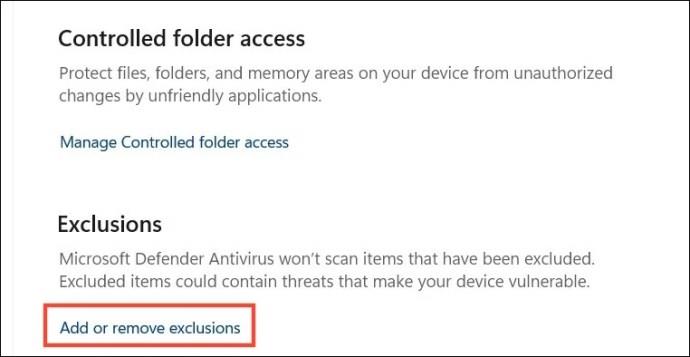
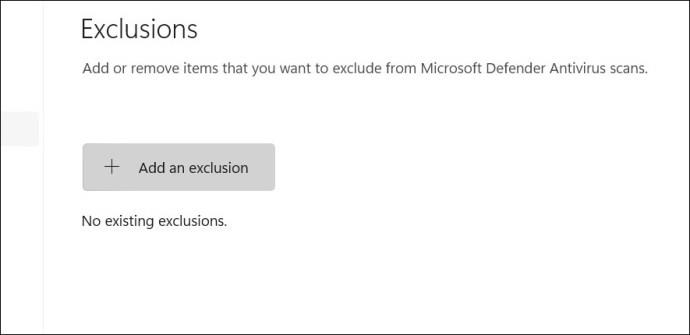
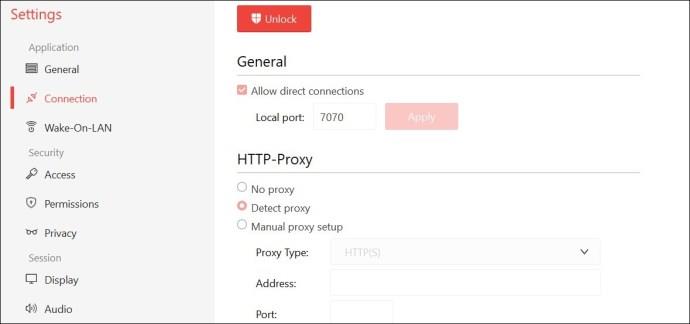
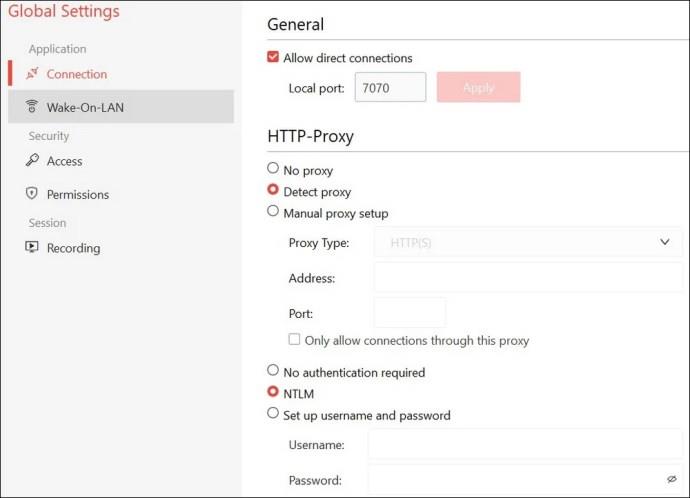
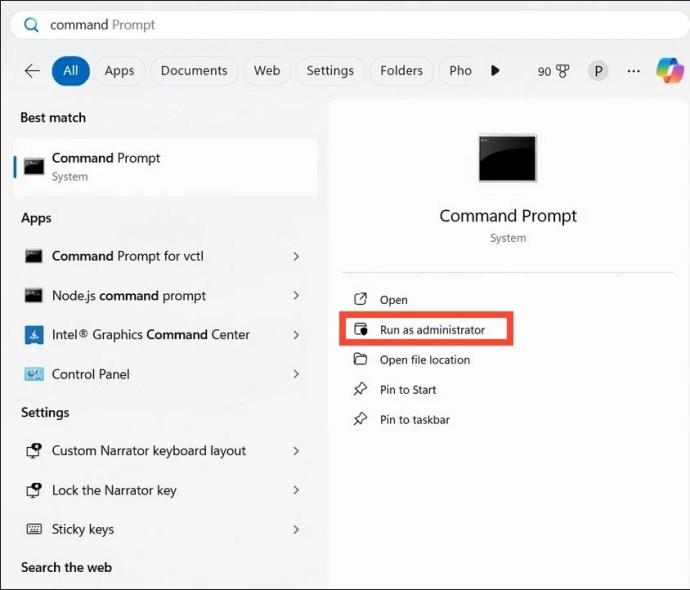






![Ta reda på hur du gör försättssidor i Google Dokument [Enkla steg] Ta reda på hur du gör försättssidor i Google Dokument [Enkla steg]](https://blog.webtech360.com/resources3/images10/image-336-1008140654862.jpg)

