Att koppla ur din USB-enhet medan den håller på att överföra filer är inte ett bra drag. Om du gör det kan det leda till filförlust om överföringen inte slutförs. Filer kan också försvinna om enheten är infekterad med skadlig programvara eller strömförsörjningen till enheten avbryts. Om du upplever raderade USB-filer, oavsett hur det hände, finns det sätt att återställa dem. Den här artikeln ger dig flera alternativ för USB-filåterställning. Läs vidare för att lära dig mer.

Återställ filerna med Windows Backup
Att skapa en säkerhetskopia av en USB-enhet är bra om du förlorar filer och behöver dem tillbaka. För att detta ska fungera bör säkerhetskopian vara tillgänglig när filerna återställs.
- Gå till startmenyn och skriv "Kontrollpanelen".
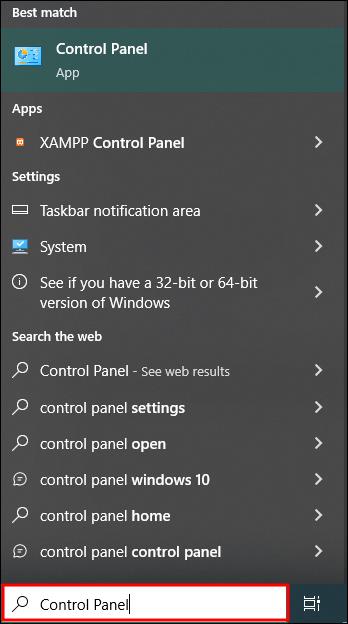
- Välj "System och underhåll" på kontrollpanelens meny.
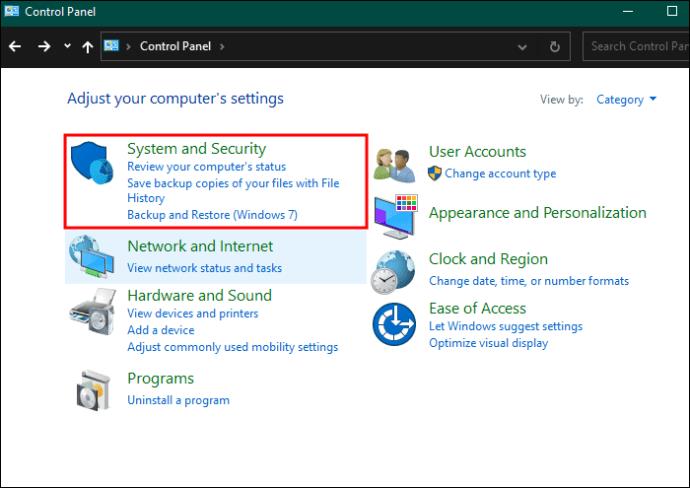
- Välj "Säkerhetskopiera och återställa."
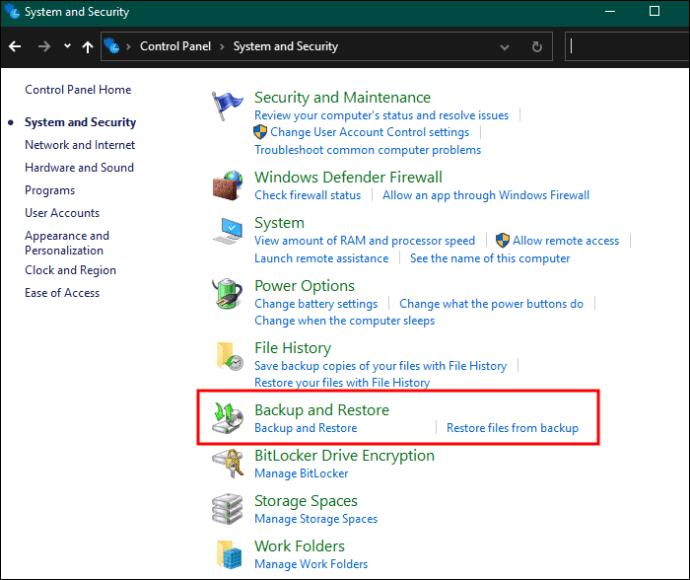
- Välj "Återställ mina filer" för att öppna en guide med de nödvändiga stegen du behöver följa.
Dessa steg bör hjälpa dig att återställa filer framgångsrikt.
Återställ raderade USB-filer med kommandotolken (CMD)
Detta är en effektiv och enkel metod som du kan använda om du inte vill ladda ner ett verktyg från tredje part. Kommandotolken är en del av Windows-installationen. Det fungerar med flera kommandon. Här är stegen du behöver följa för att använda Windows-funktionen:
- Anslut din USB till datorn.

- På startmenyn, skriv "
cmd" och välj "Enter" på tangentbordet.
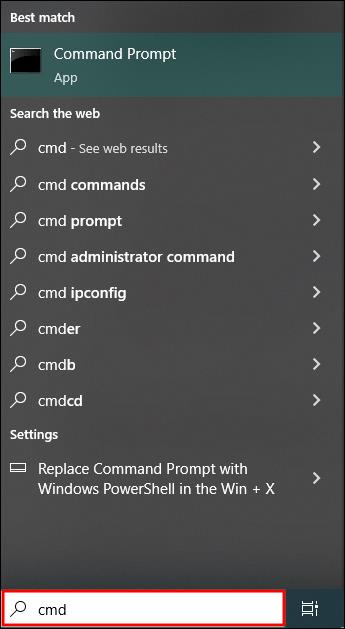
- Detta öppnar ett CMD-fönster där du måste skriva "
chksdsk X: /f" och välja "Enter".
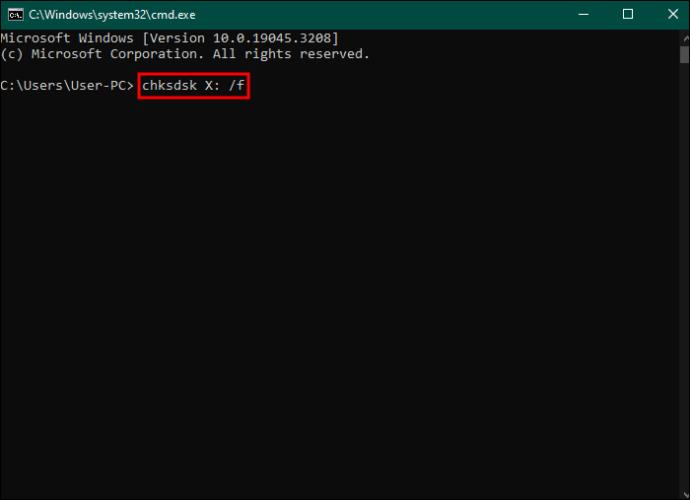
- Skriv detta: "
ATTRIB-H-R-S /S /D X:*.*" och välj "Enter". X:et ska också ersättas här med bokstaven som är tilldelad din USB-enhet.
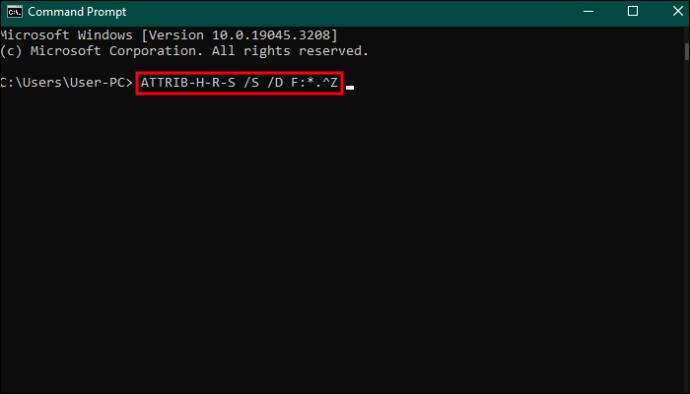
- Vänta tills kommandot körs.
Om processen lyckas kommer du att se de raderade filerna i en ny mapp på USB-minnet.
Återställ raderade filer med programvara
Det kan vara ganska upprörande om viktiga filer går förlorade på USB, särskilt när raderingen är permanent. Det finns dock hopp eftersom det finns program som du kan använda för att återställa filerna. Sådana programvarualternativ har avancerade algoritmer för att skanna din enhet och återställa förlorade filer framgångsrikt.
En programvara från tredje part som du kan använda är Disk Drill. Det är en lösning av professionell kvalitet som är relativt lätt att lära sig, även för nybörjare. Programvaran hjälper till att hämta skadade, formaterade eller korrupta filer på din USB. För att återställa de raderade filerna måste du:
- Hitta Disk Drill på internet. Ladda ner och installera den på din PC.
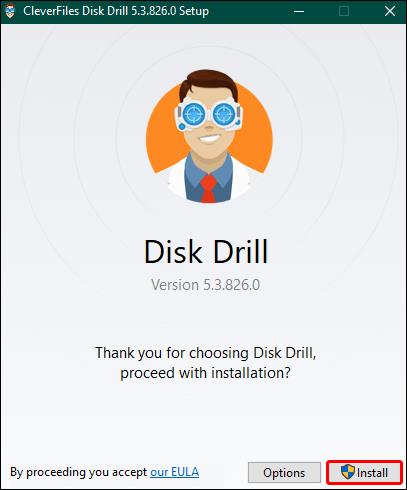
- Anslut USB från vilken filerna togs bort till datorn.

- Välj "Sök efter förlorad data."
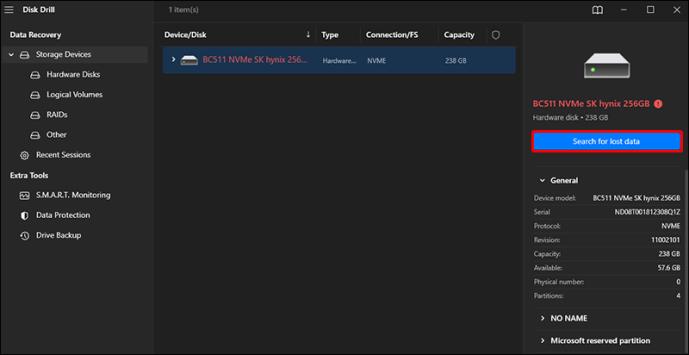
- Förhandsgranska alla filer under det här fönstret.
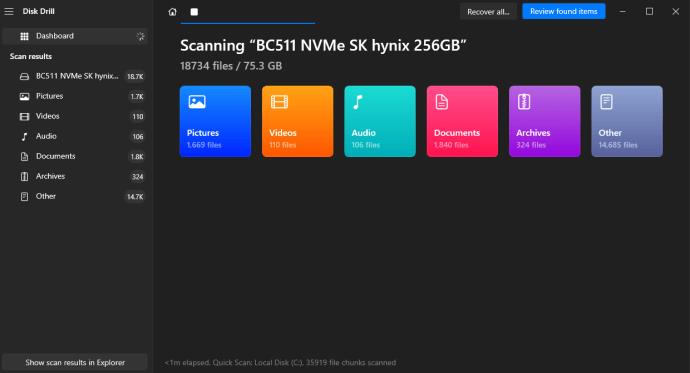
- Välj alla filer du behöver för att återställas.
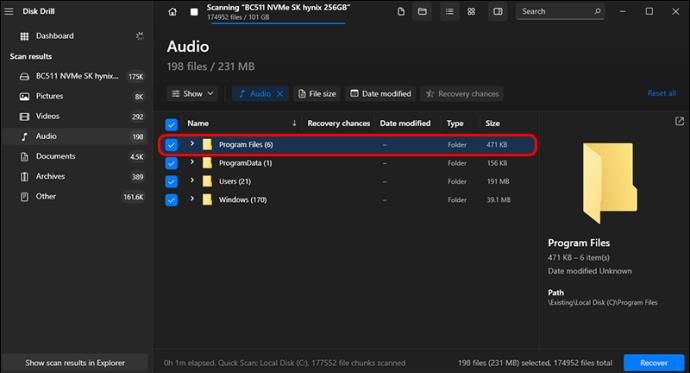
- Välj alternativet "Återställ".
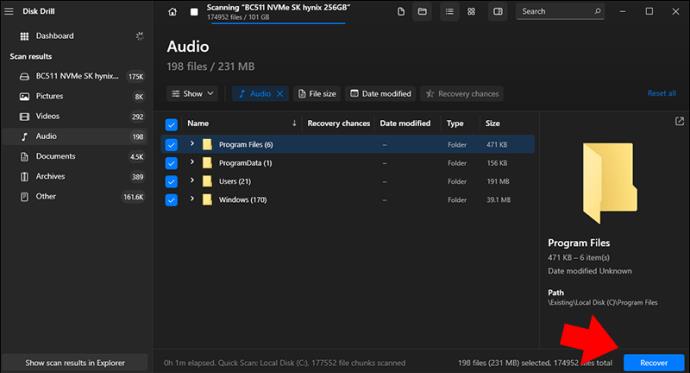
Du kan skanna USB-enheten och andra enheter med de bästa filigenkänningsalgoritmerna med Disk Drill. Dessa kan positivt identifiera eventuella skadade filer och återställa dem. Denna programvara kan testas gratis upp till 500 MB, varefter du måste betala.
Använd det inbyggda filåterställningsverktyget på Windows
På grund av den stora efterfrågan på programvara för dataåterställning som Disk Drill släppte Microsoft sin egen version, Windows File Recovery. Denna återställning har varit tillgänglig sedan Windows 10 version 2004 och senare versioner. Det här alternativet kan användas för att återställa raderade filer från USB-enheter. Den enda bristen med alternativet är att det saknar ett grafiskt användargränssnitt, vilket gör det svårt att konkurrera med programvarualternativ från tredje part. Så här återställer du filer med den här metoden:
- Öppna Microsoft Store och ladda ner "Windows File Recovery."
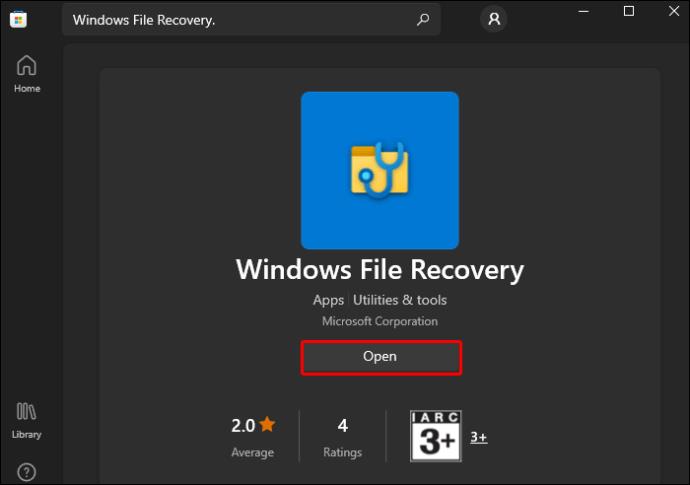
- Anslut USB till din PC och behärska den tilldelade bokstaven (enhetsbokstav).

- Öppna CMD eller Windows Terminal som administratör.
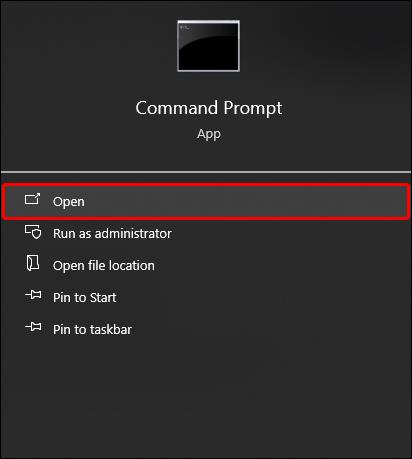
- Ange kommandot: "
Winfr E: C: /extensive" (bokstaven E: ska ersättas med den USB-enhet som tilldelas bokstaven. Ersätt bokstaven C: med bokstaven som är tilldelad destinationsenheten kommer filerna att lagras efter återställning).

- Vänta medan återställningen är klar.
Orsaker till att USB-dataförlust uppstår
Det finns många scenarier som kan leda till raderade filer på en enhet utöver att dra ur kontakten medan enheten fortfarande används. Andra orsaker till att du kan förlora dina filer är:
- Problem med USB-portens strömförsörjning
- Programvarubuggar
- Maskinvarufel
- En USB-enhet som är fysiskt skadad
- Formatera en USB-enhet
- Skadlig programvara infektion
- Oavsiktlig eller avsiktlig radering
Oavsett hur filförlusten inträffade, finns det några saker du kan göra för att öka dina chanser för en framgångsrik återställning.
- Koppla bort flash-enheten och sluta använda den när du upptäcker att du har förlorat data.
- Förvara USB-enheten säkert tills du får gott om tid för dataåterställning
- Försök inte kopiera något från USB till andra platser. Detta kan göra saker värre.
Förhindra förlust av USB-datafil
Det är möjligt att skydda filer på en USB-enhet för att undvika förlust. Du bör se till att:
- Filer säkerhetskopieras: De kan lagras i molnet eller annan fysisk lagringsenhet. På detta sätt kan filer nås om de skulle raderas.
- Märk flash-enheterna: Om du inte är den enda som har tillgång till USB-enheterna, se till att de är tydligt märkta för att varna andra från att radera dem.
- Håll enheterna säkra: USB-enheter kan skadas fysiskt eller gå förlorade om de förvaras oförsiktigt.
Aktivera skrivskydd: Tänk på detta för extremt viktiga filer. Använd alternativet skrivskydd för att förhindra oavsiktlig ändring eller radering.
Ett annat bra alternativ är att återaktivera papperskorgen på USB-enheten. Du kanske märker att papperskorgen inte används när du tar bort information från lagringsenheterna i den nyare Windows-versionen. Detta innebär att de raderade filerna raderas permanent. Så här kan registret justeras för att aktivera funktionen:
- På ditt PC-tangentbord, tryck på Windows-tangenten och R samtidigt. Detta kommer att initiera dialogrutan "Kör".
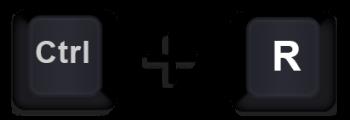
- I rutan anger du "regedit" för att komma åt programmet "Registry Editor".
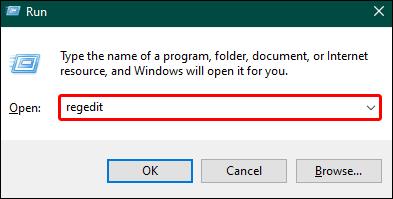
- I redigeraren, navigera för att hitta
HKEY_CURRENT_USER\SOFTWARE\Microsoft\Windows\CurrentVersion\Policies\
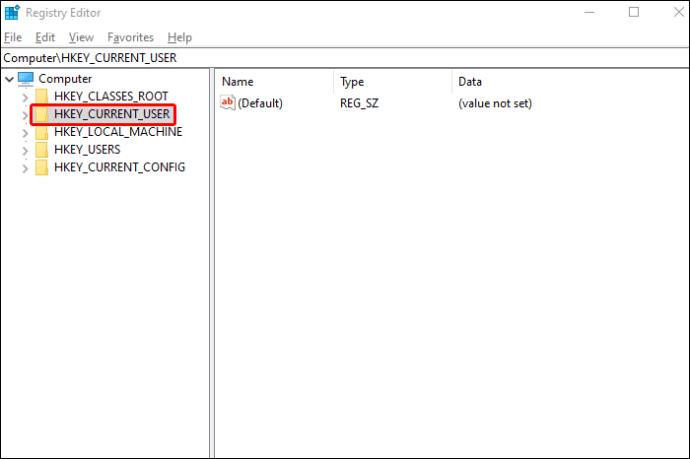
- Högerklicka på alternativet "Policyer" och välj Ny > Nyckel. Den nya nyckeln ska heta "Explorer".

- Välj Enter.
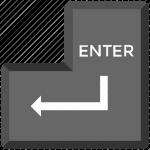
- Välj "Utforskare". I den högra rutan högerklickar du på ett blanksteg och väljer Nytt>DWORD (32-bitars) från menyn. Namnge det nya värdet RecycleBinDrives.
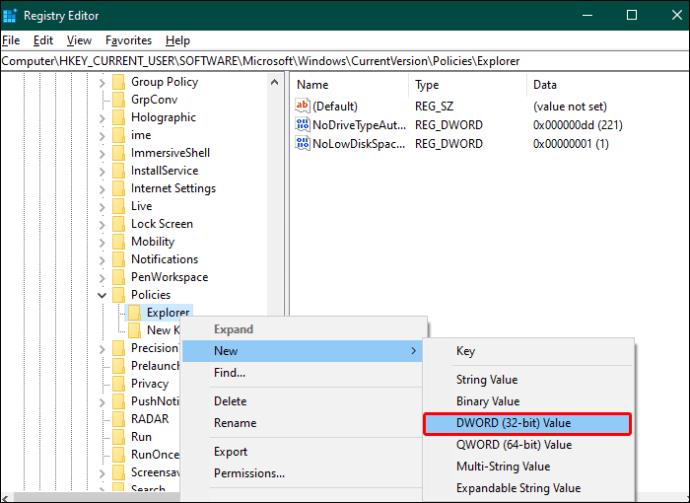
- Dubbelklicka på den och skriv "fffffff" (inkludera inte citattecken). Det bästa bör vara "hexadecimalt." Välj "OK".
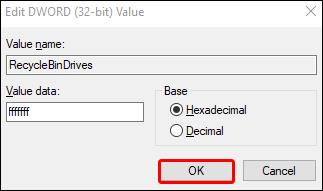
- Starta om datorn för att ändringarna ska tillämpas.
En dold $RECYCLE.BIN-mapp kommer att skapas på USB-enheter när den ansluts till datorn. Konfigurera File Explorer för att visa de dolda filerna om du vill se dem.
FAQ
Kan en skadad USB-enhet fixas?
Det är inte lätt att reparera en USB-enhet som har skadats fysiskt. Mycket arbete är inblandat i ett sådant fall, som att ta bort och löda chipet till ett annat kretskort. Detta är inte i allas kunskaper, men om du är fast besluten att återställa dina filer, överväg att ta enheten till ett dataåterställningscenter.
Återställ alla dina förlorade USB-filer
Att förlora viktiga USB-filer är något vi alla fruktar. Det finns dock alltid hopp och en god chans att filerna kan återställas med olika metoder. Du kanske inte behöver ladda ner programvara för att få tillbaka filerna, men det kan vara en nödvändighet i vissa extrema fall.
Har du någonsin förlorat viktiga filer från ett USB-minne? Återställde du dem med något av stegen ovan? Låt oss veta i kommentarsfältet nedan.


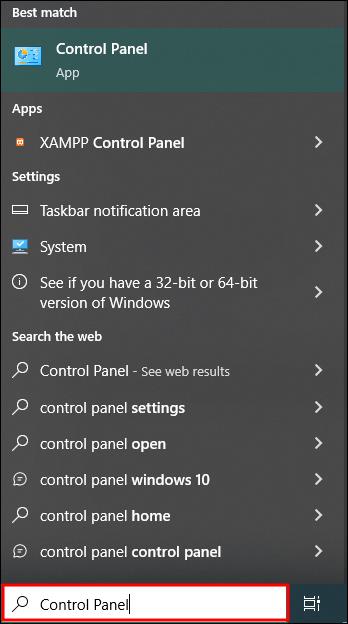
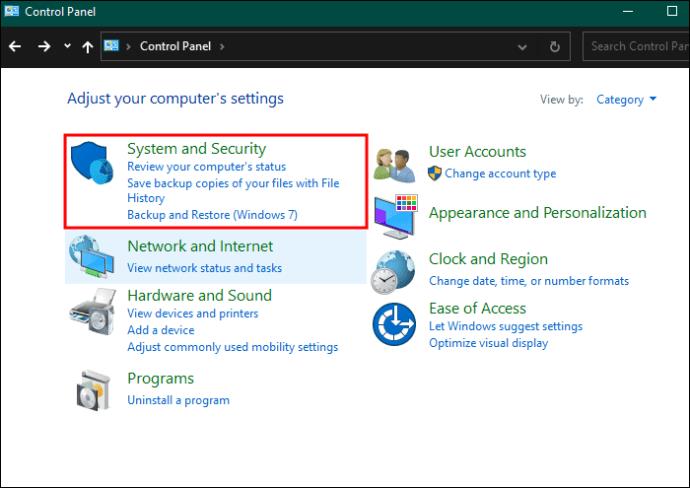
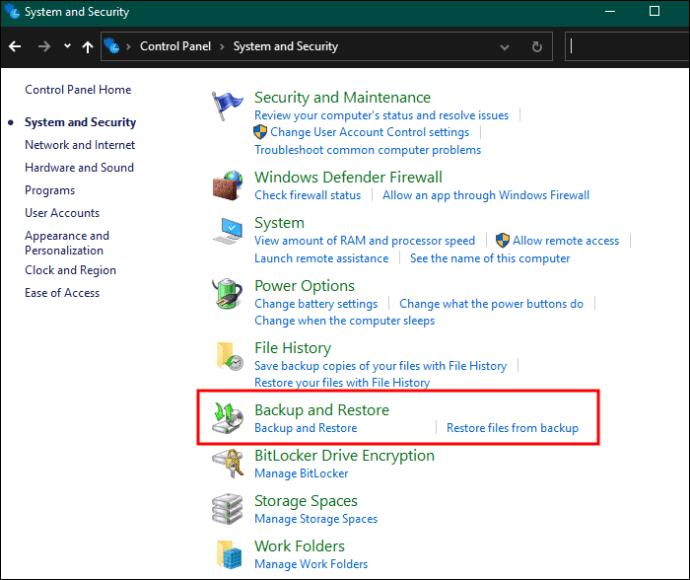

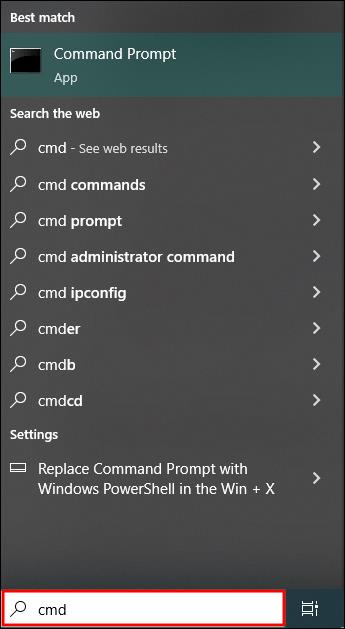
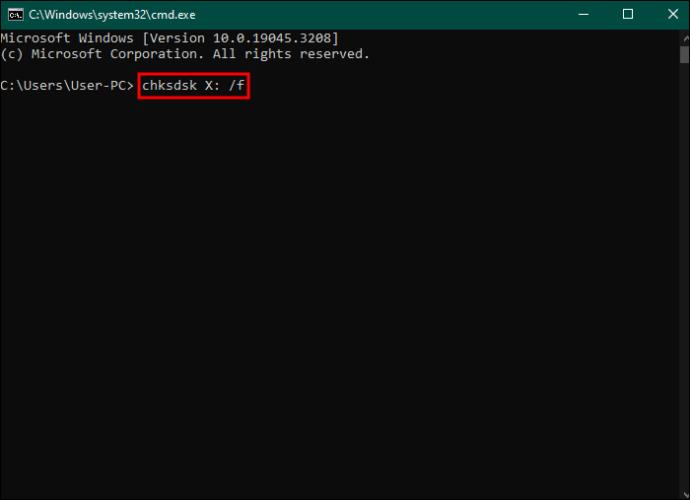
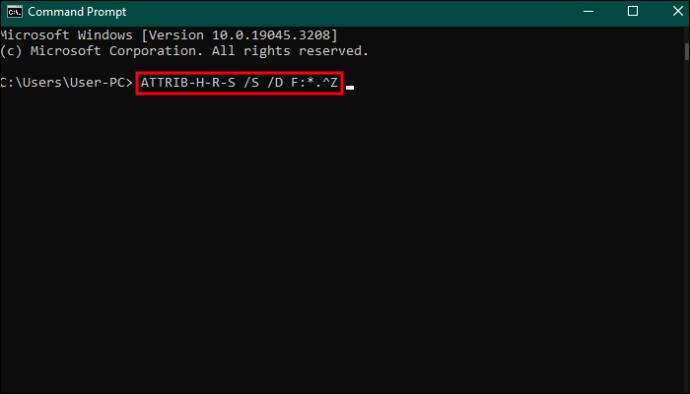
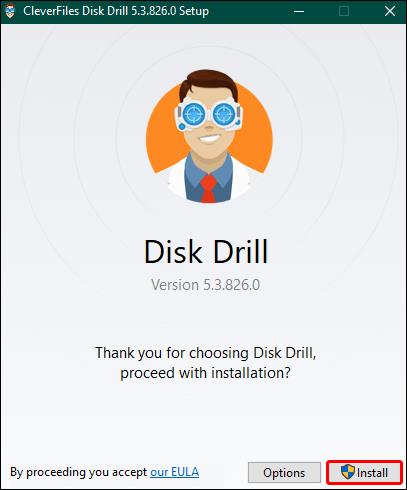
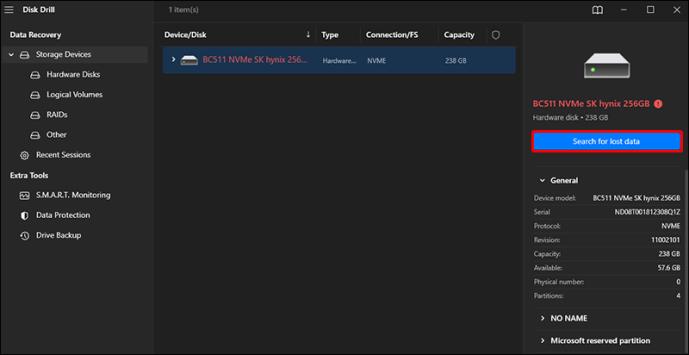
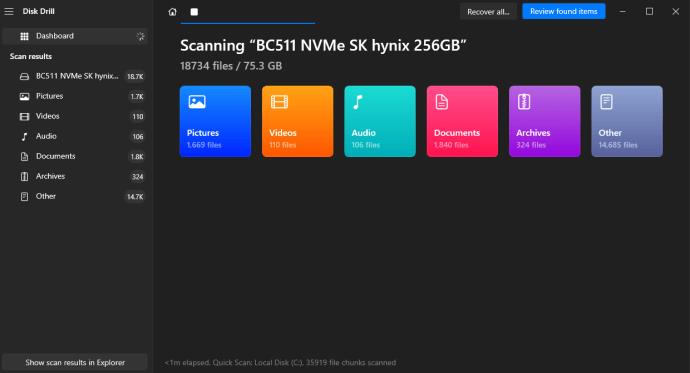
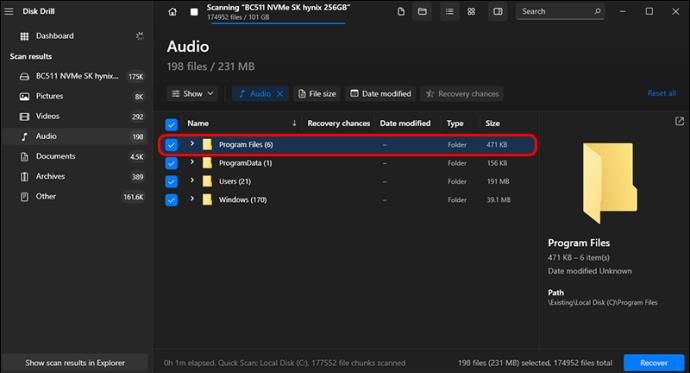
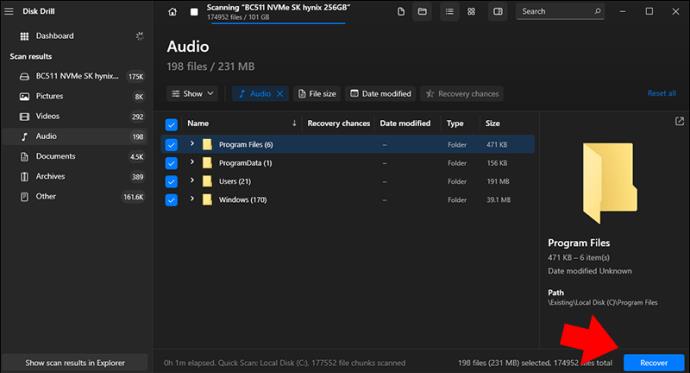
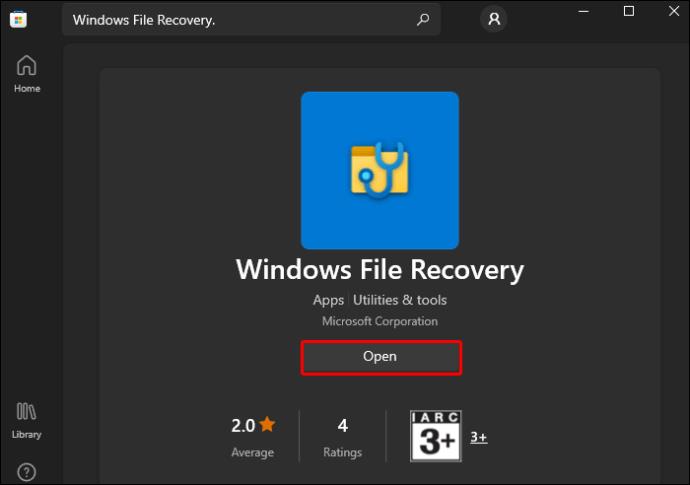
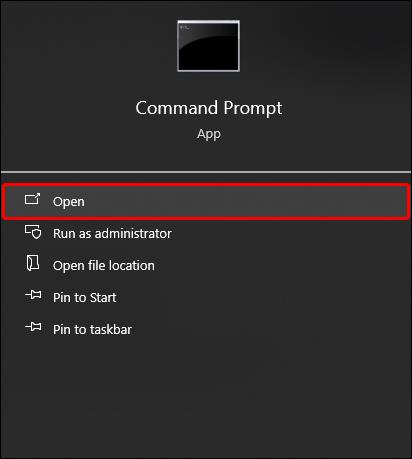

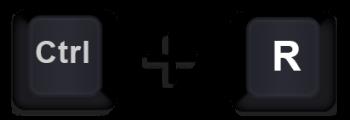
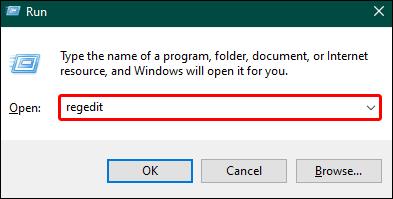
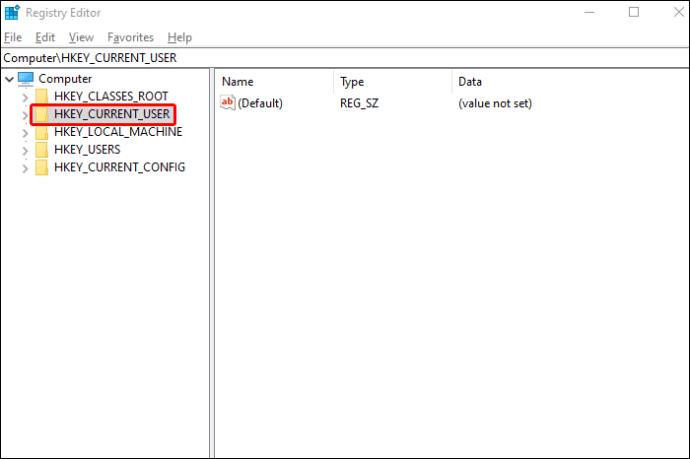

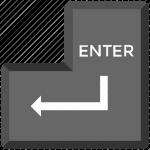
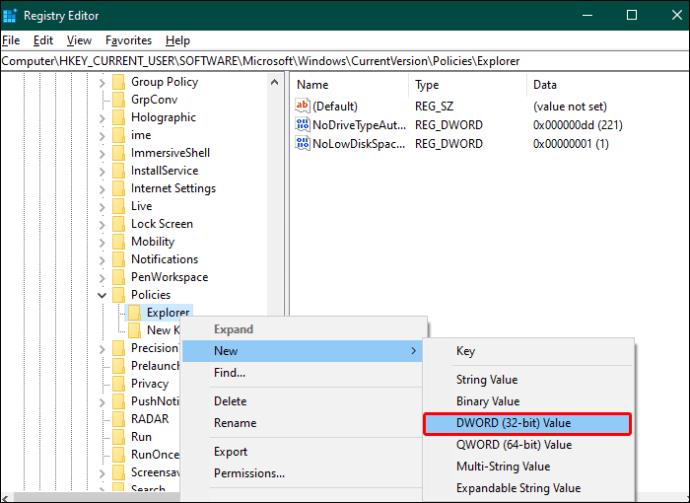
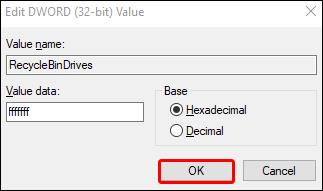






![Ta reda på hur du gör försättssidor i Google Dokument [Enkla steg] Ta reda på hur du gör försättssidor i Google Dokument [Enkla steg]](https://blog.webtech360.com/resources3/images10/image-336-1008140654862.jpg)

