Om du någonsin har hamnat i konflikt med en vän eller familjemedlem kan du ha tagit bort dem från din kontaktlista på din iPhone. Men vad händer om du vill ringa dem för att hitta på? Oroa dig inte. Allt är inte förlorat.
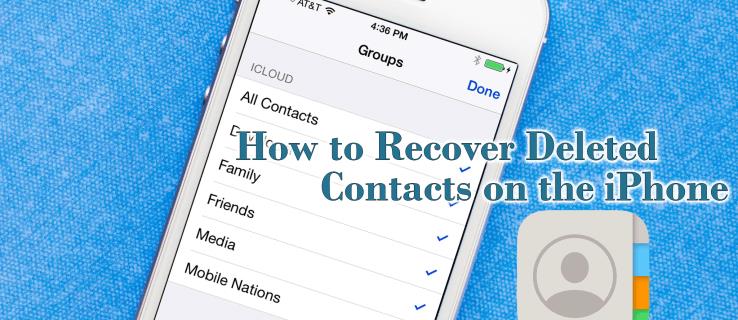
Så här kan du återställa en raderad kontakt på din iPhone.
Hur man återställer en raderad kontakt på din iPhone med iCloud
Om du letar efter en kontakt på din iPhone och plötsligt kommer ihåg att du raderade den, få inte panik. Det finns ett sätt att återställa det med iCloud.
Här är stegen:
- Logga in på iCloud.
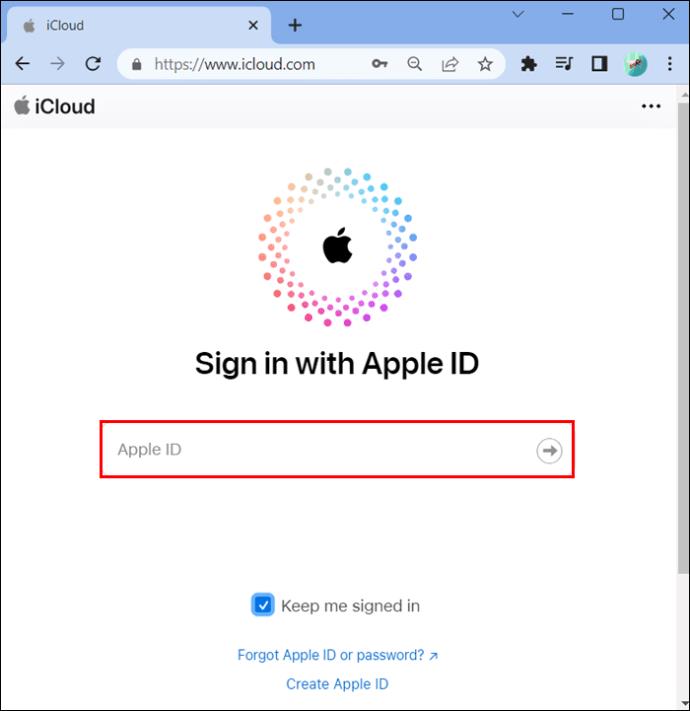
- Gå till "Kontoinställningar".
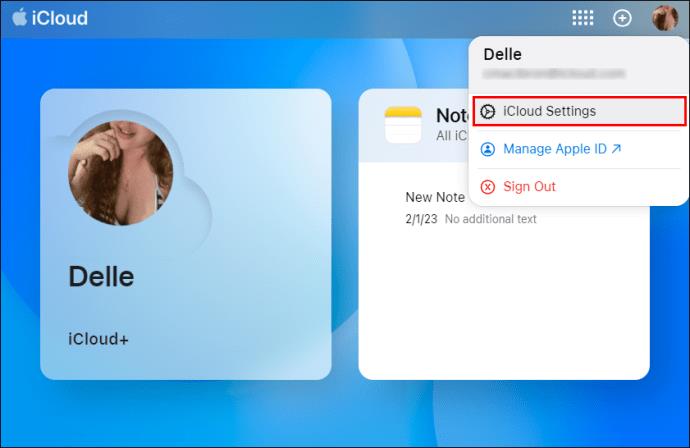
- Leta efter "Avancerat".
- Där hittar du "Återställ kontakter."
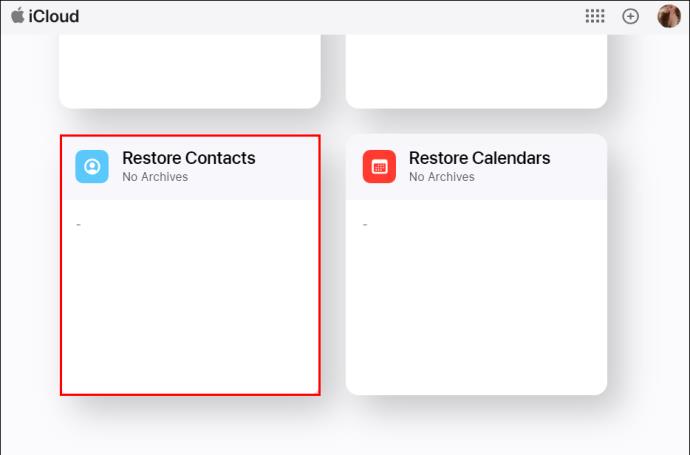
- Hitta datumet när du tog bort kontakten.
- Klicka på "Återställ".
- Klicka på "Återställ" igen för att bekräfta.
- Du kommer att få ett e-postmeddelande från iCloud som säger att din kontakt har återställts.
Tänk på att detta kommer att återställa kontakten på alla dina enheter som är anslutna till ditt Apple-ID.
Hur man återställer en raderad kontakt på din iPhone med Gmail
Kanske känner du dig lat och vill inte ta tag i din dator för att slutföra den här uppgiften. Det är inget problem. Om dina kontakter är synkroniserade med Gmail kan du återställa dem med din telefon.
Här är stegen:
- Gå till "Inställningar" på din telefon.
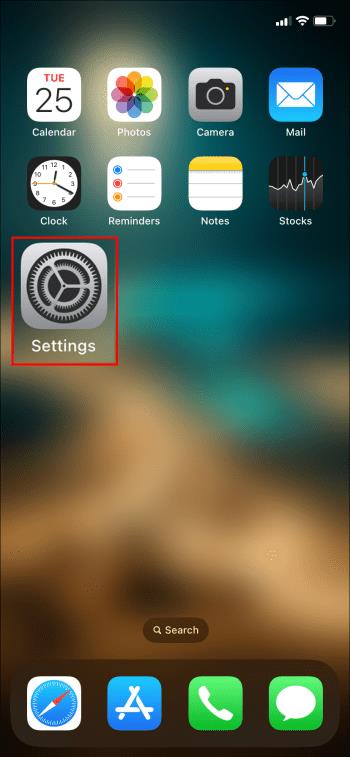
- Välj "Mail".
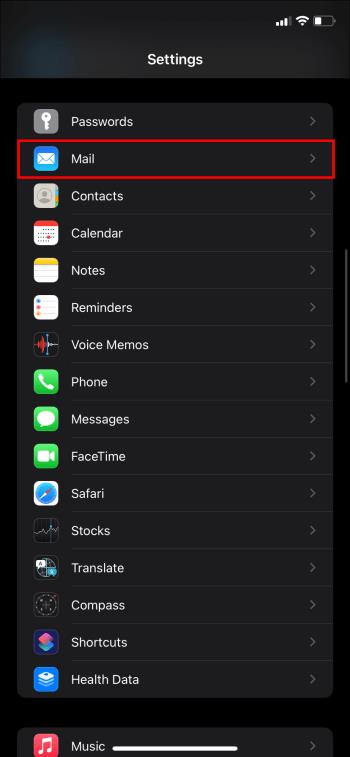
- Gå till "Konton".
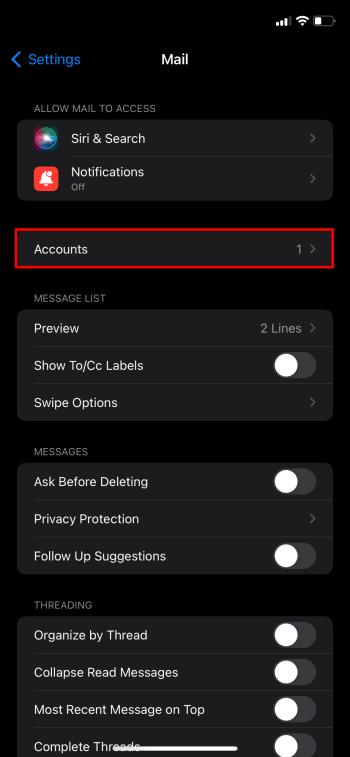
- Välj ditt e-postkonto som har dina kontakter.
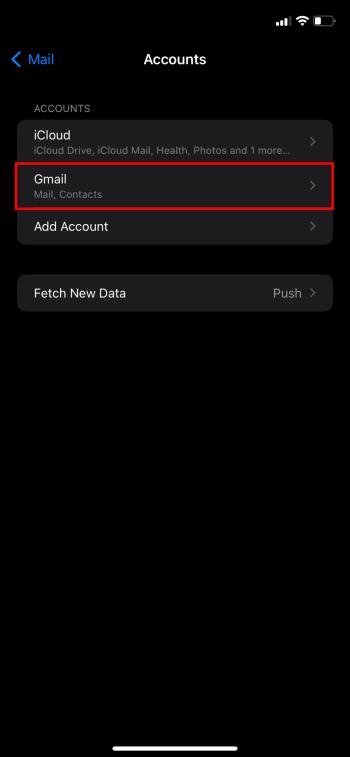
- Aktivera den för att synkronisera kontakter med ditt Gmail-konto.
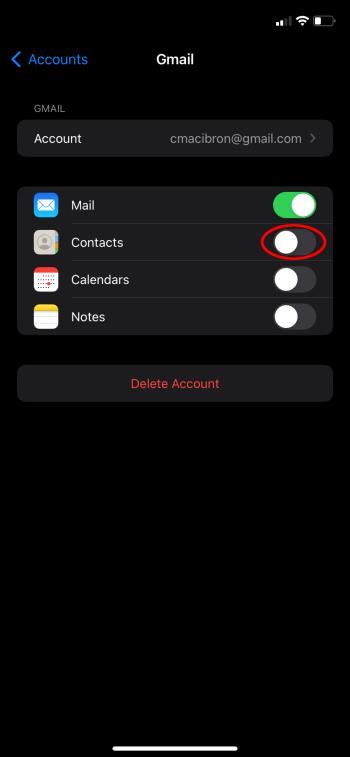
Och det är så du får tillbaka dina raderade kontakter.
Hur man återställer en raderad kontakt på din iPhone med din gamla iPhone
Om du inte orkade skiljas från din gamla telefon kan den vara en livräddare och hjälpa dig att lösa problemet med förlorade kontakter. Här är hur:
- Detta kräver installation av en ny app "Contacts Transfer " på din dator.
- Öppna appen.
- Välj din källa och destination.
- Klicka på "Fortsätt".
- Anslut dina telefoner till datorn.
- Klicka på "Fortsätt".
- Välj önskade kontakter.
- Klicka på "Överför".
Och där är problemet löst!
Hur du ansluter din iPhone till kontaktöverföringsappen
Appen Kontaktöverföring hjälper dig att överföra kontakter mellan telefoner. Så här ansluter du din telefon till appen:
- Starta appen på din PC.
- Välj källa och destination.
- Klicka på "Fortsätt".''
- Anslut din iPhone till din PC med en kabel.
- Du kan nu överföra alla kontakter du vill.
Är det smart att använda appar från tredje part för att återställa dina kontakter?
Du kan hitta onlineappar som ger dig din data tillbaka åt dig. Och de kan göra det snabbt och ofta gratis. Även om detta kan tyckas vara ett enkelt sätt att lösa ditt problem, kan vissa ha sina tvivel. Att ge dessa appar åtkomst till din data kan få sekretesskonsekvenser.
Tänk på detta när du väljer metod för att återställa förlorad data. Det betyder inte att de säkert kommer att stjäla din data, men var bara försiktig.
Hur man delar en kontakt med en vän med din iPhone
Kanske är det inte du som står inför problemet, utan snarare en vän. Om du har den information de letar efter behöver de inte gå igenom alla dessa problem med att hämta förlorad data.
Så här delar du en kontakt med en vän:
- Gå till "Kontakter" på din telefon.
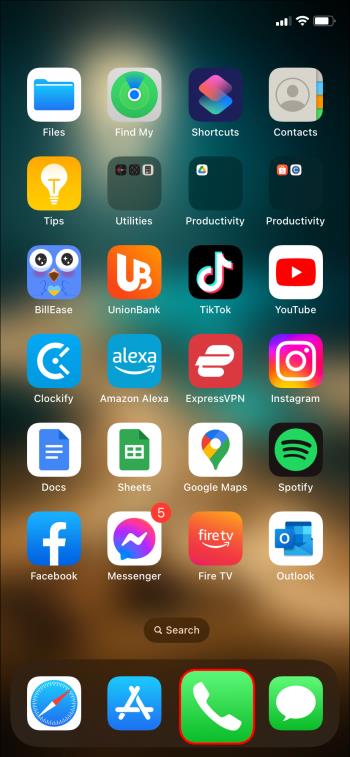
- Välj den kontakt du vill dela.
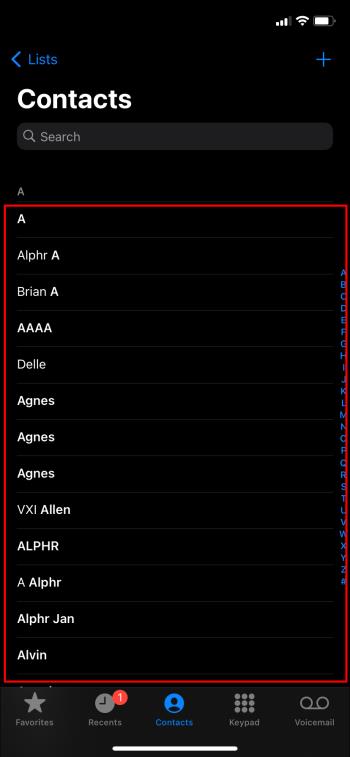
- Rulla ned och du ser "Dela kontakt."
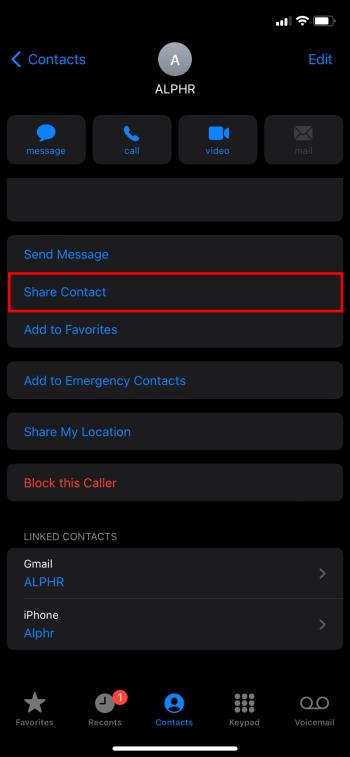
- Välj hur du vill dela det - via Mail, WhatsApp, etc.
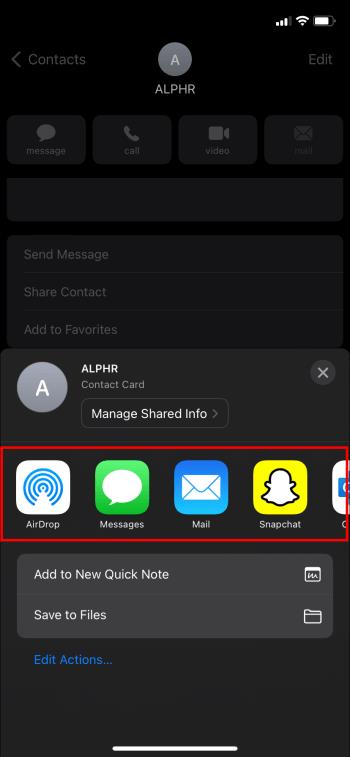
Det är alltid bra att ha en vän redo att hjälpa dig.
Hur du återställer din kalender på din iPhone med iCloud
Kanske har du inte förlorat en kontakt, men dina kalendrar. Hur ska du minnas alla dessa viktiga möten nu? Få inte panik, du kan återställa dem också. Här är hur:
- Logga in på iCloud.
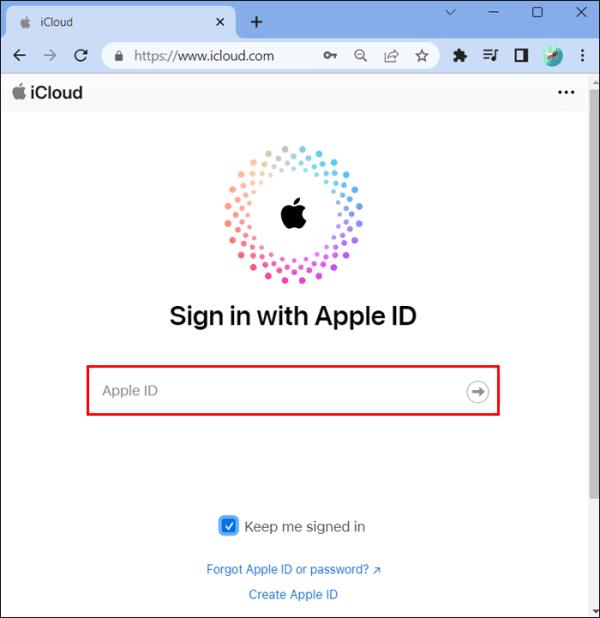
- Leta efter "Dataåterställning".
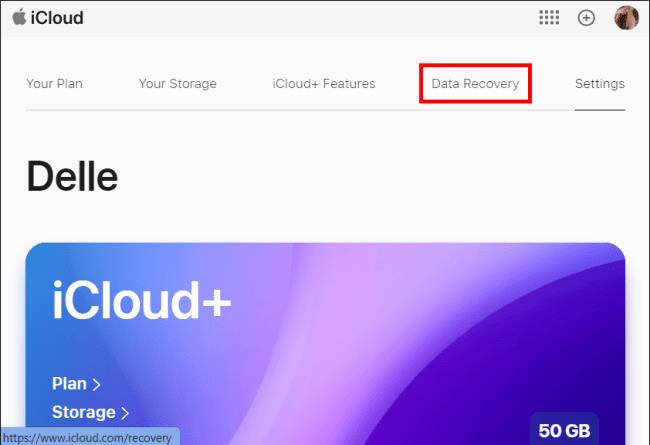
- Välj "Återställ kalender."

- Välj från vilket datum du vill återställa.
- Välj "Återställ".
- Klicka på "Återställ" igen för att bekräfta.
Nu är all din data tillbaka och du kan fortsätta planera resten av dagen därefter.
Hur man återställer raderade foton på din iPhone
Att ta många bilder kan vara överväldigande. Så du tar bort dem bara för att ångra det vid ett senare tillfälle.
Men oroa dig inte, det finns ett sätt att hämta dem
- Gå till telefonens "Galleri".
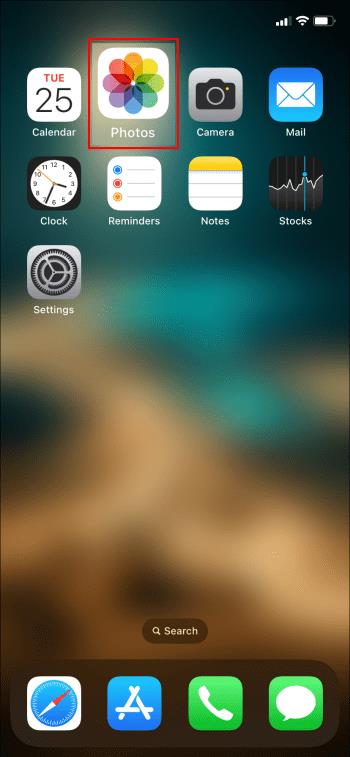
- Längst ned på skärmen hittar du "Nyligen borttagen."
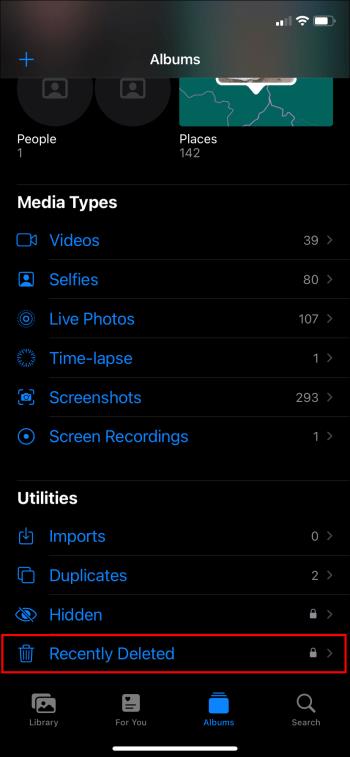
- I den här mappen finns alla foton som du tagit bort under de senaste 30 dagarna.
- Öppna den du vill återställa.
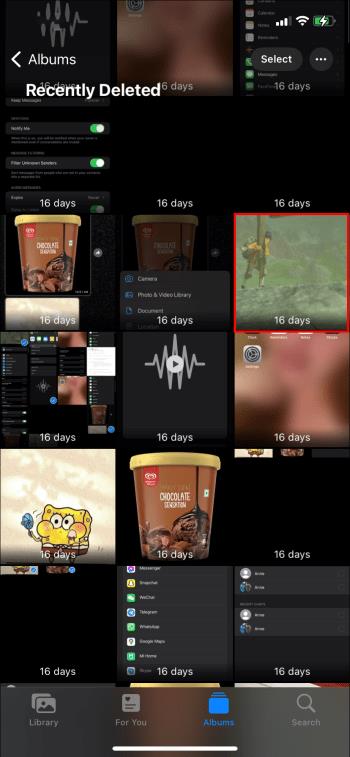
- Längst ned till höger ser du "Återställ".
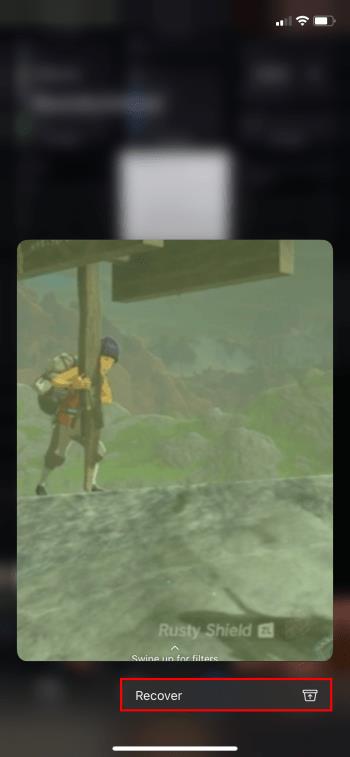
Nu kan du hämta de bilder som inte verkade tillräckligt bra vid första anblicken. Kom bara ihåg att du bara kan göra detta i 30 dagar efter att du tagit bort dem. De kommer att vara borta för alltid om du inte återställer dem.
Vanliga frågor
Kan du radera all data från din iPhone med din PC?
Om du säljer eller skänker bort din iPhone är det en bra idé att radera all din data från den. Du kan göra detta genom att ansluta den till din dator med en kabel. När du har gjort det, öppna iTunes och välj "Återställ iPhone." Nu är din telefon tillbaka till tillverkarens inställningar.
Kan du radera all data från din iPhone utan att använda en PC?
Om du vill radera allt från din iPhone, utan att behöva ansluta den till din PC, oroa dig inte. Det är möjligt genom att gå till telefonens "Inställningar". Där i "Allmänt" hittar du möjligheten att radera allt från din telefon. Då blir telefonen som om den aldrig använts datamässigt.
Varför saknas kontakter på min iPhone?
Föreställ dig att du slår på din telefon och inser att kontakter som du vet att du inte har tagit bort för inte finns där. Buggar som dessa inträffar när du jailbreakar din telefon, eller om du inte synkroniserade dem till iCloud efter en mjukvaruuppdatering. Få inte panik. Att läsa den här artikeln kommer att visa dig sätt att få tillbaka dem.
Kan jag ta bort bilder permanent på min iPhone utan att behöva vänta i 30 dagar?
Om du tar bort foton på din iPhone flyttas dem till mappen "Nyligen borttagna". De stannar där i 30 dagar tills de är borta för alltid. Men om du inte vill vänta så länge, gå helt enkelt till den mappen och radera dem manuellt därifrån. Tyvärr finns det för närvarande inte ett alternativ att ta bort dem permanent utan att gå till den här mappen och göra det själv.
Gå inte vilse i ett hav av data
Det är tröstande att veta att det finns ett sätt att hämta dina kontakter, även när allt hopp verkar vara ute. Lyckligtvis finns det alternativ för att få tillbaka denna data, oavsett om dess kontakter, foton eller kalendrar. Du kan göra detta med iCloud, Gmail eller till och med en gammal iPhone. Det finns också möjlighet att använda vissa appar för att lösa det här problemet. Men kom ihåg att dessa kan utgöra ett hot mot din integritet.
Har du någonsin tagit bort en kontakt på din iPhone tidigare? I så fall, lyckades du hämta dem? Berätta för oss i kommentarsfältet nedan.

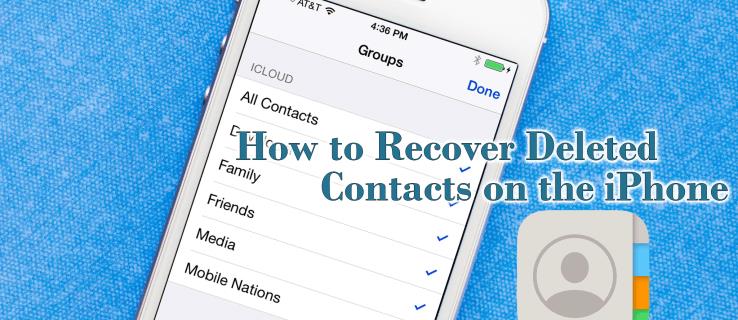
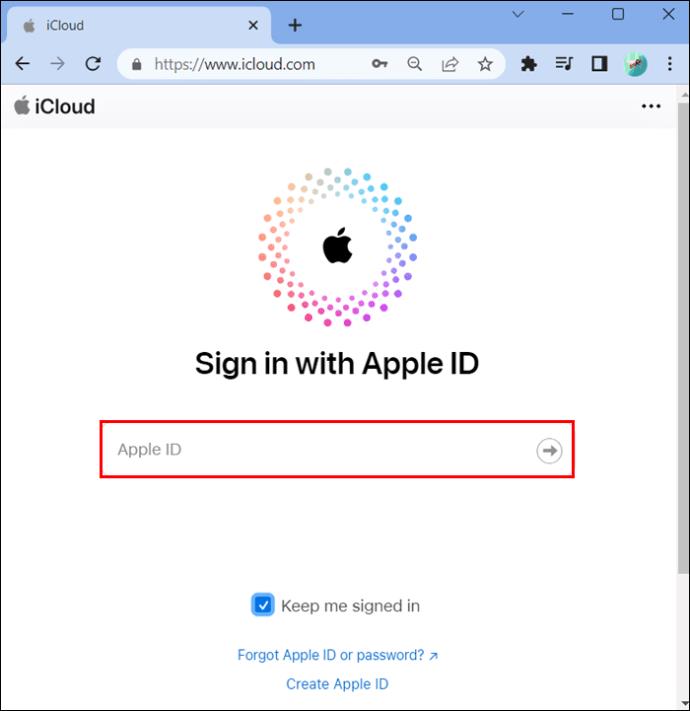
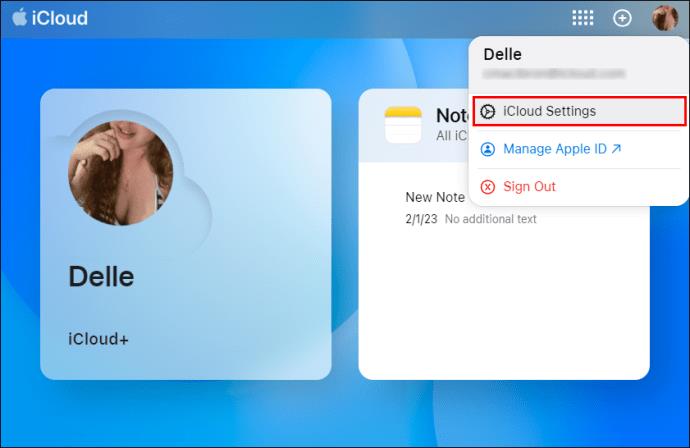
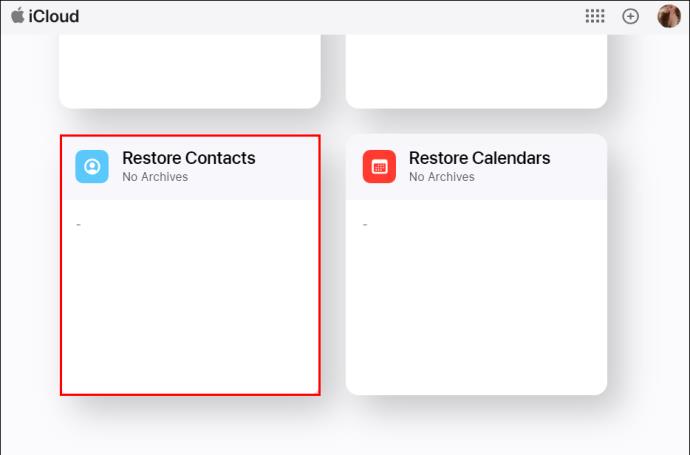
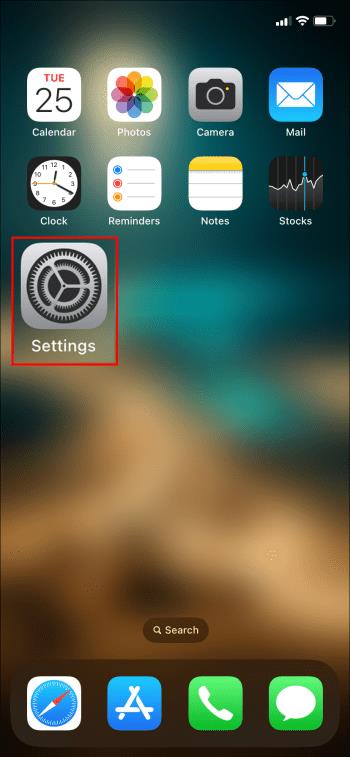
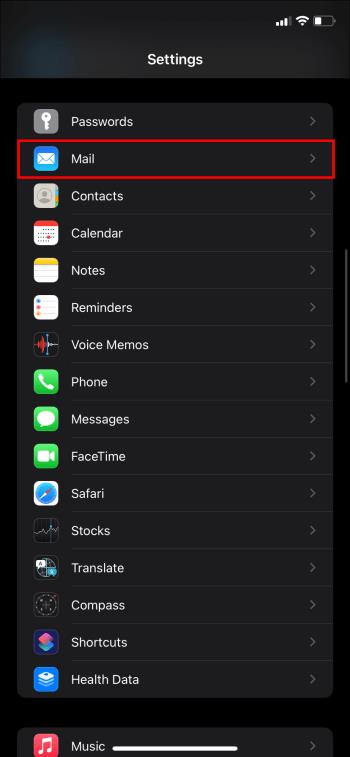
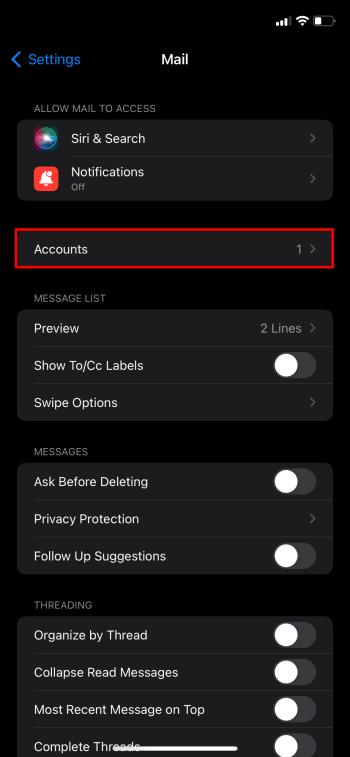
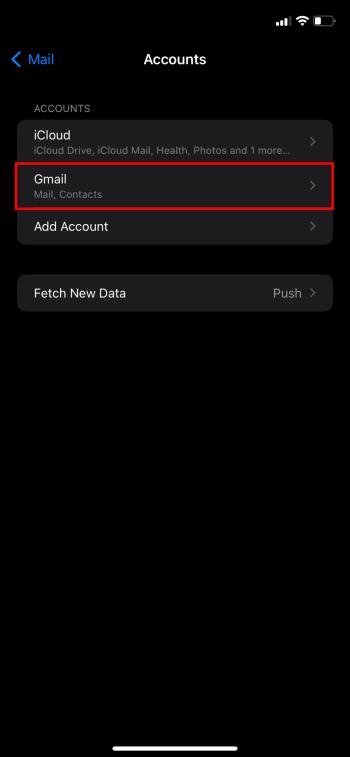
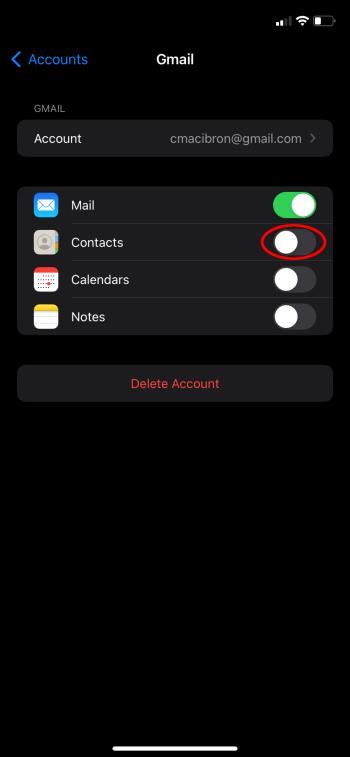
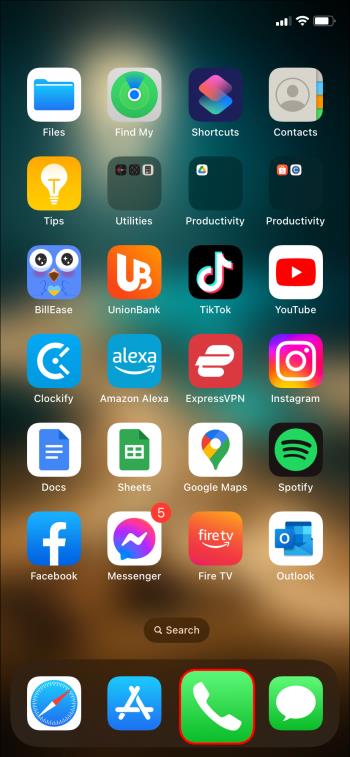
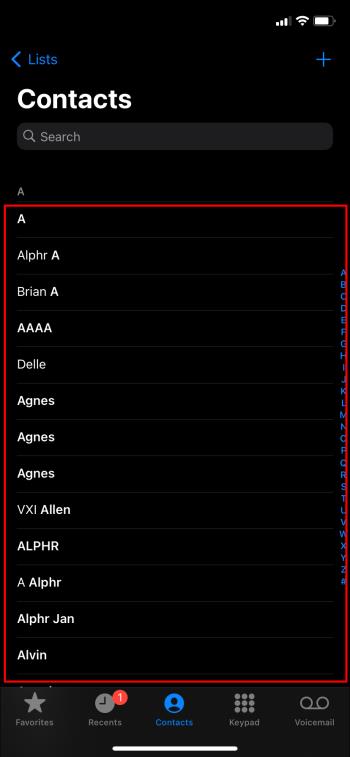
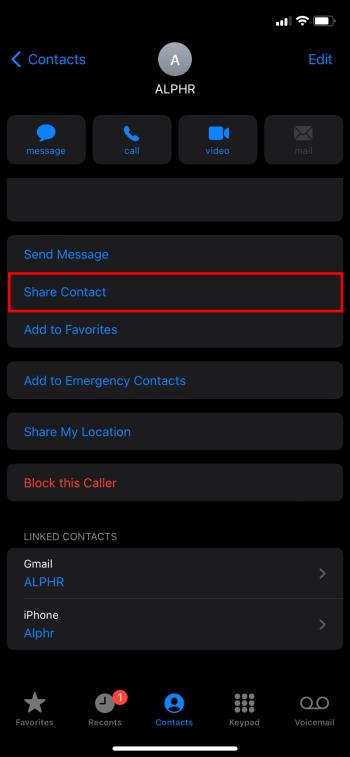
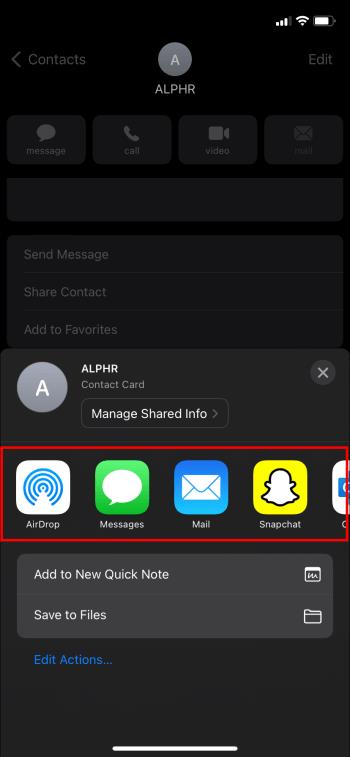
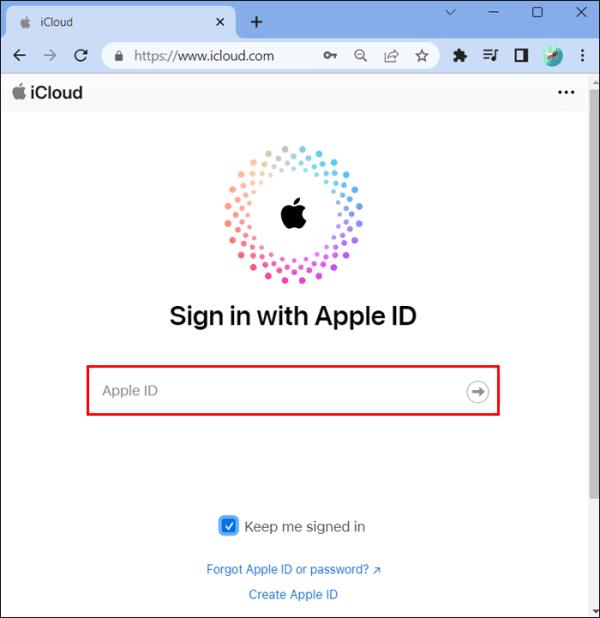
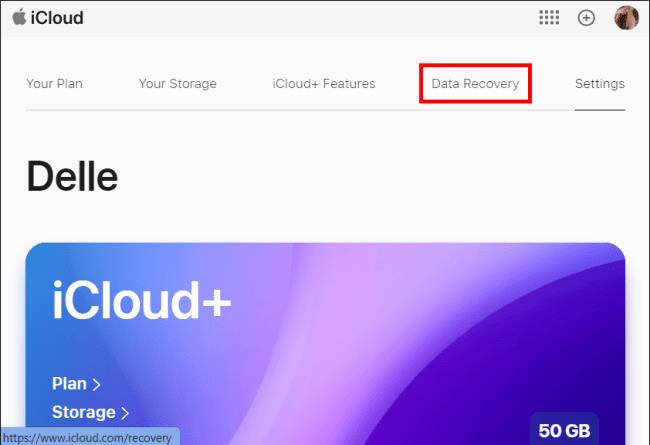

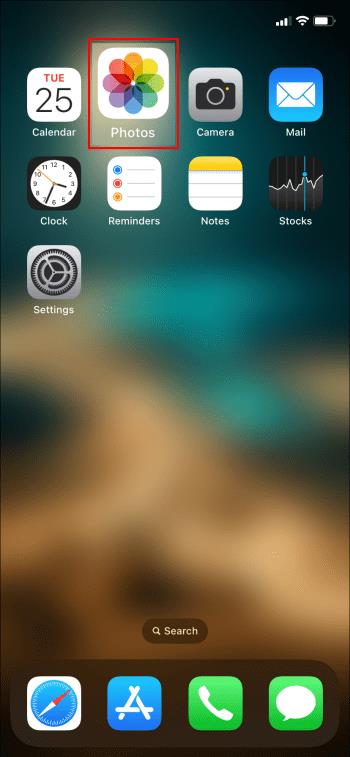
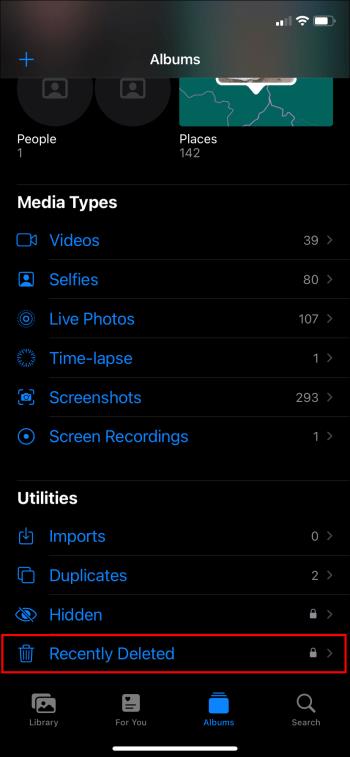
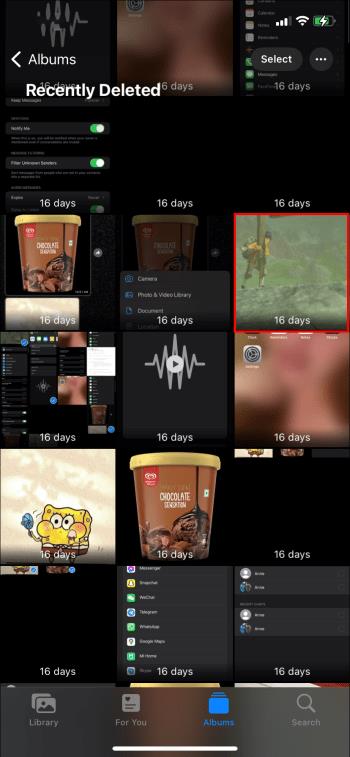
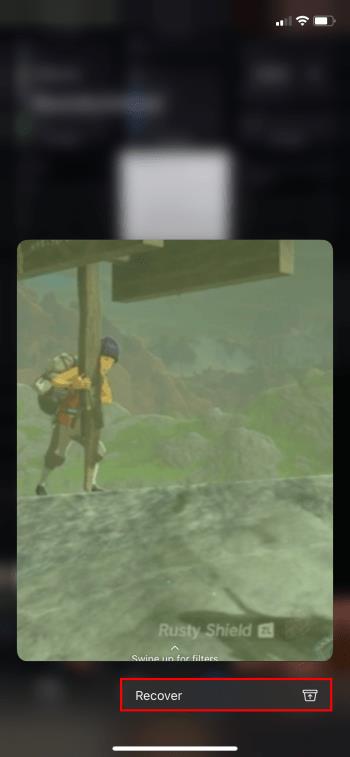






![Ta reda på hur du gör försättssidor i Google Dokument [Enkla steg] Ta reda på hur du gör försättssidor i Google Dokument [Enkla steg]](https://blog.webtech360.com/resources3/images10/image-336-1008140654862.jpg)

